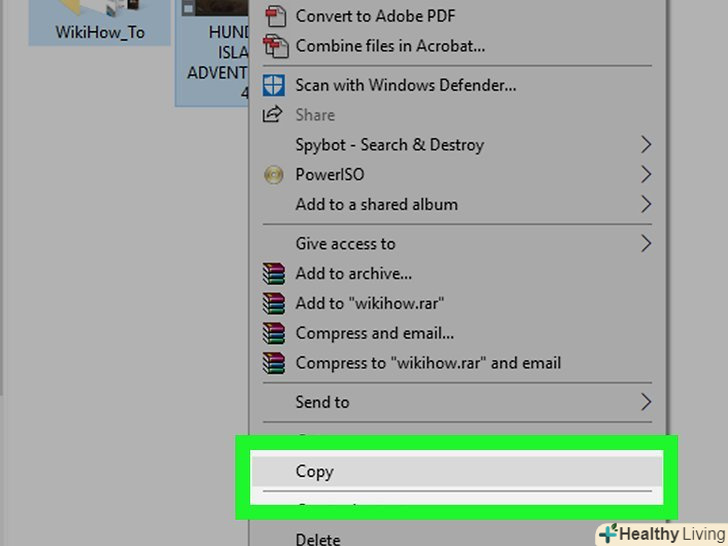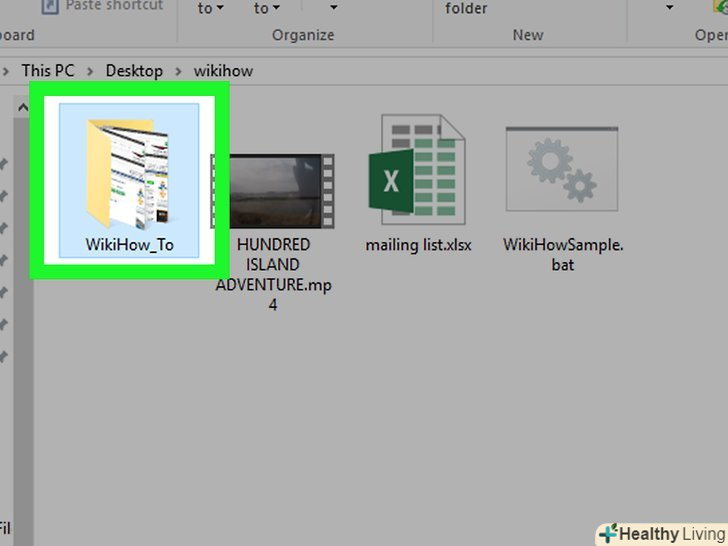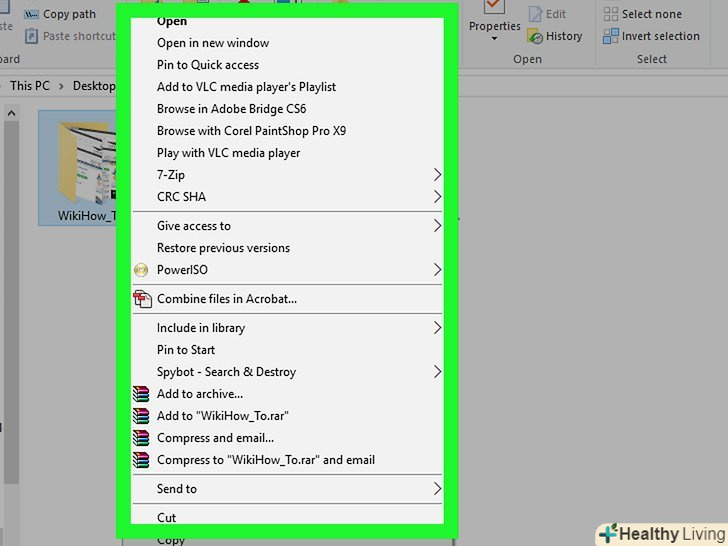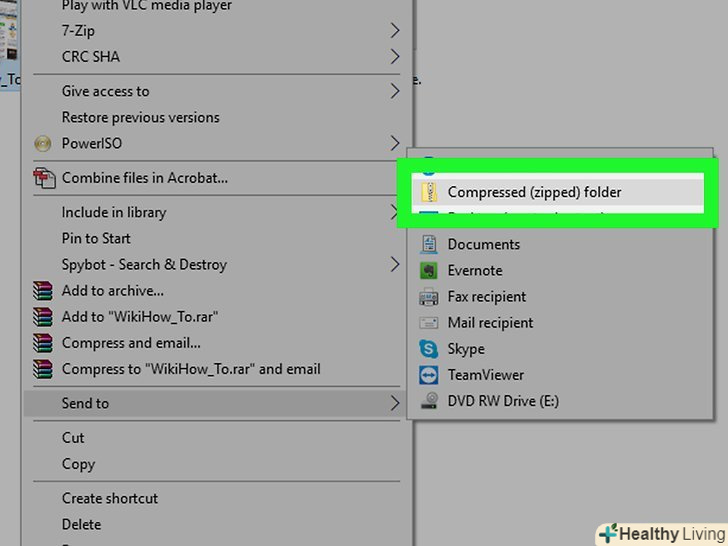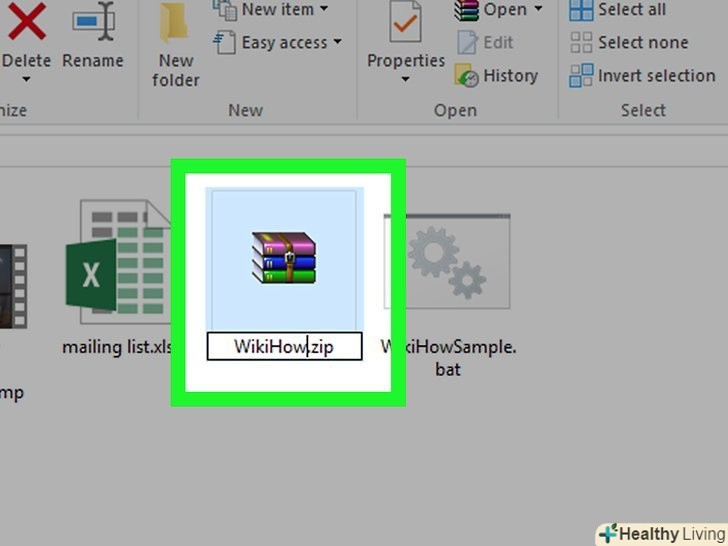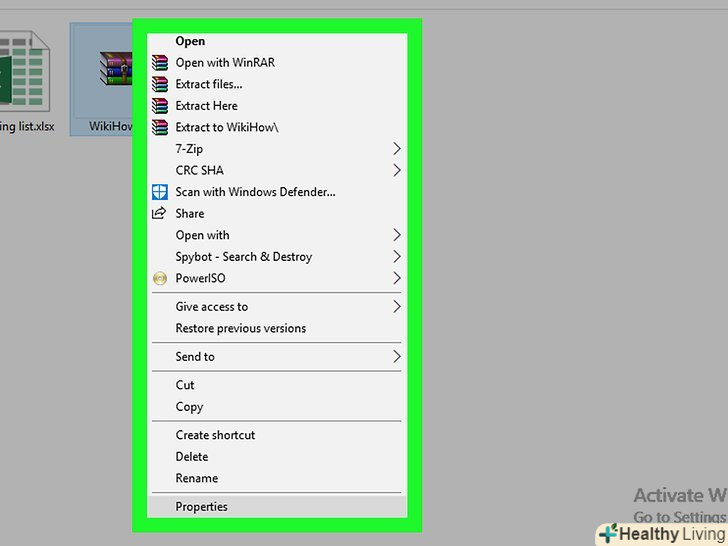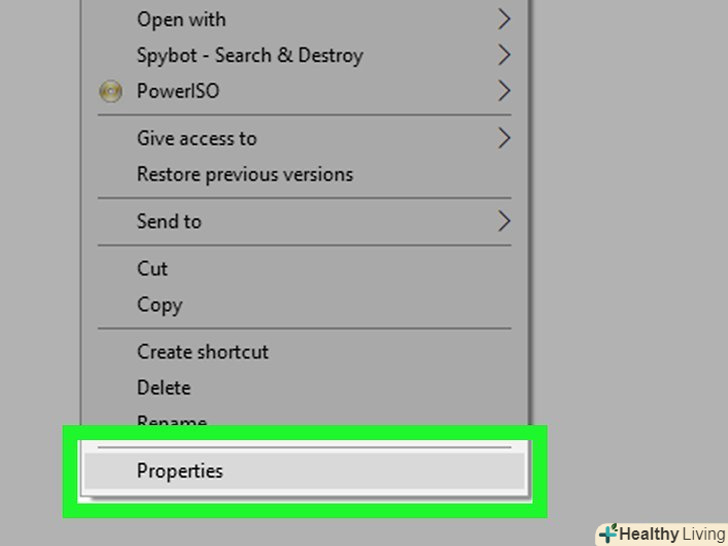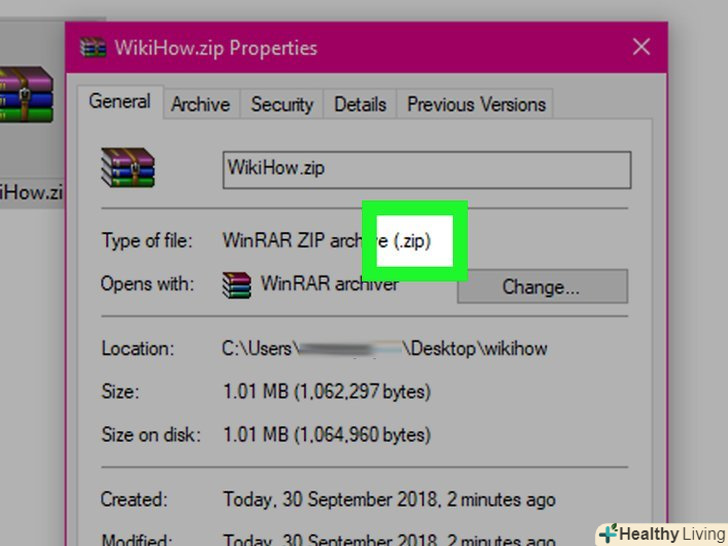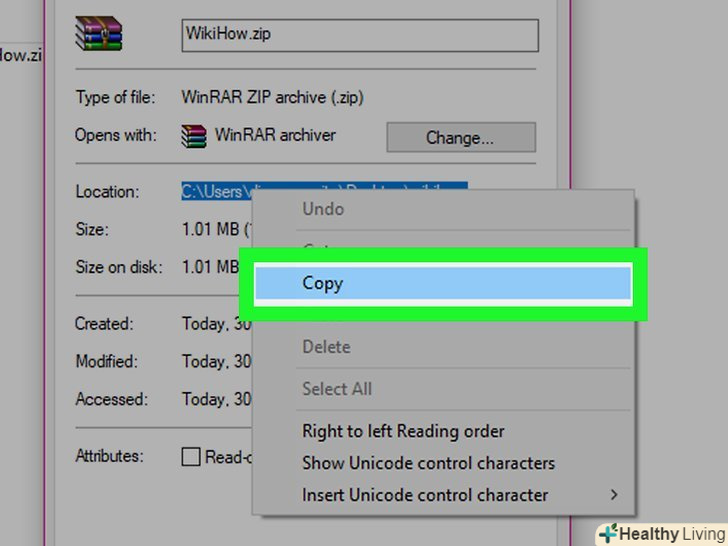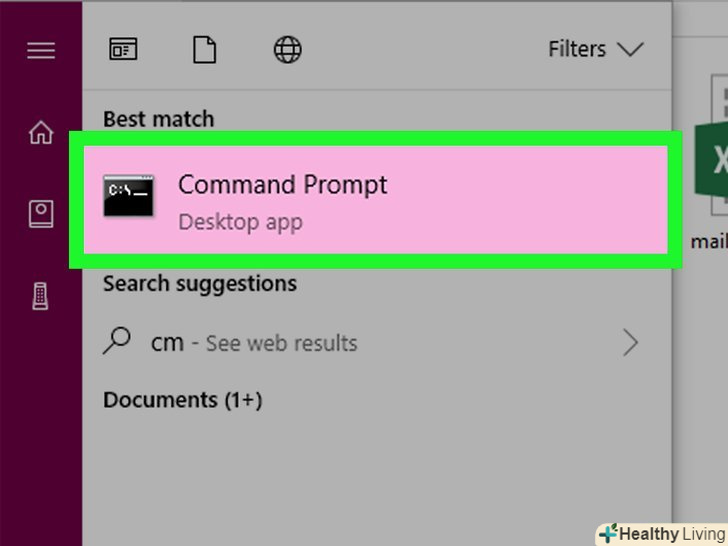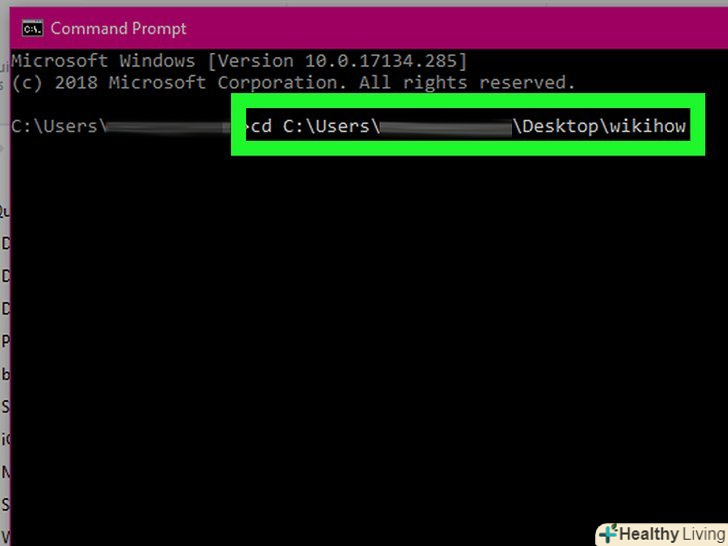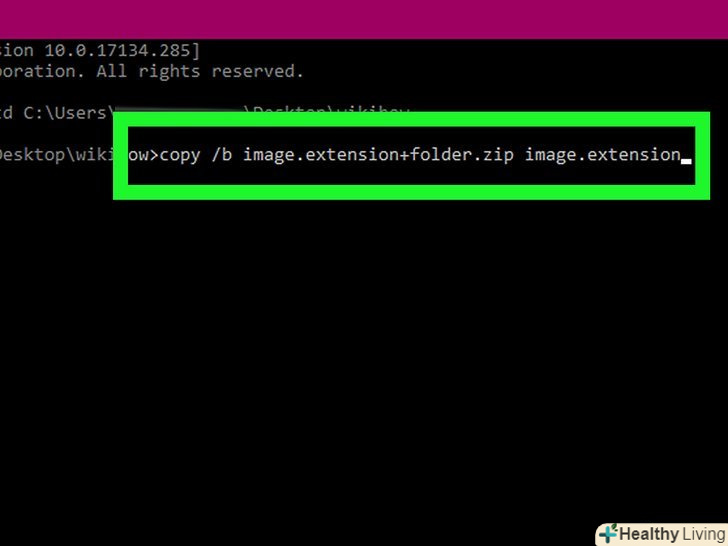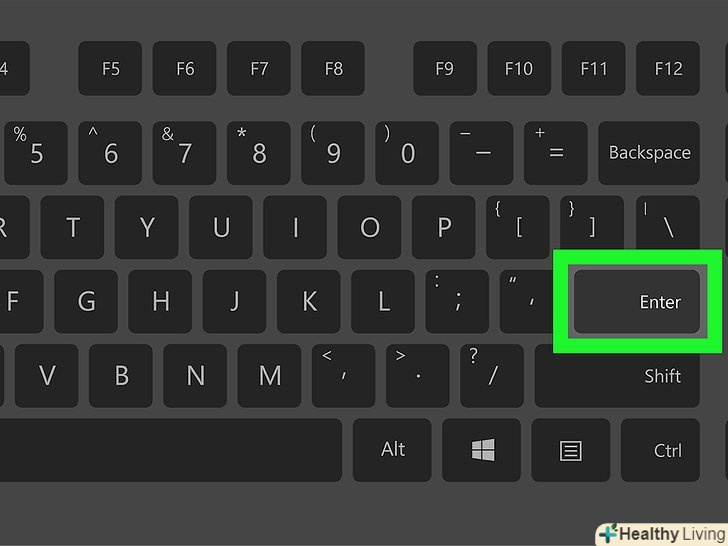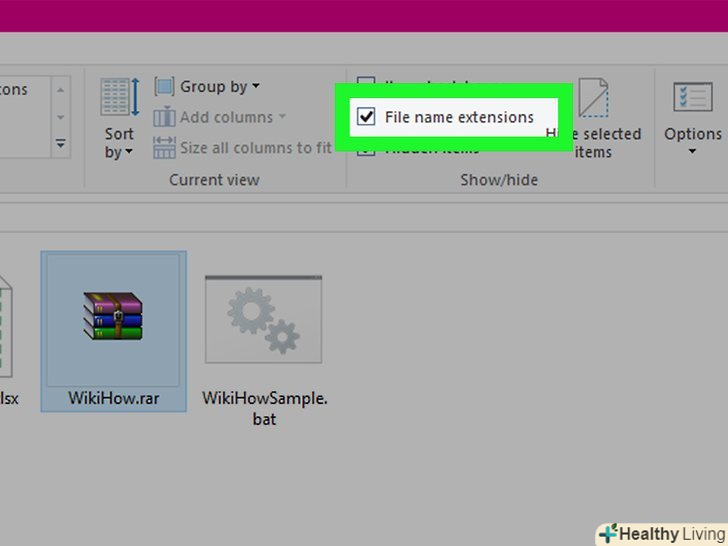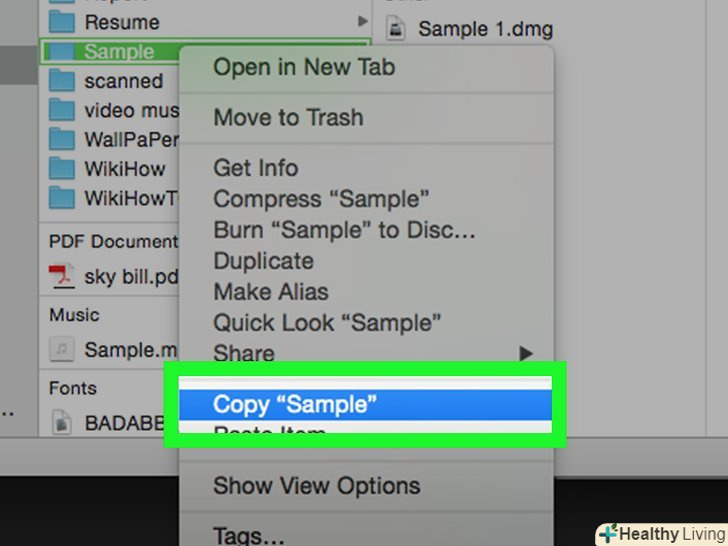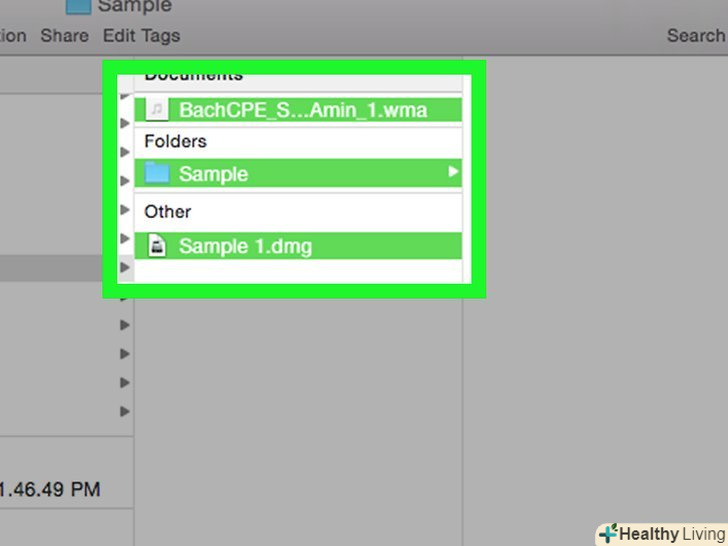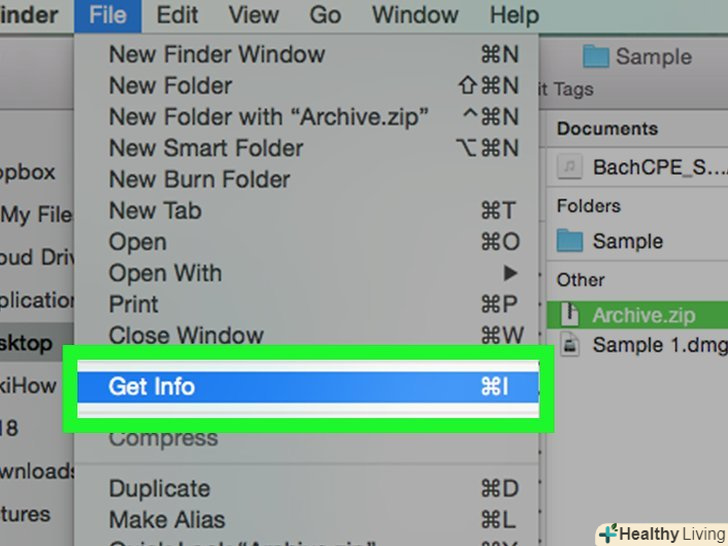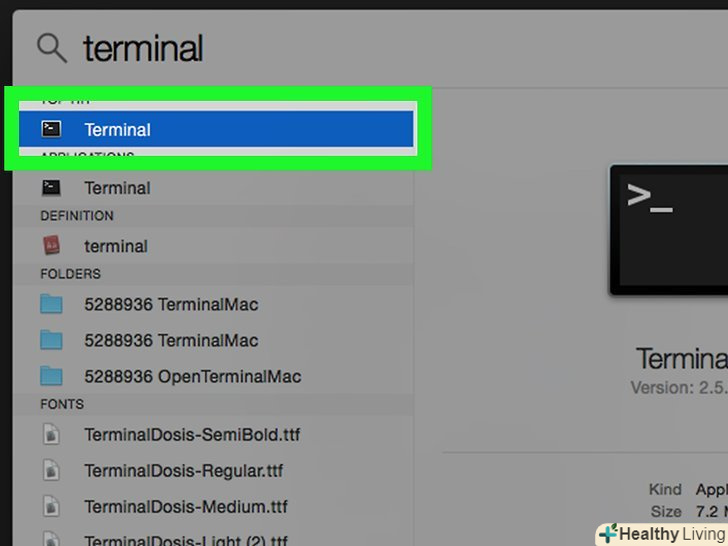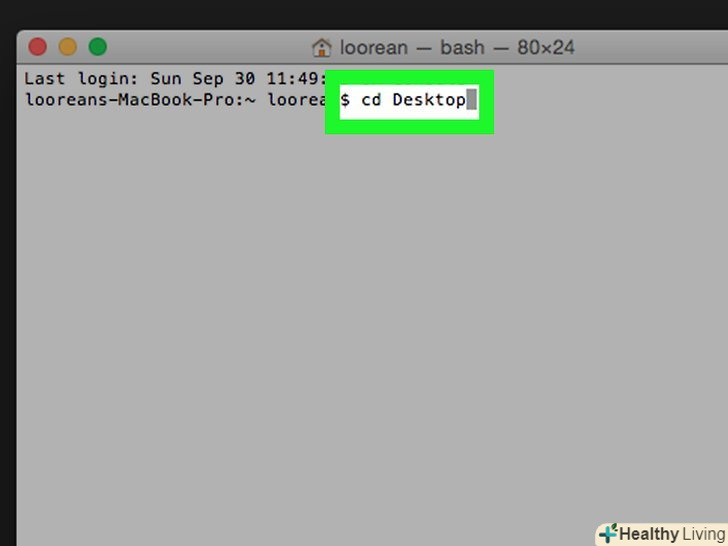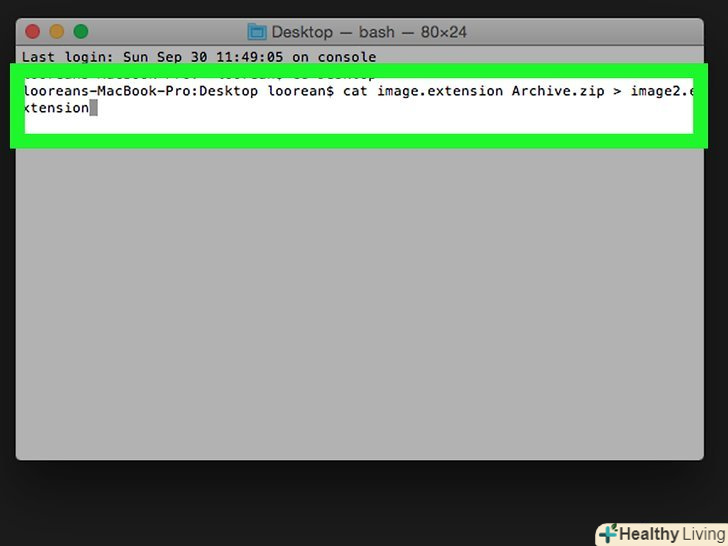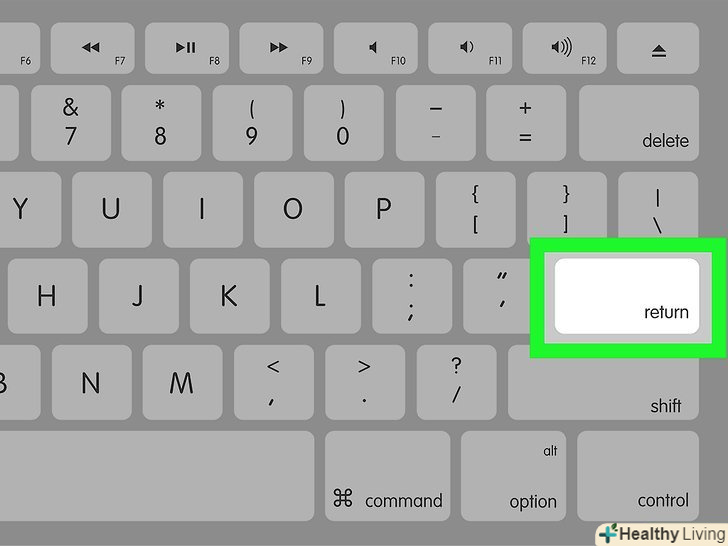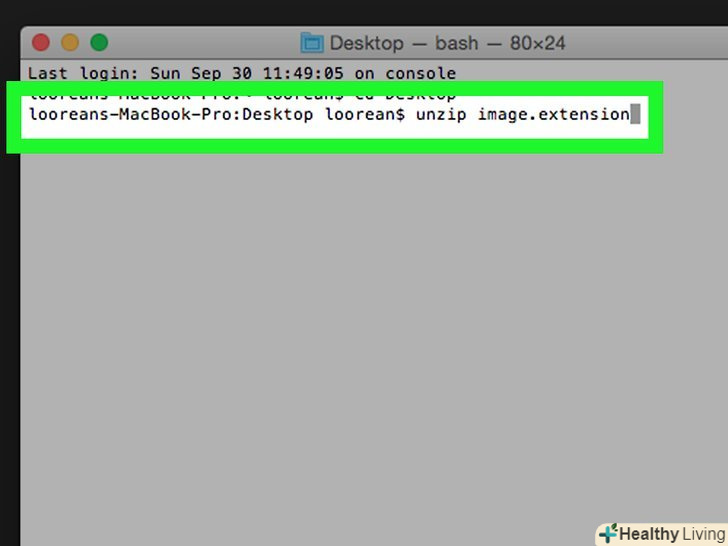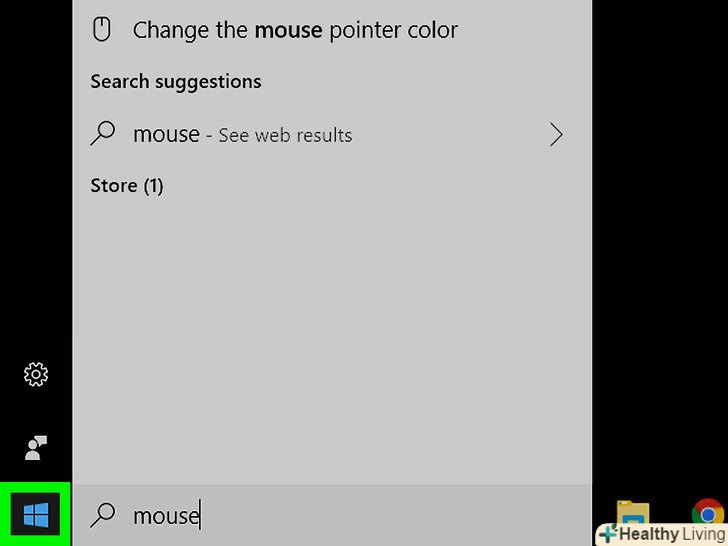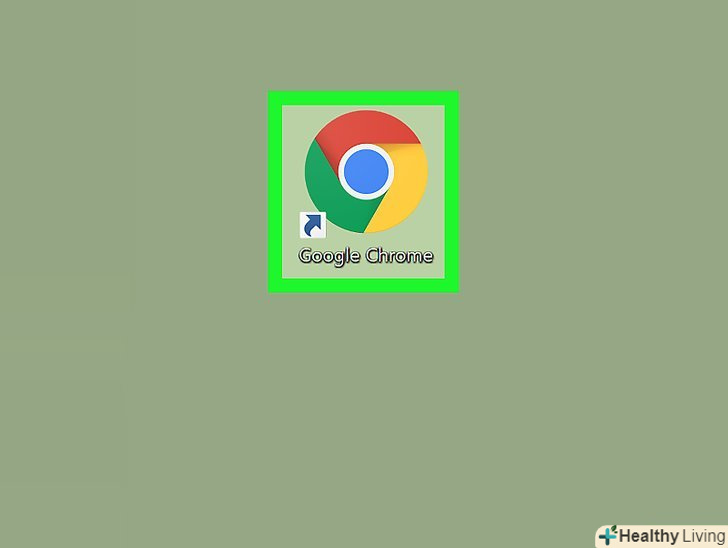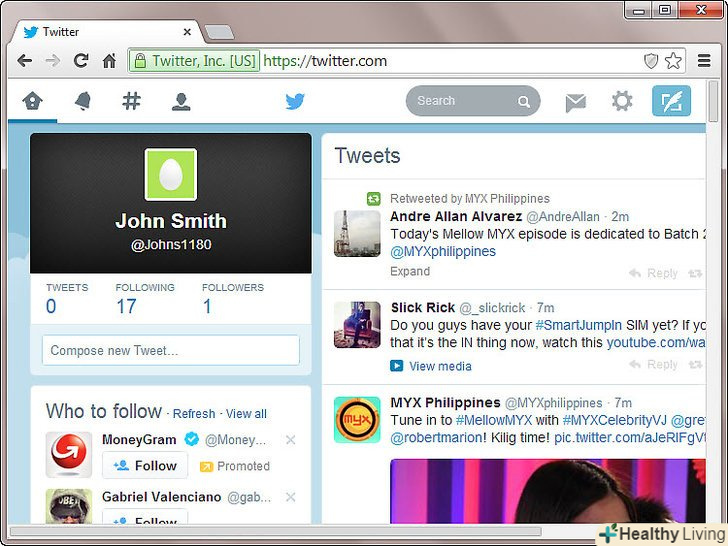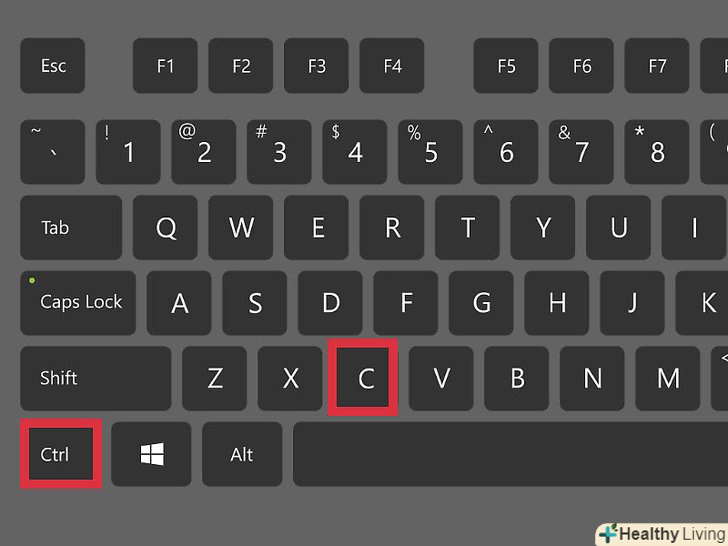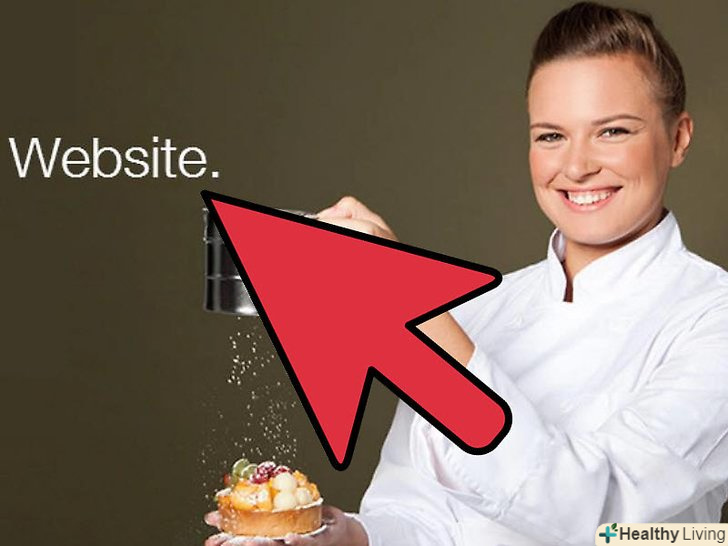У цій статті ми розповімо вам, як на комп'ютері під управлінням Windows і macOS заховати файл всередині зображення.
Кроки
Метод1 З 2:
У Windows
Метод1 З 2:
 Скопіюйте файли та зображення на робочий стіл. Виберіть файли, які хочете заховати, натисніть Ctrl+C, перейдіть на робочий стіл і натисніть Ctrl+V. Тепер повторіть це з зображенням.
Скопіюйте файли та зображення на робочий стіл. Виберіть файли, які хочете заховати, натисніть Ctrl+C, перейдіть на робочий стіл і натисніть Ctrl+V. Тепер повторіть це з зображенням. Виберіть файли, які хочете заховати.для цього утримуйте ліву кнопку миші і проведіть покажчиком над списком потрібних файлів.
Виберіть файли, які хочете заховати.для цього утримуйте ліву кнопку миші і проведіть покажчиком над списком потрібних файлів.- Якщо потрібно сховати один файл, просто клацніть по ньому, щоб вибрати.
 Клацніть правою кнопкою миші на вибраних файлах.відкриється меню.
Клацніть правою кнопкою миші на вибраних файлах.відкриється меню.- Якщо у миші немає правої кнопки, клацніть по правій стороні миші або клацніть двома пальцями.
- Якщо на комп'ютері є трекпад (а не миша), торкніться його двома пальцями або натисніть на праву нижню частину трекпада.
 ВиберітьВідправити в.ця опція знаходиться посередині меню. З'явиться спливаюче меню.
ВиберітьВідправити в.ця опція знаходиться посередині меню. З'явиться спливаюче меню. НатиснітьСтиснута Zip-папка.ця опція знаходиться у верхній частині спливаючого меню. Буде створено архів (zip-файл) з вибраними файлами.
НатиснітьСтиснута Zip-папка.ця опція знаходиться у верхній частині спливаючого меню. Буде створено архів (zip-файл) з вибраними файлами. Введіть ІМ'Я ZIP-файлу. Тепер натисніть ↵ Enter.
Введіть ІМ'Я ZIP-файлу. Тепер натисніть ↵ Enter.- В якості імені рекомендуємо ввести одне слово.
 Клацніть правою кнопкою миші на зображенні.відкриється меню.
Клацніть правою кнопкою миші на зображенні.відкриється меню. НатиснітьВластивості.ця опція знаходиться в нижній частині меню.
НатиснітьВластивості.ця опція знаходиться в нижній частині меню. Дізнайтеся розширення файлу картинки. воно зазначено в рядку «Тип файлу» (наприклад, «.jpg «або".png»).
Дізнайтеся розширення файлу картинки. воно зазначено в рядку «Тип файлу» (наприклад, «.jpg «або".png»). Скопіюйте шлях до зображення. для цього виділіть текст у рядку «розташування», а потім натисніть Ctrl+C. Це гарантує, що ви правильно введете шлях до файлів.
Скопіюйте шлях до зображення. для цього виділіть текст у рядку «розташування», а потім натисніть Ctrl+C. Це гарантує, що ви правильно введете шлях до файлів.- Тепер закрийте вікно "Властивості".
 Відкрийте командний рядок. Відкрийте меню «Пуск», введіть командний рядок і натисніть «Командний рядок»
Відкрийте командний рядок. Відкрийте меню «Пуск», введіть командний рядок і натисніть «Командний рядок» у верхній частині меню «Пуск».
у верхній частині меню «Пуск».
 Змініть каталог на робочий стіл у командному рядку. Введіть cd, натисніть пробіл, натисніть Ctrl+v, щоб вставити скопійовану адресу, а потім натисніть ↵ Enter. У командному рядку ви перейдете на робочий стіл.
Змініть каталог на робочий стіл у командному рядку. Введіть cd, натисніть пробіл, натисніть Ctrl+v, щоб вставити скопійовану адресу, а потім натисніть ↵ Enter. У командному рядку ви перейдете на робочий стіл. Введіть команду "Копіювати". Команда, яка додасть zip-файл до зображення: copy / b image.extension+folder.zip image.extension, де замість «image.extension "підставте ім'я і розширення картинки (наприклад «" hello.jpg«), а замість " folder.zip "- ім'я та розширення ZIP-файлу (наприклад « " hi.zip»).
Введіть команду "Копіювати". Команда, яка додасть zip-файл до зображення: copy / b image.extension+folder.zip image.extension, де замість «image.extension "підставте ім'я і розширення картинки (наприклад «" hello.jpg«), а замість " folder.zip "- ім'я та розширення ZIP-файлу (наприклад « " hi.zip»).- Наприклад, якщо ваш ZIP-файл називається «Secret», а JPG-зображення носить ім'я «Hide», введіть командуcopy /b Hide.jpg+Secret.zip Hide.jpg.
 Натисніть↵ Enter. Команда буде запущена, а ZIP-файл буде поміщений всередині зображення.
Натисніть↵ Enter. Команда буде запущена, а ZIP-файл буде поміщений всередині зображення. Перегляньте заховані файли.двічі клацніть по зображенню із захованими файлами, щоб відкрити його. Якщо ж ви хочете переглянути приховані файли, зробіть наступне:
Перегляньте заховані файли.двічі клацніть по зображенню із захованими файлами, щоб відкрити його. Якщо ж ви хочете переглянути приховані файли, зробіть наступне:- встановіть WinRAR, Якщо на комп'ютері немає цього архіватора.
- Відкрийте Провідник.

- Перейдіть на вкладку "Вид".
- Установіть прапорець біля "розширення файлів «у розділі»Показати/Приховати".
- Клацніть по зображенню правою кнопкою миші і в меню виберіть "Перейменувати".
- Замініть розширення файлу картинки на "rar «(наприклад, з" Hide.jpg " на " Hide.rar»).
- Натисніть↵ Enter, а потім натисніть «Так» У вікні із запитом.
- Двічі клацніть по файлу картинки, щоб відкрити його в WinRAR.
Метод2 З 2:
На комп'ютері Mac
Метод2 З 2:
 Скопіюйте файли та зображення на робочий стіл. Виберіть файли, які хочете заховати, натисніть ⌘ command+C, перейдіть на робочий стіл і натисніть ⌘ Command+V. Тепер повторіть це з зображенням.
Скопіюйте файли та зображення на робочий стіл. Виберіть файли, які хочете заховати, натисніть ⌘ command+C, перейдіть на робочий стіл і натисніть ⌘ Command+V. Тепер повторіть це з зображенням. Виберіть файли, які хочете заховати.для цього утримуйте ліву кнопку миші і проведіть покажчиком над списком потрібних файлів.
Виберіть файли, які хочете заховати.для цього утримуйте ліву кнопку миші і проведіть покажчиком над списком потрібних файлів.- Якщо потрібно сховати один файл, просто клацніть по ньому, щоб вибрати.
 Утримуйте клавішу Control і клацніть по одному з обраних файлів.відкриється меню.
Утримуйте клавішу Control і клацніть по одному з обраних файлів.відкриється меню.- Також можна натиснути на кнопку миші двома пальцями.
 НатиснітьСтиснути елементи.ця опція знаходиться в меню; в ній відобразиться кількість обраних файлів (наприклад, «стиснути 4 елементи»). Буде створено архів (zip-файл) під назвою "Archive".[1]
НатиснітьСтиснути елементи.ця опція знаходиться в меню; в ній відобразиться кількість обраних файлів (наприклад, «стиснути 4 елементи»). Буде створено архів (zip-файл) під назвою "Archive".[1]- Якщо ви стискаєте лише один файл, натисніть " Стиснути [ім'я файлу]"»
 Дізнайтеся розширення файлу картинки.воно знадобиться, щоб приховати ZIP-файл всередині зображення.
Дізнайтеся розширення файлу картинки.воно знадобиться, щоб приховати ZIP-файл всередині зображення.- Натисніть на зображення, щоб вибрати його.
- Натисніть "Файл".
- Натисніть "Властивості".
- Знайдіть розширення (після точки) в імені файлу у верхній частині вікна "Властивості".
 Відкрийте термінал. Натисніть «Spotlight», введіть термінал і двічі клацніть по значку
Відкрийте термінал. Натисніть «Spotlight», введіть термінал і двічі клацніть по значку .
.
 Змініть каталог на робочий стіл у терміналі. Введіть cd Desktop натисніть ⏎ Return.
Змініть каталог на робочий стіл у терміналі. Введіть cd Desktop натисніть ⏎ Return. Введіть команду "приховати". Команда, яка додасть zip-файл до зображення: cat image.extension Archive.zip &#gt; image2.extension, де замість «image.extension "підставте ім'я і розширення картинки (наприклад," Hide.jpg«), замість " Archive.zip "підставте ім'я і розширення ZIP-файлу (в більшості випадків це файл" Archive.zip), а замість «image2.extension " підставте ім'я і розширення кінцевого зображення.
Введіть команду "приховати". Команда, яка додасть zip-файл до зображення: cat image.extension Archive.zip &#gt; image2.extension, де замість «image.extension "підставте ім'я і розширення картинки (наприклад," Hide.jpg«), замість " Archive.zip "підставте ім'я і розширення ZIP-файлу (в більшості випадків це файл" Archive.zip), а замість «image2.extension " підставте ім'я і розширення кінцевого зображення.- Наприклад, якщо zip-файл називається "Archive«, вихідне JPG-зображення носить ім'я» Secret«, а кінцева JPG-картинка повинна називатися» Normal", введіть командуcat Secret.jpg Archive.zip &#gt; Normal.jpg.
 Натисніть⏎ return. Команда буде запущена, а ZIP-файл буде поміщений всередині зображення.
Натисніть⏎ return. Команда буде запущена, а ZIP-файл буде поміщений всередині зображення. Перегляньте заховані файли.двічі клацніть по зображенню із захованими файлами, щоб відкрити його. Якщо ж ви хочете переглянути приховані файли, зробіть наступне:[2]
Перегляньте заховані файли.двічі клацніть по зображенню із захованими файлами, щоб відкрити його. Якщо ж ви хочете переглянути приховані файли, зробіть наступне:[2]- Перетягніть зображення на робочий стіл.
- Відкрийте термінал і введітьCD Desktop.
- Введітьunzip image.extension, де замість "image.extension " підставте ім'я і розширення кінцевого зображення.
- Натисніть⏎ return.
- Дотримуйтесь інструкцій у терміналі.
- Відкрийте папку, яка з'явиться на робочому столі, щоб переглянути файли.
Поради
- Зображення, в якому приховані файли, не зміниться, але його розмір збільшиться відповідно до розміру доданих файлів.
Попередження
- Якщо у вас немає прав адміністратора на комп'ютері, приховати файли всередині зображення не вийде.