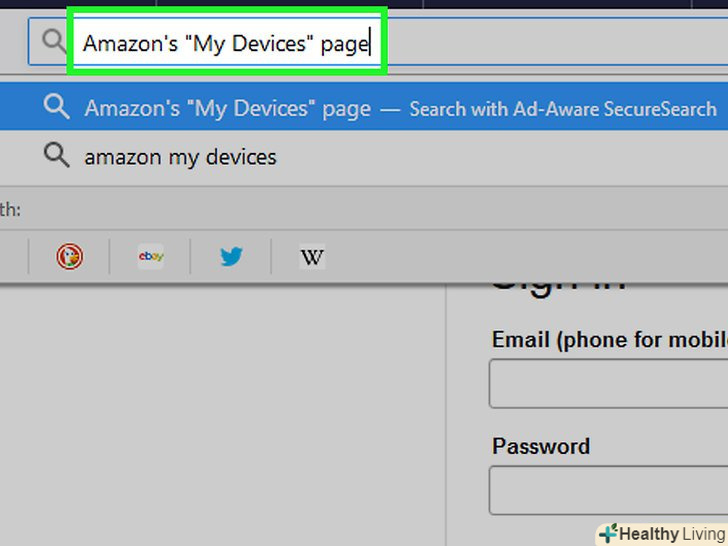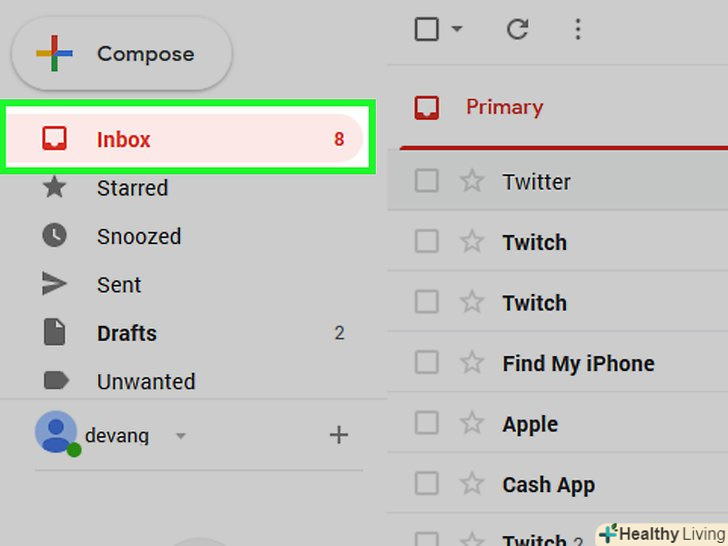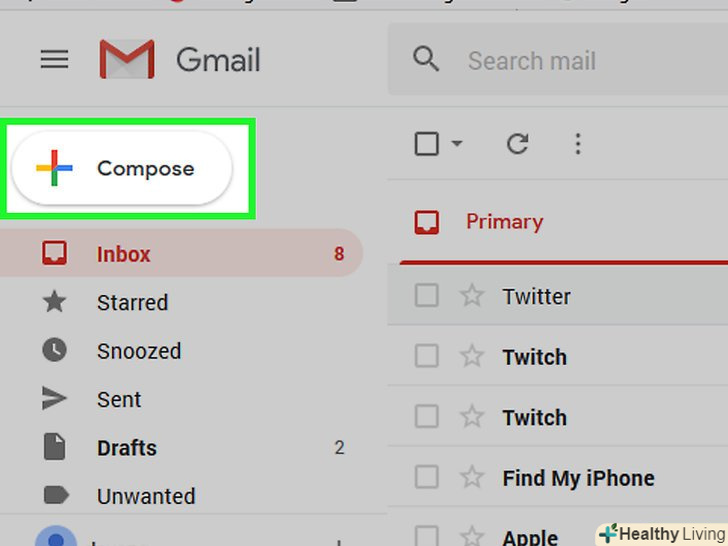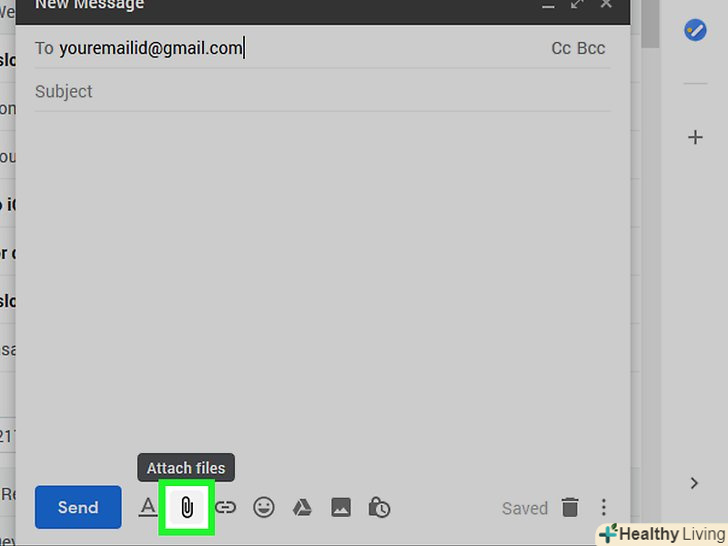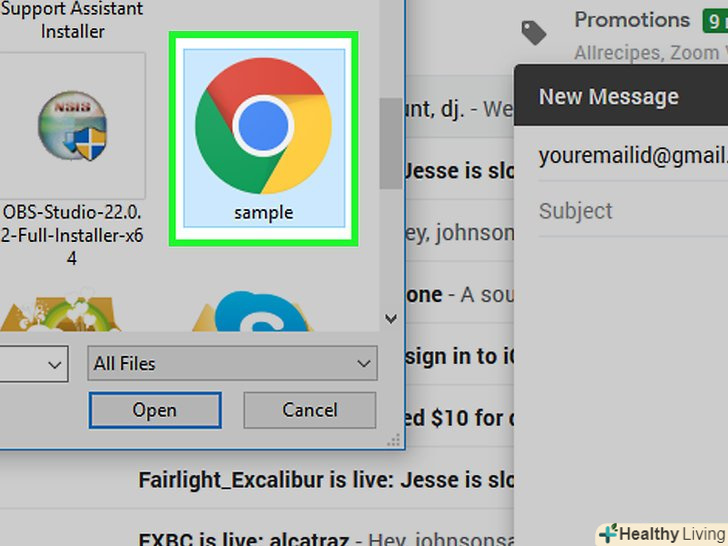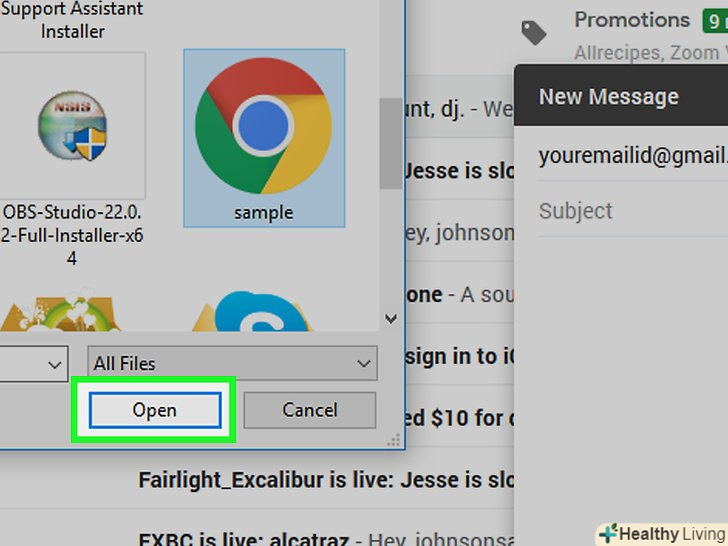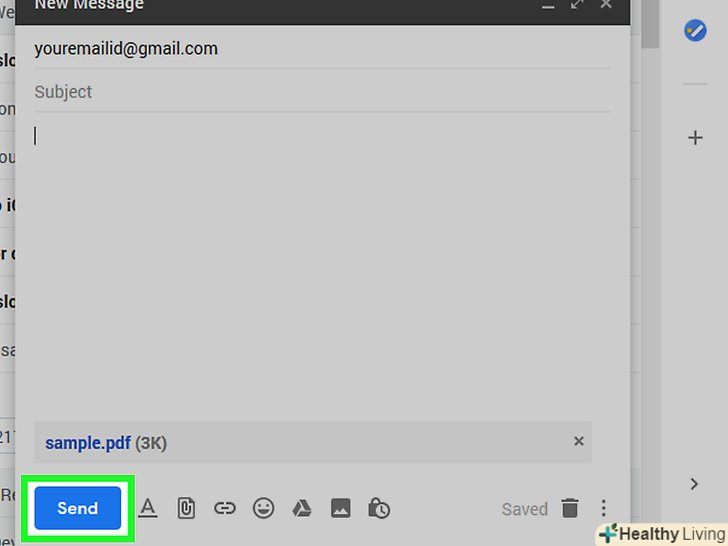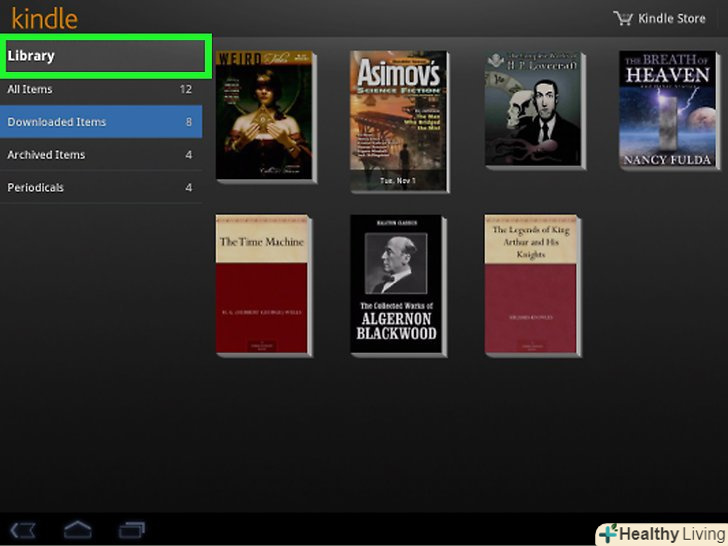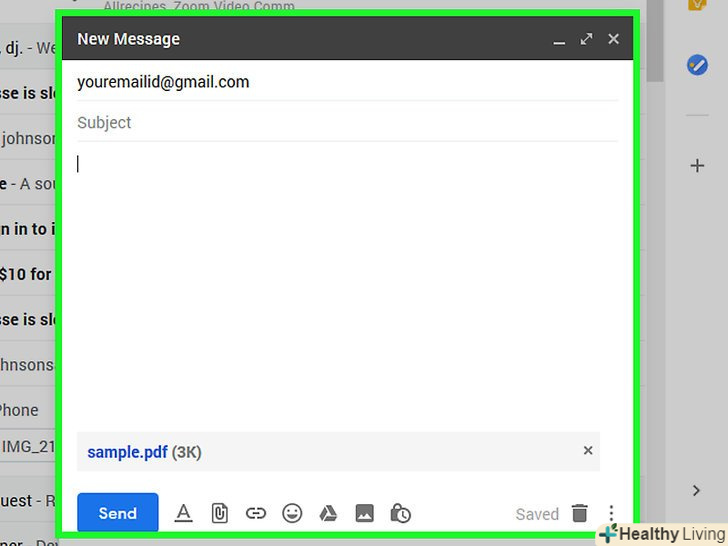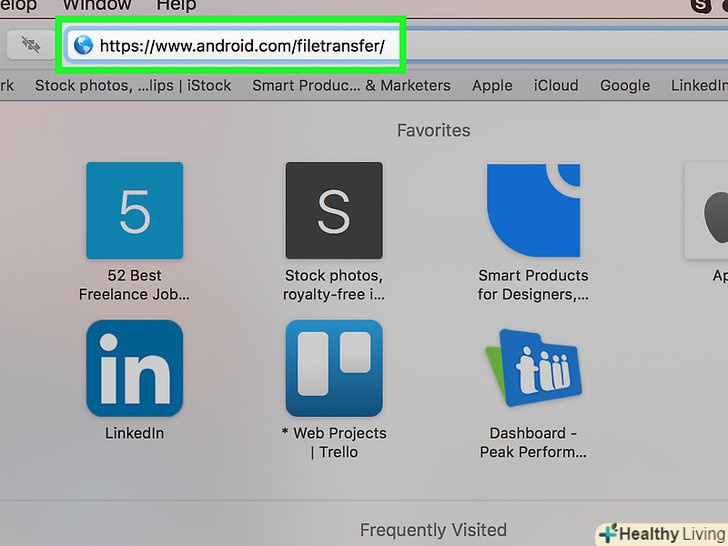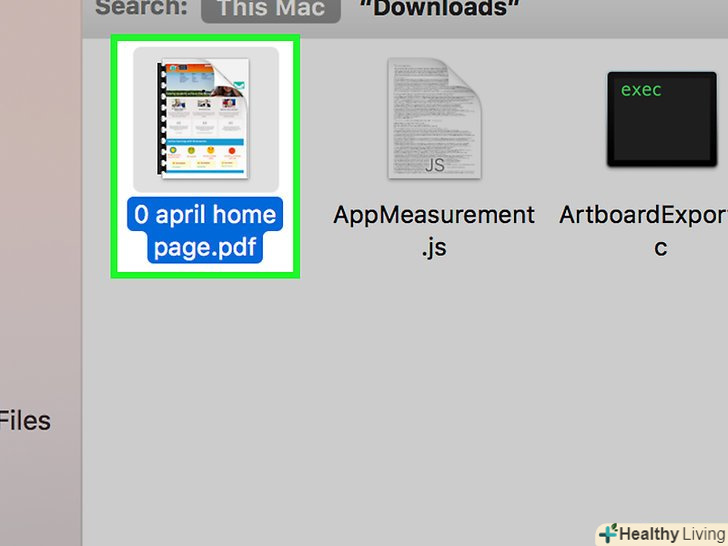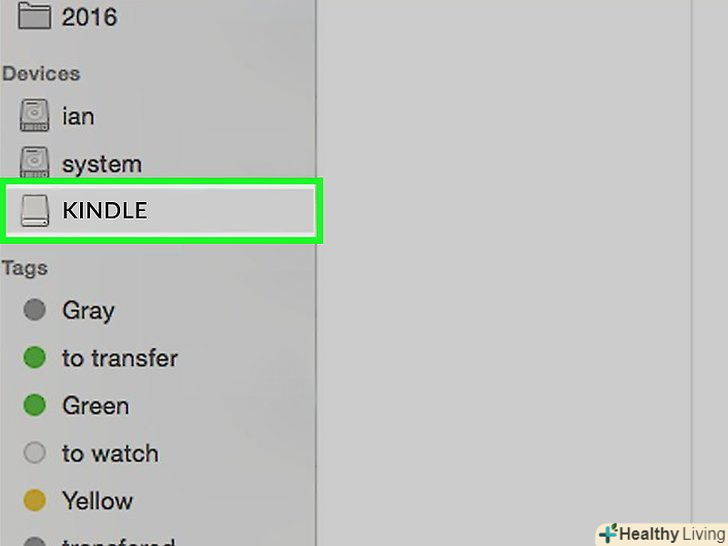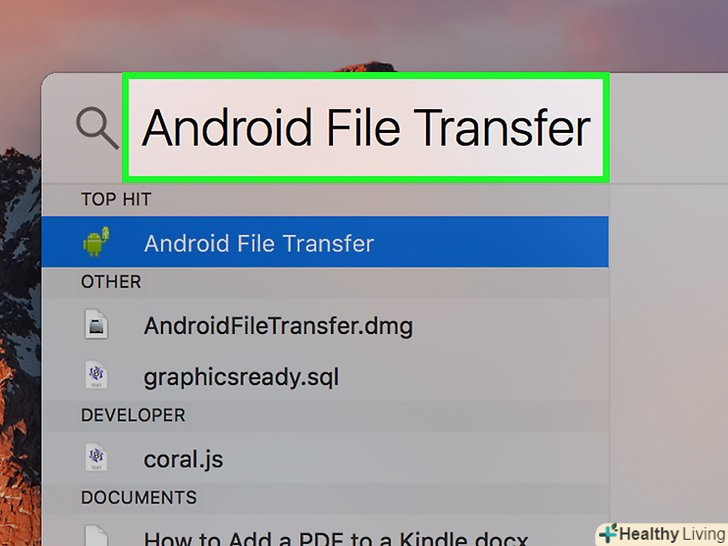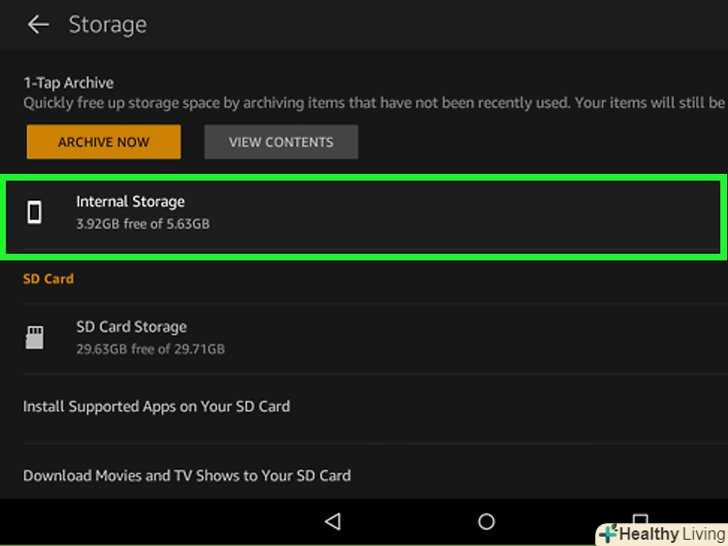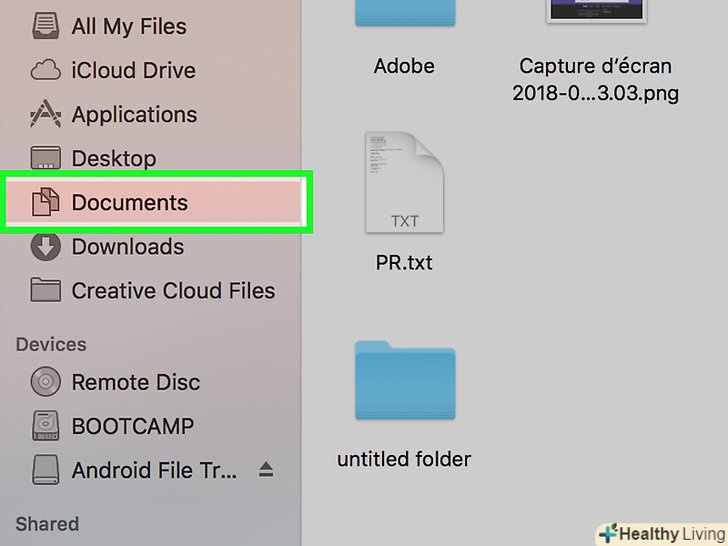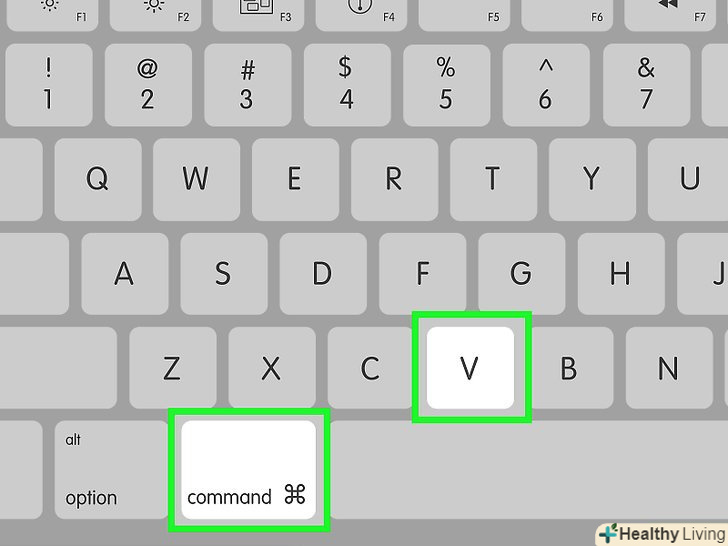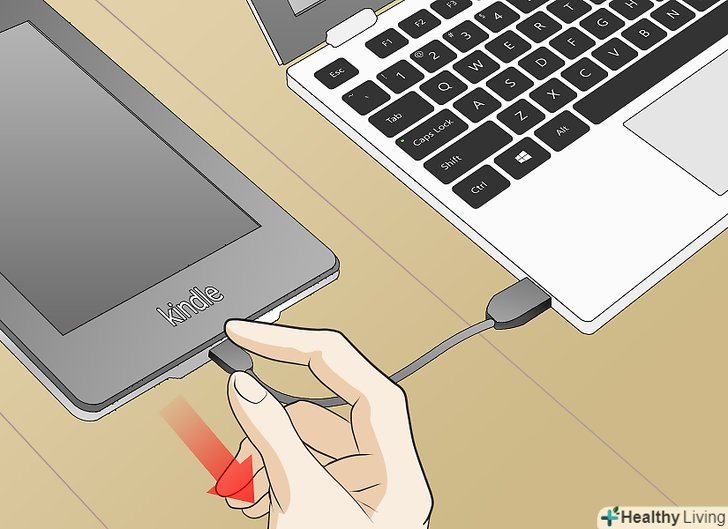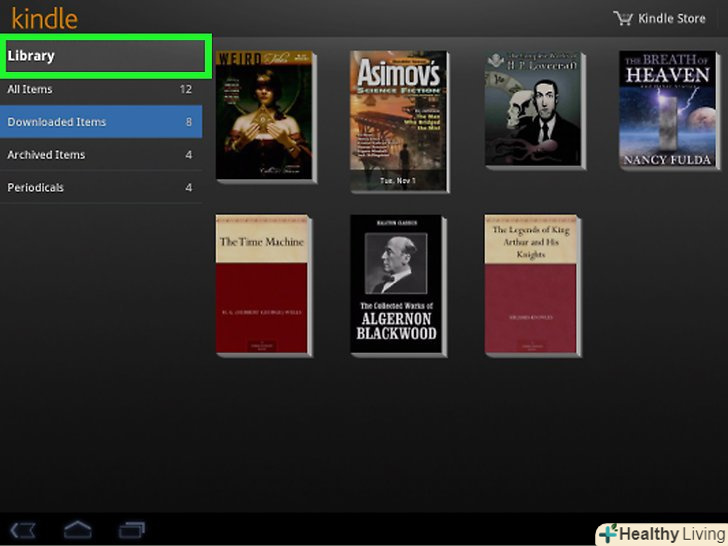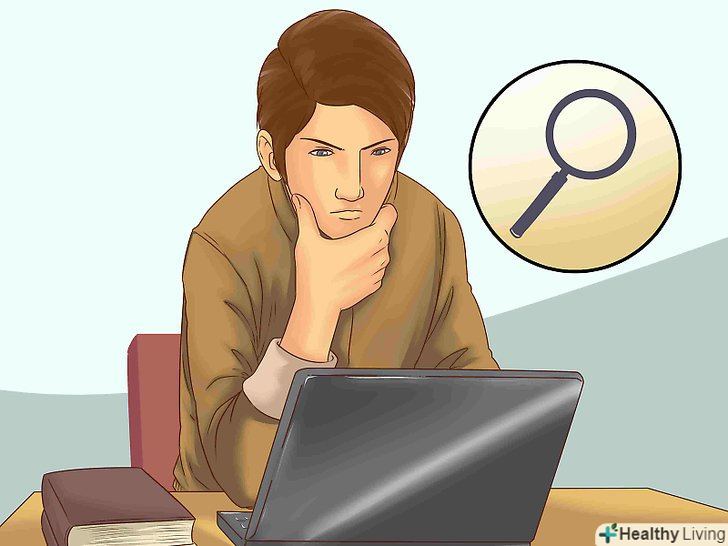З цієї статті ви дізнаєтеся, як скопіювати PDF-файл в пристрій для читання електронних книг Kindle або в мобільний додаток Kindle. Скористайтеся сервісом " Send-to-Kindle "(відправити в Kindle), щоб відправити PDF-файл в Kindle по електронній пошті, або USB-кабелем, щоб скопіювати PDF-документ в Kindle безпосередньо з комп'ютера.
Кроки
Метод1 З 2:
За допомогою електронної пошти
Метод1 З 2:
 Знайдіть свою адресу електронної пошти сервісу "Send-to-Kindle" (відправити в Kindle).він знадобиться, щоб відправити PDF-документ в пристрій Kindle або в додаток Kindle:
Знайдіть свою адресу електронної пошти сервісу "Send-to-Kindle" (відправити в Kindle).він знадобиться, щоб відправити PDF-документ в пристрій Kindle або в додаток Kindle:- Перейдіть на сторінку Amazon і, якщо потрібно, авторизуйтесь.
- Прокрутіть вниз і натисніть " Personal Document Settings "(Налаштування).
- Прокрутіть вниз і в розділі «e-mail address» (Адреса електронної пошти) знайдіть адресу електронної пошти.
- Якщо потрібно, додайте нову адресу електронної пошти. Для цього натисніть " Add a new approved e-mail address "(додати нову адресу електронної пошти), введіть адресу електронної пошти, коли з'явиться запит, а потім натисніть «Add Address» (додати адресу).
 Відкрийте будь-яку з ваших поштових скриньок.
Відкрийте будь-яку з ваших поштових скриньок.- Якщо ви ще не авторизувалися, введіть адресу електронної пошти та пароль.
 Створіть новий лист.для цього відкрийте вікно для створення нового листа:
Створіть новий лист.для цього відкрийте вікно для створення нового листа:- Gmail - натисніть «написати» (або «+ написати") в лівій частині сторінки.
- Outlook - натисніть "+ Створити повідомлення " у верхньому лівому куті сторінки.
- Yahoo - натисніть "написати" в лівій верхній частині сторінки.
- iCloud Mail — натисніть на синій значок у верхній частині сторінки.

 Введіть свою адресу електронної пошти сервісу "відправити на Kindle".у текстовому полі "Кому" введіть адресу електронної пошти, знайдену в розділі "Адреса електронної пошти" на сторінці Kindle свого облікового запису Amazon.
Введіть свою адресу електронної пошти сервісу "відправити на Kindle".у текстовому полі "Кому" введіть адресу електронної пошти, знайдену в розділі "Адреса електронної пошти" на сторінці Kindle свого облікового запису Amazon. Клацніть по значку «Вкладення».зазвичай він знаходиться внизу або вгорі вікна з новим листом. Відкриється вікно Провідника (Windows) або Finder (Mac).
Клацніть по значку «Вкладення».зазвичай він знаходиться внизу або вгорі вікна з новим листом. Відкриється вікно Провідника (Windows) або Finder (Mac).
 Виберіть PDF-файл.перейдіть в папку з потрібним PDF-документом, а потім клацніть по ньому.
Виберіть PDF-файл.перейдіть в папку з потрібним PDF-документом, а потім клацніть по ньому. НатиснітьВідкрити.ця кнопка знаходиться в нижньому правому куті вікна. PDF-файл буде прикріплений до електронного листа.
НатиснітьВідкрити.ця кнопка знаходиться в нижньому правому куті вікна. PDF-файл буде прикріплений до електронного листа. Надішліть листа. натисніть "Відправити" (або клацніть по значку у вигляді паперового літачка). PDF-файл буде відправлений у пристрій Kindle або в додаток Kindle; на це може піти кілька хвилин.
Надішліть листа. натисніть "Відправити" (або клацніть по значку у вигляді паперового літачка). PDF-файл буде відправлений у пристрій Kindle або в додаток Kindle; на це може піти кілька хвилин.- Залежно від поштового сервісу може відкритися вікно з питанням, чи хочете ви відправити лист без теми і тексту листа. У цьому випадку натисніть "Так»або "надіслати".
 Відкрийте PDF-документ на пристрої Kindle.переконайтеся, що Kindle Розблоковано та підключено до бездротової мережі (або до мобільного інтернету). Тепер торкніться PDF-файлу в розділі " Бібліотека "(Бібліотека), щоб відкрити документ. [1]
Відкрийте PDF-документ на пристрої Kindle.переконайтеся, що Kindle Розблоковано та підключено до бездротової мережі (або до мобільного інтернету). Тепер торкніться PDF-файлу в розділі " Бібліотека "(Бібліотека), щоб відкрити документ. [1]- У разі програми Kindle запустіть його, авторизуйтесь (якщо потрібно), перейдіть на вкладку «LIBRARY» (бібліотека), а потім торкніться PDF-документа.
Метод2 З 2:
З допомогою USB-кабелю
Метод2 З 2:
 Не користуйтеся цим методом, щоб скопіювати PDF-файл в додаток Kindle. у випадку Програми Kindle використовуйте електронну пошту.
Не користуйтеся цим методом, щоб скопіювати PDF-файл в додаток Kindle. у випадку Програми Kindle використовуйте електронну пошту. Скачайте і встановіть програму Android File Transfer, якщо у вас комп'ютер Mac. Комп'ютери Mac не можуть безпосередньо працювати з системою Android, тому знадобиться програма Android File Transfer:
Скачайте і встановіть програму Android File Transfer, якщо у вас комп'ютер Mac. Комп'ютери Mac не можуть безпосередньо працювати з системою Android, тому знадобиться програма Android File Transfer:- Перейдіть на сторінкуhttps://www.android.com/filetransfer/ у веб-браузері Комп'ютера Mac.
- Натисніть " Download now "(завантажити).
- Двічі клацніть по викачаному DMG-файлу.
- Перетягніть значок Android File Transfer на значок папки "програми".
 Скопіюйте PDF-файл. Перейдіть в папку з потрібним PDF-документа, клацніть по ньому, а потім натисніть Ctrl+C (Windows) або ⌘ Command+C (Mac).
Скопіюйте PDF-файл. Перейдіть в папку з потрібним PDF-документа, клацніть по ньому, а потім натисніть Ctrl+C (Windows) або ⌘ Command+C (Mac). Підключіть Kindle до комп'ютера.один кінець зарядного USB-кабелю підключіть до USB-порту комп'ютера, а інший кінець-до зарядного порту Kindle.
Підключіть Kindle до комп'ютера.один кінець зарядного USB-кабелю підключіть до USB-порту комп'ютера, а інший кінець-до зарядного порту Kindle.- Для комп'ютера Mac, вам, можливо, буде потрібно адаптер USB3.0-USB/C.
 Відкрийте вікно Kindle. для цього:
Відкрийте вікно Kindle. для цього:- Windows — відкрийте вікно Провідника або натисніть ⊞ Win+E), а потім натисніть на ім'я Kindle на лівій панелі. Можливо, вам доведеться прокрутити панель вниз, щоб знайти Ім'я Kindle.

- Mac - запустіть програму Android File Transfer. Для цього введіть android file transfer у Spotlight , а потім двічі клацніть по «Android File Transfer» в результатах пошуку.

- Windows — відкрийте вікно Провідника
 Відкрийте внутрішнє сховище Kindle.якщо у вікні Kindle не відобразився ряд папок, двічі клацніть по папці "Internal»або "Internal Storage".
Відкрийте внутрішнє сховище Kindle.якщо у вікні Kindle не відобразився ряд папок, двічі клацніть по папці "Internal»або "Internal Storage".- Пропустіть цей крок на комп'ютері Mac.
 Знайдіть і відкрийте папку "Docs".у цій папці зберігаються файли Kindle, такі як документи PDF і Word. Двічі клацніть по цій папці, щоб відкрити її.
Знайдіть і відкрийте папку "Docs".у цій папці зберігаються файли Kindle, такі як документи PDF і Word. Двічі клацніть по цій папці, щоб відкрити її.- Якщо у вас класична модель Kindle, ця папка може називатися "Documents".
 Вставте PDF-файл. Коли папка «Docs» відкриється, натисніть Ctrl+V (Windows) або ⌘ Command+v (Mac), щоб вставити скопійований PDF-файл у папку. Так ви перенесете PDF-документ в Kindle.
Вставте PDF-файл. Коли папка «Docs» відкриється, натисніть Ctrl+V (Windows) або ⌘ Command+v (Mac), щоб вставити скопійований PDF-файл у папку. Так ви перенесете PDF-документ в Kindle. Безпечно вимкнітьІ від'єднайте Kindle від комп'ютера. коли ви безпечно відключите Kindle, від'єднайте його кабель від комп'ютера.
Безпечно вимкнітьІ від'єднайте Kindle від комп'ютера. коли ви безпечно відключите Kindle, від'єднайте його кабель від комп'ютера. Відкрийте PDF-документ на пристрої Kindle.розблокуйте пристрій, а потім торкніться PDF-файлу в розділі " Library "(бібліотека), щоб відкрити документ.
Відкрийте PDF-документ на пристрої Kindle.розблокуйте пристрій, а потім торкніться PDF-файлу в розділі " Library "(бібліотека), щоб відкрити документ.
Поради
- PDF-файли підтримуються більшістю моделей Kindle, тому конвертувати PDF-документи в інші формати не потрібно.[2]
- Якщо система не розпізнає Kindle, коли він підключений до комп'ютера через USB-кабель, спробуйте підключити кабель до іншого порту USB, а потім перезавантажте комп'ютер і Kindle. Якщо це не спрацювало, скористайтеся іншим USB-кабелем.
Попередження
- На екрані Kindle PDF-файли можуть відображатися не так, як потрібно.