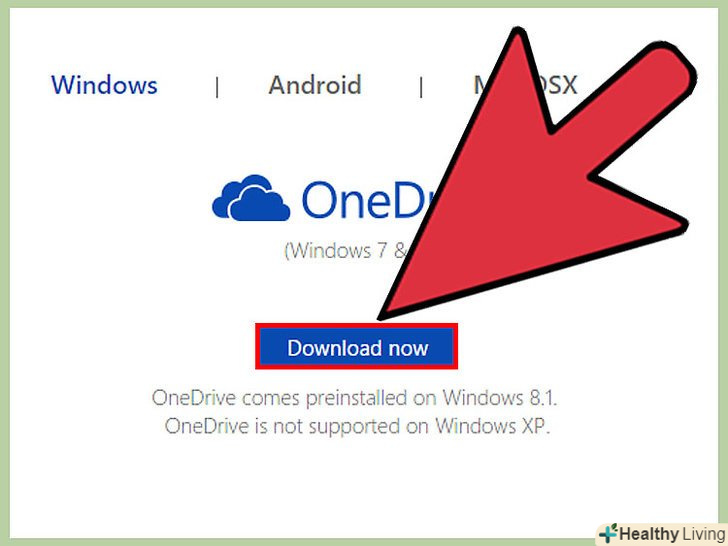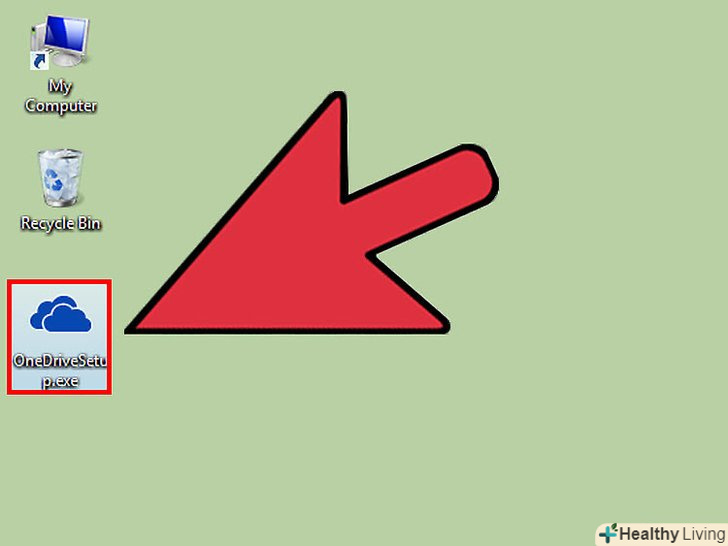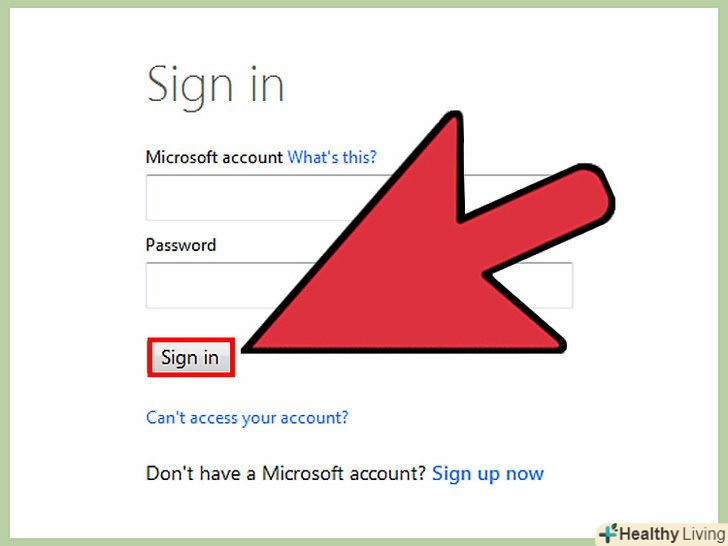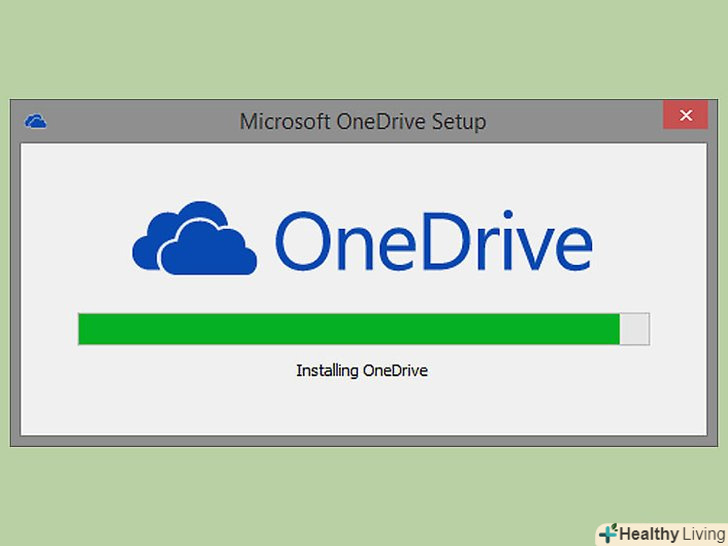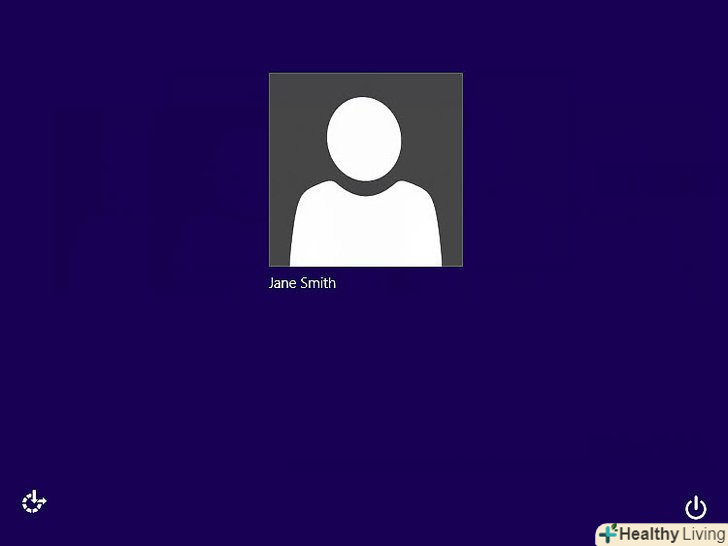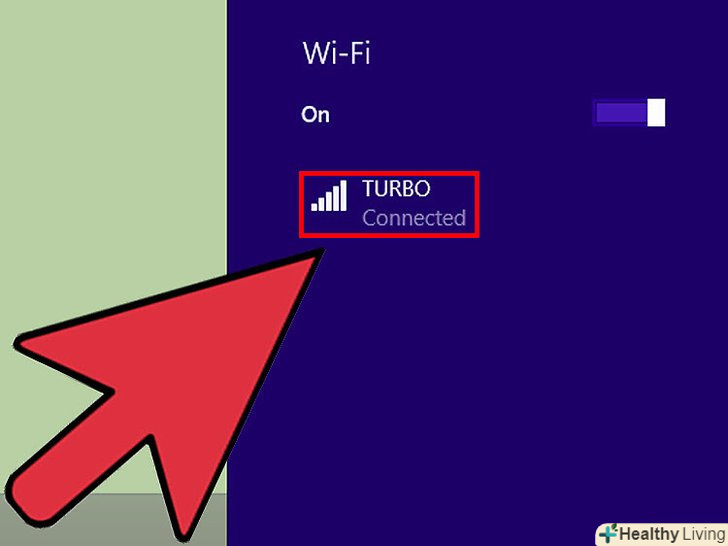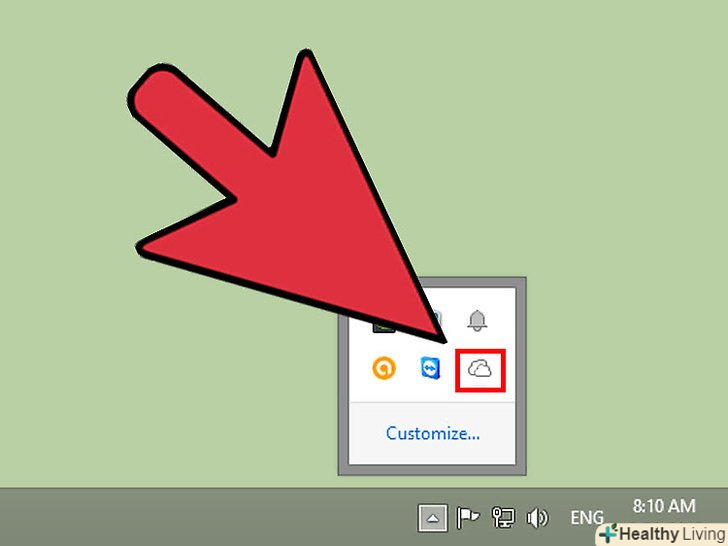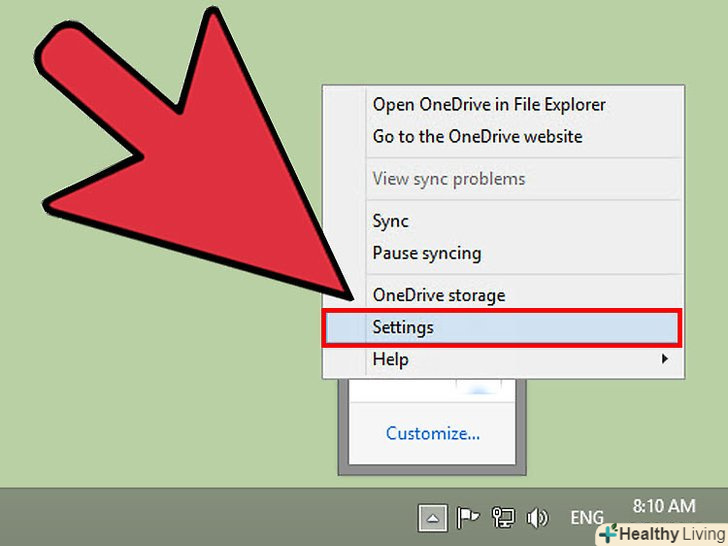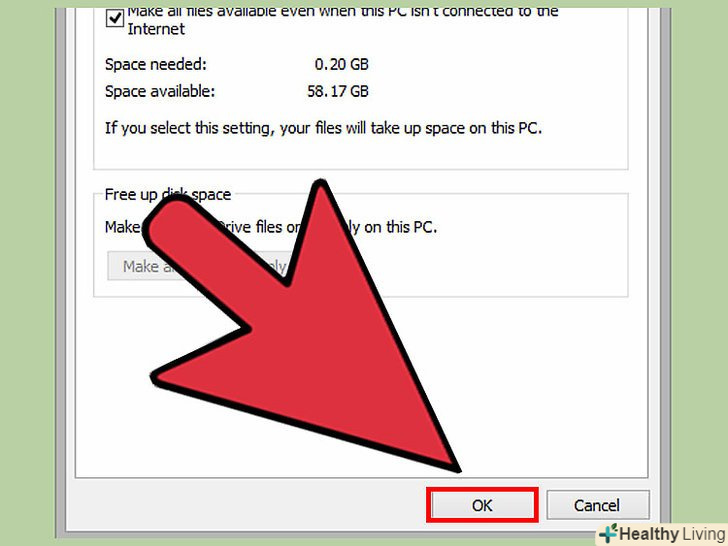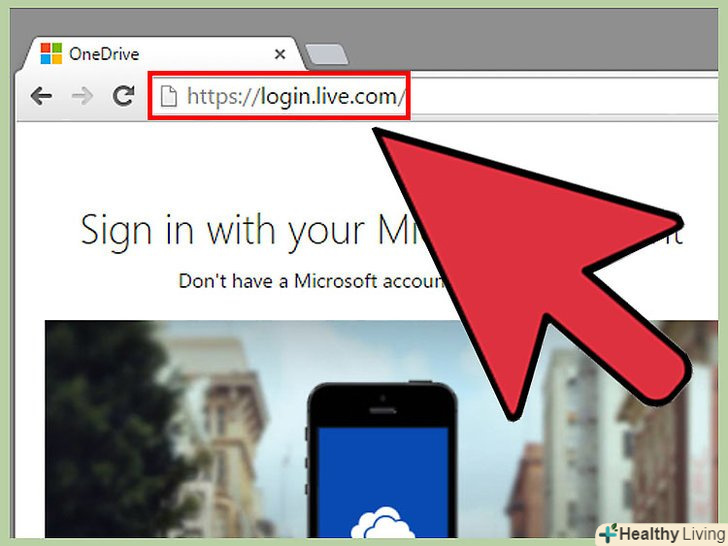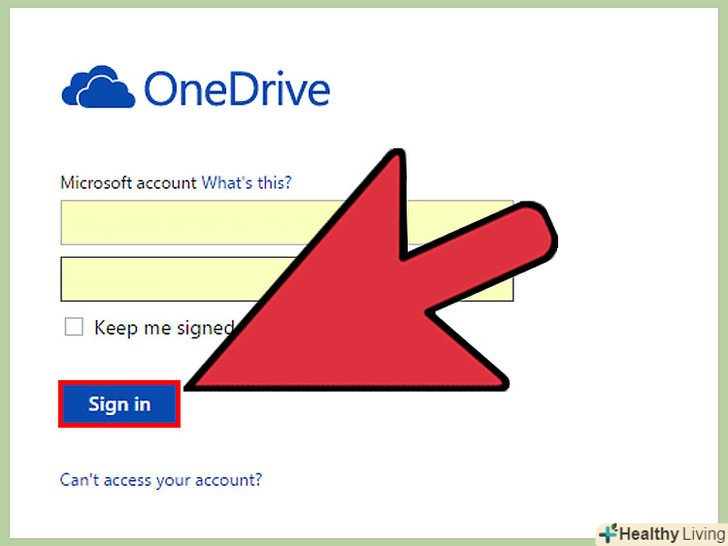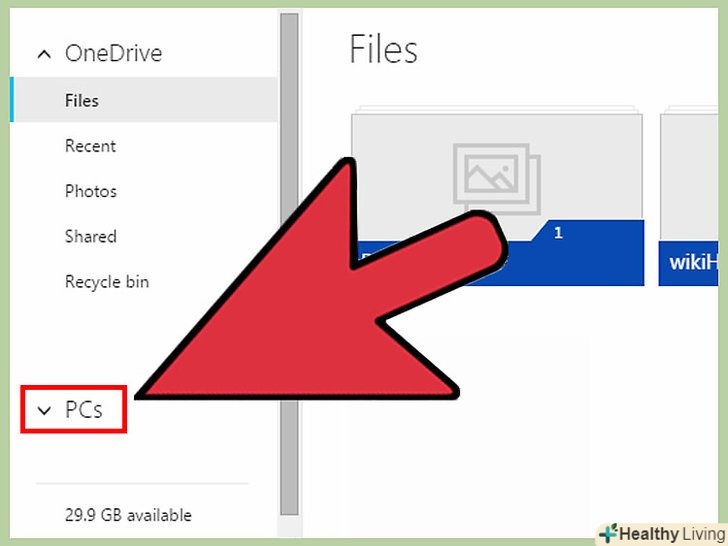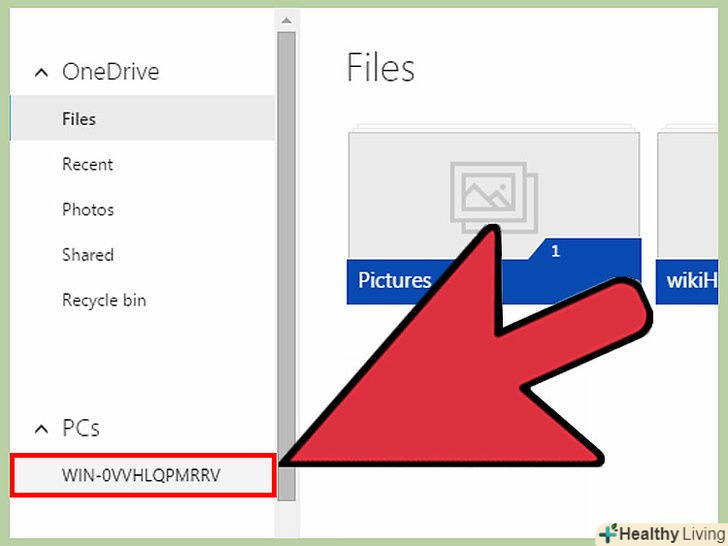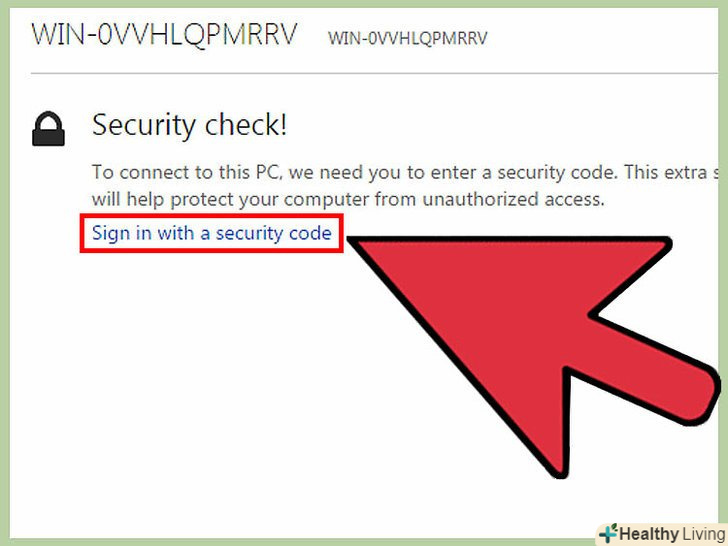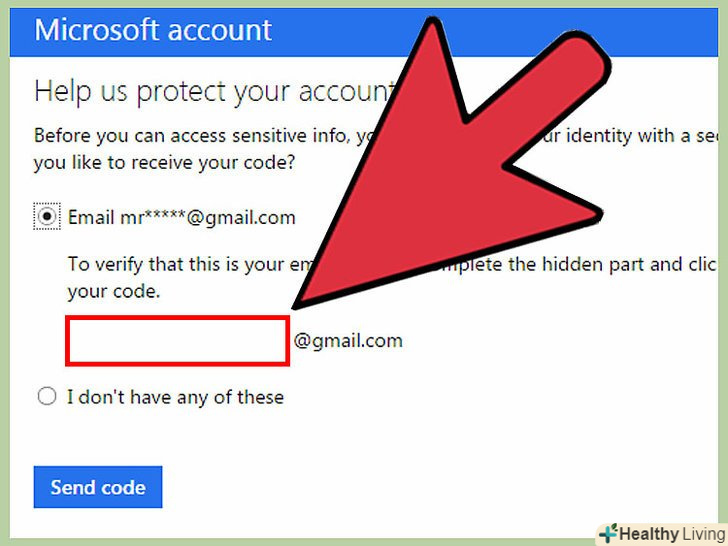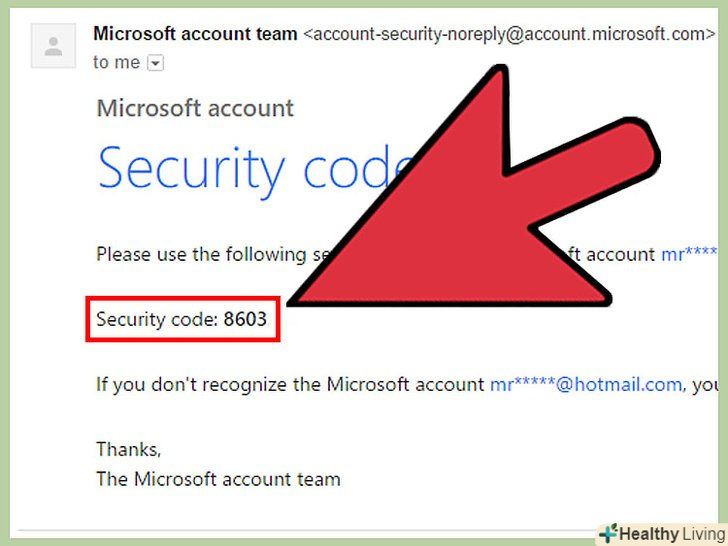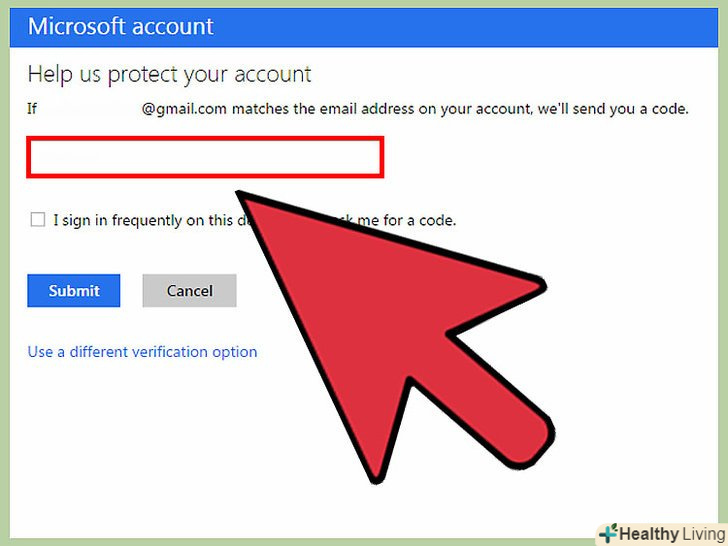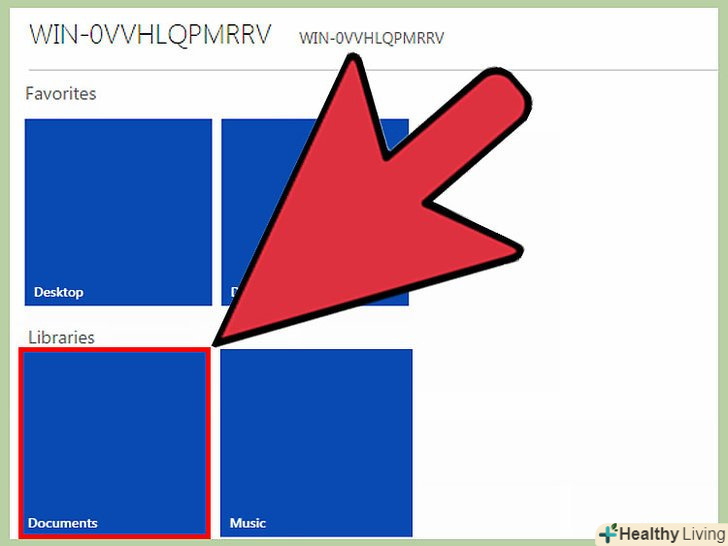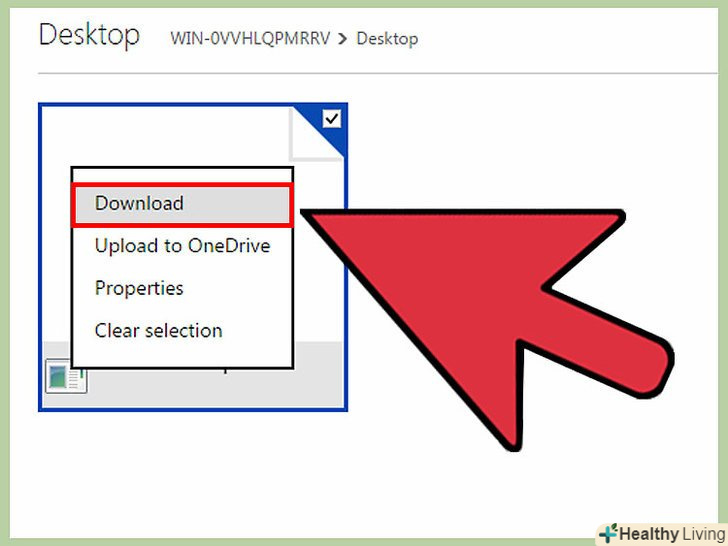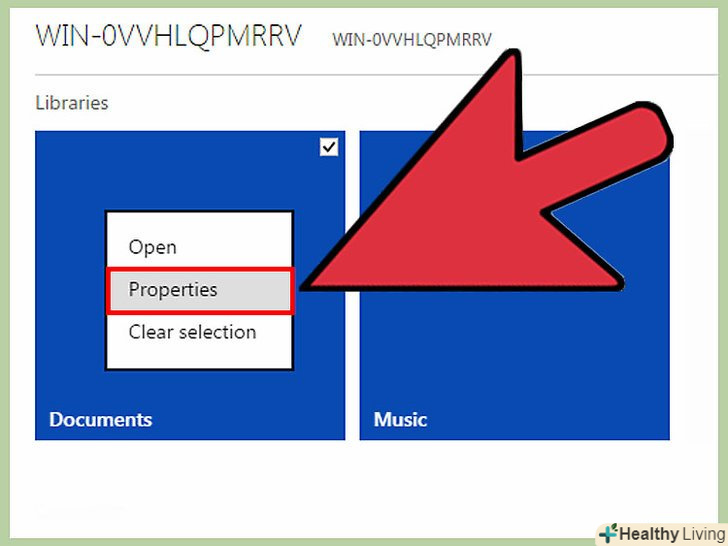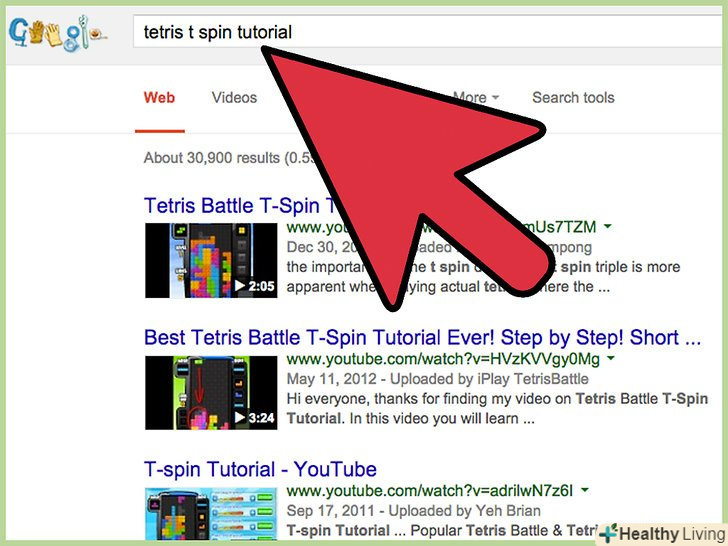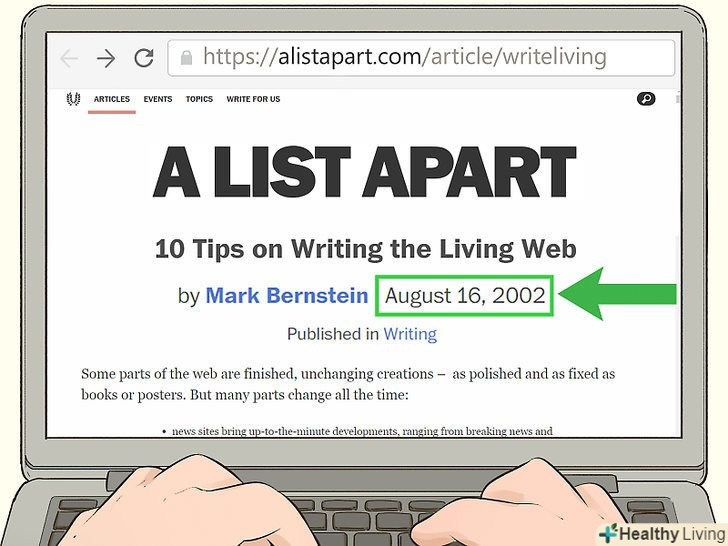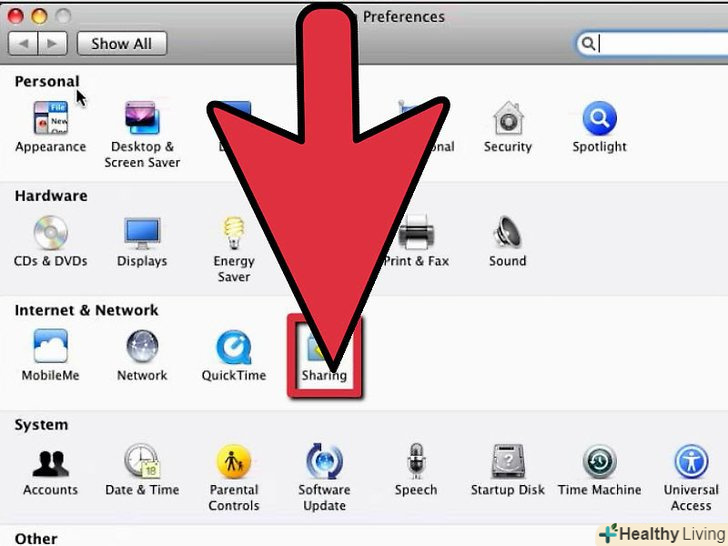Ви коли-небудь хотіли мати доступ або можливість відновлення файлу на вашому домашньому комп'ютері, коли ви не вдома? Ви забули важливий документ або презентацію для вашої ділової зустрічі? Ви хотіли б показати вашим друзям смішне фото з вашої відпустки, але забули завантажити його на Facebook? Якщо ви були в тій же або подібній ситуації, ви знаєте те відчуття, коли Вам дуже потрібен доступ до файлу, але його немає. За допомогою сервісу Microsoft OneDrive ви можете звернутися до файлу. OneDrive дає вам можливість діставати файли з Вашого комп'ютера віддалено, використовуючи додаток для робочого столу OneDrive. Воно може відновити всі ваші файли на цьому ПК, включаючи всі файли на приєднаних або мережевих пристроях.
Кроки
Частина1З 5:
Завантаження OneDrive в Windows
Частина1З 5:
 Завантажте файл установки OneDrive для Windows.відкрийте веб-браузер і перейдіть на сторінку завантаження OneDrive. Завантажте програму для вашої ОС Windows. Ви можете вибрати Windows Vista, 7 або 8.
Завантажте файл установки OneDrive для Windows.відкрийте веб-браузер і перейдіть на сторінку завантаження OneDrive. Завантажте програму для вашої ОС Windows. Ви можете вибрати Windows Vista, 7 або 8.- Якщо у вас встановлена Windows 8.1, то OneDrive вже встановлений.
 Запустіть файл установки.зробіть подвійне клацання по файлу установки і встановіть програму.
Запустіть файл установки.зробіть подвійне клацання по файлу установки і встановіть програму.- Файл установки має іконку у вигляді синього хмари і називається OneDriveSetup.exe.
- Ви можете знайти файл установки на робочому столі або папці Завантаження за замовчуванням.
 Увійдіть.до того, як почнеться установка, ви повинні увійти в обліковий запис OneDrive або Microsoft. Введіть деталі в наданих полях.
Увійдіть.до того, як почнеться установка, ви повинні увійти в обліковий запис OneDrive або Microsoft. Введіть деталі в наданих полях. Продовжуйте установку.Продовжуйте натискати "Далі" для установки рекомендованих налаштувань за замовчуванням.
Продовжуйте установку.Продовжуйте натискати "Далі" для установки рекомендованих налаштувань за замовчуванням.- Коли установка закінчиться, ви побачите іконку Onedriveу області повідомлень праворуч від панелі завдань.
- На вашому комп'ютері відразу почнеться завантаження і синхронізація файлів OneDrive.
Частина2З 5:
Увімкнення "віддаленого доступу"
Частина2З 5:
 Увімкніть ваш ПК. перед тим, як ви поїдете в довгу подорож або підете на ділову зустріч, переконайтеся, що ваш ПК буде включений. ПК повинен бути в мережі і працювати, щоб забезпечити «віддалений доступ до файлів».
Увімкніть ваш ПК. перед тим, як ви поїдете в довгу подорож або підете на ділову зустріч, переконайтеся, що ваш ПК буде включений. ПК повинен бути в мережі і працювати, щоб забезпечити «віддалений доступ до файлів». Перевірте ваше з'єднання з мережею Інтернет. Перевірте ваш ПК, чи підключений він до Інтернету. "Віддалений доступ" працює через Інтернет для надання доступу до файлів на вашому ПК. Якщо ПК не підключений, вам не вдасться отримати доступ до файлів.
Перевірте ваше з'єднання з мережею Інтернет. Перевірте ваш ПК, чи підключений він до Інтернету. "Віддалений доступ" працює через Інтернет для надання доступу до файлів на вашому ПК. Якщо ПК не підключений, вам не вдасться отримати доступ до файлів. Переконайтеся, що OneDrive працює. пропустіть наступний крок, якщо OneDrive вже запущений. В іншому випадку, відкрийте програму для робочого столу OneDrive з меню Пуск.
Переконайтеся, що OneDrive працює. пропустіть наступний крок, якщо OneDrive вже запущений. В іншому випадку, відкрийте програму для робочого столу OneDrive з меню Пуск.- Ви можете перевірити, чи працює OneDrive, в області повідомлень правому нижньому кутку вашого екрану. Додаток має іконку у вигляді білої хмари. Якщо іконка є, то OneDrive працює.
- Для доступу до файлів на вашому ПК потрібно, щоб додаток OneDrive працював. Воно також служить шаром авторизації та безпеки. В іншому випадку хто завгодно міг би отримати доступ до ваших файлів.
 Увімкніть " віддалений доступ до файлів» OneDrive. клацніть правою кнопкою миші по іконці OneDriveв області повідомлень. Виберіть "параметри", щоб відкрити меню налаштувань програми. На вкладці "Загальні «поставте галочку біля»отримувати віддалений доступ до всіх файлів на цьому комп'ютері через OneDrive".
Увімкніть " віддалений доступ до файлів» OneDrive. клацніть правою кнопкою миші по іконці OneDriveв області повідомлень. Виберіть "параметри", щоб відкрити меню налаштувань програми. На вкладці "Загальні «поставте галочку біля»отримувати віддалений доступ до всіх файлів на цьому комп'ютері через OneDrive".- Ця можливість вимагає активації, щоб повідомити службі OneDrive, що ви не проти надання функції віддаленого доступу.
 Збережіть зміни. натисніть кнопку «ОК» щоб вийти і зберегти зміни в меню «парметри».
Збережіть зміни. натисніть кнопку «ОК» щоб вийти і зберегти зміни в меню «парметри».
Частина3З 5:
Отримання доступу до OneDriveв мережі
Частина3З 5:
 Перейдіть на веб-сайт OneDrive. якщо ви далеко від дому і Вам потрібно отримати доступ до файлів на вашому ПК, просто знайдіть будь-який ПК в тому місці, де ви знаходитесь. Відкрийте веб браузер і перейдіть на сторінку OneDrive.
Перейдіть на веб-сайт OneDrive. якщо ви далеко від дому і Вам потрібно отримати доступ до файлів на вашому ПК, просто знайдіть будь-який ПК в тому місці, де ви знаходитесь. Відкрийте веб браузер і перейдіть на сторінку OneDrive.- Це зможе зробити будь-який комп'ютер, немає потреби встановлювати додаток OneDrive на нього.
 Увійдіть.знайдіть кнопку “Увійти“ і натисніть на неї. Використовуйте ваш обліковий запис OneDrive або Microsoft, щоб увійти.
Увійдіть.знайдіть кнопку “Увійти“ і натисніть на неї. Використовуйте ваш обліковий запис OneDrive або Microsoft, щоб увійти.
Частина4З 5:
Отримання віддаленого доступу до файлів
Частина4З 5:
 Перейдіть до розділу "Комп'ютери". у вашому онлайн-обліковому записі OneDrive, перейдіть до лівої панелі і знайдіть розділ "Комп'ютери". Цей розділ містить список з усіх ПК, які мають встановлені та працюючі програми Onedriveпід вашим обліковим записом.
Перейдіть до розділу "Комп'ютери". у вашому онлайн-обліковому записі OneDrive, перейдіть до лівої панелі і знайдіть розділ "Комп'ютери". Цей розділ містить список з усіх ПК, які мають встановлені та працюючі програми Onedriveпід вашим обліковим записом. Виберіть ваш ПК.якщо у вас є багато ПК, які мають встановлені та працюючі програми OneDrive, ви побачите кілька імен комп'ютерів. Виберіть ПК, на якому знаходяться файли, які ви хочете відновити або отримати до них доступ.
Виберіть ваш ПК.якщо у вас є багато ПК, які мають встановлені та працюючі програми OneDrive, ви побачите кілька імен комп'ютерів. Виберіть ПК, на якому знаходяться файли, які ви хочете відновити або отримати до них доступ. Увійдіть з кодом безпеки.частина зусиль OneDriveнаправлена на безпеку вашого ПК і файлів, розташованих на ньому. Тому доданий цей додатковий шар перевірки безпеки. Натисніть на посилання "увійти з кодом безпеки" щоб почати процес аутентифікації.
Увійдіть з кодом безпеки.частина зусиль OneDriveнаправлена на безпеку вашого ПК і файлів, розташованих на ньому. Тому доданий цей додатковий шар перевірки безпеки. Натисніть на посилання "увійти з кодом безпеки" щоб почати процес аутентифікації. Введіть Вашу адресу електронної пошти. в процесі верифікації, вам потрібно буде ввести вашу адресу електронної пошти, прив'язаний до облікового запису OneDrive. Введіть адресу електронної пошти у відповідне поле і натисніть на синю кнопку "Далі". OneDriveпришлет вам код безпеки на цю адресу.
Введіть Вашу адресу електронної пошти. в процесі верифікації, вам потрібно буде ввести вашу адресу електронної пошти, прив'язаний до облікового запису OneDrive. Введіть адресу електронної пошти у відповідне поле і натисніть на синю кнопку "Далі". OneDriveпришлет вам код безпеки на цю адресу.- Ця електронна адреса повинна збігатися з адресою в OneDrive.
 Знайдіть код.перейдіть до клієнта вашої електронної пошти, увійдіть, і відкрийте "Вхідні". Знайдіть лист з темою "Код безпеки облікового запису Microsoft". Відкрийте цей лист і скопіюйте код безпеки.
Знайдіть код.перейдіть до клієнта вашої електронної пошти, увійдіть, і відкрийте "Вхідні". Знайдіть лист з темою "Код безпеки облікового запису Microsoft". Відкрийте цей лист і скопіюйте код безпеки. Введіть Ваш код.поверніться до сторінки OneDrive, яку Ви залишили, коли вводили адресу електронної пошти. Введіть код, який ви отримали електронною поштою, у відповідне поле. Натисніть на синю кнопку "Продовжити". Служба OneDrive перевірить Ваш код.
Введіть Ваш код.поверніться до сторінки OneDrive, яку Ви залишили, коли вводили адресу електронної пошти. Введіть код, який ви отримали електронною поштою, у відповідне поле. Натисніть на синю кнопку "Продовжити". Служба OneDrive перевірить Ваш код. Встановіть зв'язок.як тільки OneDrive аутентифікує код, у вас з'явиться можливість прямого віддаленого доступу до папок і файлів вашого ПК. Папки вашого комп'ютера з'являться в різних категоріях, так само, як вони структуровані на вашому ПК.
Встановіть зв'язок.як тільки OneDrive аутентифікує код, у вас з'явиться можливість прямого віддаленого доступу до папок і файлів вашого ПК. Папки вашого комп'ютера з'являться в різних категоріях, так само, як вони структуровані на вашому ПК.- Папки з'являться у вигляді синіх квадратів.
 Відкривайте папки.Одиночний клацання по синім папкам буде їх відкривати. Перемикайтеся між папками, просто натискаючи на них. У вас буде можливість переглядати всі папки і файли з вашого ПК.
Відкривайте папки.Одиночний клацання по синім папкам буде їх відкривати. Перемикайтеся між папками, просто натискаючи на них. У вас буде можливість переглядати всі папки і файли з вашого ПК.
Частина5 З 5:
Керування та завантаження файлів віддалено
Частина5 З 5:
 Завантаження файлу.якщо вам потрібно завантажити файл з вашого ПК, просто натисніть на нього, і він почне завантажуватися на поточний ПК. Як тільки він завантажився на ваш поточний ПК, ви можете переглядати, редагувати і працювати з файлом, як з будь-яким іншим, на цьому ПК.
Завантаження файлу.якщо вам потрібно завантажити файл з вашого ПК, просто натисніть на нього, і він почне завантажуватися на поточний ПК. Як тільки він завантажився на ваш поточний ПК, ви можете переглядати, редагувати і працювати з файлом, як з будь-яким іншим, на цьому ПК. Оправлення файлу в OneDrive. якщо вам не потрібно працювати з файлом прямо зараз, але ви б хотіли мати до нього доступ пізніше з іншого ПК або пристрою, у вас є можливість відправити цей файл в ваш OneDrive. Це можна зробити віддалено і безпосередньо:
Оправлення файлу в OneDrive. якщо вам не потрібно працювати з файлом прямо зараз, але ви б хотіли мати до нього доступ пізніше з іншого ПК або пристрою, у вас є можливість відправити цей файл в ваш OneDrive. Це можна зробити віддалено і безпосередньо:- Наведіть курсор мишки на файл, який хочете відправити, і поставте галочку в поле, що з'явилося.
- В активному меню заголовка виберіть "Відправити в OneDrive". Виберіть папку, в яку ви хочете відправити файл і натисніть кнопку “Відправити“.
- Файл почне завантажуватися в OneDrive. Щоб ви могли простежити за процесом відправки, з'явиться смуга завантаження.
 Перегляд властивостей файлу. якщо ви хочете переглянути властивості файлу без його безпосереднього завантаження або відправки в OneDrive, Наведіть курсор миші на цей файл і поставте галочку в поле, що з'явилося. В активному меню заголовка виберіть "Властивості". Властивості файлу відобразяться в правій панелі на тій же сторінці.
Перегляд властивостей файлу. якщо ви хочете переглянути властивості файлу без його безпосереднього завантаження або відправки в OneDrive, Наведіть курсор миші на цей файл і поставте галочку в поле, що з'явилося. В активному меню заголовка виберіть "Властивості". Властивості файлу відобразяться в правій панелі на тій же сторінці.- Тип файлу, Дата створення, шлях і розмір будуть показані.