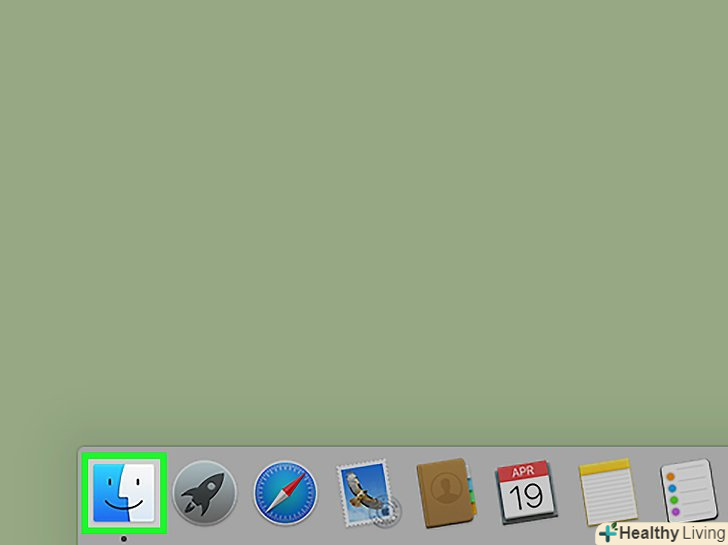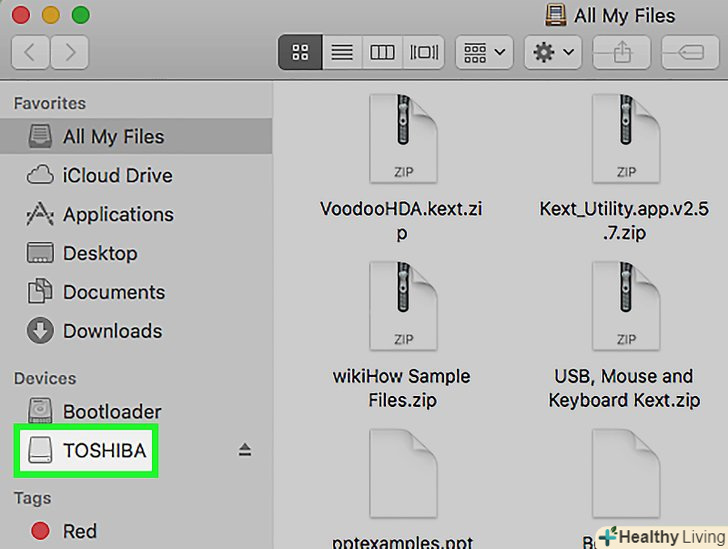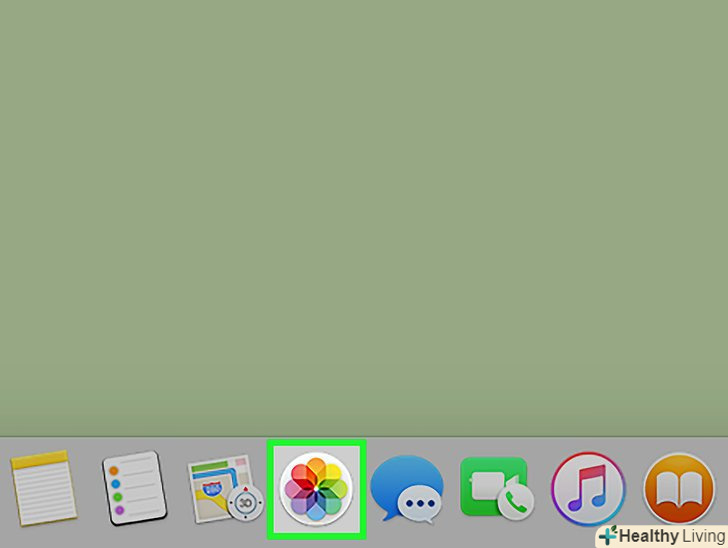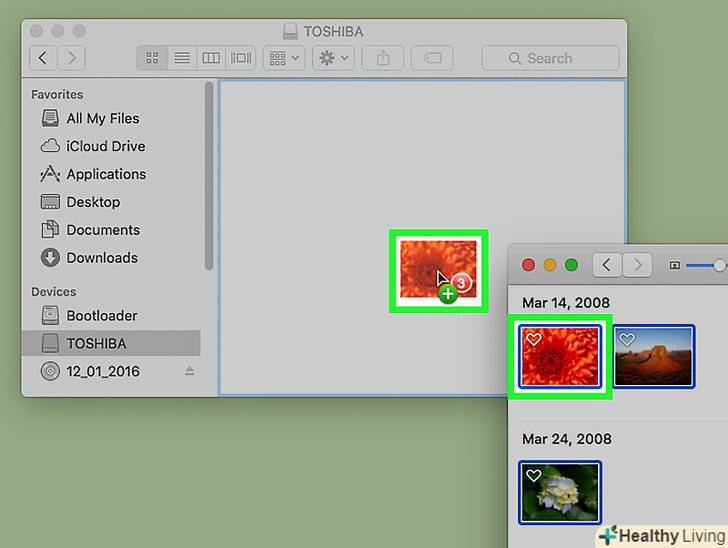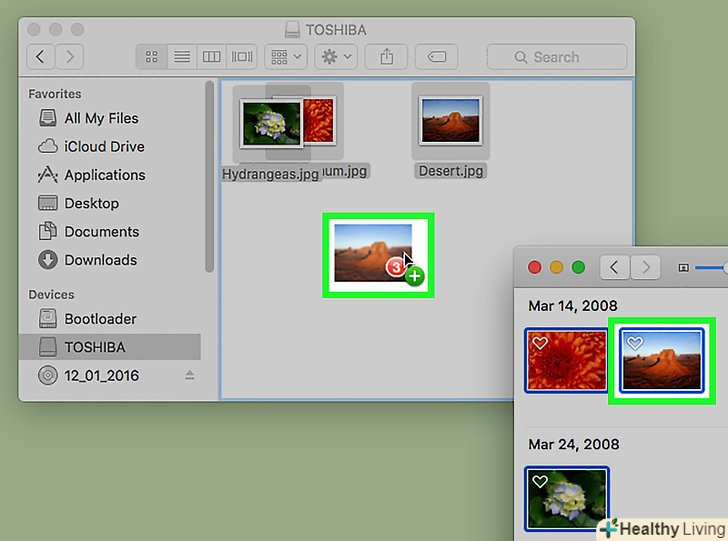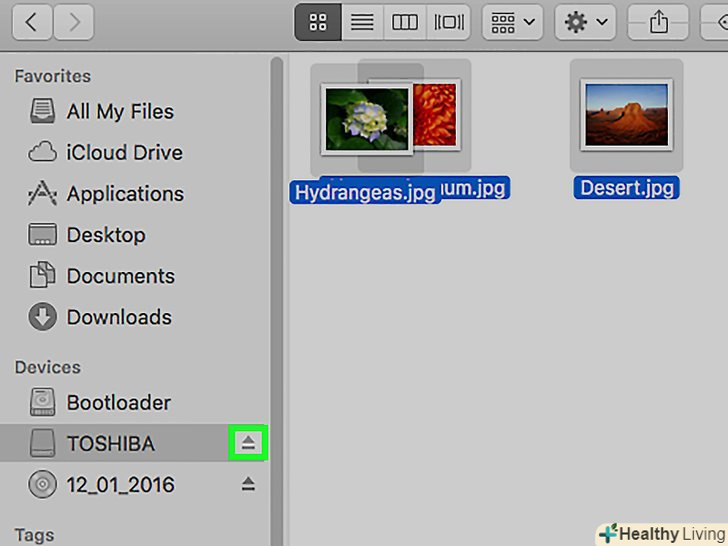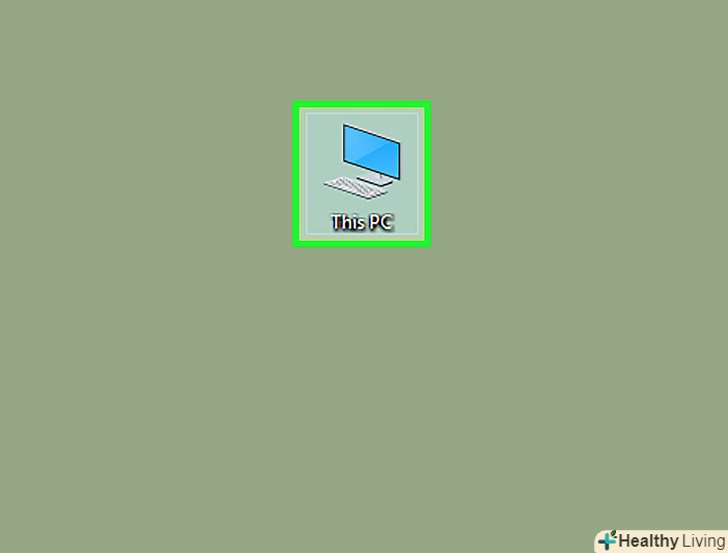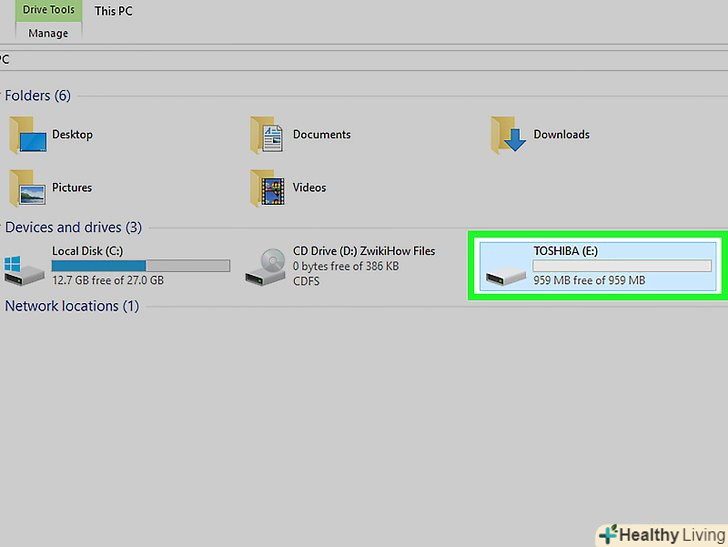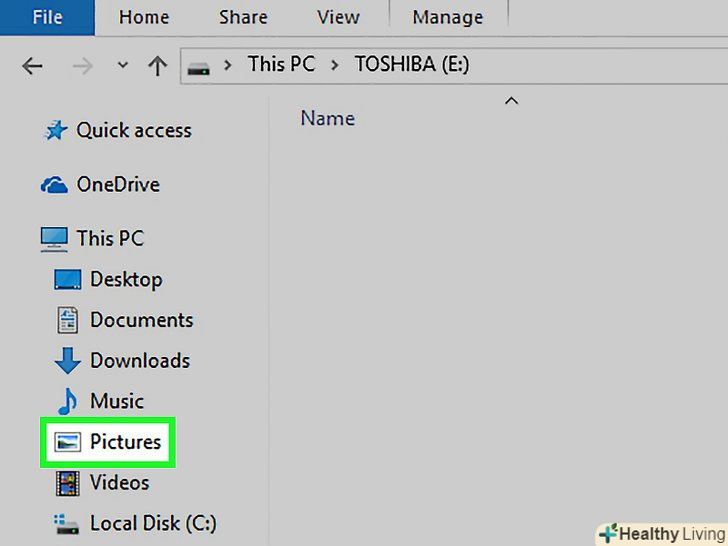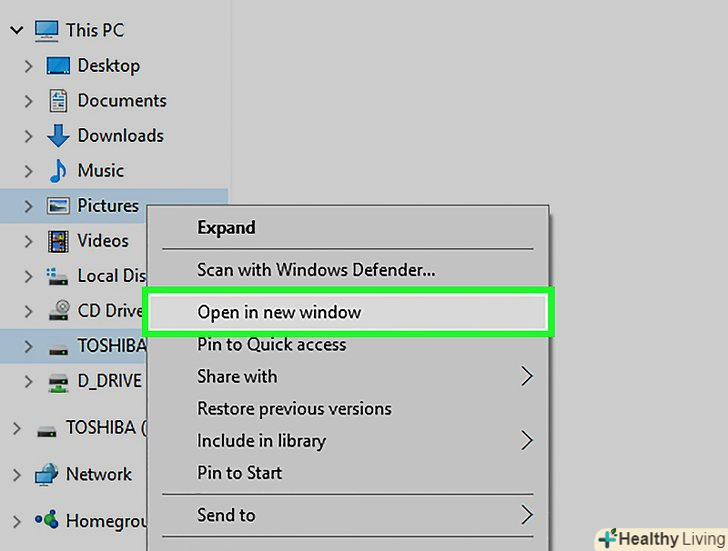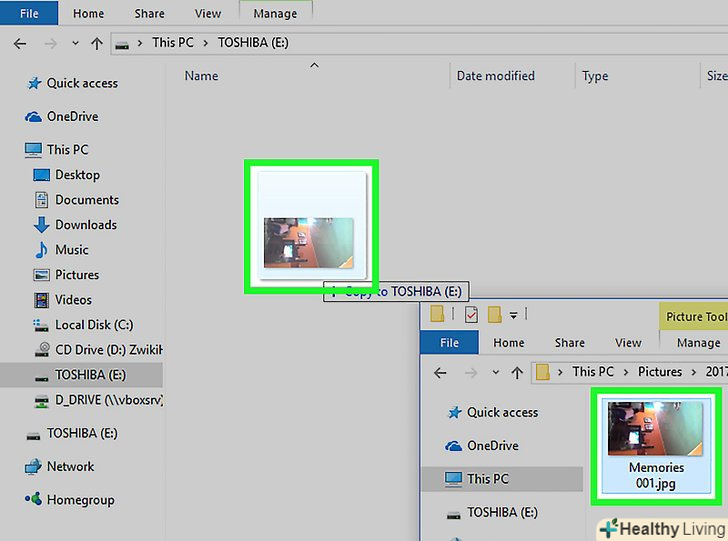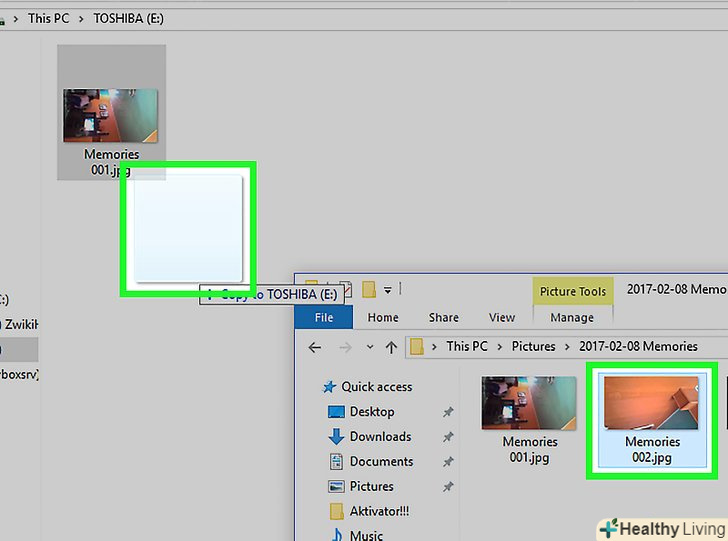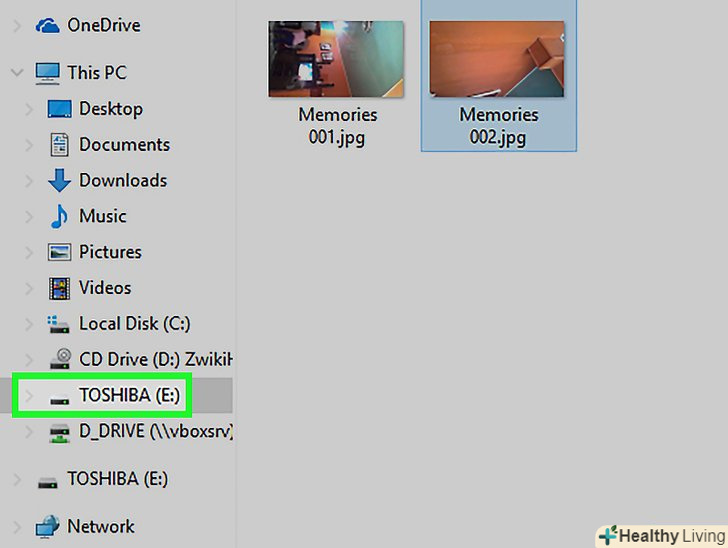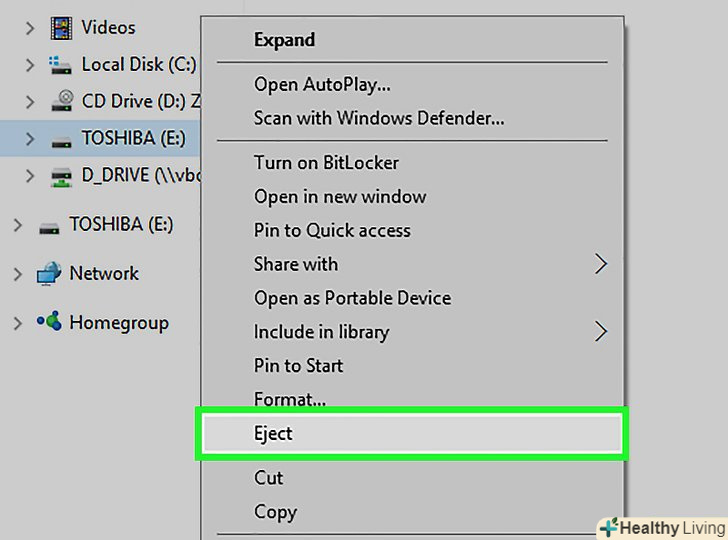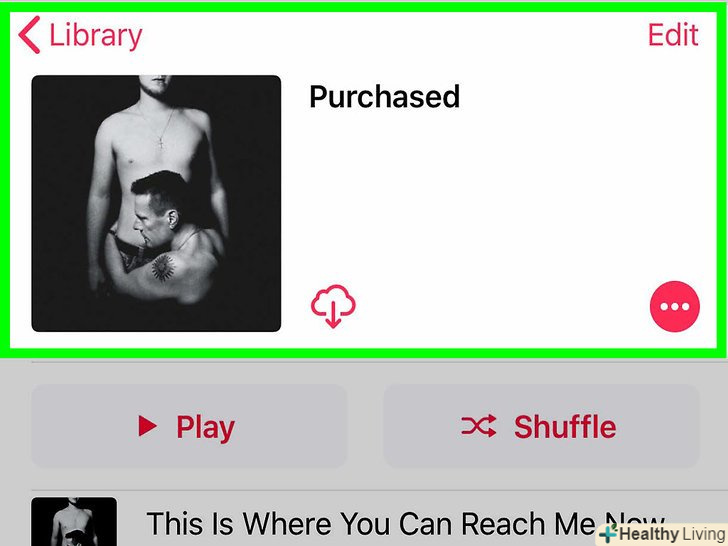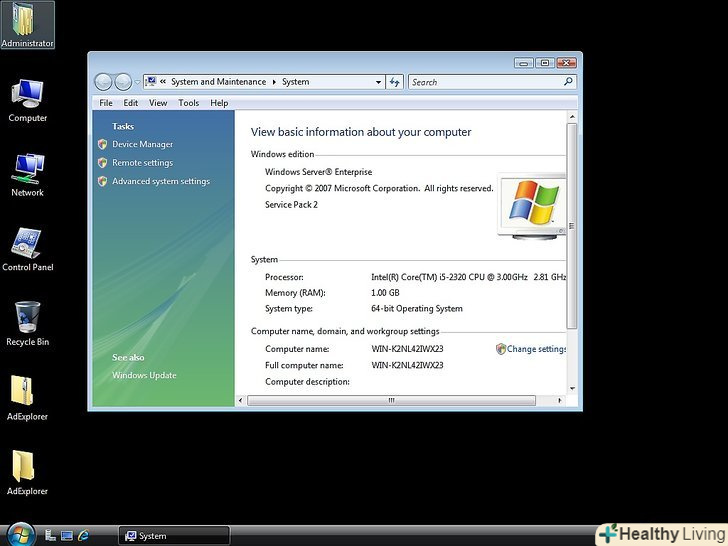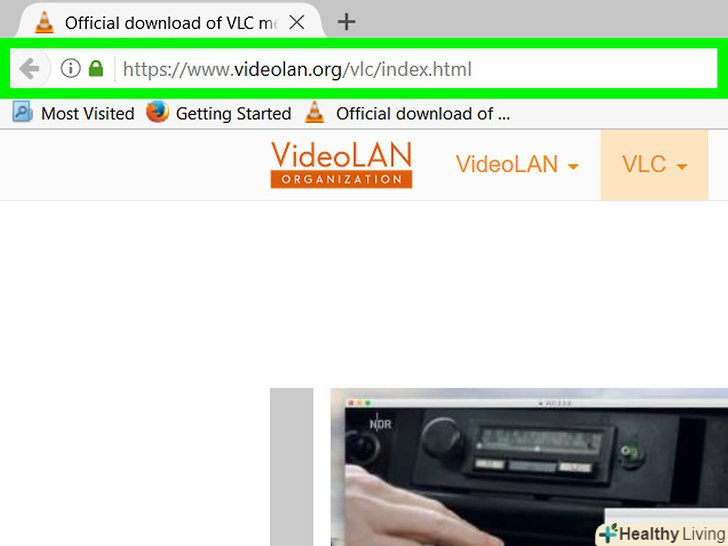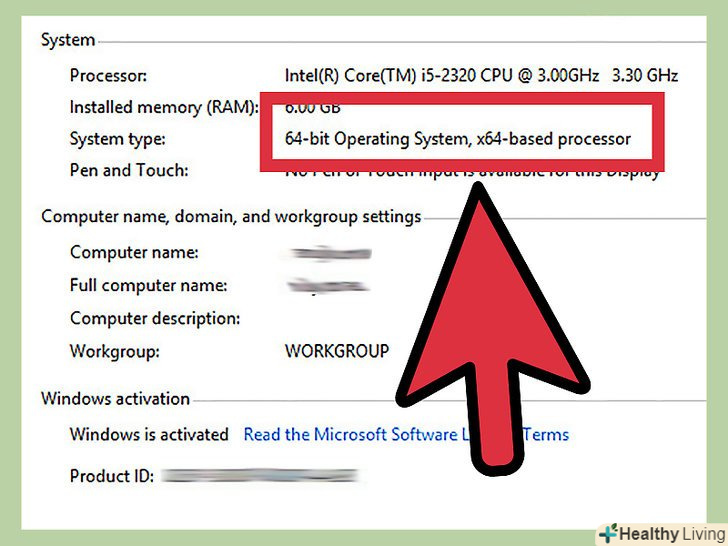З даної статті ви дізнаєтеся, як скопіювати зображення з комп'ютера на USB-флеш-накопичувач (флешку).
Кроки
Метод1 З 2:
У Mac OS X
Метод1 З 2:
 Підключіть флешку до комп'ютера під управлінням Mac OS X. знайдіть прямокутні роз'єми, які називаються USB-портами і розташовані на бічних панелях ноутбука, на задній панелі монітора, збоку на клавіатурі або на корпусі настільного комп'ютера. Вставте флешку в USB-порт.
Підключіть флешку до комп'ютера під управлінням Mac OS X. знайдіть прямокутні роз'єми, які називаються USB-портами і розташовані на бічних панелях ноутбука, на задній панелі монітора, збоку на клавіатурі або на корпусі настільного комп'ютера. Вставте флешку в USB-порт.- У верхній частині USB-порту є пластиковий елемент; штекер флешки також забезпечений пластиковим елементом. Вставте флешку в USB-порт так, щоб цей пластиковий елемент дивився вниз.
- Якщо ви не можете вставити флешку в USB-порт, переверніть її.
- Майте на увазі, що на деяких комп'ютерах з Mac OS X USB-портів немає.
 Відкрийте Finder. Значок цієї програми виглядає як синє обличчя і знаходиться в доці, який в свою чергу розташований в нижній частині екрана.
Відкрийте Finder. Значок цієї програми виглядає як синє обличчя і знаходиться в доці, який в свою чергу розташований в нижній частині екрана.- Можливо, флешка відкриється, як тільки ви підключите її до комп'ютера; в цьому випадку відкривати Finder не потрібно.
 Клацніть по імені флешки.ви знайдете його в нижній частині лівої панелі вікна Finder в розділі "Пристрої". Відкриється вікно з вмістом флешки; в це вікно можна перетягнути фотографії.[1]
Клацніть по імені флешки.ви знайдете його в нижній частині лівої панелі вікна Finder в розділі "Пристрої". Відкриється вікно з вмістом флешки; в це вікно можна перетягнути фотографії.[1]- Якщо флешка відкрилася, коли ви підключили її до комп'ютера, пропустіть цей крок.
 Відкрийте програму "Фото".її значок виглядає як різнобарвна ромашка і знаходиться в доці.
Відкрийте програму "Фото".її значок виглядає як різнобарвна ромашка і знаходиться в доці. Перетягніть фото у вікно флешки.як тільки файл з'явиться у вікні флешки, він скопіювався з комп'ютера на флешку.
Перетягніть фото у вікно флешки.як тільки файл з'явиться у вікні флешки, він скопіювався з комп'ютера на флешку.- За замовчуванням фотографії не переміщаються з комп'ютера на флешку - вони копіюються. Якщо ви хочете перемістити фотографії, видаліть їх на комп'ютері, як тільки вони скопіюються на флешку.
- Затисніть⇧ Shift і клацніть по кожній потрібній фотографії, щоб вибрати кілька зображень. Також можна затиснути ліву кнопку миші і провести покажчиком над потрібними фотографіями, щоб вибрати кілька зображень.
 Повторіть описаний процес для всіх потрібних фотографій.на флешку можна скопіювати стільки фотографій, скільки дозволить її обсяг.
Повторіть описаний процес для всіх потрібних фотографій.на флешку можна скопіювати стільки фотографій, скільки дозволить її обсяг.- Наприклад, на флешку об'ємом 64 ГБ можна записати фотографії, сумарний розмір яких приблизно дорівнює 64 ГБ.
 Клацніть по кнопці "витягти". цей значок у вигляді спрямованої вгору стрілки розташований поруч з ім'ям флешки у вікні Finder. У цьому випадку файли не будуть пошкоджені, коли ви витягнете флешку з комп'ютера.
Клацніть по кнопці "витягти". цей значок у вигляді спрямованої вгору стрілки розташований поруч з ім'ям флешки у вікні Finder. У цьому випадку файли не будуть пошкоджені, коли ви витягнете флешку з комп'ютера. Витягніть флешку з комп'ютера.тепер фотографії знаходяться на флешці. Якщо потрібно перемістити фотографії з флешки на інший комп'ютер, підключіть її до іншого комп'ютера, а потім перетягніть фотографії з флешки в відповідну папку на комп'ютері.
Витягніть флешку з комп'ютера.тепер фотографії знаходяться на флешці. Якщо потрібно перемістити фотографії з флешки на інший комп'ютер, підключіть її до іншого комп'ютера, а потім перетягніть фотографії з флешки в відповідну папку на комп'ютері.
Метод2 З 2:
У Windows
Метод2 З 2:
 Підключіть флешку до комп'ютера під управлінням Windows. знайдіть прямокутні роз'єми, які називаються USB-портами і розташовані на бічних панелях ноутбука, на задній панелі монітора, збоку на клавіатурі або на корпусі настільного комп'ютера. Вставте флешку в USB-порт.
Підключіть флешку до комп'ютера під управлінням Windows. знайдіть прямокутні роз'єми, які називаються USB-портами і розташовані на бічних панелях ноутбука, на задній панелі монітора, збоку на клавіатурі або на корпусі настільного комп'ютера. Вставте флешку в USB-порт.- У верхній частині USB-порту є пластиковий елемент; штекер флешки також забезпечений пластиковим елементом. Вставте флешку в USB-порт так, щоб цей пластиковий елемент дивився вниз.
- Якщо ви не можете вставити флешку в USB-порт, переверніть її.
 Натисніть "Мій комп'ютер". цей значок у вигляді комп'ютерного монітора знаходиться на робочому столі або в меню «Пуск» (Натисніть «Пуск» в нижньому лівому кутку екрану, а потім клацніть по «Мій комп'ютер»).
Натисніть "Мій комп'ютер". цей значок у вигляді комп'ютерного монітора знаходиться на робочому столі або в меню «Пуск» (Натисніть «Пуск» в нижньому лівому кутку екрану, а потім клацніть по «Мій комп'ютер»).- На деяких комп'ютерах вказаний значок називається "Комп'ютер»або "цей комп'ютер".
- Можливо, система поцікавиться, що робити з флешкою. Натисніть "OK«, коли з'явиться запит, а потім виберіть опцію» Відкрити папку"; відкриється вікно з вмістом флешки.
 Двічі клацніть по імені флешки. воно знаходиться в розділі "Пристрої та диски" посередині вікна.
Двічі клацніть по імені флешки. воно знаходиться в розділі "Пристрої та диски" посередині вікна.- Якщо флешка відкрилася, коли ви підключили її до комп'ютера, пропустіть цей крок.
 Клацніть правою кнопкою миші по папціЗображення.вона знаходиться на лівій панелі вікна "Мій комп'ютер".
Клацніть правою кнопкою миші по папціЗображення.вона знаходиться на лівій панелі вікна "Мій комп'ютер".- Якщо флешка відкрилася, коли ви підключили її до комп'ютера, клацніть лівою кнопкою миші по "зображення".
 Натисніть < span class="nowrap" title="This is not a clickable button; it illustrates the button one should find." style="font-family: Segoe UI, Frutiger, Frutiger Linotype, Dejavu Sans, Helvetica Neue, Arial, sans-serif;letter-spacing:0px;padding:0em .6em; border:1px solid; border-color:#AAA #555 #555 #AAA; -moz-border-radius: 0px; -webkit-border-radius: 0px; border-radius: 0px; background-color: #F2F2F2; background-image: -moz-linear-gradient(top, #FCFCFC, #E0E0E0); background-image: -o-linear-gradient(top, #FCFCFC, #E0E0E0); background-image: - webkit-linear-gradient(top, # FCFCFC, #E0E0E0); background-image: linear-gradient(top, #FCFCFC, #E0E0E0);">відкрити в новому вікні.відкриється друге вікно з вмістом папки "зображення", в якій за замовчуванням зберігаються зображення (фотографії, картинки і так далі).
Натисніть < span class="nowrap" title="This is not a clickable button; it illustrates the button one should find." style="font-family: Segoe UI, Frutiger, Frutiger Linotype, Dejavu Sans, Helvetica Neue, Arial, sans-serif;letter-spacing:0px;padding:0em .6em; border:1px solid; border-color:#AAA #555 #555 #AAA; -moz-border-radius: 0px; -webkit-border-radius: 0px; border-radius: 0px; background-color: #F2F2F2; background-image: -moz-linear-gradient(top, #FCFCFC, #E0E0E0); background-image: -o-linear-gradient(top, #FCFCFC, #E0E0E0); background-image: - webkit-linear-gradient(top, # FCFCFC, #E0E0E0); background-image: linear-gradient(top, #FCFCFC, #E0E0E0);">відкрити в новому вікні.відкриється друге вікно з вмістом папки "зображення", в якій за замовчуванням зберігаються зображення (фотографії, картинки і так далі).- Якщо флешка відкрилася, коли ви підключили її до комп'ютера, пропустіть цей крок.
 Перетягніть фото у вікно флешки.як тільки файл з'явиться у вікні флешки, він скопіювався з комп'ютера на флешку.
Перетягніть фото у вікно флешки.як тільки файл з'явиться у вікні флешки, він скопіювався з комп'ютера на флешку.- За замовчуванням фотографії не переміщаються з комп'ютера на флешку - вони копіюються. Якщо ви хочете перемістити фотографії, видаліть їх на комп'ютері, як тільки вони скопіюються на флешку.
- ЗатиснітьCtrl і клацніть по кожній потрібній фотографії, щоб вибрати кілька зображень. Також можна затиснути ліву кнопку миші і провести покажчиком над потрібними фотографіями, щоб вибрати кілька зображень.
 Повторіть описаний процес для всіх потрібних фотографій.на флешку можна скопіювати стільки фотографій, скільки дозволить її обсяг.
Повторіть описаний процес для всіх потрібних фотографій.на флешку можна скопіювати стільки фотографій, скільки дозволить її обсяг.- Наприклад, на флешку об'ємом 64 ГБ можна записати фотографії, сумарний розмір яких приблизно дорівнює 64 ГБ.
 Клацніть правою кнопкою миші по значку флешки у вікні "Мій комп'ютер". цей значок знаходиться в розділі " Пристрої та диски».
Клацніть правою кнопкою миші по значку флешки у вікні "Мій комп'ютер". цей значок знаходиться в розділі " Пристрої та диски». Натисніть < span class="nowrap" title="This is not a clickable button; it illustrates the button one should find." style="font-family: Segoe UI, Frutiger, Frutiger Linotype, Dejavu Sans, Helvetica Neue, Arial, sans-serif;letter-spacing:0px;padding:0em .6em; border:1px solid; border-color:#AAA #555 #555 #AAA; -moz-border-radius: 0px; -webkit-border-radius: 0px; border-radius: 0px; background-color: #F2F2F2; background-image: -moz-linear-gradient(top, #FCFCFC, #E0E0E0); background-image: -o-linear-gradient(top, #FCFCFC, #E0E0E0); background-image: - webkit-linear-gradient(top, # FCFCFC, #E0E0E0); background-image: linear-gradient(top, #FCFCFC, #E0E0E0);">витягти.у цьому випадку файли не будуть пошкоджені, коли ви витягнете флешку з комп'ютера.
Натисніть < span class="nowrap" title="This is not a clickable button; it illustrates the button one should find." style="font-family: Segoe UI, Frutiger, Frutiger Linotype, Dejavu Sans, Helvetica Neue, Arial, sans-serif;letter-spacing:0px;padding:0em .6em; border:1px solid; border-color:#AAA #555 #555 #AAA; -moz-border-radius: 0px; -webkit-border-radius: 0px; border-radius: 0px; background-color: #F2F2F2; background-image: -moz-linear-gradient(top, #FCFCFC, #E0E0E0); background-image: -o-linear-gradient(top, #FCFCFC, #E0E0E0); background-image: - webkit-linear-gradient(top, # FCFCFC, #E0E0E0); background-image: linear-gradient(top, #FCFCFC, #E0E0E0);">витягти.у цьому випадку файли не будуть пошкоджені, коли ви витягнете флешку з комп'ютера. Витягніть флешку з комп'ютера.тепер фотографії знаходяться на флешці. Якщо потрібно перемістити фотографії з флешки на інший комп'ютер, підключіть її до іншого комп'ютера, а потім перетягніть фотографії з флешки в відповідну папку на комп'ютері.
Витягніть флешку з комп'ютера.тепер фотографії знаходяться на флешці. Якщо потрібно перемістити фотографії з флешки на інший комп'ютер, підключіть її до іншого комп'ютера, а потім перетягніть фотографії з флешки в відповідну папку на комп'ютері.
Поради
- Описані методи можна застосувати до будь-якого зовнішнього накопичувача, наприклад, до флешці, зовнішньому жорсткому диску або MicroSD-карті.
- Якщо ви працюєте на Chromebook, підключіть до нього флешку, а потім клацніть по значку у вигляді матриці (три на три) з точок; відкриється додаток «Файли». Клацніть по панелі в лівому нижньому кутку спливаючого вікна "файли", виберіть ім'я флешки і перетягніть на неї фотографії.[2]
Попередження
- Якщо не виконати процедуру безпечного вилучення зовнішнього накопичувача, файли можуть пошкодитися або загубитися, коли ви витягнете накопичувач з комп'ютера.