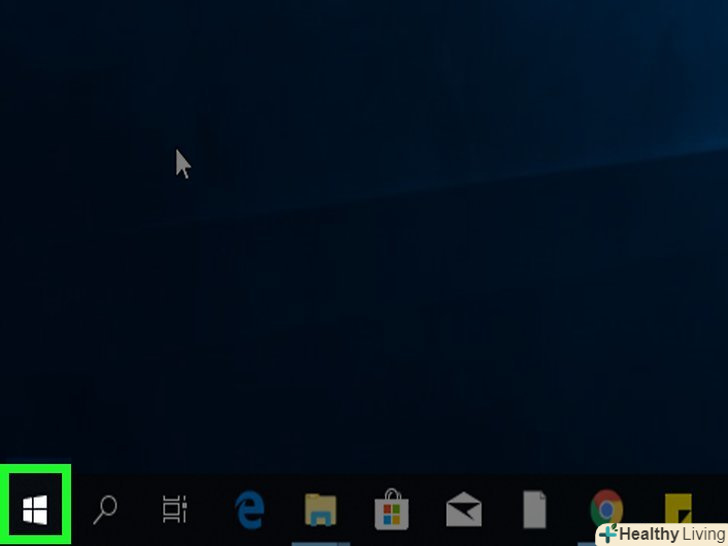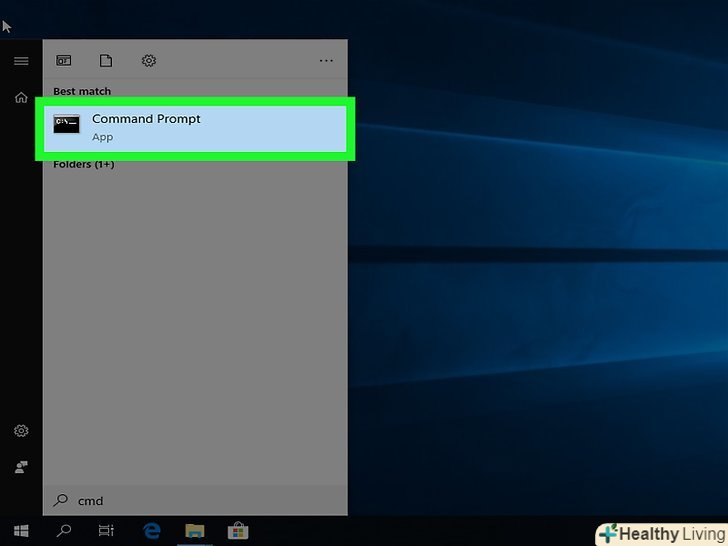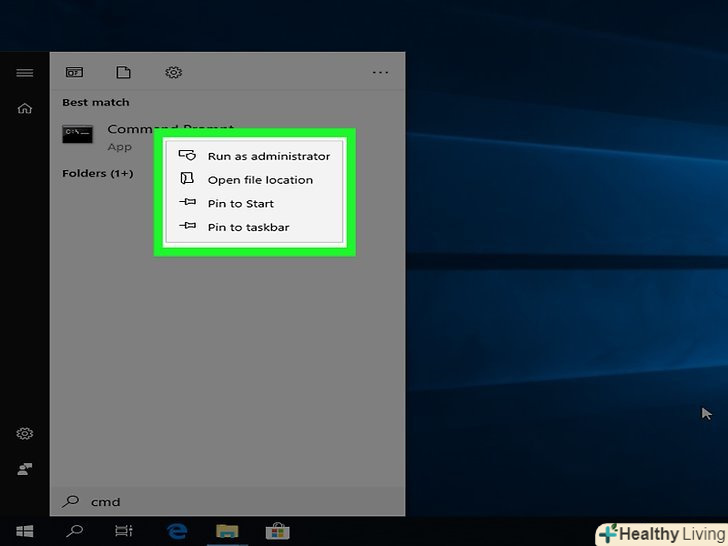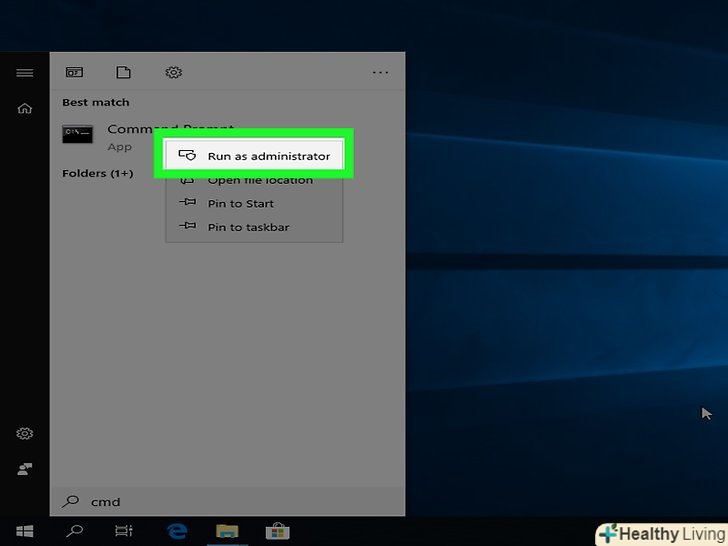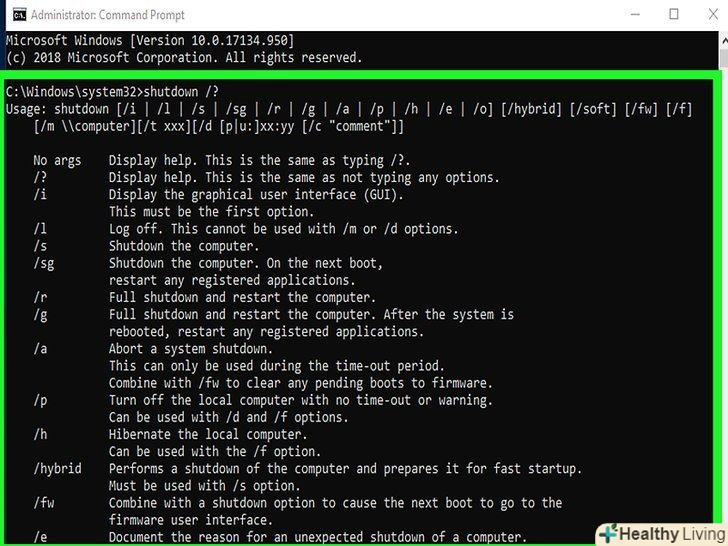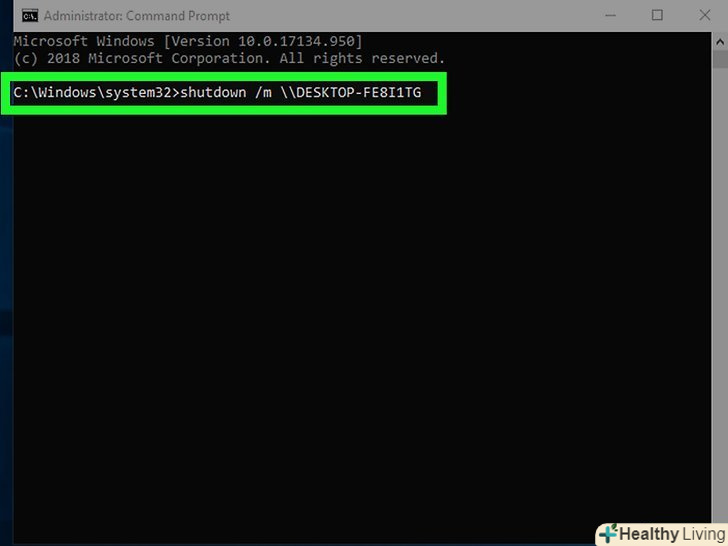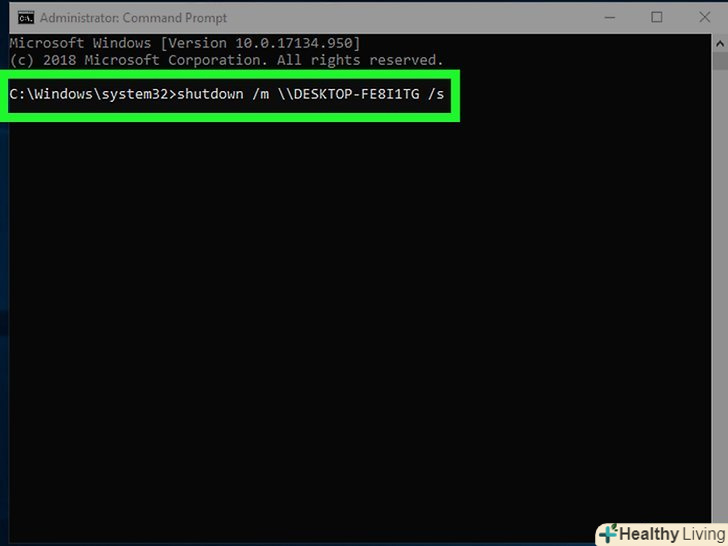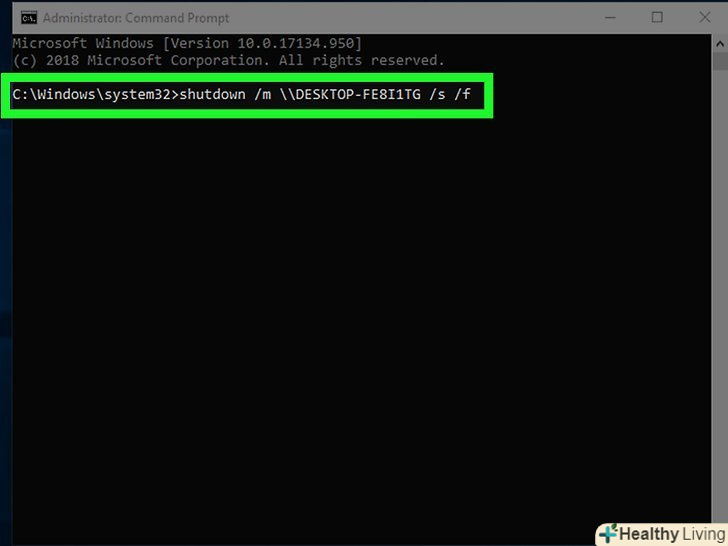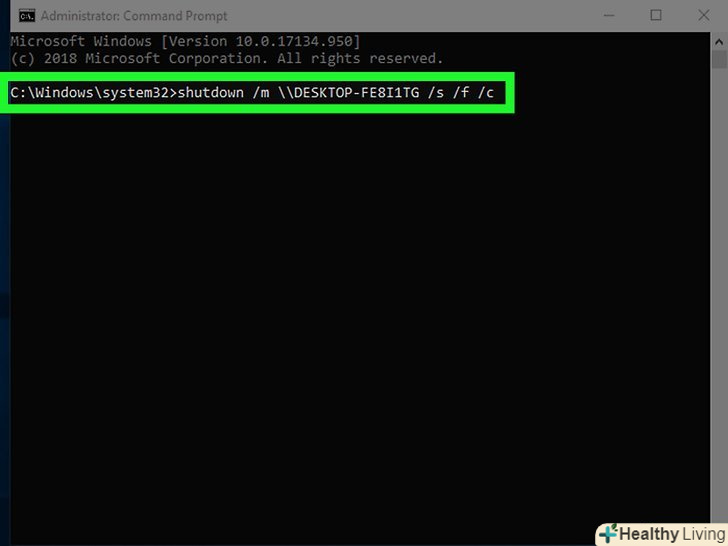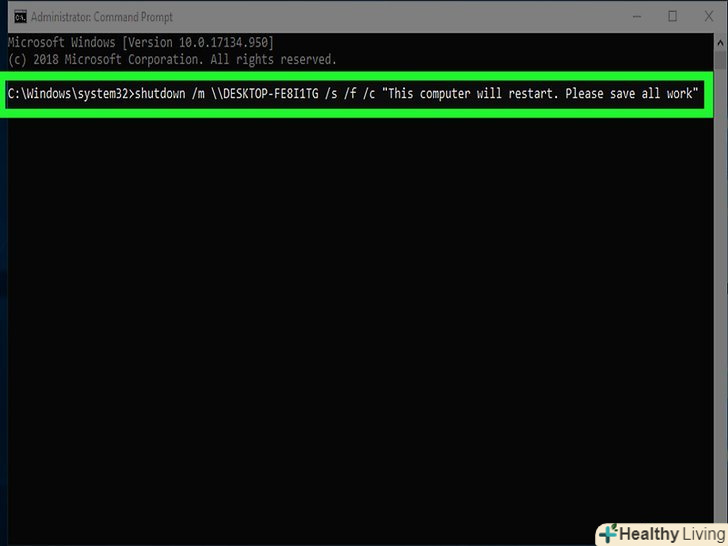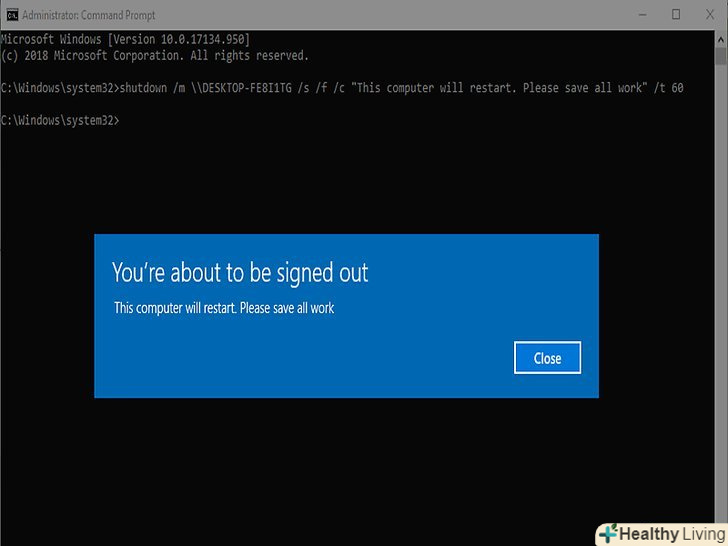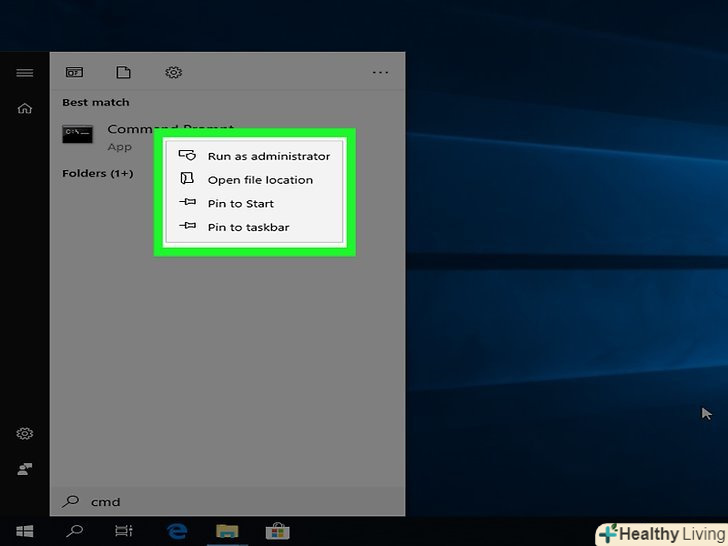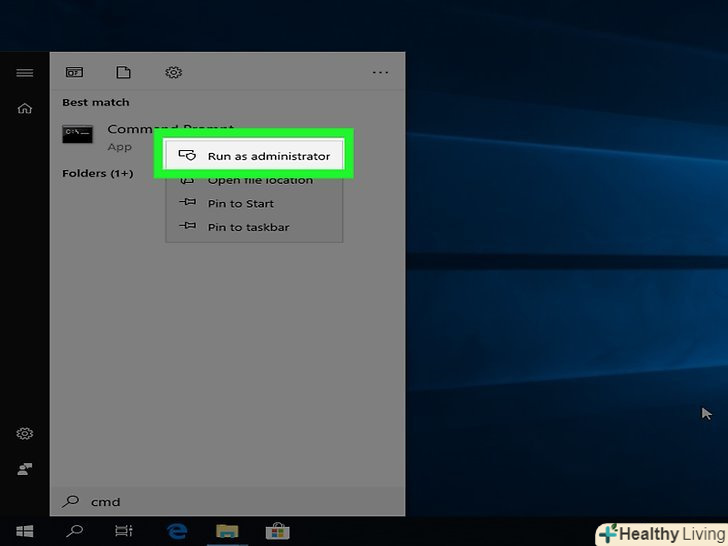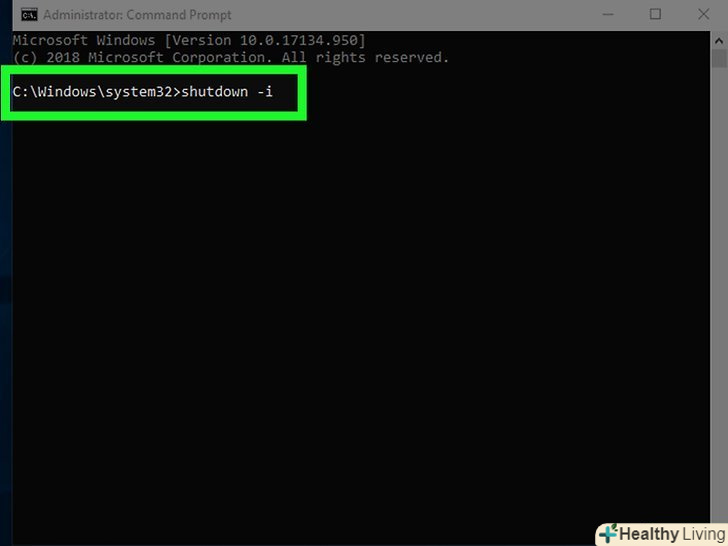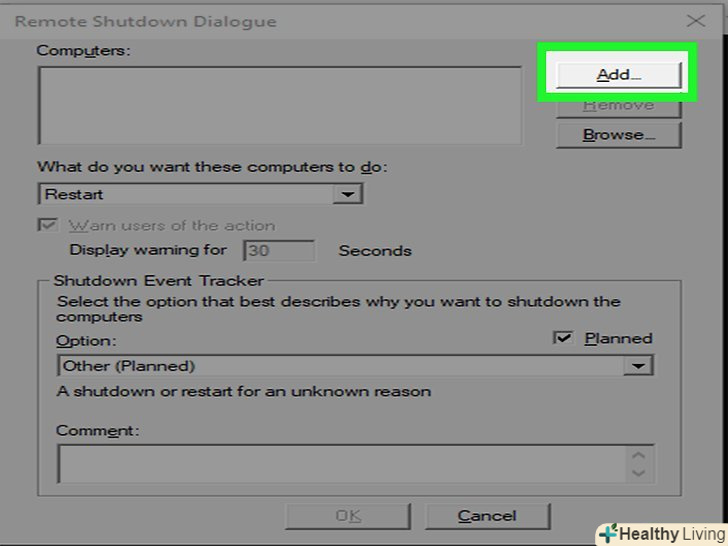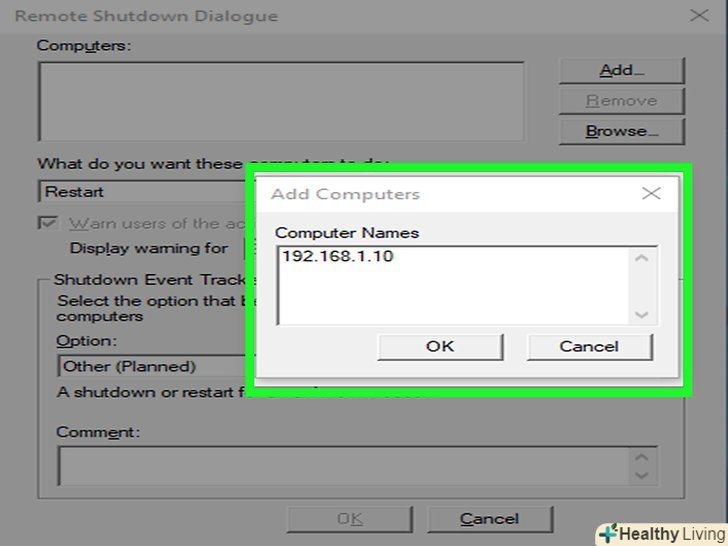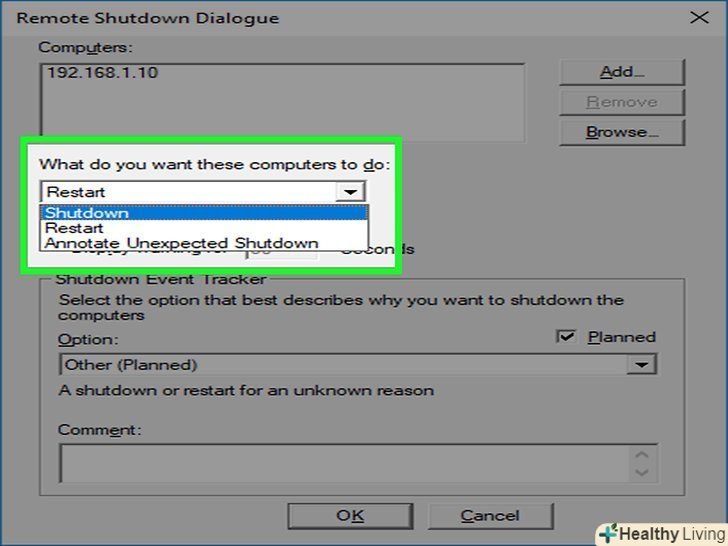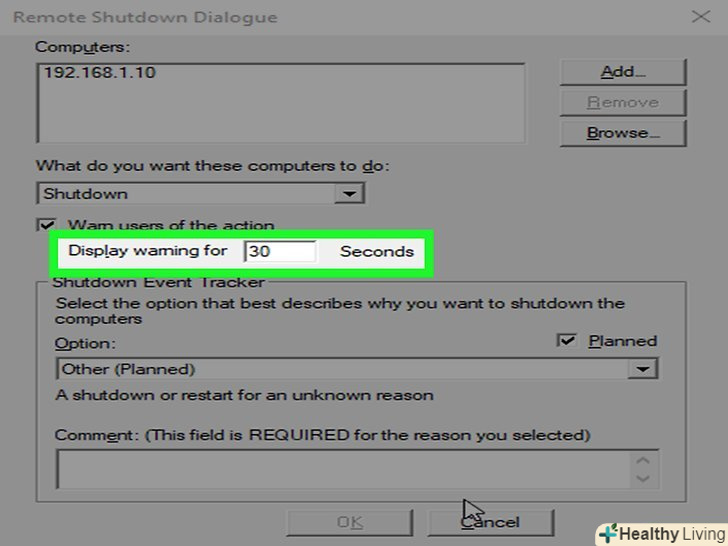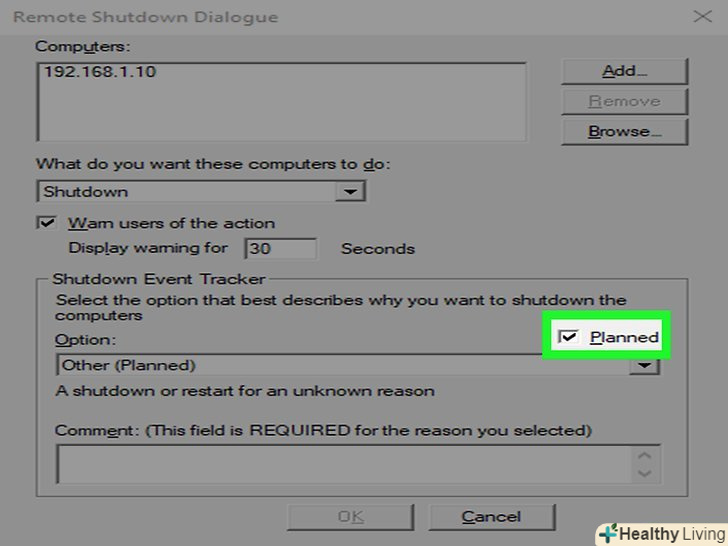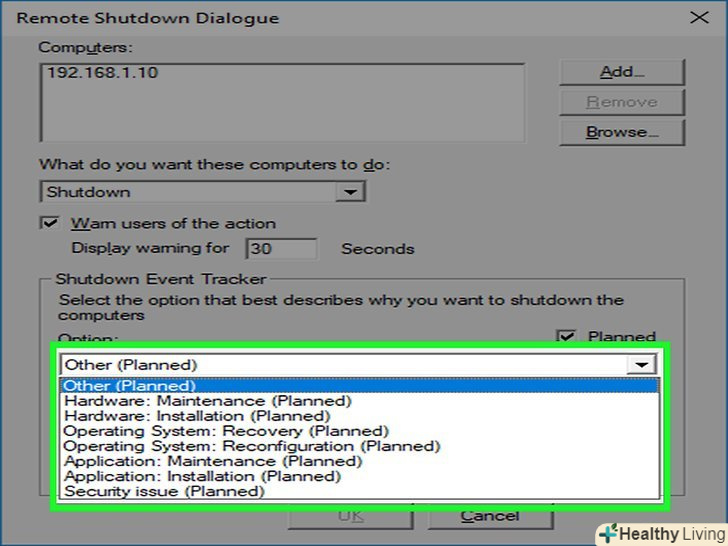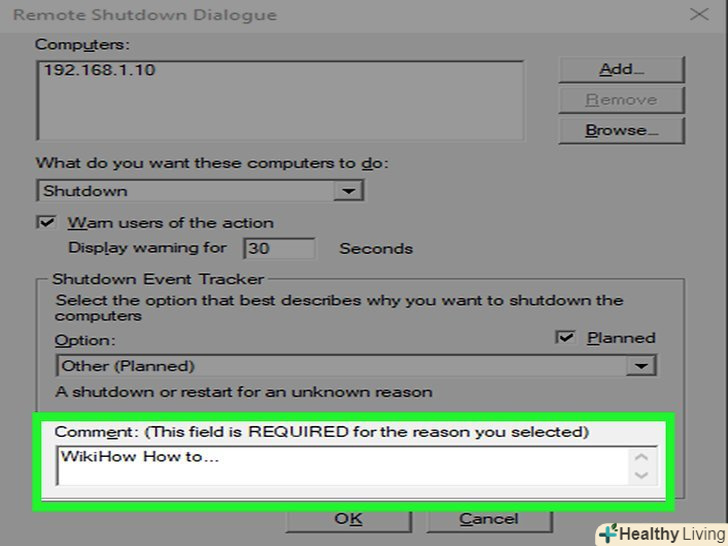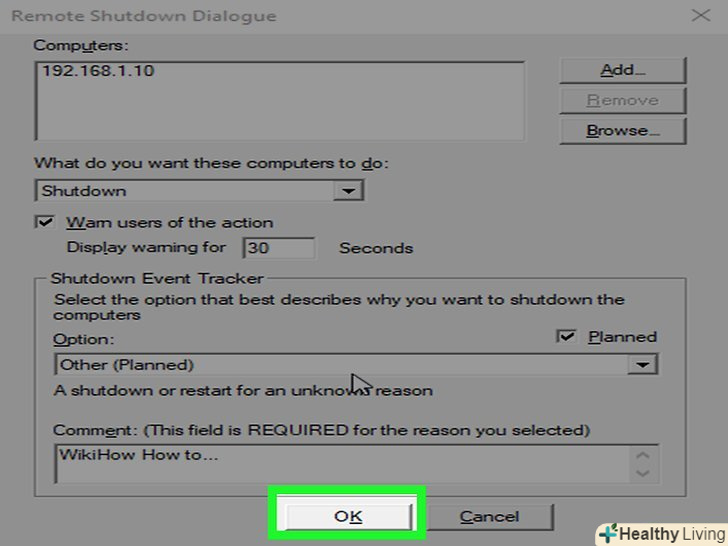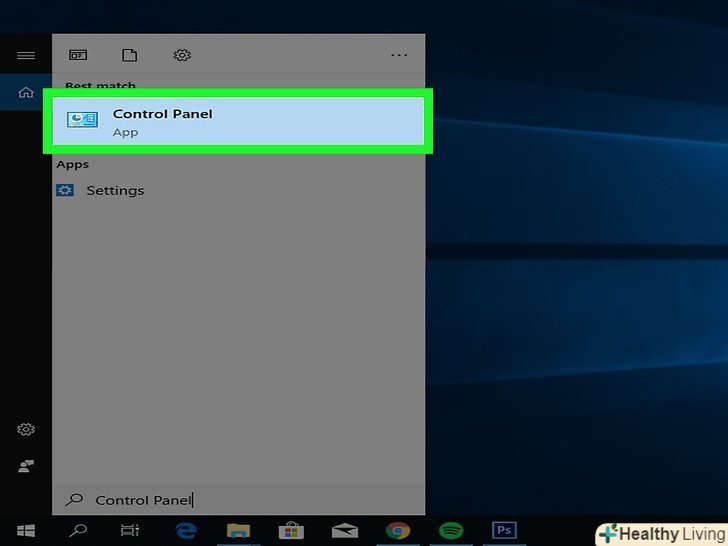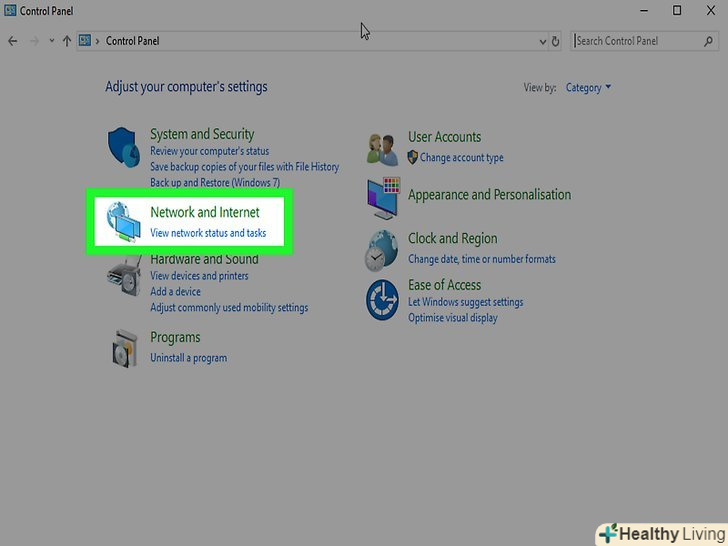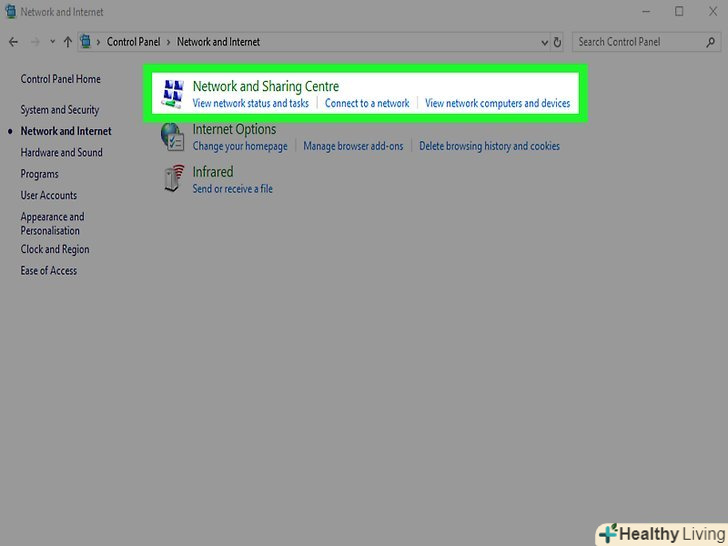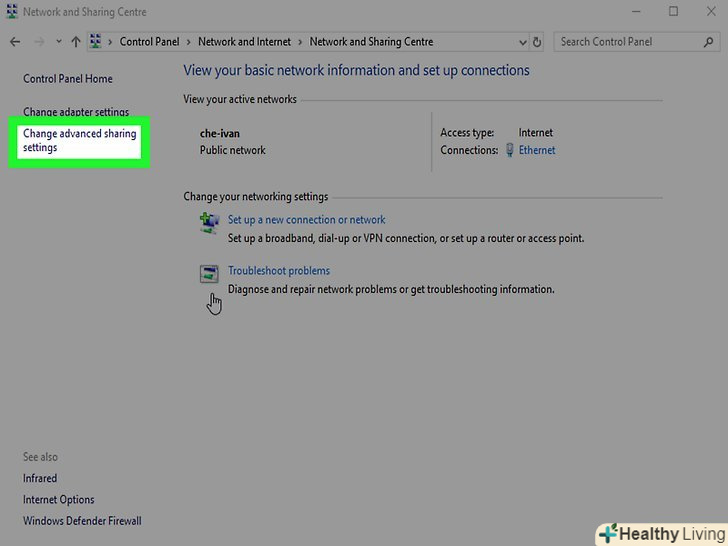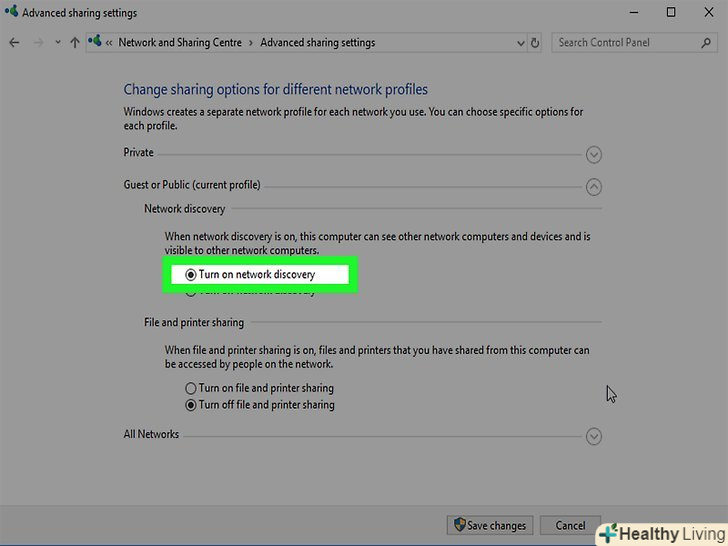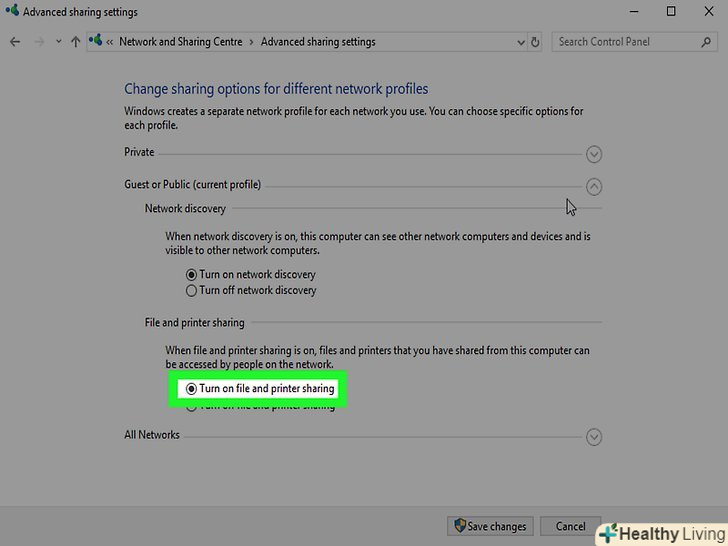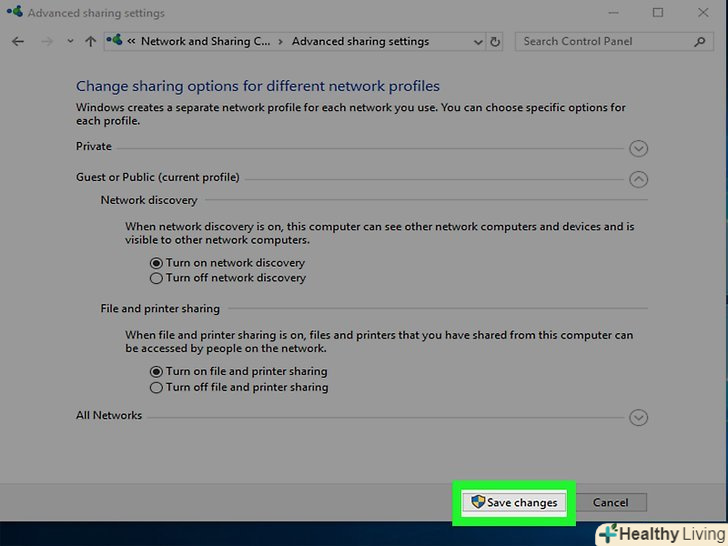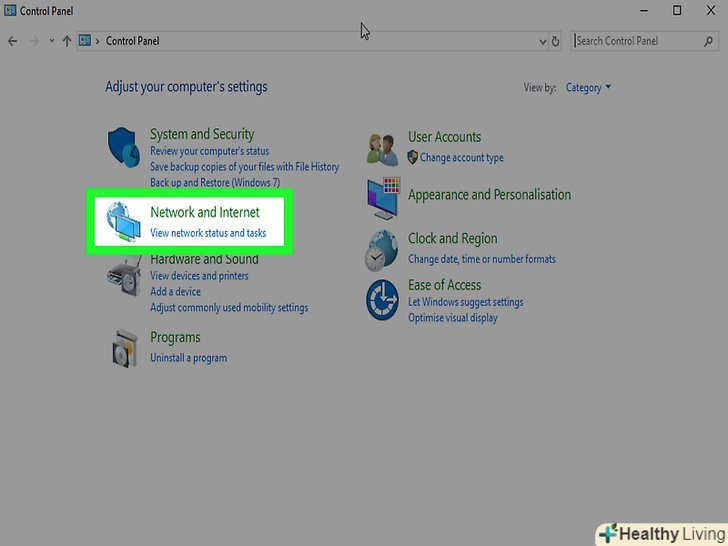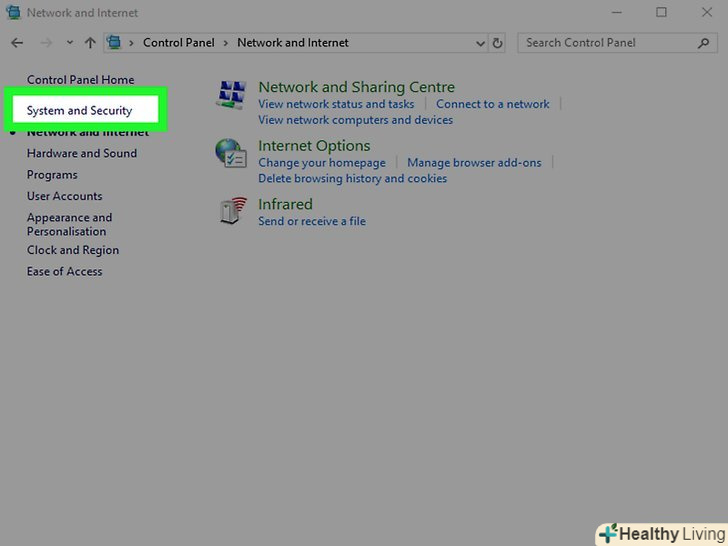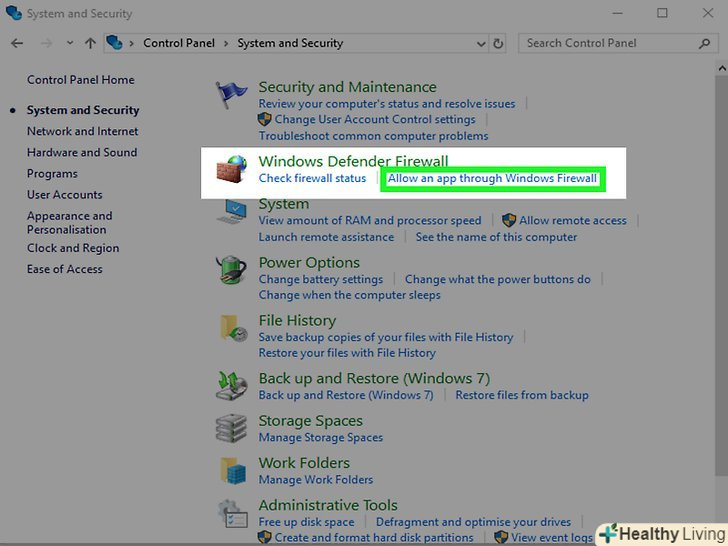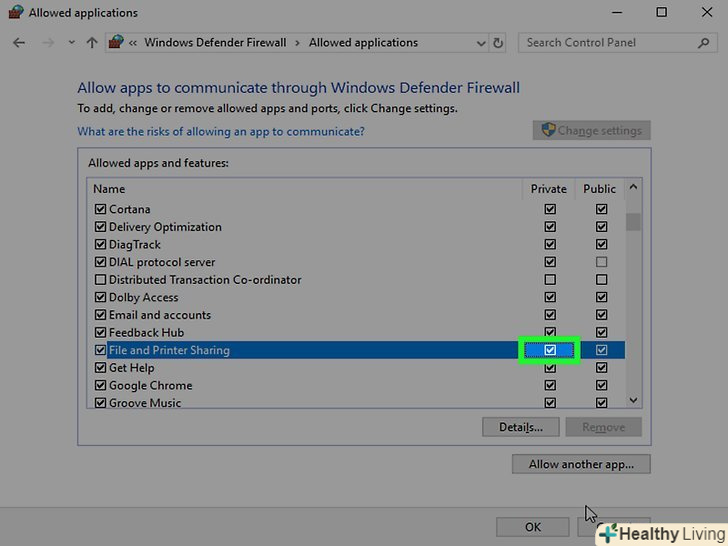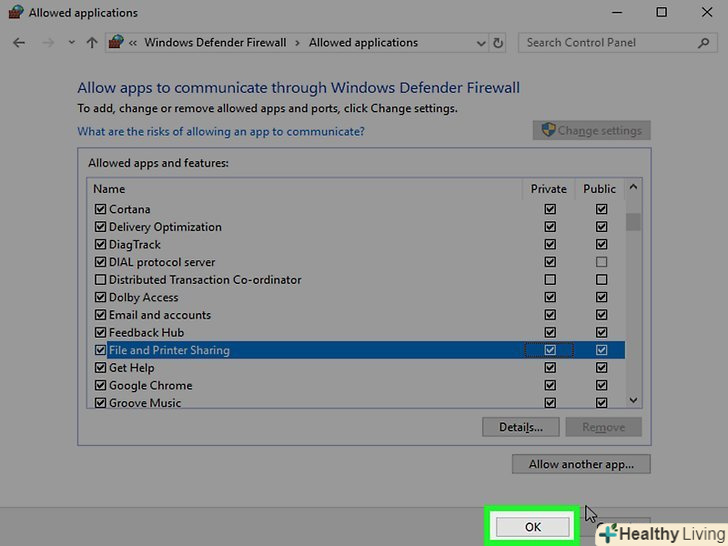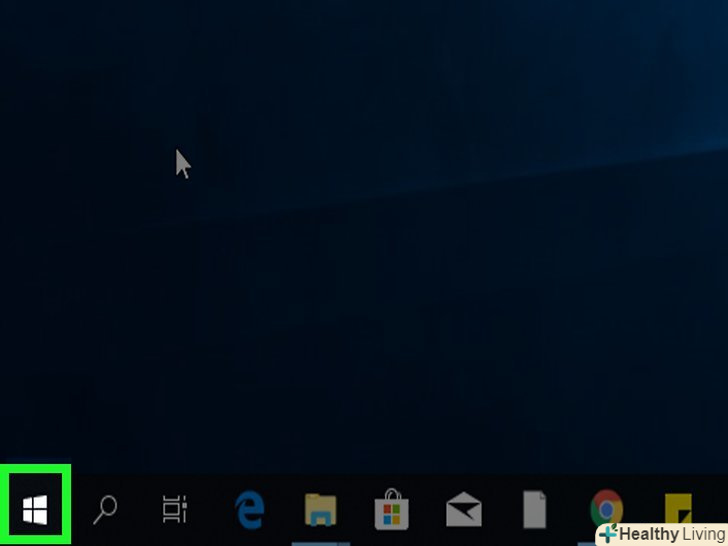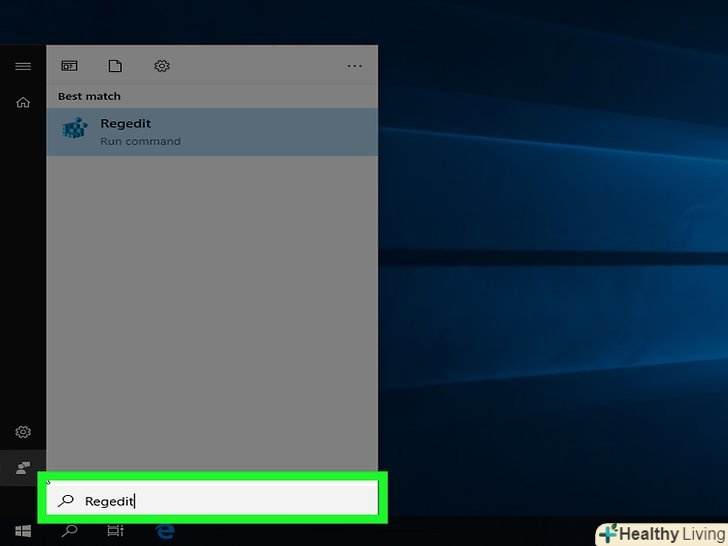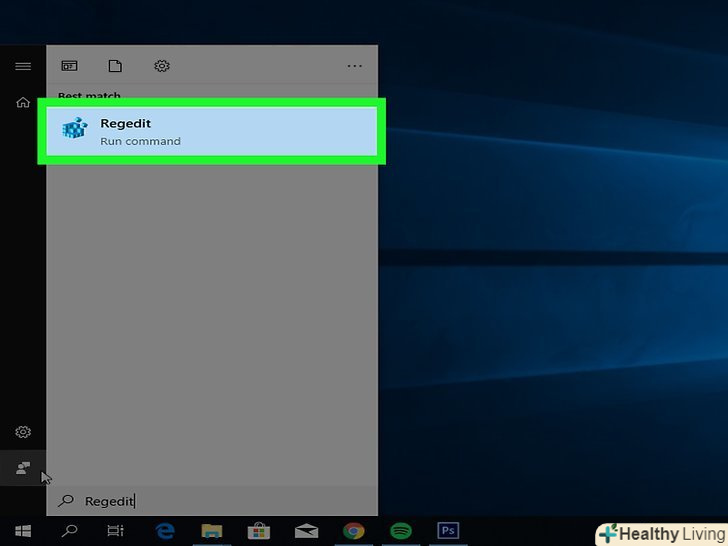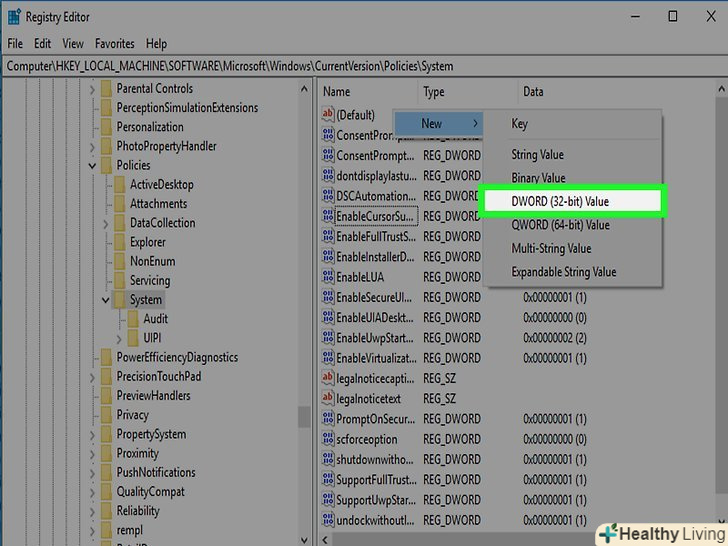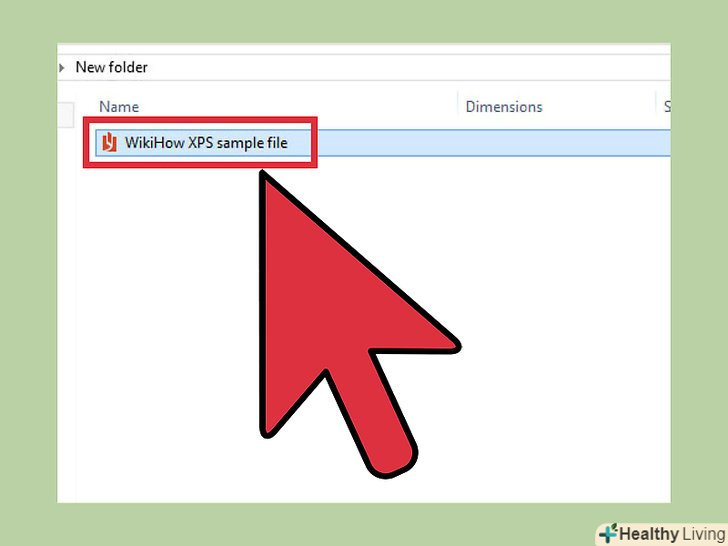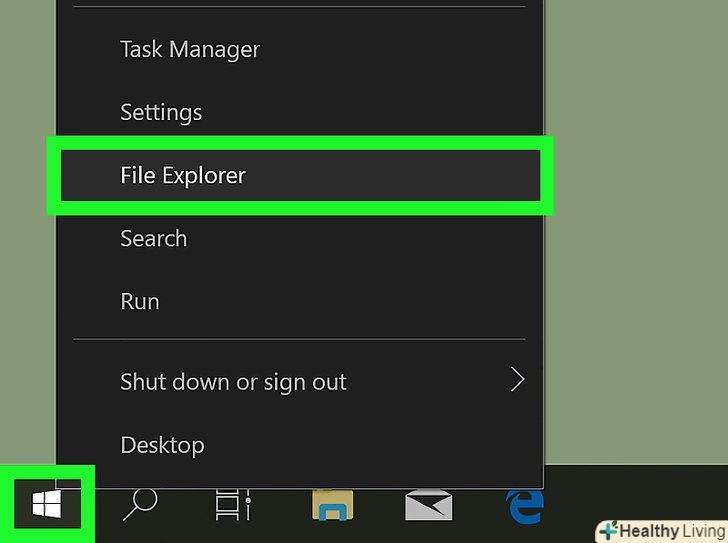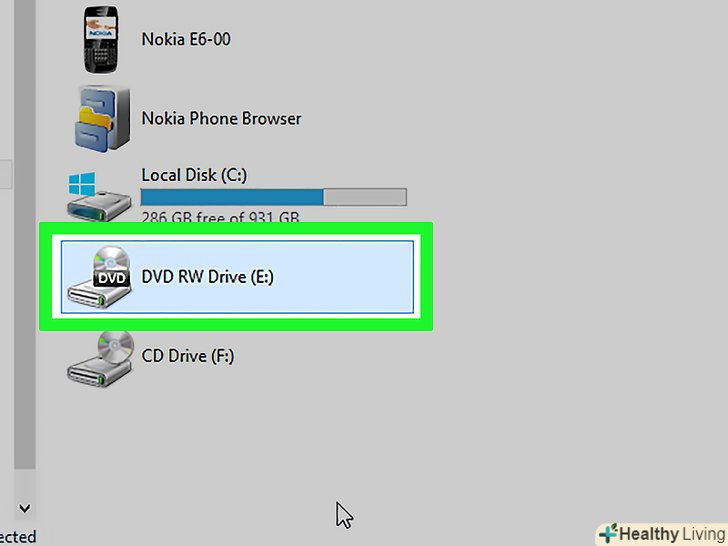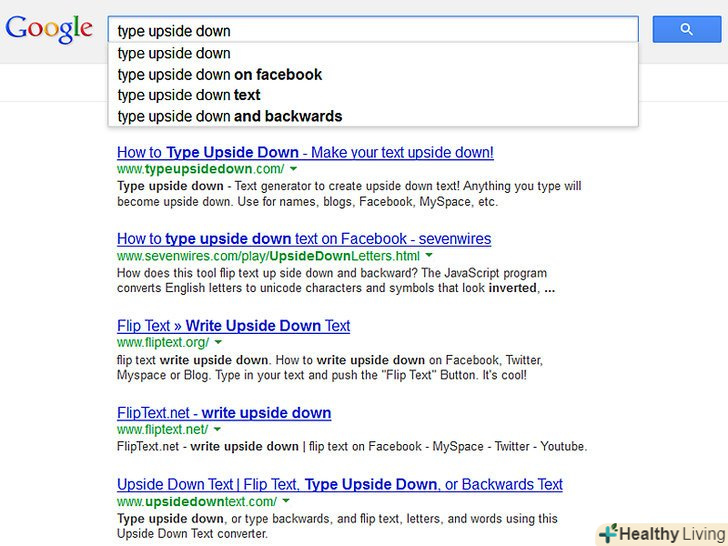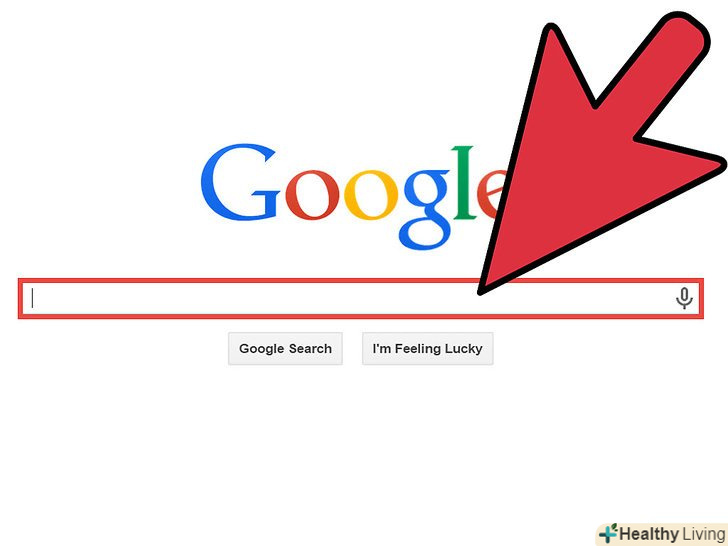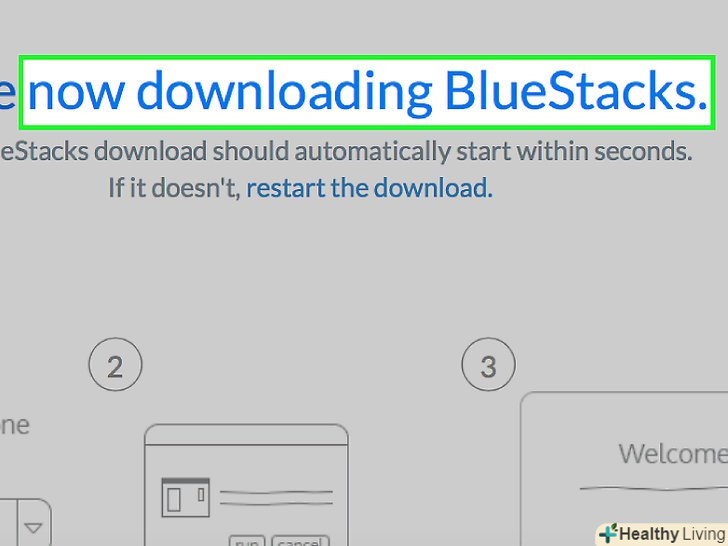Командний рядок - це функція Windows, яка забезпечує точку входу для введення команд MS-DOS (Microsoft Disk Operating System) та інших комп'ютерних команд. Командний рядок можна використовувати для віддаленого вимкнення або перезавантаження іншого комп'ютера. Крім того, через командний рядок також можна отримати доступ до вікна «діалог віддаленого завершення роботи». Щоб віддалено завершити роботу іншого комп'ютера, у вас повинен бути адміністративний доступ до цільового комп'ютера. На цільовому комп'ютері також повинен бути включений загальний доступ до файлів і принтерів.
Кроки
Метод1З 4:
Використання CMD
Метод1З 4:
 Натисніть кнопку «Пуск». це кнопка зі значком Windows в лівому нижньому кутку.
Натисніть кнопку «Пуск». це кнопка зі значком Windows в лівому нижньому кутку.
 Введітьcmd.система знайде командний рядок і відобразить її у верхній частині меню «Пуск».
Введітьcmd.система знайде командний рядок і відобразить її у верхній частині меню «Пуск». Клацніть правою кнопкою миші поКомандний рядок.її іконка виглядає як чорний екран з білим написом. Якщо клацнути по цій іконці правою кнопкою миші, праворуч від неї з'явиться контекстне меню.
Клацніть правою кнопкою миші поКомандний рядок.її іконка виглядає як чорний екран з білим написом. Якщо клацнути по цій іконці правою кнопкою миші, праворуч від неї з'явиться контекстне меню. ВиберітьЗапуск від імені адміністратора. командний рядок відкриється з правами адміністратора.
ВиберітьЗапуск від імені адміністратора. командний рядок відкриється з правами адміністратора.- Щоб запустити командний рядок від імені адміністратора, вам потрібно увійти в Windows, використовуючи обліковий запис адміністратора.
 Введітьshutdown в командний рядок. це перший рядок для виключення комп'ютера.
Введітьshutdown в командний рядок. це перший рядок для виключення комп'ютера.- Щоб побачити повний список команд вимикання, введітьshutdown/?.
 Введітьm \\ім'я_комп'ютера.додайте цей текст через один пробіл після команди "shutdown" в тому ж рядку. Замініть "імя_комп'ютера" фактичним ім'ям цільового комп'ютера.
Введітьm \\ім'я_комп'ютера.додайте цей текст через один пробіл після команди "shutdown" в тому ж рядку. Замініть "імя_комп'ютера" фактичним ім'ям цільового комп'ютера. Введіть /s або /r через один пробіл після імені комп'ютера. якщо ви хочете завершити роботу цільового комп'ютера, введіть « / s " через один пробіл після імені комп'ютера. Щоб перезавантажити комп'ютер, введіть» /r " через один пробіл після імені комп'ютера.
Введіть /s або /r через один пробіл після імені комп'ютера. якщо ви хочете завершити роботу цільового комп'ютера, введіть « / s " через один пробіл після імені комп'ютера. Щоб перезавантажити комп'ютер, введіть» /r " через один пробіл після імені комп'ютера. Введіть/F.введіть цей параметр через один пробіл після « / s»або "/ r". Це призведе до примусового закриття всіх програм на віддаленому комп'ютері.
Введіть/F.введіть цей параметр через один пробіл після « / s»або "/ r". Це призведе до примусового закриття всіх програм на віддаленому комп'ютері.- Примітка: при примусовому закритті програм користувач може втратити всі незбережені дані. Перейдіть до наступного кроку, щоб дізнатися, як попередити користувача і дати йому кілька секунд, щоб зберегти свою роботу перед тим, як комп'ютер вимкнеться або перезавантажиться.
- До цього моменту команда повинна виглядати приблизно так:shutdown \\workspace1 /r /f. Натисніть ↵ Enter, щоб негайно перезавантажити комп'ютер. Перейдіть до наступного кроку, щоб додати таймер з приміткою.
 Введіть/C. додайте цей параметр через один пробіл після « / f " в тому ж рядку. Він дозволить вам відправити повідомлення на цільовий комп'ютер.
Введіть/C. додайте цей параметр через один пробіл після « / f " в тому ж рядку. Він дозволить вам відправити повідомлення на цільовий комп'ютер. Введіть повідомлення в лапках.додайте його через один пробіл після "/ c". Повідомлення повинно попередити користувача віддаленого комп'ютера про вимкнення комп'ютера. Наприклад, можна надрукувати: "цей комп'ютер перезавантажиться. Будь ласка, збережіть свою роботу". Переконайтеся, що повідомлення укладено в лапки ("").
Введіть повідомлення в лапках.додайте його через один пробіл після "/ c". Повідомлення повинно попередити користувача віддаленого комп'ютера про вимкнення комп'ютера. Наприклад, можна надрукувати: "цей комп'ютер перезавантажиться. Будь ласка, збережіть свою роботу". Переконайтеся, що повідомлення укладено в лапки (""). Введіть/t , а потім кількість секунд. додайте цей параметр через один пробіл після повідомлення з попереднього кроку. Так ви дасте користувачеві кілька секунд, щоб зберегти свою роботу, перш ніж комп'ютер вимкнеться. Наприклад, /t 60 дасть користувачеві шістдесят секунд, щоб зберегти свою роботу, перш ніж комп'ютер вимкнеться або перезавантажиться.
Введіть/t , а потім кількість секунд. додайте цей параметр через один пробіл після повідомлення з попереднього кроку. Так ви дасте користувачеві кілька секунд, щоб зберегти свою роботу, перш ніж комп'ютер вимкнеться. Наприклад, /t 60 дасть користувачеві шістдесят секунд, щоб зберегти свою роботу, перш ніж комп'ютер вимкнеться або перезавантажиться. Натисніть↵ Enter, щоб виконати команду. Ваша команда повинна виглядати приблизно так: shutdown m\\workspace1 /r /f /c "цей комп'ютер перезавантажиться через 60 секунд. Будь ласка, збережіть свою роботу." /t 60.
Натисніть↵ Enter, щоб виконати команду. Ваша команда повинна виглядати приблизно так: shutdown m\\workspace1 /r /f /c "цей комп'ютер перезавантажиться через 60 секунд. Будь ласка, збережіть свою роботу." /t 60.- Якщо ви отримали повідомлення «відмовлено в доступі», переконайтеся, що ви увійшли в обліковий запис адміністратора і маєте адміністративний доступ до цільового комп'ютера. Перейдіть до Методу 3, щоб дізнатися, як включити спільний доступ до файлів і принтерів на обох комп'ютерах і дозволити його через брандмауер Windows.
- Якщо вам не вдається підключитися до Реєстру на цільовому комп'ютері, перейдіть до методу 4, щоб дізнатися, як змінити реєстр на цільовому комп'ютері.
Метод2З 4:
Використання діалогу віддаленого завершення роботи
Метод2З 4:
 Натисніть кнопку «Пуск». це кнопка зі значком Windows в лівому нижньому кутку.
Натисніть кнопку «Пуск». це кнопка зі значком Windows в лівому нижньому кутку.
 Введітьcmd.система знайде командний рядок і відобразить її у верхній частині меню «Пуск».
Введітьcmd.система знайде командний рядок і відобразить її у верхній частині меню «Пуск». Клацніть правою кнопкою миші поКомандному рядку.її значок виглядає як чорний екран з білим написом. Якщо клацнути по ньому правою кнопкою миші, праворуч від нього з'явиться контекстне меню.
Клацніть правою кнопкою миші поКомандному рядку.її значок виглядає як чорний екран з білим написом. Якщо клацнути по ньому правою кнопкою миші, праворуч від нього з'явиться контекстне меню. ВиберітьЗапуск від імені адміністратора. командний рядок відкриється з правами адміністратора.
ВиберітьЗапуск від імені адміністратора. командний рядок відкриється з правами адміністратора.- Щоб запустити командний рядок від імені адміністратора, вам потрібно увійти в Windows під обліковим записом адміністратора.
 Введітьshutdown -i натисніть ↵ Enter. Відкриється вікно Діалогу віддаленого завершення роботи.
Введітьshutdown -i натисніть ↵ Enter. Відкриється вікно Діалогу віддаленого завершення роботи. НатиснітьДодати праворуч від поля «Комп'ютери».
НатиснітьДодати праворуч від поля «Комп'ютери». Введіть IP-адресу цільового комп'ютера (комп'ютерів) і натиснітьOk.цільовий комп'ютер-це комп'ютер, який ви хочете вимкнути або перезавантажити. Введіть IP-адресу цього комп'ютера у вікні "Додавання комп'ютерів «і натисніть»ОК".
Введіть IP-адресу цільового комп'ютера (комп'ютерів) і натиснітьOk.цільовий комп'ютер-це комп'ютер, який ви хочете вимкнути або перезавантажити. Введіть IP-адресу цього комп'ютера у вікні "Додавання комп'ютерів «і натисніть»ОК".- Якщо ви не знаєте приватну IP-адресу цільового комп'ютера,знайдіть його на ньому.
 Виберіть, що повинен зробити комп'ютер:Вимкнутися або перезавантажитися. Використовуйте випадаюче меню "виберіть бажану дію для комп'ютерів«, щоб вибрати» завершення роботи «або»перезавантаження".
Виберіть, що повинен зробити комп'ютер:Вимкнутися або перезавантажитися. Використовуйте випадаюче меню "виберіть бажану дію для комп'ютерів«, щоб вибрати» завершення роботи «або»перезавантаження". Установіть прапорецьпоруч з параметром «попередити користувачів про цю дію» (необов'язково).це дозволить вам встановити таймер на вимикання комп'ютера (ів).
Установіть прапорецьпоруч з параметром «попередити користувачів про цю дію» (необов'язково).це дозволить вам встановити таймер на вимикання комп'ютера (ів).
 Вкажіть кількість секунд до вимкнення комп'ютера (ів) (необов'язково).введіть число в поле всередині рядка "відображати попередження: [] секунд", щоб встановити таймер на вимикання комп'ютера.
Вкажіть кількість секунд до вимкнення комп'ютера (ів) (необов'язково).введіть число в поле всередині рядка "відображати попередження: [] секунд", щоб встановити таймер на вимикання комп'ютера. Установіть прапорецьпоруч з параметром «запланована зупинка» (необов'язково).це дозволить вам вказати причину для віддаленого вимкнення або перезавантаження.
Установіть прапорецьпоруч з параметром «запланована зупинка» (необов'язково).це дозволить вам вказати причину для віддаленого вимкнення або перезавантаження.
 Виберіть причину для вимкнення (необов'язково). використовуйте спадне меню під пунктом "Причина", щоб вибрати найбільш підходящу причину для виключення/перезавантаження. Наприклад « " Обладнання: Обслуговування (Заплановане)».
Виберіть причину для вимкнення (необов'язково). використовуйте спадне меню під пунктом "Причина", щоб вибрати найбільш підходящу причину для виключення/перезавантаження. Наприклад « " Обладнання: Обслуговування (Заплановане)». Введіть примітку (необов'язково).воно відобразиться на цільовому комп'ютері. Приклад: "цей комп'ютер вимкнеться через 60 секунд. Будь ласка, збережіть свою роботу".
Введіть примітку (необов'язково).воно відобразиться на цільовому комп'ютері. Приклад: "цей комп'ютер вимкнеться через 60 секунд. Будь ласка, збережіть свою роботу". Натисніть < span class="nowrap" title="This is not a clickable button; it illustrates the button one should find." style="font-family: Segoe UI, Frutiger, Frutiger Linotype, Dejavu Sans, Helvetica Neue, Arial, sans-serif;letter-spacing:0px;padding:0em .6em; border:1px solid; border-color:#AAA #555 #555 #AAA; -moz-border-radius: 0px; -webkit-border-radius: 0px; border-radius: 0px; background-color: #F2F2F2; background-image: -moz-linear-gradient(top, #FCFCFC, #E0E0E0); background-image: -o-linear-gradient(top, #FCFCFC, #E0E0E0); background-image:-webkit-linear-gradient(top, #FCFCFC, #E0E0E0); background-image: linear-gradient (top, #FCFCFC, #E0E0E0);">ОК, щоб виконати вимикання або перезавантаження.
Натисніть < span class="nowrap" title="This is not a clickable button; it illustrates the button one should find." style="font-family: Segoe UI, Frutiger, Frutiger Linotype, Dejavu Sans, Helvetica Neue, Arial, sans-serif;letter-spacing:0px;padding:0em .6em; border:1px solid; border-color:#AAA #555 #555 #AAA; -moz-border-radius: 0px; -webkit-border-radius: 0px; border-radius: 0px; background-color: #F2F2F2; background-image: -moz-linear-gradient(top, #FCFCFC, #E0E0E0); background-image: -o-linear-gradient(top, #FCFCFC, #E0E0E0); background-image:-webkit-linear-gradient(top, #FCFCFC, #E0E0E0); background-image: linear-gradient (top, #FCFCFC, #E0E0E0);">ОК, щоб виконати вимикання або перезавантаження.- Якщо ви отримали повідомлення «відмовлено в доступі», переконайтеся, що ви увійшли в обліковий запис адміністратора і маєте адміністративний доступ до цільового комп'ютера. Перейдіть до Методу 3, щоб дізнатися, як включити спільний доступ до файлів і принтерів на обох комп'ютерах і дозволити його через брандмауер Windows.
- Якщо вам не вдається підключитися до Реєстру на цільовому комп'ютері, перейдіть до Методу 4, щоб дізнатися, як змінити реєстр на цільовому комп'ютері.
Метод3З 4:
Ввімкнення спільного доступу до файлів і принтерів через брандмауер Windows
Метод3З 4:
 Відкрийте Панель керування.виконайте наведені нижче дії, щоб відкрити Панель керування.
Відкрийте Панель керування.виконайте наведені нижче дії, щоб відкрити Панель керування.- Відкрийте меню Пуск в Windows.
- ВведітьПанель управління.
- ВиберітьПанель керування.
 Натисніть наМережа та інтернет. це зелений текст поруч з іконкою, на якій зображені два комп'ютерних екрани перед земною кулею.
Натисніть наМережа та інтернет. це зелений текст поруч з іконкою, на якій зображені два комп'ютерних екрани перед земною кулею.- Перейдіть до наступного кроку, якщо ви не бачите цю опцію.
 Натисніть наЦентр управління мережами і загальним доступом поруч з іконкою, на якій зображені чотири підключених комп'ютера.
Натисніть наЦентр управління мережами і загальним доступом поруч з іконкою, на якій зображені чотири підключених комп'ютера. Натисніть наЗмінити додаткові параметри загального доступу в нижній частині бічної панелі.
Натисніть наЗмінити додаткові параметри загального доступу в нижній частині бічної панелі. Натисніть на круглу кнопку поруч з написомВключити мережеве виявлення, щоб комп'ютер міг бачити інші комп'ютери.
Натисніть на круглу кнопку поруч з написомВключити мережеве виявлення, щоб комп'ютер міг бачити інші комп'ютери. Натисніть на круглу кнопку поруч з написомВключити спільний доступ до файлів і принтерів, щоб дозволити спільне використання файлів і принтерів.
Натисніть на круглу кнопку поруч з написомВключити спільний доступ до файлів і принтерів, щоб дозволити спільне використання файлів і принтерів. Натисніть наЗберегти зміни в правому нижньому кутку.
Натисніть наЗберегти зміни в правому нижньому кутку. Натисніть наМережа та інтернет в адресному рядку у верхній частині панелі управління. ви повернетеся в меню «Мережа та Інтернет» панелі управління.
Натисніть наМережа та інтернет в адресному рядку у верхній частині панелі управління. ви повернетеся в меню «Мережа та Інтернет» панелі управління. Натисніть наСистема і безпека в бічному меню зліва.
Натисніть наСистема і безпека в бічному меню зліва. Натисніть наДозвіл запуску програми через брандмауер Windows.це друга опція під розділом "Брандмауер Windows".
Натисніть наДозвіл запуску програми через брандмауер Windows.це друга опція під розділом "Брандмауер Windows". Установіть прапорецьпоруч з пунктом «загальний доступ до файлів і принтерів» в списку дозволених програм і компонентів.
Установіть прапорецьпоруч з пунктом «загальний доступ до файлів і принтерів» в списку дозволених програм і компонентів.
 Установіть прапорецьв стовпці «приватна», праворуч від пункту «загальний доступ до файлів і принтерів» в списку дозволених програм і компонентів.
Установіть прапорецьв стовпці «приватна», праворуч від пункту «загальний доступ до файлів і принтерів» в списку дозволених програм і компонентів.
 НатиснітьОК в нижній частині панелі управління, щоб зберегти і застосувати зроблені вами зміни.
НатиснітьОК в нижній частині панелі управління, щоб зберегти і застосувати зроблені вами зміни.
Метод4З 4:
Редагування реєстру
Метод4З 4:
 Натисніть кнопку «Пуск». це кнопка зі значком Windows в лівому нижньому кутку. У новіших версіях Windows користувача зазвичай позбавляють прав адміністратора при спробі отримати віддалений доступ до комп'ютера. Це можна виправити, внісши зміни до реєстру.
Натисніть кнопку «Пуск». це кнопка зі значком Windows в лівому нижньому кутку. У новіших версіях Windows користувача зазвичай позбавляють прав адміністратора при спробі отримати віддалений доступ до комп'ютера. Це можна виправити, внісши зміни до реєстру.
 Введітьregedit, щоб відобразити програму regedit (Редактор реєстру).
Введітьregedit, щоб відобразити програму regedit (Редактор реєстру).- Попередження: редагування або видалення елементів у редакторі реєстру може призвести до незворотного пошкодження операційної системи. Дійте на свій страх і ризик!
 Натисніть наRegedit.відкриється "Редактор реєстру".
Натисніть наRegedit.відкриється "Редактор реєстру". Перейдіть в папку "System «в розділі»Policies". використовуйте папки в лівій бічній панелі для навігації в редакторі реєстру. Для переходу до папки "System" в розділі «Policies» виконайте наступні дії:
Перейдіть в папку "System «в розділі»Policies". використовуйте папки в лівій бічній панелі для навігації в редакторі реєстру. Для переходу до папки "System" в розділі «Policies» виконайте наступні дії:- Двічі клацніть по папціHKEY_LOCAL_MACHINE.
- Двічі клацніть по папціSOFTWARE.
- Двічі клацніть по папціMicrosoft.
- Двічі клацніть по папціWindows.
- Двічі клацніть по папціCurrentVersion.
- Двічі клацніть по папціPolicies.
- Двічі клацніть по папціSystem.
 Створіть новий параметр DWORD.виконайте наступні кроки, щоб створити новий параметр DWORD у папці "System".
Створіть новий параметр DWORD.виконайте наступні кроки, щоб створити новий параметр DWORD у папці "System".- Клацніть правою кно