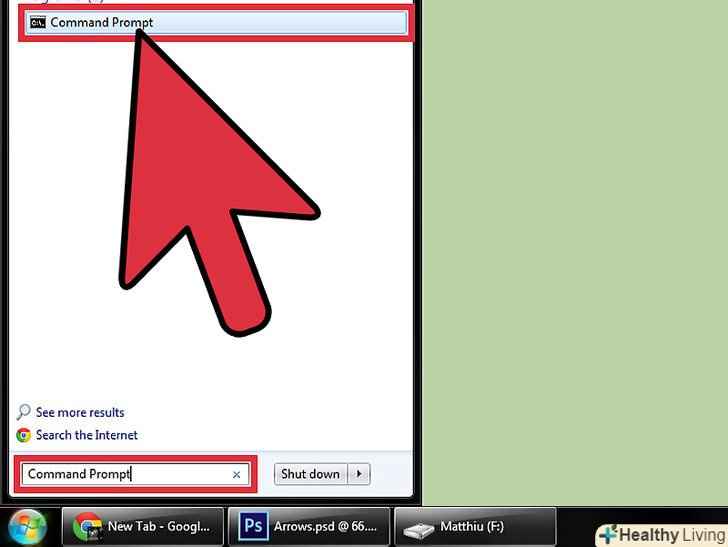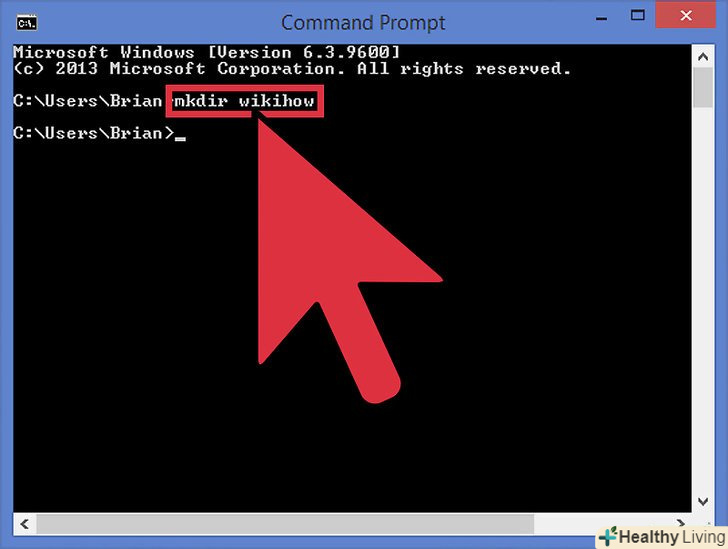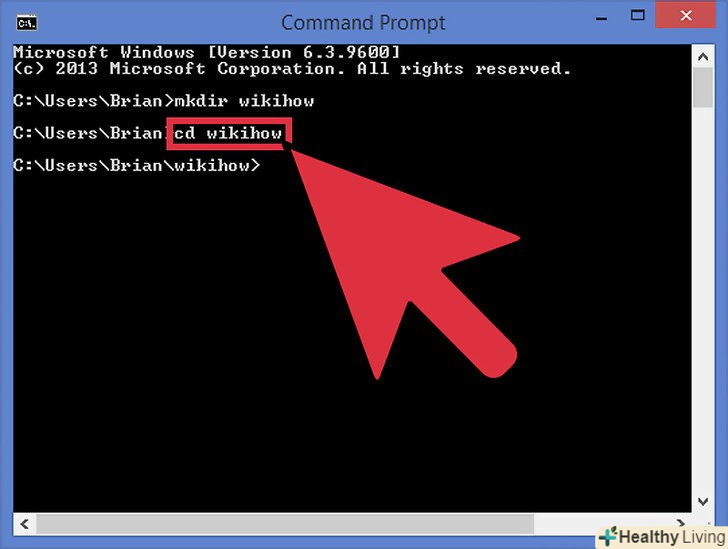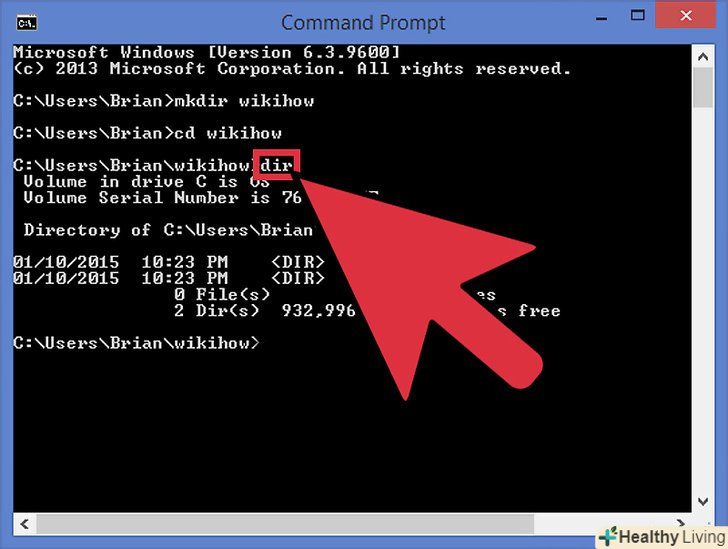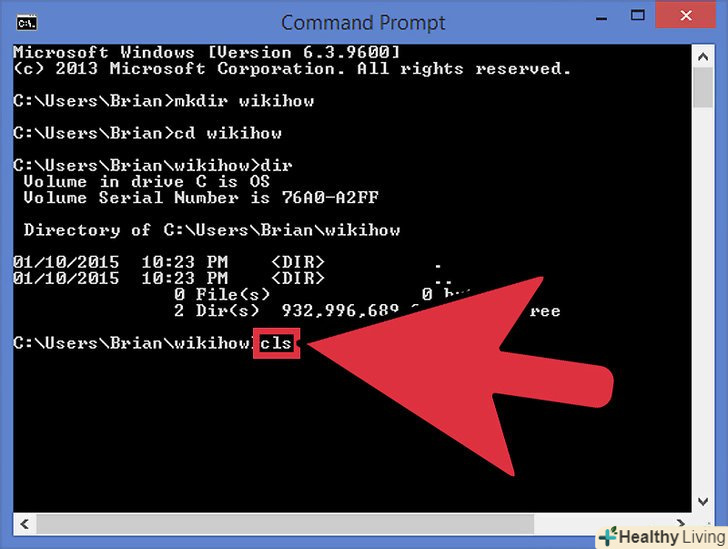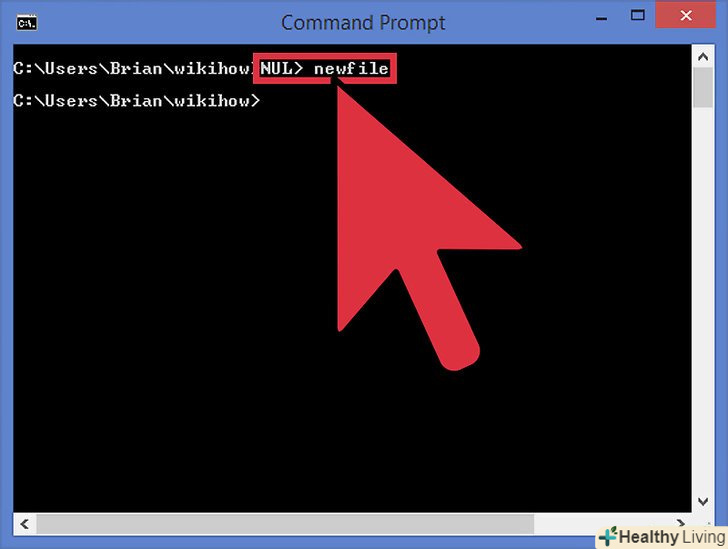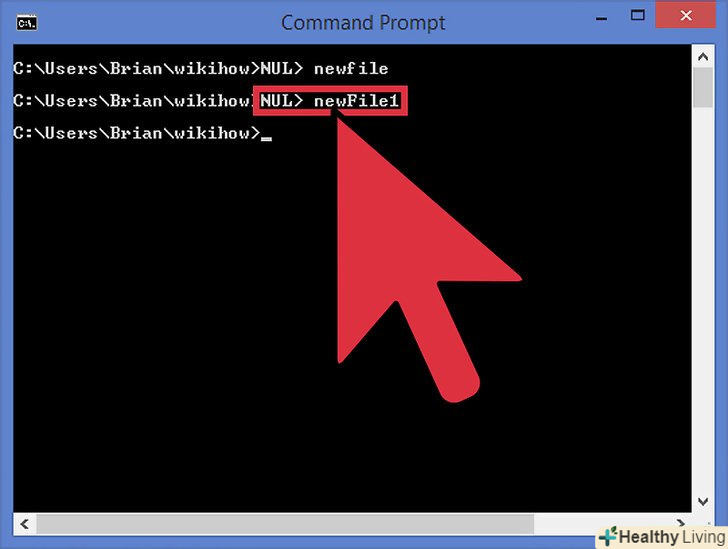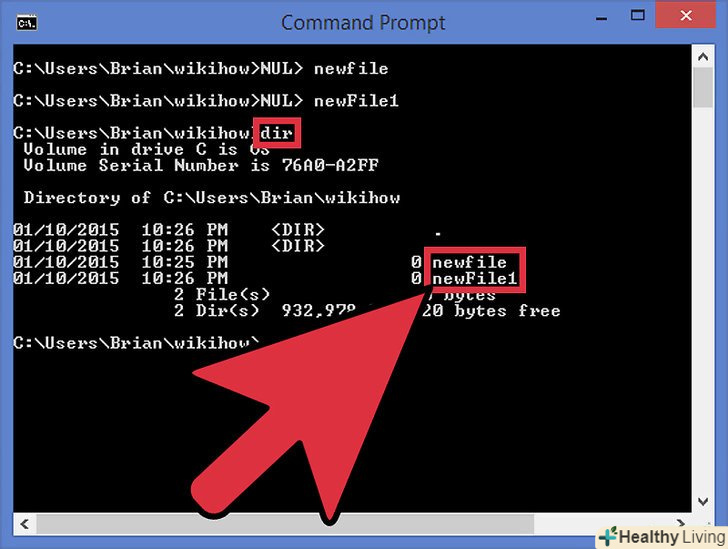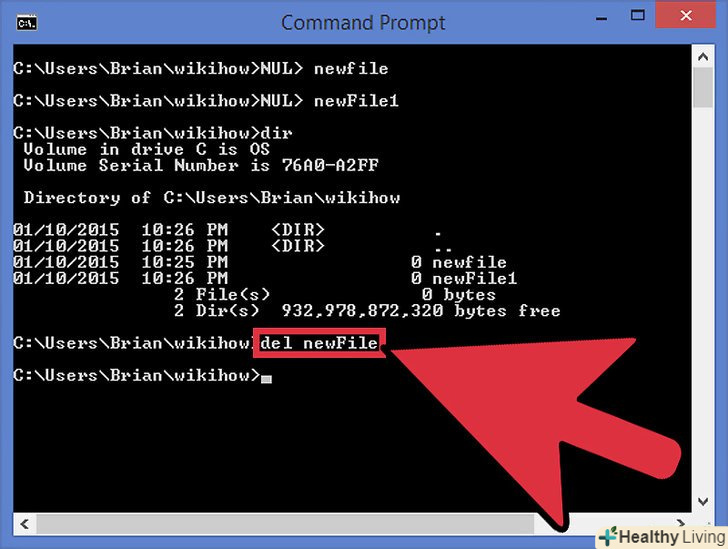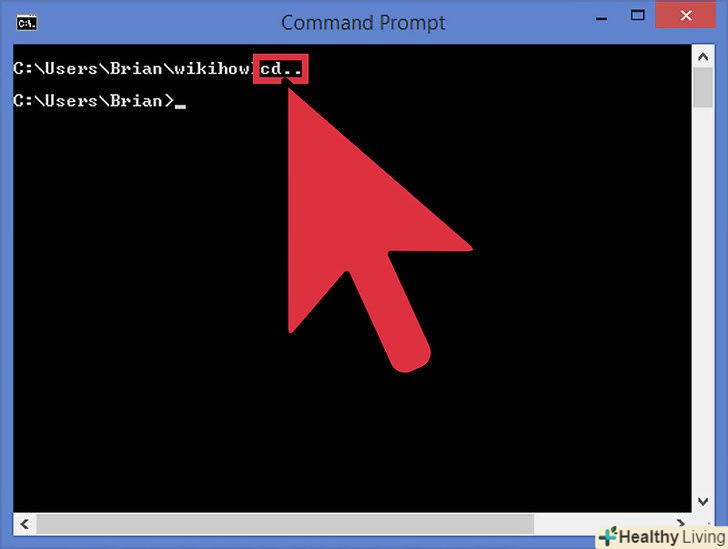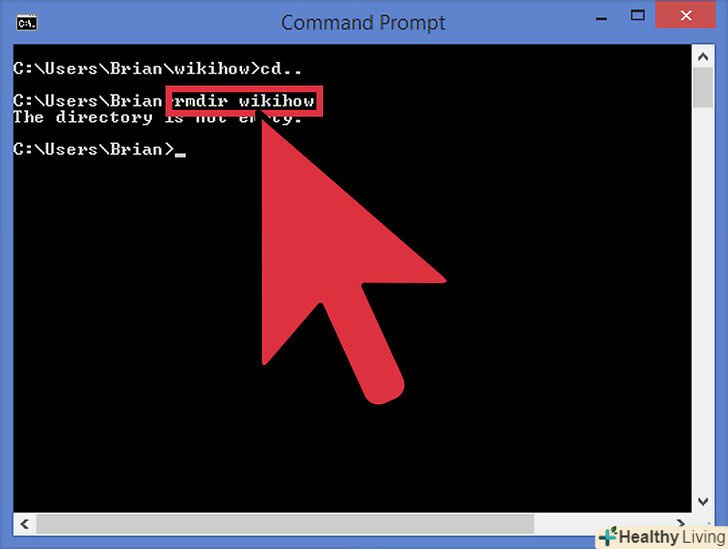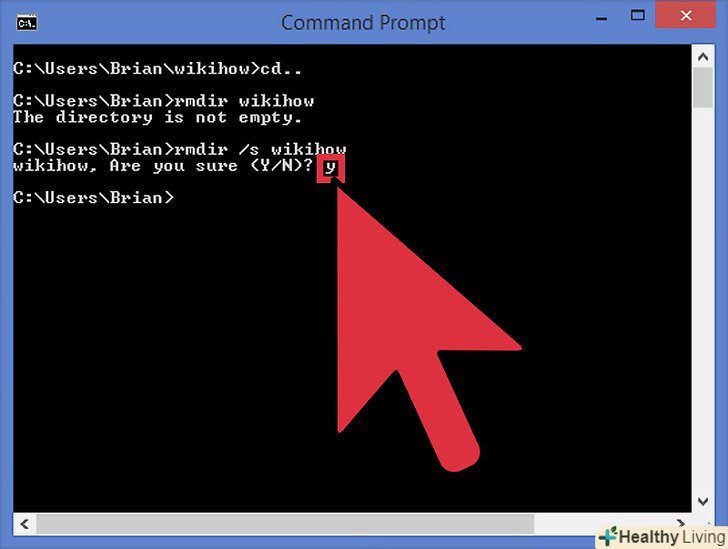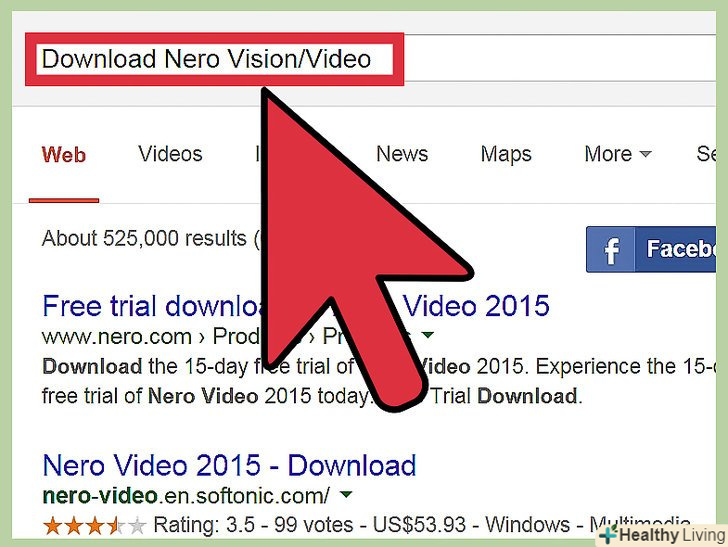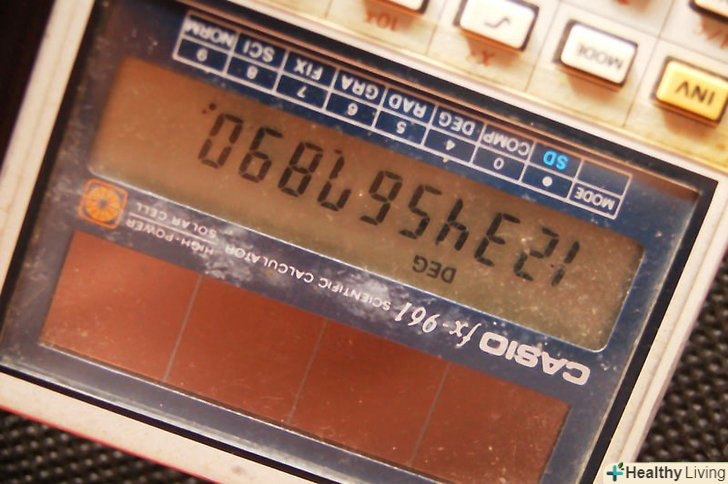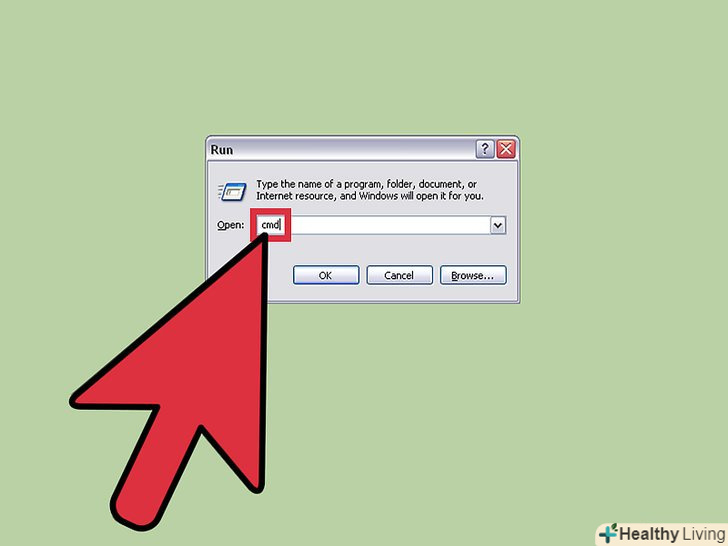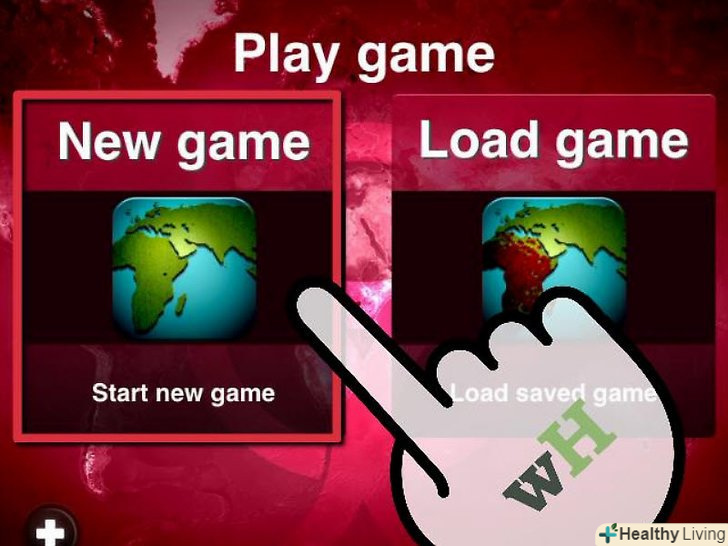Командний рядок-зручний інструмент для швидкого і ефективного виконання завдань в Windows. Це повнофункціональний і часто недооцінений інструмент комп'ютерної системи. Дії в командному рядку здійснюються без мишки, тому вона ідеально підходить для людей, що віддають перевагу працювати за клавіатурою. З цієї статті ви дізнаєтеся, що собою являє командний рядок і як з її допомогою виконувати базові завдання. Прочитавши цю статтю, вам буде набагато простіше виконувати базові завдання через командний рядок.
Кроки
 Запустіть командний рядок.натисніть на меню "Пуск" і знайдіть рядок пошуку. Введіть в неї «командний рядок»або "cmd". Двічі натисніть на командний рядок у списку результатів, щоб запустити утиліту. За замовчуванням командний рядок має такий вигляд: C:\users\Username&#gt;.
Запустіть командний рядок.натисніть на меню "Пуск" і знайдіть рядок пошуку. Введіть в неї «командний рядок»або "cmd". Двічі натисніть на командний рядок у списку результатів, щоб запустити утиліту. За замовчуванням командний рядок має такий вигляд: C:\users\Username&#gt;. Створіть нову папку.скористайтеся командою mkdir для створення нової папки. Щоб створити папку, необхідно ввести "mkdir - &#gt; ім'я папки". У наведеному вище прикладі Нова папка wikihow була створена за допомогою команди: mkdir wikihow.
Створіть нову папку.скористайтеся командою mkdir для створення нової папки. Щоб створити папку, необхідно ввести "mkdir - &#gt; ім'я папки". У наведеному вище прикладі Нова папка wikihow була створена за допомогою команди: mkdir wikihow. Змініть поточний активний каталог.щоб перейти в іншу папку, скористайтеся командою «cd», або change directory (змінити каталог). Для цього введіть наступне: CD - &#gt; назва папки. У нашому прикладі потрібно ввести cd wikihow. Як показано на зображенні вище, новий рядок матиме такий вигляд: C:\users\Ivan\wikihow&#gt;.
Змініть поточний активний каталог.щоб перейти в іншу папку, скористайтеся командою «cd», або change directory (змінити каталог). Для цього введіть наступне: CD - &#gt; назва папки. У нашому прикладі потрібно ввести cd wikihow. Як показано на зображенні вище, новий рядок матиме такий вигляд: C:\users\Ivan\wikihow&#gt;. Перевірте вміст папки. щоб перевірити вміст поточної папки, скористайтеся командою dir. Просто введіть dir і натисніть Enter, після чого в командному рядку відобразиться список вмісту папки.
Перевірте вміст папки. щоб перевірити вміст поточної папки, скористайтеся командою dir. Просто введіть dir і натисніть Enter, після чого в командному рядку відобразиться список вмісту папки. Очистіть дані з екрана.для цього скористайтеся командою cls. Просто введіть cls натисніть ↵ Enter, щоб очистити вміст екрану. Як показано на прикладі вище, на екрані залишиться лише командний рядок.
Очистіть дані з екрана.для цього скористайтеся командою cls. Просто введіть cls натисніть ↵ Enter, щоб очистити вміст екрану. Як показано на прикладі вище, на екрані залишиться лише командний рядок. Створіть новий файл. щоб створити новий файл, введіть команду NUL &#gt;. Введіть nul &#gt; назву файлу і натисніть Enter, щоб створити новий порожній файл. У наведеному вище прикладі було введено nul&#gt; newfile.
Створіть новий файл. щоб створити новий файл, введіть команду NUL &#gt;. Введіть nul &#gt; назву файлу і натисніть Enter, щоб створити новий порожній файл. У наведеному вище прикладі було введено nul&#gt; newfile. Створіть ще один файл.тепер повторіть крок 6, щоб створити ще один файл. Назвіть цей файл newFile1. Для цього необхідно ввести команду nul&#gt; newFile1.
Створіть ще один файл.тепер повторіть крок 6, щоб створити ще один файл. Назвіть цей файл newFile1. Для цього необхідно ввести команду nul&#gt; newFile1. Перевірте вміст папки.Тепер перевірте вміст папки за допомогою команди dir. Як показано на прикладі зверху, папка wikihow тепер містить два нових файли: newFile і newFile1.
Перевірте вміст папки.Тепер перевірте вміст папки за допомогою команди dir. Як показано на прикладі зверху, папка wikihow тепер містить два нових файли: newFile і newFile1. Видаліть файли. щоб видалити файли, скористайтеся командою del. Введіть del - &#gt; назву файлу, щоб видалити конкретний файл. Введіть del newFile, щоб видалити файл з назвою newFile. Тепер перевірте вміст папки wikihow і переконайтеся, що файл newFile був видалений. Очистіть дані з екрана командою cls.
Видаліть файли. щоб видалити файли, скористайтеся командою del. Введіть del - &#gt; назву файлу, щоб видалити конкретний файл. Введіть del newFile, щоб видалити файл з назвою newFile. Тепер перевірте вміст папки wikihow і переконайтеся, що файл newFile був видалений. Очистіть дані з екрана командою cls. Перемістіться вище по дереву каталогів. щоб виконати наступний крок (видалити папку), вам спочатку потрібно покинути поточний активний каталог. Для цього скористайтеся версією команди для зміни папки. Введіть команду cd.., щоб перейти в батьківський каталог, не вводячи його назву. Введіть: cd.. як показано на прикладі вище. Зверніть увагу, що в рядку тепер написано C:\users\Brian&#gt; , а це означає, що ви більше не перебуваєте в папці wikihow.
Перемістіться вище по дереву каталогів. щоб виконати наступний крок (видалити папку), вам спочатку потрібно покинути поточний активний каталог. Для цього скористайтеся версією команди для зміни папки. Введіть команду cd.., щоб перейти в батьківський каталог, не вводячи його назву. Введіть: cd.. як показано на прикладі вище. Зверніть увагу, що в рядку тепер написано C:\users\Brian&#gt; , а це означає, що ви більше не перебуваєте в папці wikihow. Видаліть порожню папку.щоб видалити папку, скористайтеся командою rmdir. Поки ви перебуваєте в папці, її не можна буде видалити (дивись крок 10). Якщо папка порожня (у ній немає файлів), її можна видалити, просто ввівши команду rmdir -&#gt; ім'я папки. У нашому прикладі в папці wikihow все ще знаходиться файл newFile1, так що команда rmdir не спрацює. Як показано на прикладі вище, якщо папка не порожня, Ви отримаєте повідомлення про помилку.
Видаліть порожню папку.щоб видалити папку, скористайтеся командою rmdir. Поки ви перебуваєте в папці, її не можна буде видалити (дивись крок 10). Якщо папка порожня (у ній немає файлів), її можна видалити, просто ввівши команду rmdir -&#gt; ім'я папки. У нашому прикладі в папці wikihow все ще знаходиться файл newFile1, так що команда rmdir не спрацює. Як показано на прикладі вище, якщо папка не порожня, Ви отримаєте повідомлення про помилку. Видаліть папку з файлами. щоб видалити папку, в якій містяться файли, скористайтеся зміненою командою rmdir. Введіть команду rmdir /s wikihow. Введіть rmdir / s wikihow і натисніть Enter. З'явиться вікно підтвердження видалення папки, введіть Y або N. введіть Y, щоб підтвердити видалення, або n, щоб скасувати його. Коли ви введете Y, папка і весь її вміст будуть видалені з системи.
Видаліть папку з файлами. щоб видалити папку, в якій містяться файли, скористайтеся зміненою командою rmdir. Введіть команду rmdir /s wikihow. Введіть rmdir / s wikihow і натисніть Enter. З'явиться вікно підтвердження видалення папки, введіть Y або N. введіть Y, щоб підтвердити видалення, або n, щоб скасувати його. Коли ви введете Y, папка і весь її вміст будуть видалені з системи.
Поради
- Команди можна вводити як великими, так і малими літерами.
- Використовуйте команду CLS для регулярного очищення екрану. Так вам буде набагато зручніше працювати.
Попередження
- Для роботи з командним рядком потрібна практика, а також підвищена увага при видаленні або переміщенні файлів. Оскільки в командному рядку при видаленні файлів не буває попереджень або другої спроби, переконайтеся, що видаляєте саме ті файли і що важливі документи залишаться недоторканими.
Що вам знадобиться
- Комп'ютер, що працює на операційній системі Windows
- Клавіатура