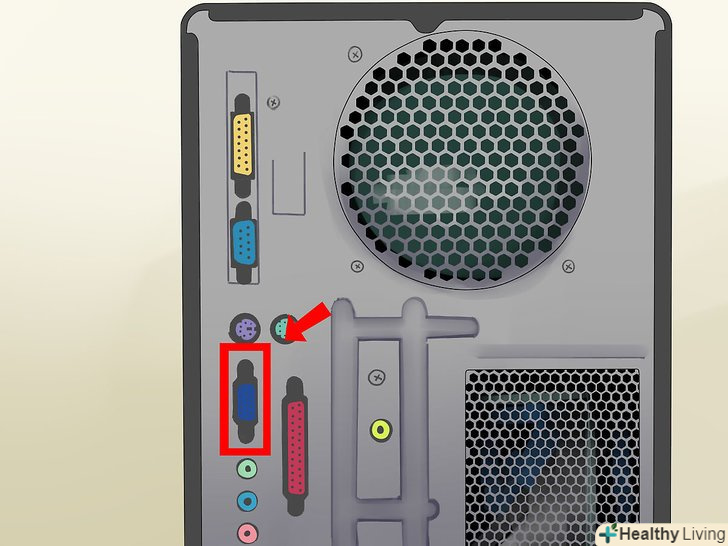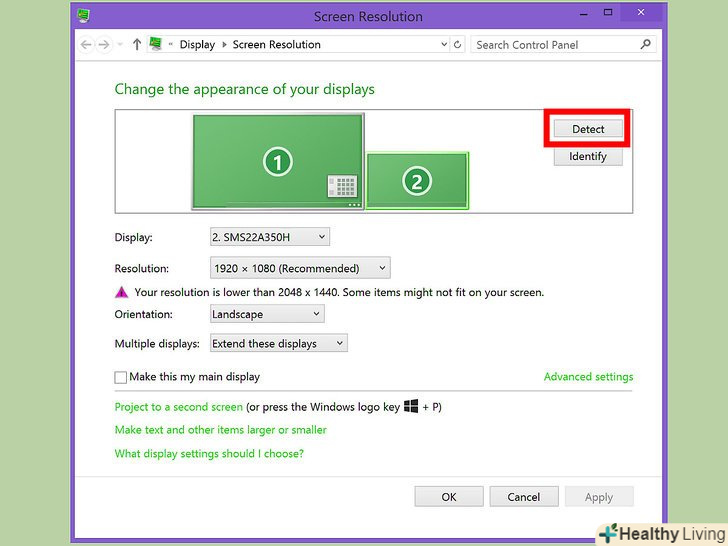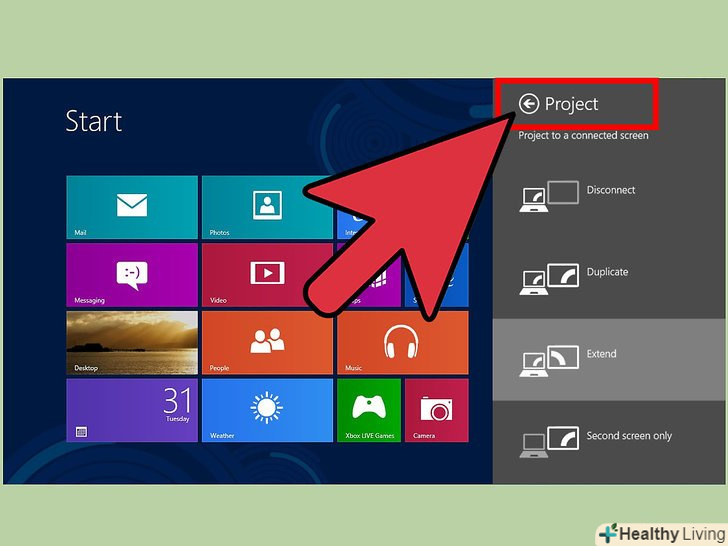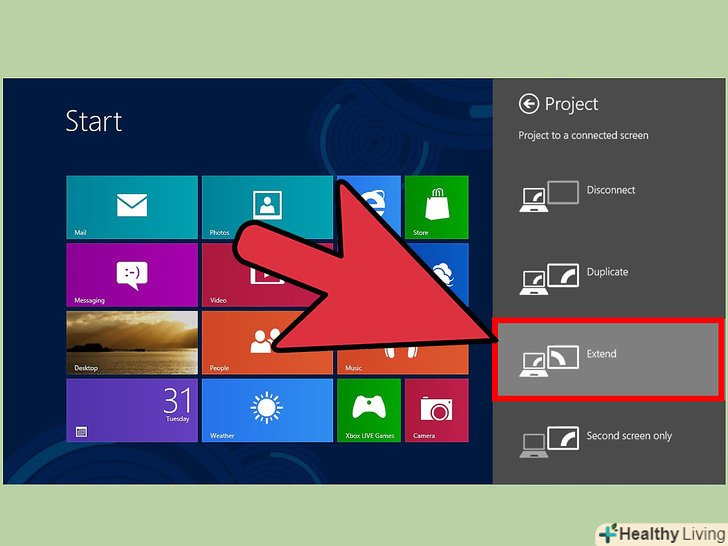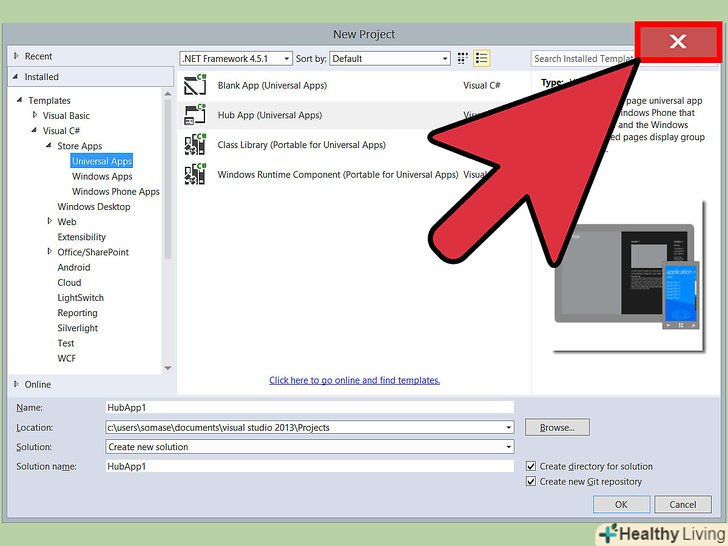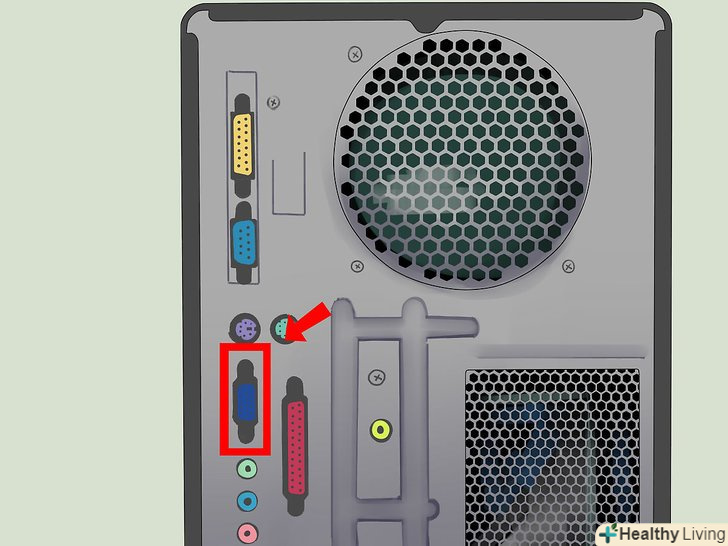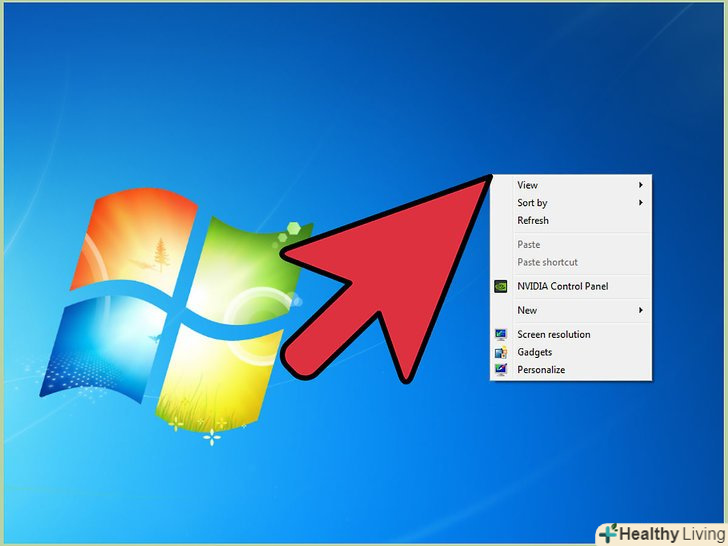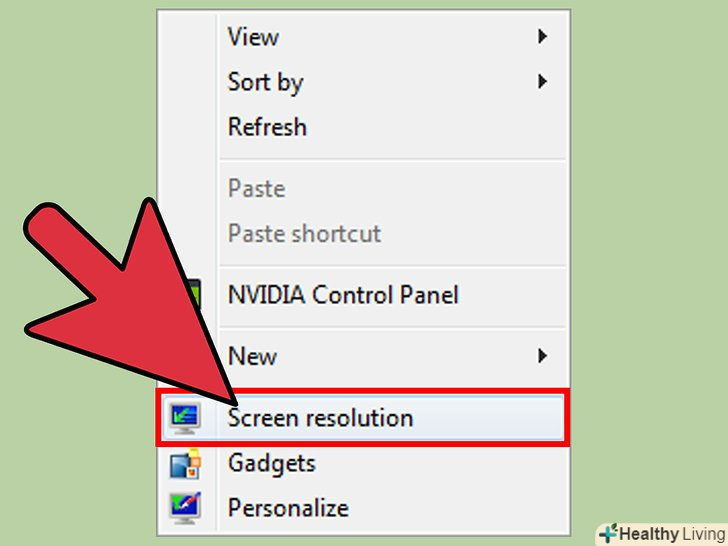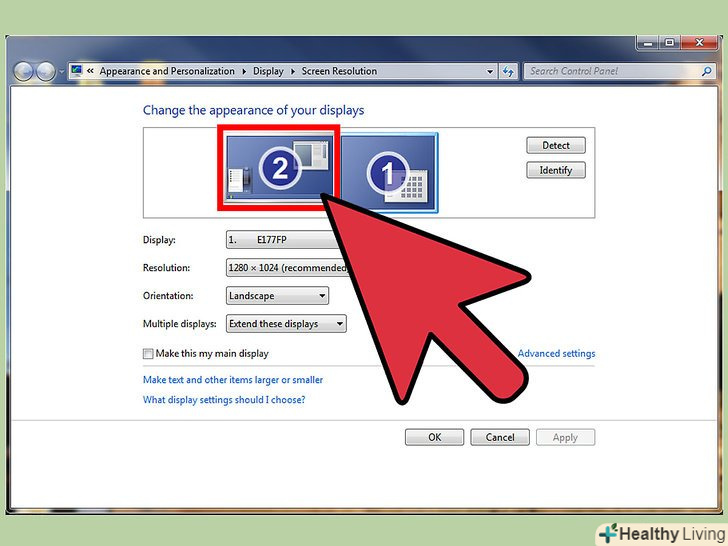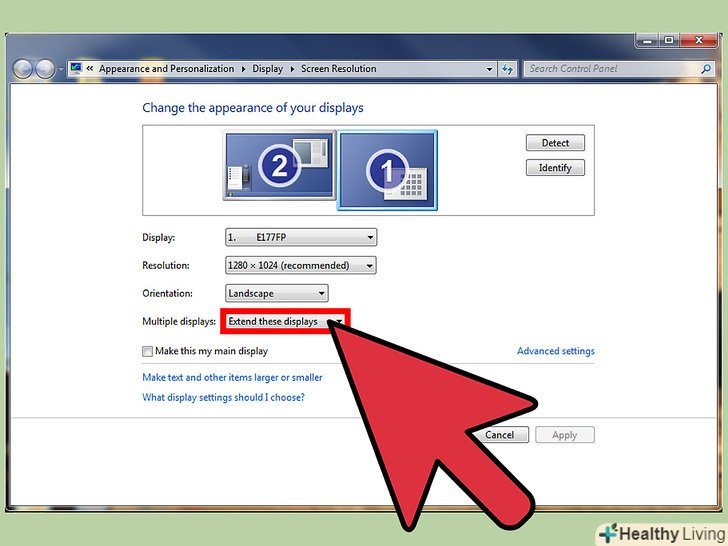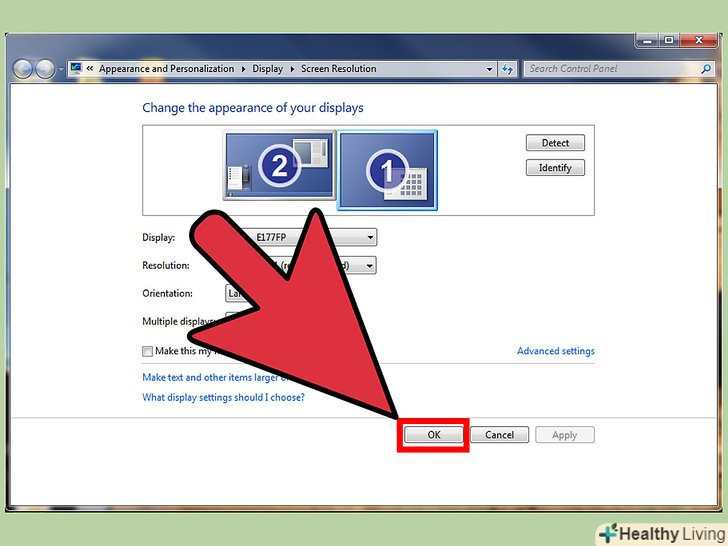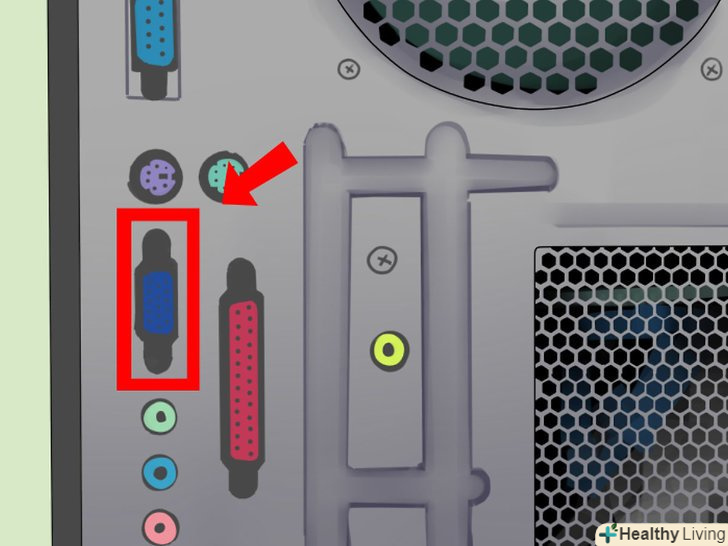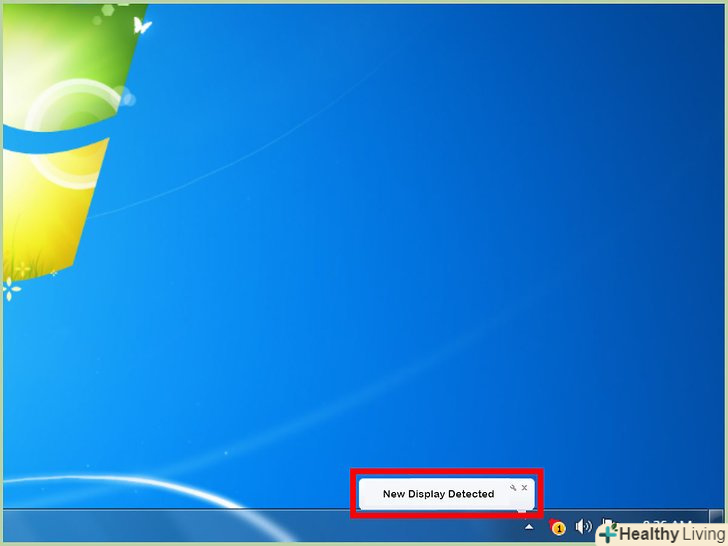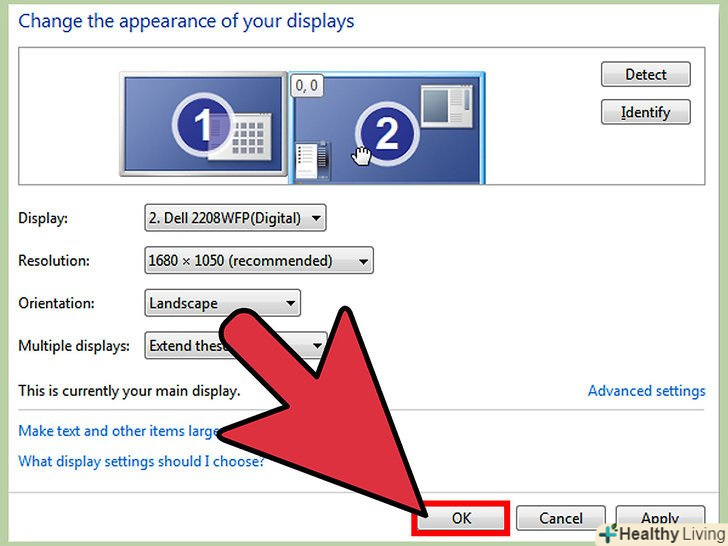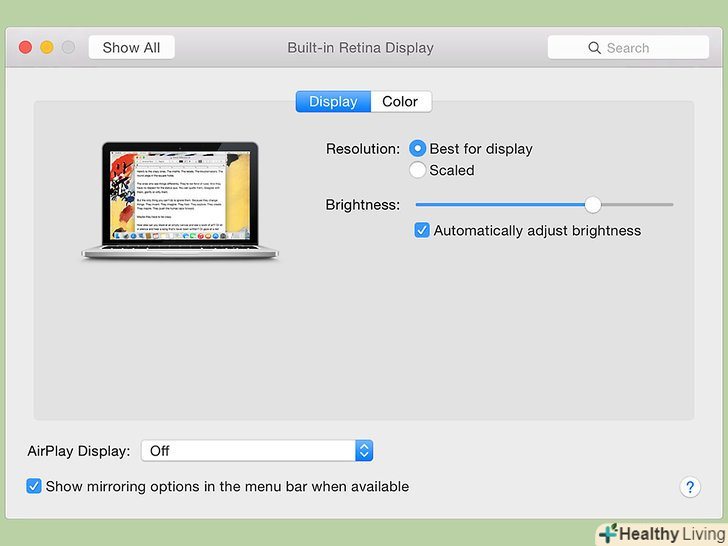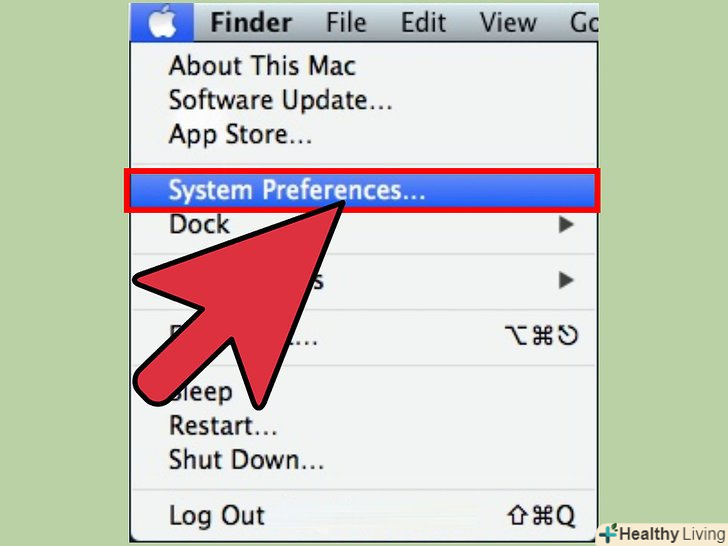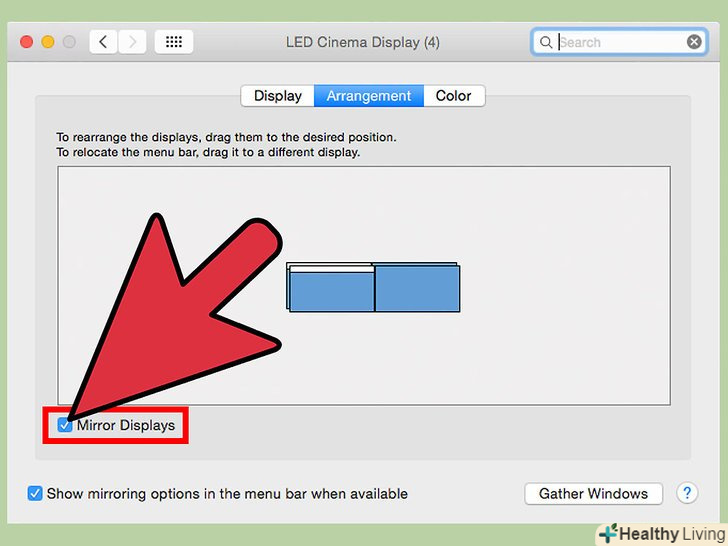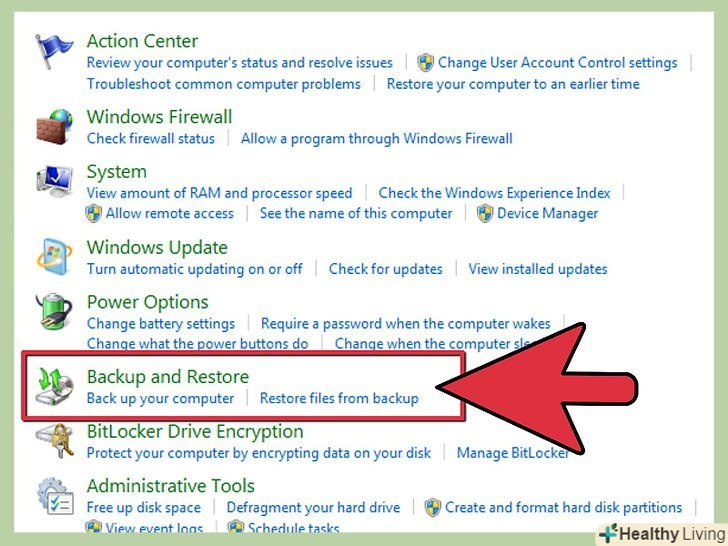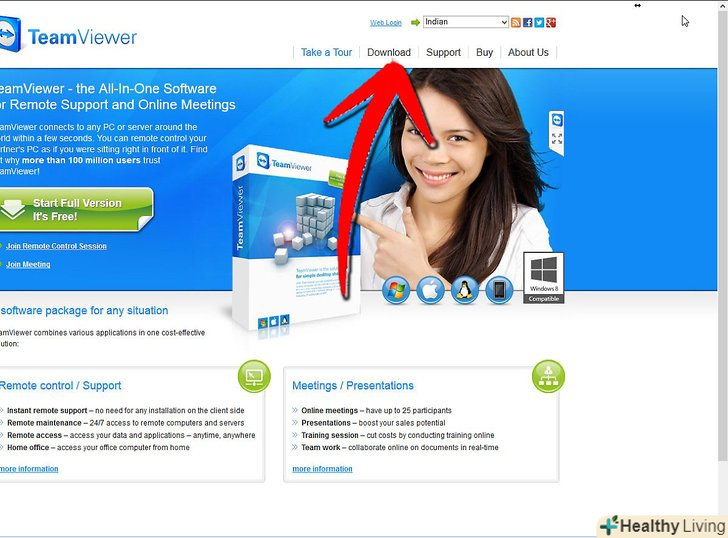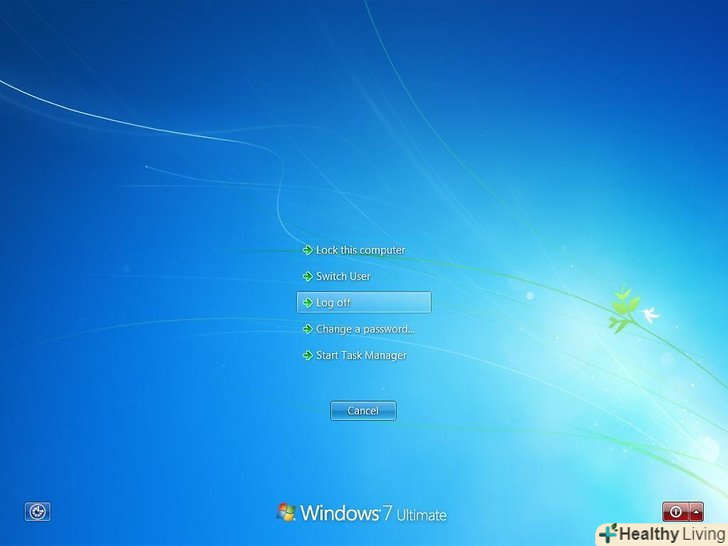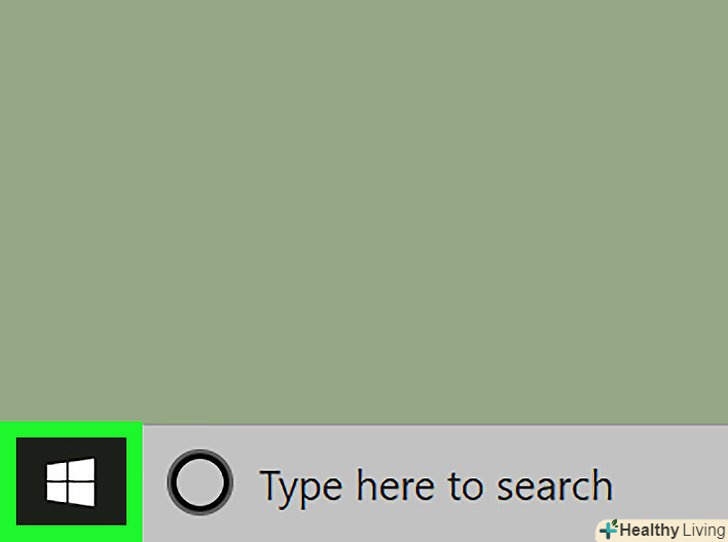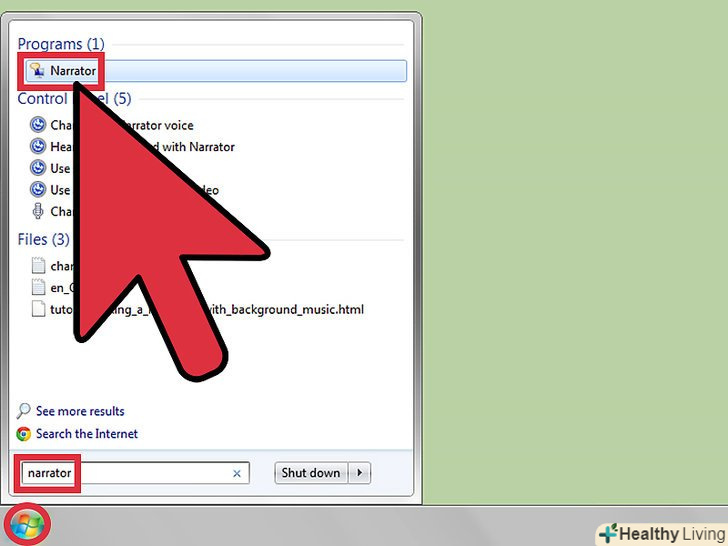Підключення двох моніторів до комп'ютера дозволяє одночасно працювати з декількома різними додатками або програмами. Внесіть зміни в системні налаштування і параметри, щоб змінити спосіб відображення даних на другому моніторі.
Кроки
Метод1З 4:
Windows 8
Метод1З 4:
 Знайдіть на комп'ютері вільний DVI, VGA або HDMI порт відеоадаптера.
Знайдіть на комп'ютері вільний DVI, VGA або HDMI порт відеоадаптера. Вставте відповідний кабель від другого монітора у вільний порт на комп'ютері.якщо цей порт вже використовується, вам, можливо, доведеться придбати перехідник або спеціальний кабель з роздільником. Наприклад, якщо у вас є два монітори з інтерфейсом DVI і тільки один порт DVI, купіть перехідник DVI-VGA, щоб використовувати вільний порт VGA.
Вставте відповідний кабель від другого монітора у вільний порт на комп'ютері.якщо цей порт вже використовується, вам, можливо, доведеться придбати перехідник або спеціальний кабель з роздільником. Наприклад, якщо у вас є два монітори з інтерфейсом DVI і тільки один порт DVI, купіть перехідник DVI-VGA, щоб використовувати вільний порт VGA. Зачекайте, поки Windows 8 автоматично виявить і підключить другий монітор.
Зачекайте, поки Windows 8 автоматично виявить і підключить другий монітор. Проведіть пальцем справа наліво, а потім торкніться розділу "Пристрої".
Проведіть пальцем справа наліво, а потім торкніться розділу "Пристрої".- Якщо ви використовуєте мишу, Наведіть курсор на нижній правий кут екрану, а потім підніміть його вгору і натисніть на «пристрої».
 Торкніться або виберіть розділ "передати на екран".
Торкніться або виберіть розділ "передати на екран". Виберіть спосіб передачі зображення на основі своїх уподобань.наприклад, якщо ви хочете, щоб зображення з першого монітора дублювалося на другому, виберіть «дублювати». Якщо ви хочете відкрити кілька програм і розгорнути їх на обидва монітори, виберіть «розширити».
Виберіть спосіб передачі зображення на основі своїх уподобань.наприклад, якщо ви хочете, щоб зображення з першого монітора дублювалося на другому, виберіть «дублювати». Якщо ви хочете відкрити кілька програм і розгорнути їх на обидва монітори, виберіть «розширити». Збережіть налаштування, а потім закрийте вікно "передати на екран".обидва монітори готові до роботи.[1]
Збережіть налаштування, а потім закрийте вікно "передати на екран".обидва монітори готові до роботи.[1]
Метод2З 4:
Windows 7
Метод2З 4:
 Знайдіть на комп'ютері вільний DVI, VGA або HDMI порт відеоадаптера.
Знайдіть на комп'ютері вільний DVI, VGA або HDMI порт відеоадаптера. Вставте відповідний кабель від другого монітора у вільний порт на комп'ютері.якщо цей порт вже використовується, вам, можливо, доведеться придбати перехідник або спеціальний кабель з роздільником. Наприклад, якщо у вас є два монітори з інтерфейсом DVI і тільки один порт DVI, купіть перехідник DVI-HDMI, щоб використовувати вільний порт HDMI.
Вставте відповідний кабель від другого монітора у вільний порт на комп'ютері.якщо цей порт вже використовується, вам, можливо, доведеться придбати перехідник або спеціальний кабель з роздільником. Наприклад, якщо у вас є два монітори з інтерфейсом DVI і тільки один порт DVI, купіть перехідник DVI-HDMI, щоб використовувати вільний порт HDMI. Клацніть правою кнопкою миші на робочому столі Windows 7.
Клацніть правою кнопкою миші на робочому столі Windows 7. Натисніть на "Дозвіл екрану".на екрані з'явиться діалогове вікно "Параметри дисплеїв".
Натисніть на "Дозвіл екрану".на екрані з'явиться діалогове вікно "Параметри дисплеїв". Натисніть на зображення другого монітора.
Натисніть на зображення другого монітора. Змініть налаштування екрана на свій розсуд і виберіть спосіб передачі зображення в спадному меню «кілька дисплеїв».наприклад, якщо ви хочете, щоб зображення з першого монітора дублювалося на другому, виберіть «дублювати ці екрани». Якщо ви хочете використовувати обидва екрани, виберіть "розширити ці екрани".
Змініть налаштування екрана на свій розсуд і виберіть спосіб передачі зображення в спадному меню «кілька дисплеїв».наприклад, якщо ви хочете, щоб зображення з першого монітора дублювалося на другому, виберіть «дублювати ці екрани». Якщо ви хочете використовувати обидва екрани, виберіть "розширити ці екрани". Натисніть "Застосувати«, а потім виберіть»ОК".обидва монітори готові до роботи.[2]
Натисніть "Застосувати«, а потім виберіть»ОК".обидва монітори готові до роботи.[2]
Метод3З 4:
Windows Vista
Метод3З 4:
 Знайдіть на комп'ютері під керуванням Windows Vista вільний DVI, VGA або HDMI порт відеоадаптера.
Знайдіть на комп'ютері під керуванням Windows Vista вільний DVI, VGA або HDMI порт відеоадаптера. Вставте відповідний кабель від другого монітора у вільний порт на комп'ютері.якщо цей порт вже використовується, вам, можливо, доведеться придбати перехідник або спеціальний кабель з роздільником. Наприклад, якщо у вас є два монітори з інтерфейсом DVI і тільки один порт DVI, купіть перехідник DVI-VGA, щоб використовувати вільний порт VGA.
Вставте відповідний кабель від другого монітора у вільний порт на комп'ютері.якщо цей порт вже використовується, вам, можливо, доведеться придбати перехідник або спеціальний кабель з роздільником. Наприклад, якщо у вас є два монітори з інтерфейсом DVI і тільки один порт DVI, купіть перехідник DVI-VGA, щоб використовувати вільний порт VGA. Зачекайте, поки комп'ютер автоматично виявить і підключить другий монітор.на екрані з'явиться діалогове вікно "виявлено новий дисплей".
Зачекайте, поки комп'ютер автоматично виявить і підключить другий монітор.на екрані з'явиться діалогове вікно "виявлено новий дисплей". Налаштуйте параметри відображення для другого монітора.наприклад, якщо ви хочете збільшити робочу область, виберіть "розширити робочий стіл на цей монітор". Якщо ви хочете, щоб зображення з першого монітора дублювалося на другому, виберіть "дублювати".
Налаштуйте параметри відображення для другого монітора.наприклад, якщо ви хочете збільшити робочу область, виберіть "розширити робочий стіл на цей монітор". Якщо ви хочете, щоб зображення з першого монітора дублювалося на другому, виберіть "дублювати". Натисніть "ОК". Тепер другий монітор готовий до використання.[3]
Натисніть "ОК". Тепер другий монітор готовий до використання.[3]
Метод4З 4:
Mac OS X
Метод4З 4:
 Знайдіть на комп'ютері вільний DVI, VGA або HDMI порт відеоадаптера.
Знайдіть на комп'ютері вільний DVI, VGA або HDMI порт відеоадаптера. Вставте відповідний кабель від другого монітора у вільний порт на комп'ютері.якщо цей порт вже використовується, вам, можливо, доведеться придбати перехідник або спеціальний кабель з роздільником. Наприклад, якщо у вас є два монітори з інтерфейсом DVI і тільки один порт DVI, купіть перехідник DVI-HDMI, щоб використовувати вільний порт HDMI.
Вставте відповідний кабель від другого монітора у вільний порт на комп'ютері.якщо цей порт вже використовується, вам, можливо, доведеться придбати перехідник або спеціальний кабель з роздільником. Наприклад, якщо у вас є два монітори з інтерфейсом DVI і тільки один порт DVI, купіть перехідник DVI-HDMI, щоб використовувати вільний порт HDMI. Зачекайте, поки комп'ютер автоматично виявить другий монітор.
Зачекайте, поки комп'ютер автоматично виявить другий монітор. Натисніть на меню Apple і виберіть "Системні налаштування".на екрані відкриється вікно "Системні налаштування".
Натисніть на меню Apple і виберіть "Системні налаштування".на екрані відкриється вікно "Системні налаштування". Натисніть на "монітори«, а потім перейдіть на вкладку»розташування".
Натисніть на "монітори«, а потім перейдіть на вкладку»розташування".
Джерела
- ↑ Http://windows.microsoft.com/en-us/windows-8/how-connect-multiple-monitors
- ↑ Http://www.dummies.com/how-to/content/how-to-set-up-multiple-monitors-with-windows-7.html
- ↑ Http://windows.microsoft.com/en-us/windows-vista/set-up-multiple-monitors
- ↑ Http://support.apple.com/kb/PH13814
- ↑ Http://support.apple.com/kb/PH19039