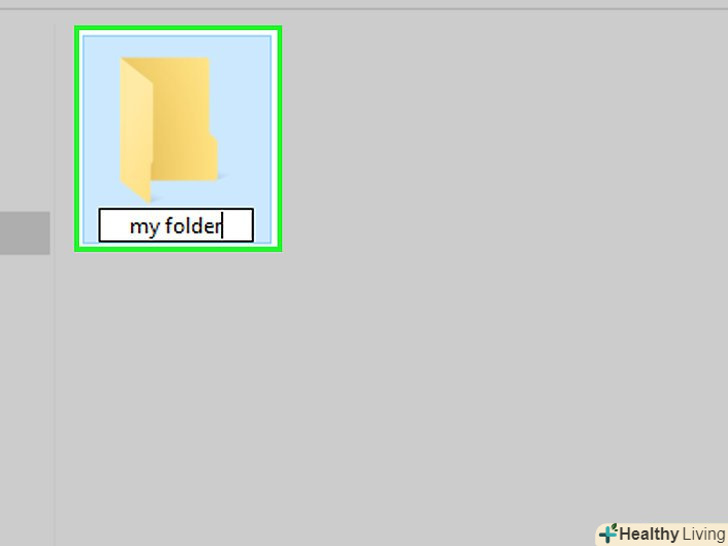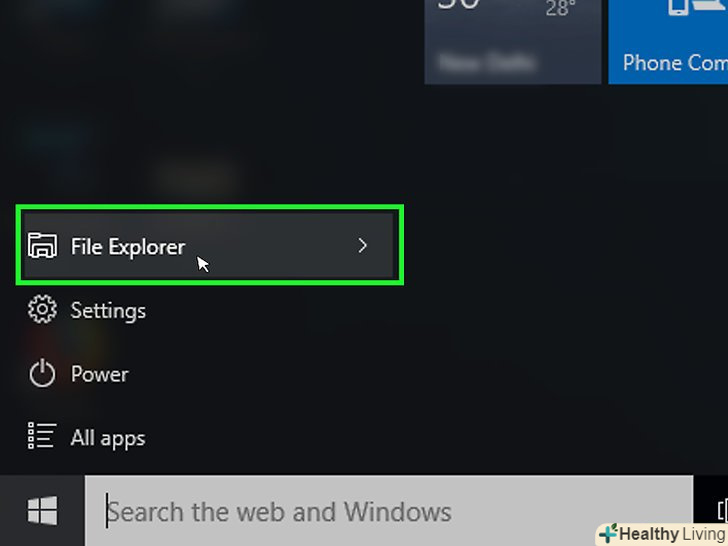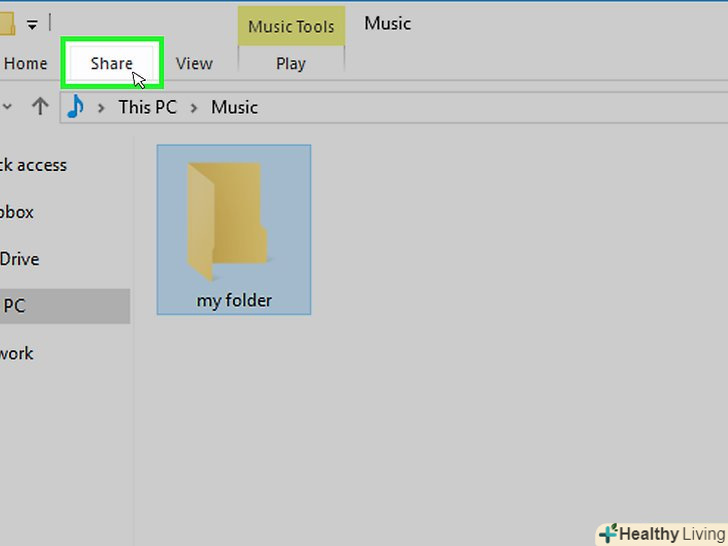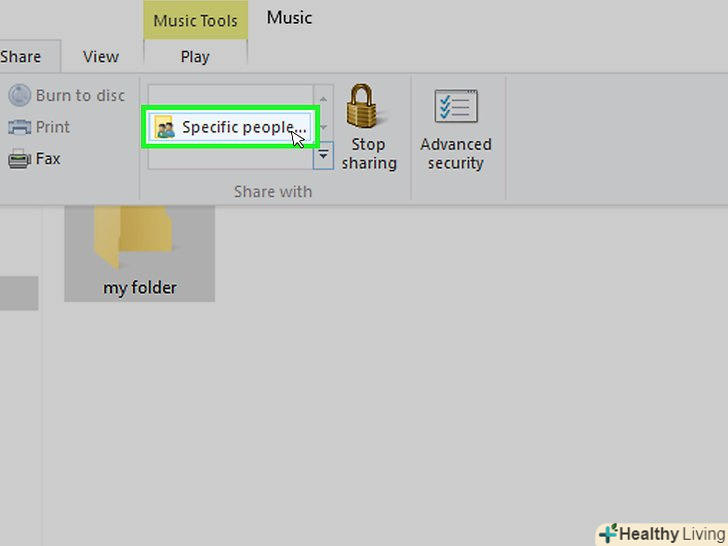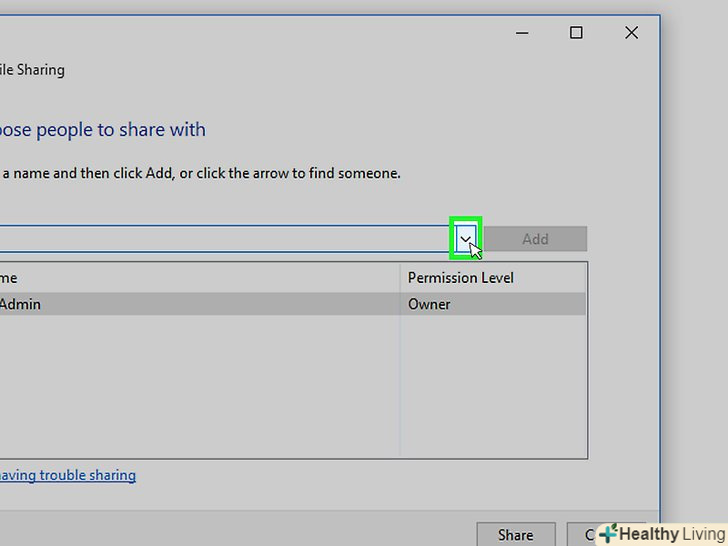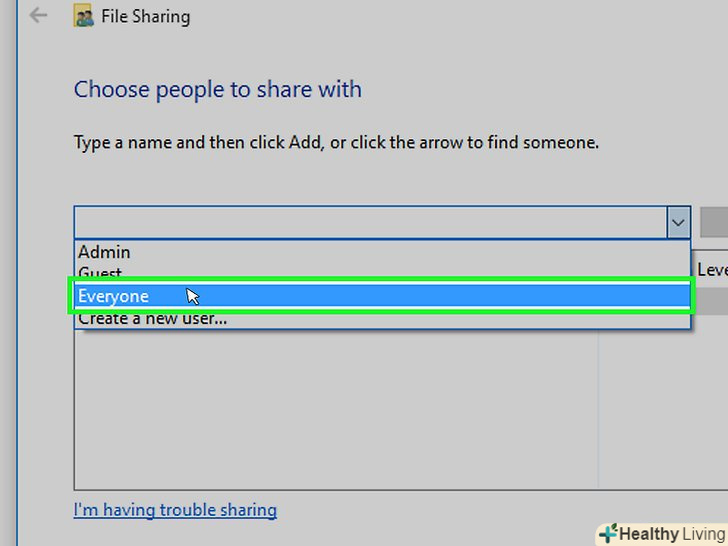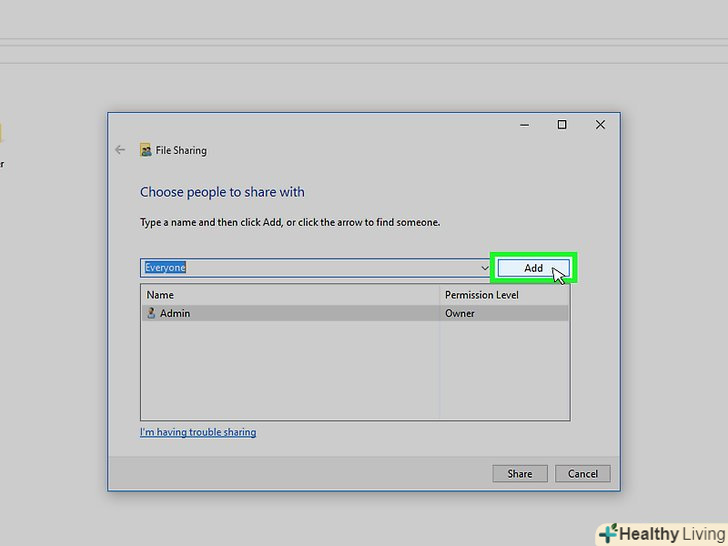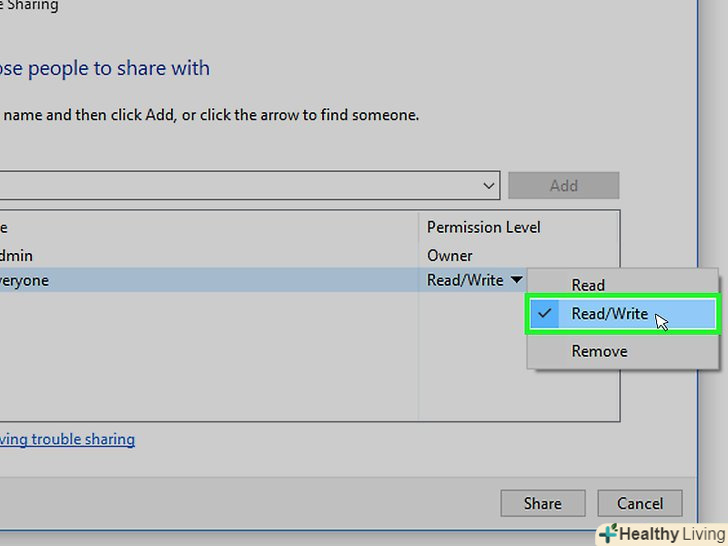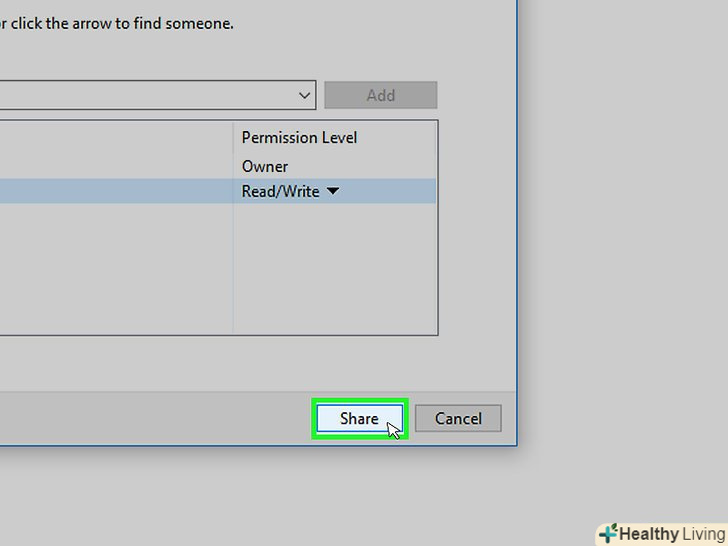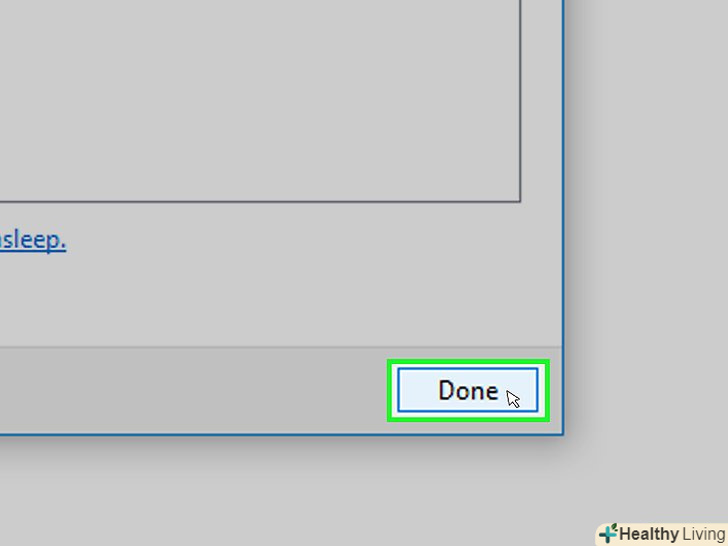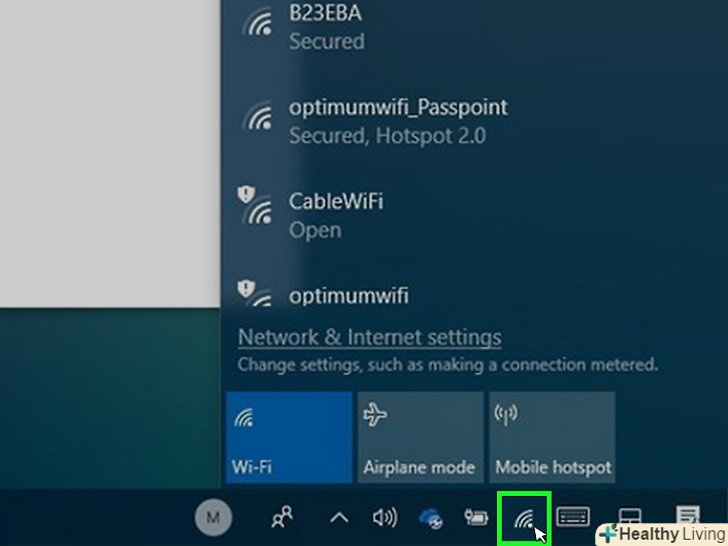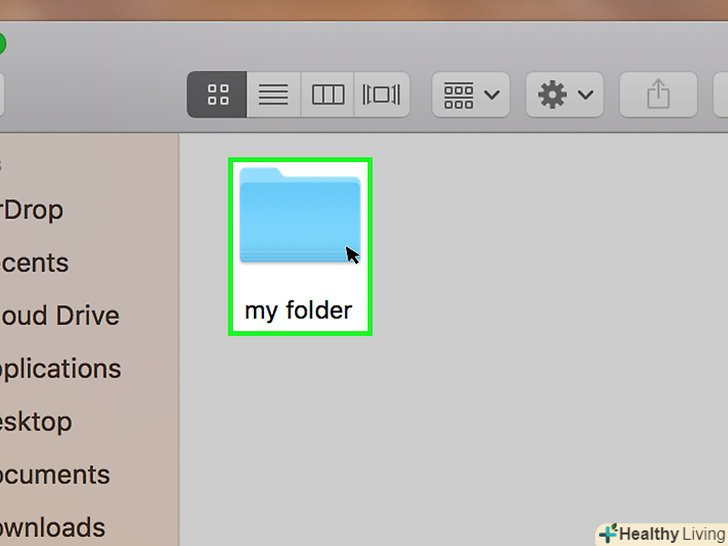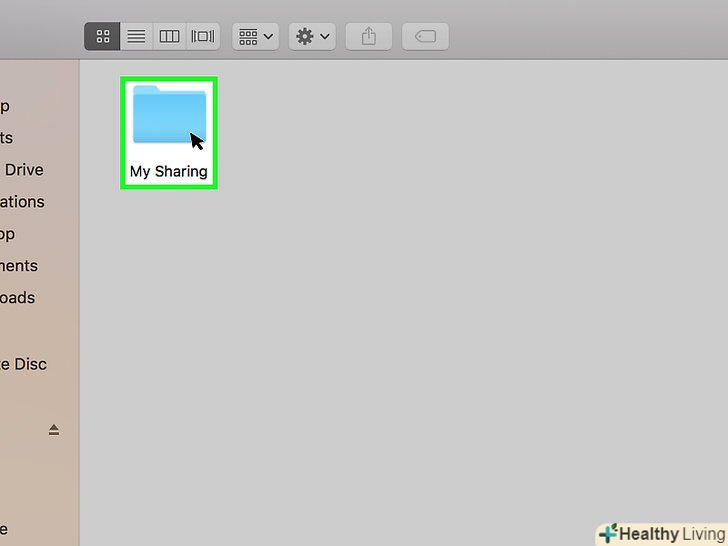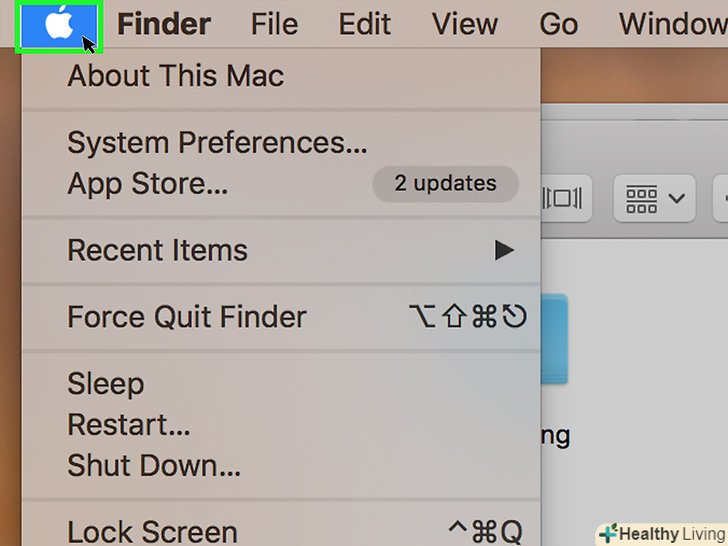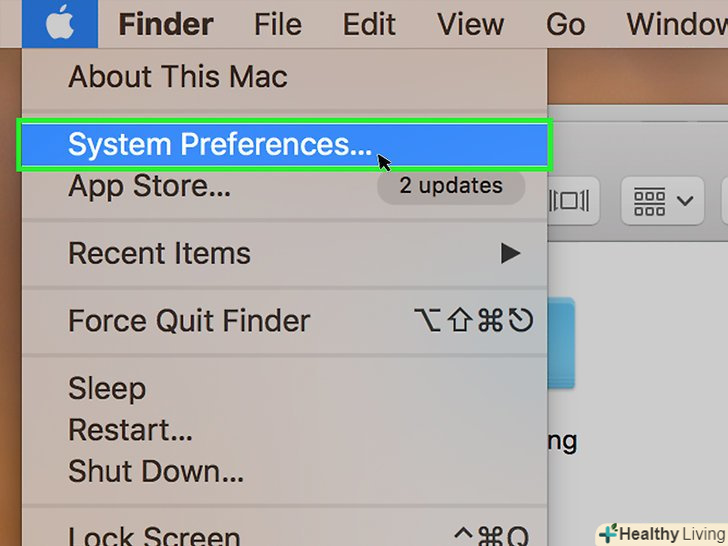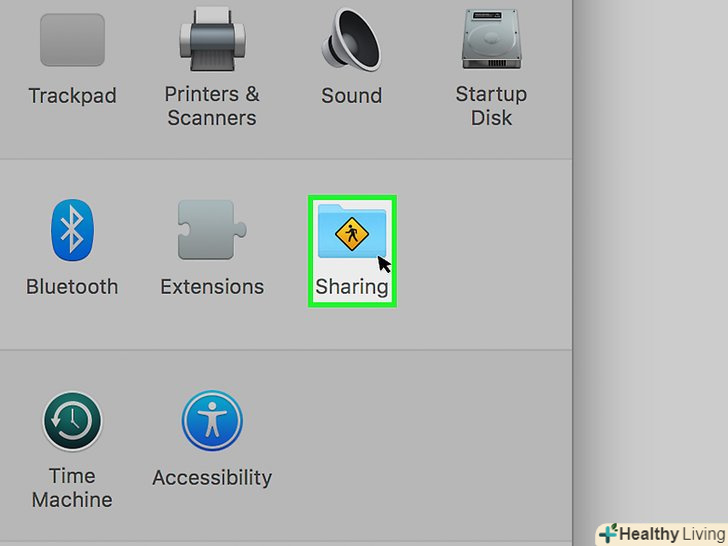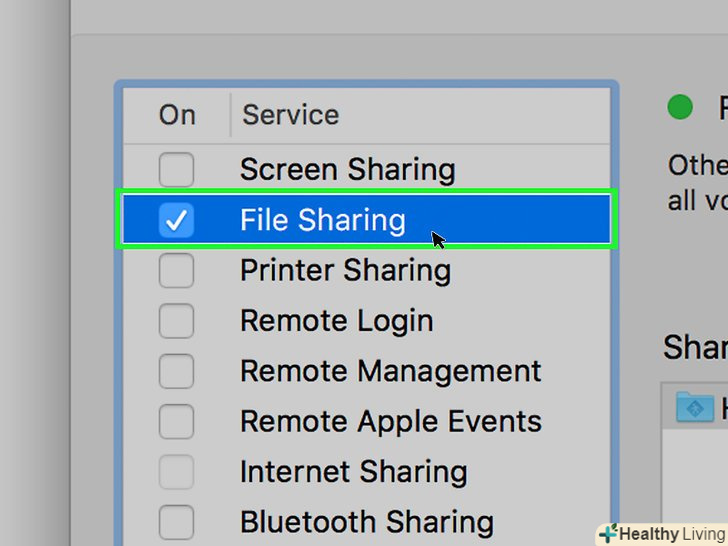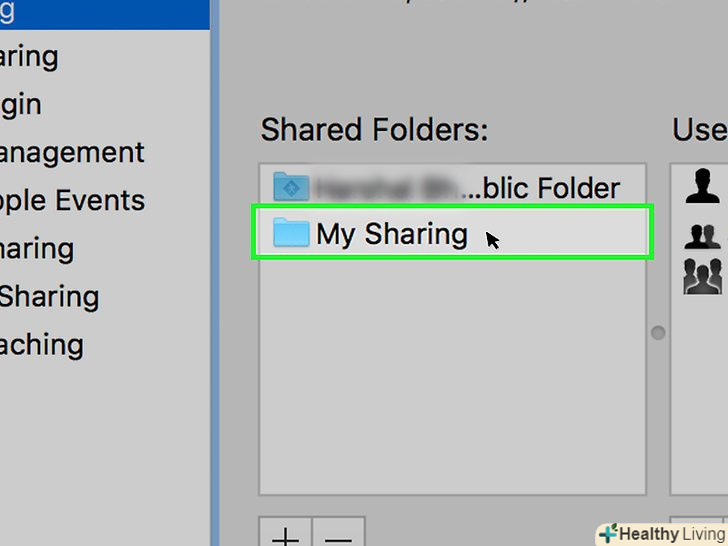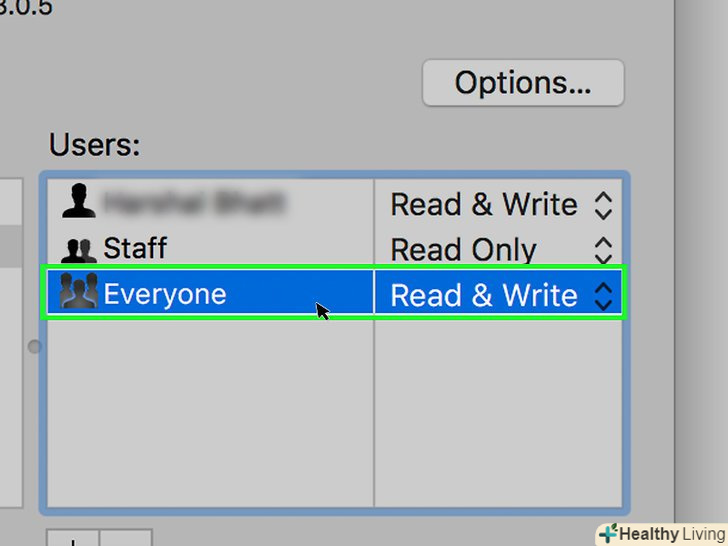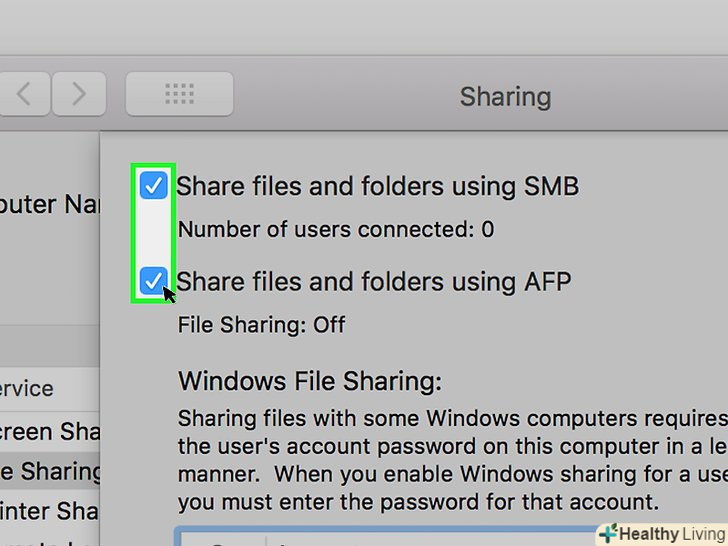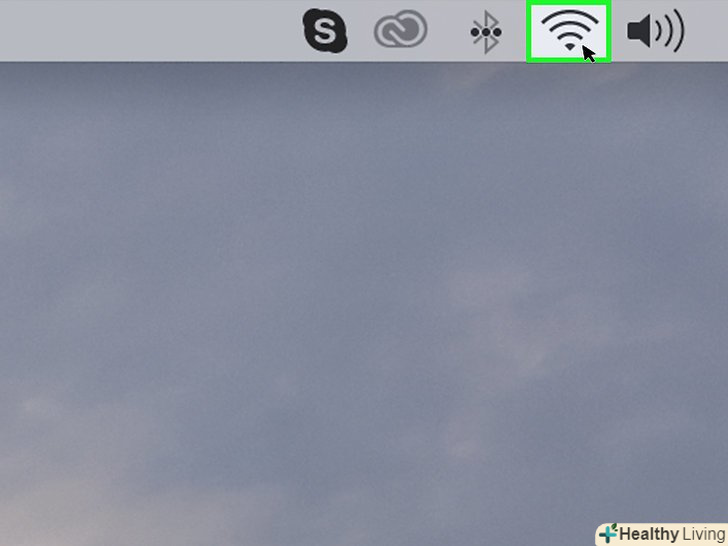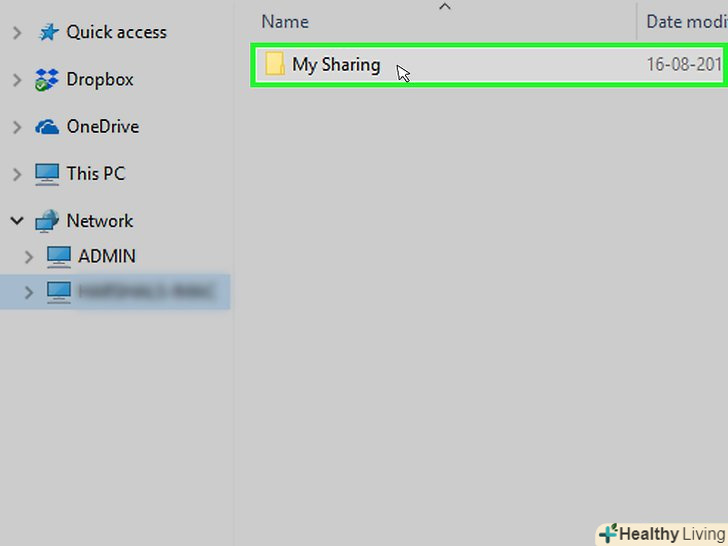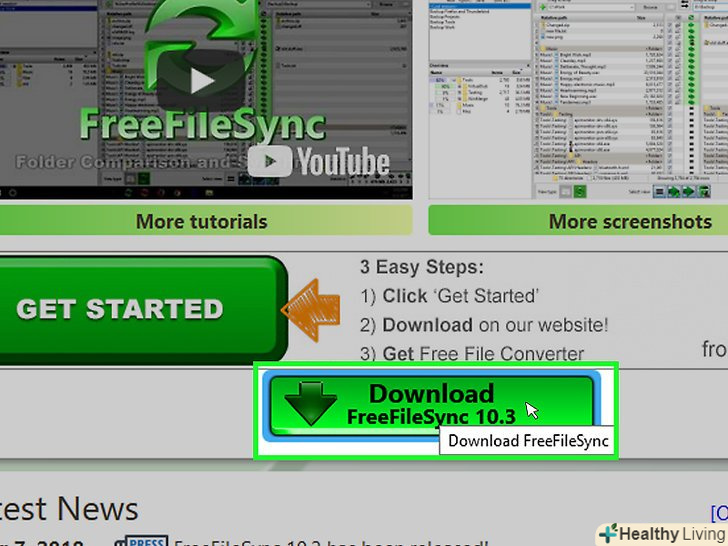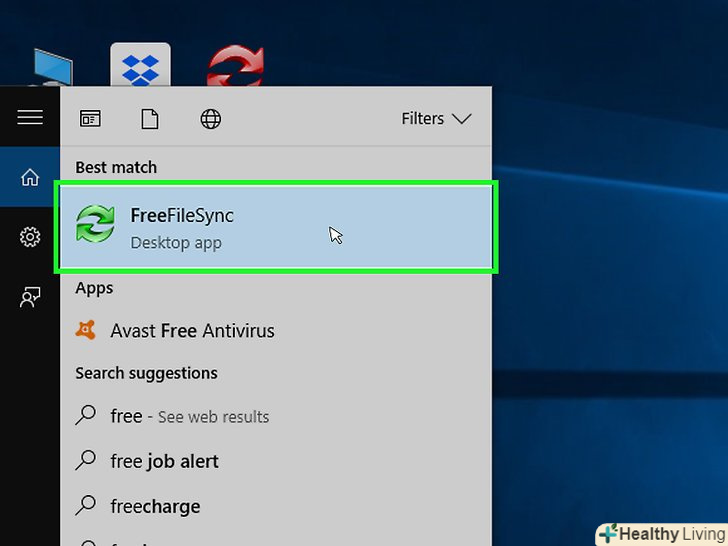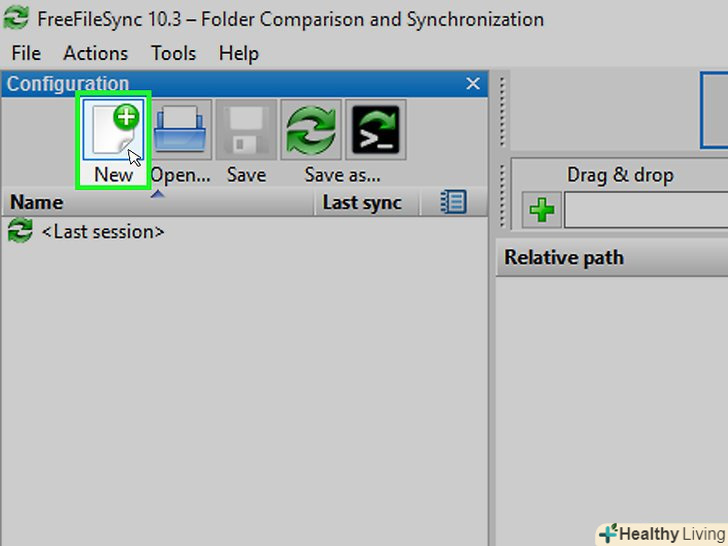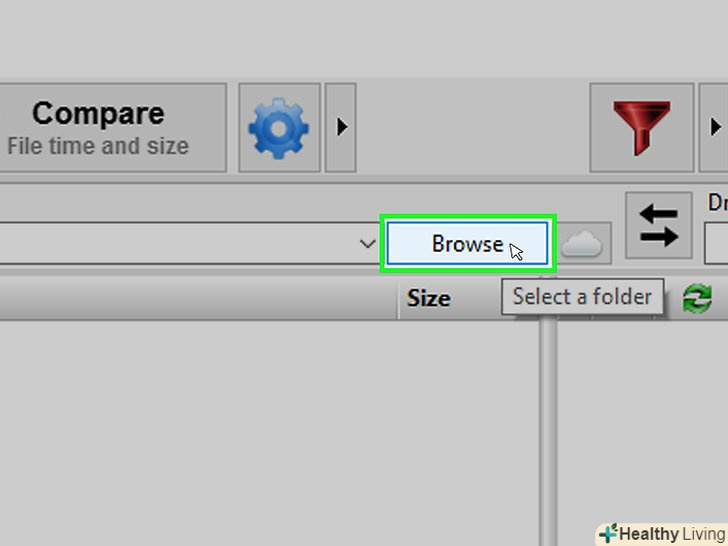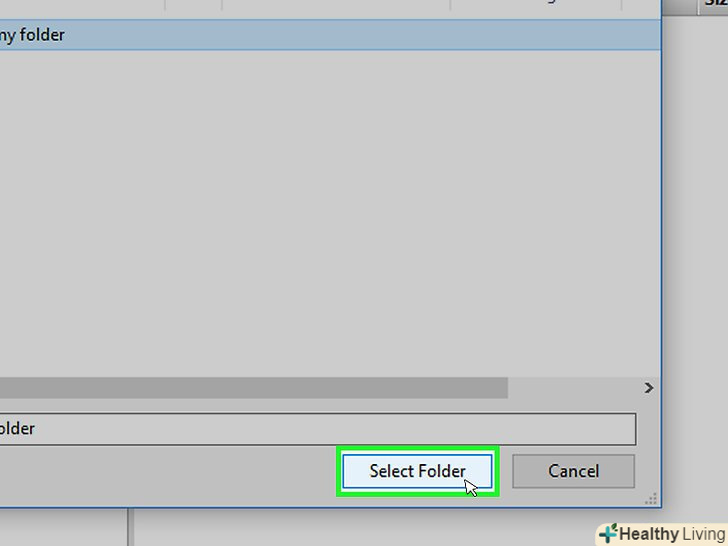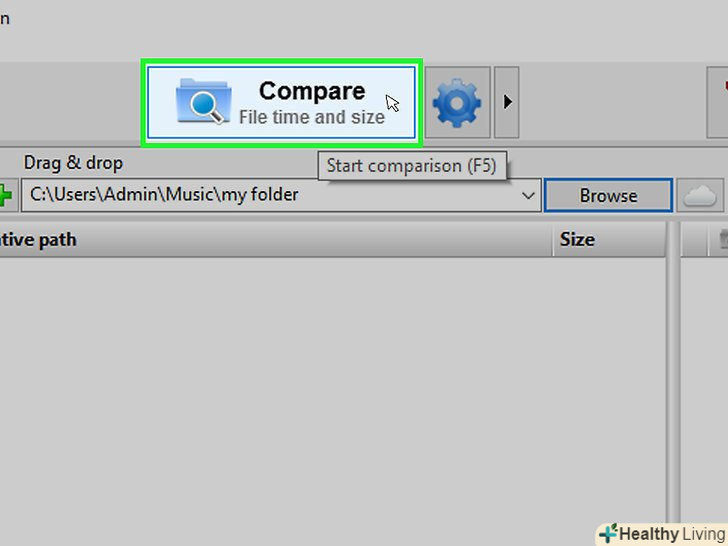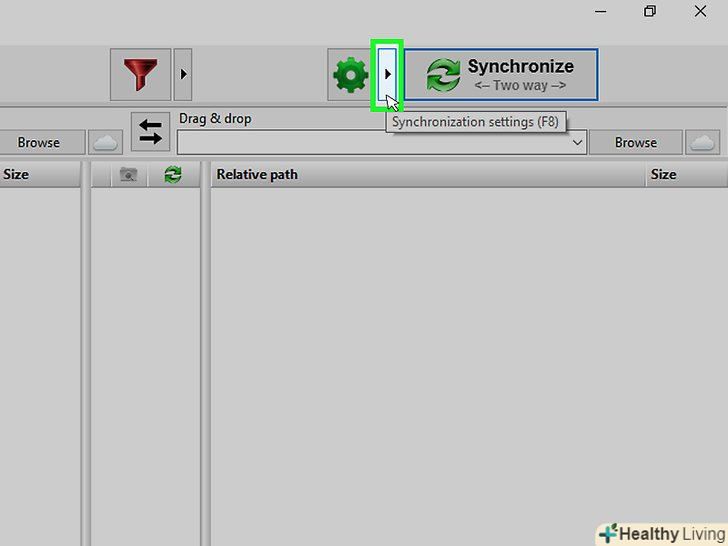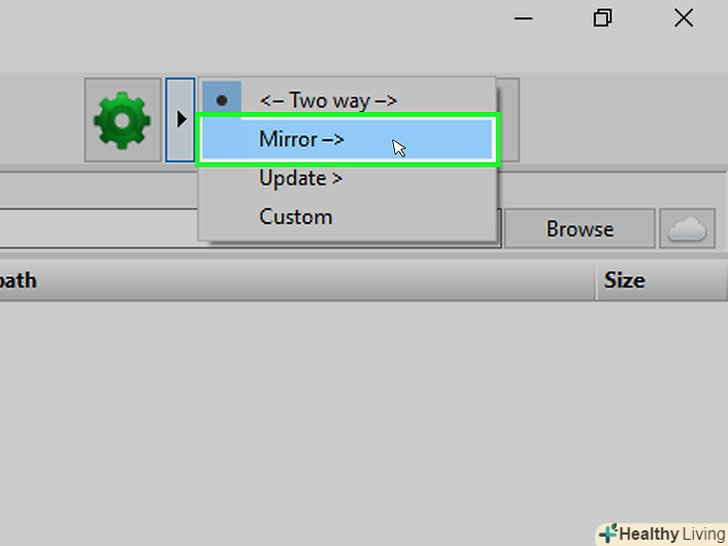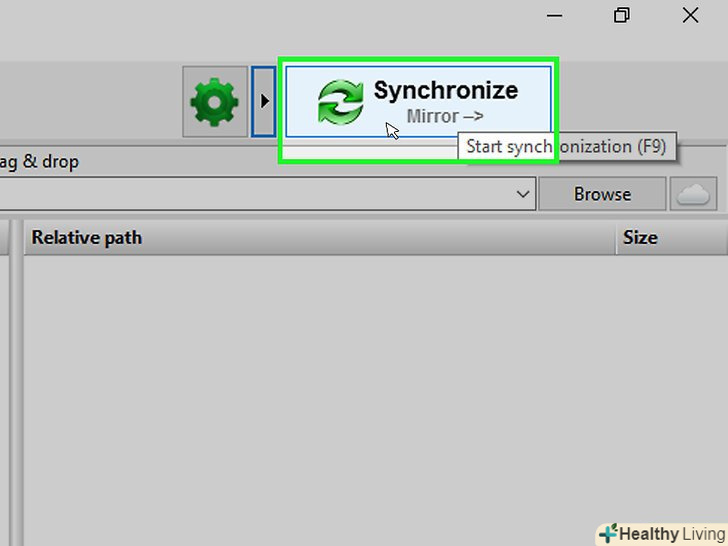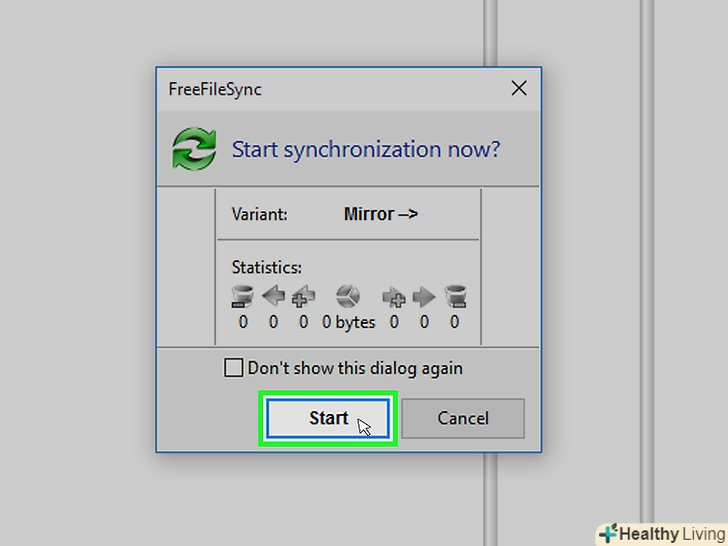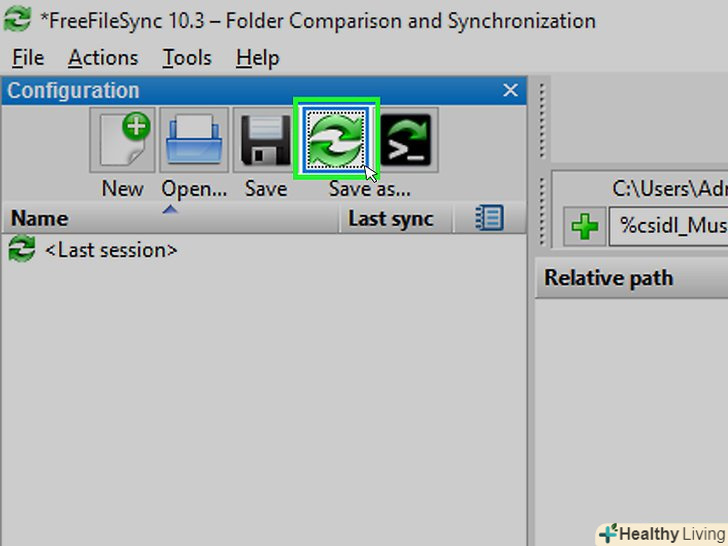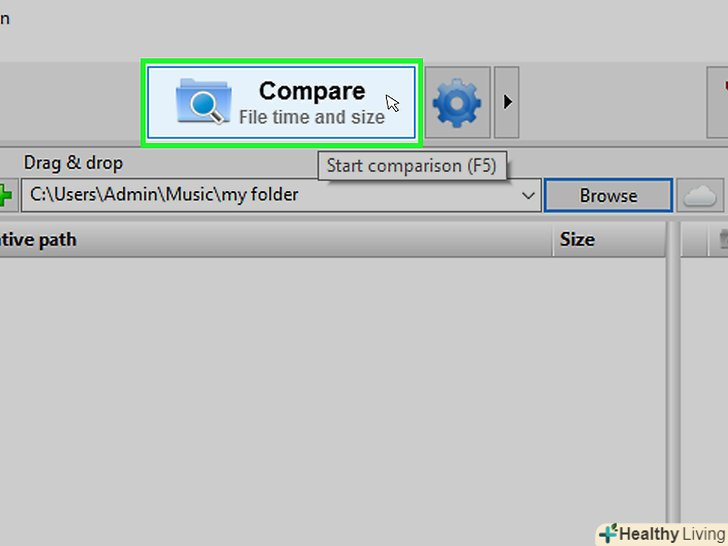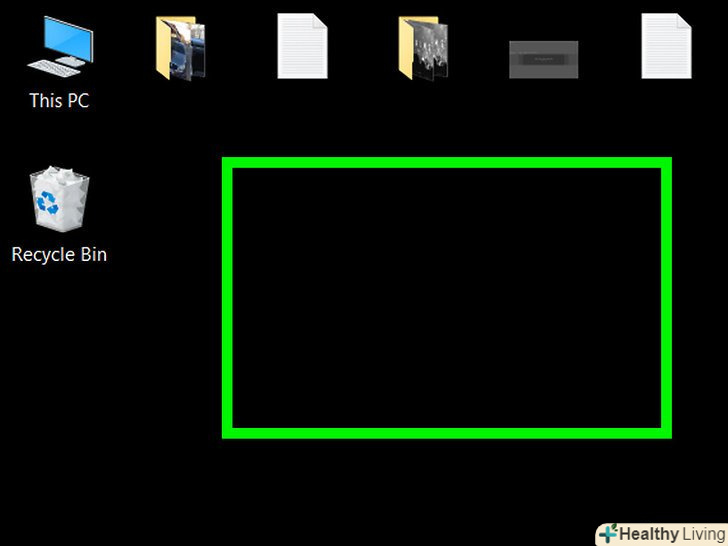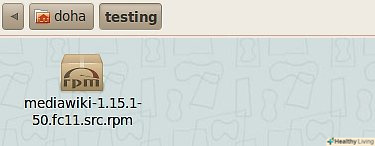У цій статті ми розповімо вам, як створити загальну папку і користуватися нею на комп'ютерах, підключених до вашої мережі. Це означає, що будь-який комп'ютер, який підключений до вашої мережі, отримає доступ до папки і зможе працювати з файлами, які зберігаються в ній. Це можна зробити на комп'ютері з Windows і Mac OS X, причому комп'ютер, на якому знаходиться загальна папка, і комп'ютер, який звертається до спільної папки, повинні бути підключені до однієї мережі (дротової або бездротової). Якщо ви просто хочете синхронізувати папку на своєму комп'ютері з іншою папкою або флеш-накопичувачем, використовуйте програму FreeFileSync.
Кроки
Метод1З 3:
Загальна папка в Windows
Метод1З 3:
 Створіть папку, яку потрібно синхронізувати. якщо ви хочете синхронізувати нову, а не існуючу папку, створіть її, виконавши наступні дії:
Створіть папку, яку потрібно синхронізувати. якщо ви хочете синхронізувати нову, а не існуючу папку, створіть її, виконавши наступні дії:- Перейдіть до папки, в якій ви хочете створити нову папку (наприклад, перейдіть на робочий стіл);
- Клацніть правою кнопкою миші по порожньому простору;
- У меню виберіть "Створити";
- Натисніть "Папку";
- Введіть ім'я папки;
- Натисніть↵ Enter;
- Перетягніть файли на значок папки.
 Відкрийте меню «Пуск».натисніть на логотип Windows у нижньому лівому куті екрана.
Відкрийте меню «Пуск».натисніть на логотип Windows у нижньому лівому куті екрана.
 Відкрийте вікно Провідника.клацніть по значку у вигляді папки в нижній лівій частині меню»Пуск".
Відкрийте вікно Провідника.клацніть по значку у вигляді папки в нижній лівій частині меню»Пуск".
 Виберіть папку. знайдіть папку, яку ви хочете синхронізувати, а потім клацніть по ній, щоб вибрати.
Виберіть папку. знайдіть папку, яку ви хочете синхронізувати, а потім клацніть по ній, щоб вибрати. Перейдіть на вкладкуПоділитися. вона знаходиться у верхній лівій частині папки. У верхній частині вікна відкриється панель інструментів.
Перейдіть на вкладкуПоділитися. вона знаходиться у верхній лівій частині папки. У верхній частині вікна відкриється панель інструментів. Клацніть поОкремі люди.ця опція знаходиться в розділі "Поділитися" на панелі інструментів. Відкриється нове вікно.
Клацніть поОкремі люди.ця опція знаходиться в розділі "Поділитися" на панелі інструментів. Відкриється нове вікно. Натисніть на значок.він знаходиться у верхній частині вікна. Розкриється меню.
Натисніть на значок.він знаходиться у верхній частині вікна. Розкриється меню.
 Клацніть поВсе.ця опція знаходиться в меню.
Клацніть поВсе.ця опція знаходиться в меню. НатиснітьДодати.ця кнопка знаходиться праворуч від меню. Тепер папка буде доступна всім користувачам, які підключені до вашої мережі.
НатиснітьДодати.ця кнопка знаходиться праворуч від меню. Тепер папка буде доступна всім користувачам, які підключені до вашої мережі. Дозвольте іншим користувачам додавати та видаляти файли. натисніть «читання ▼ «праворуч від» Все«, а потім в меню виберіть»читання і запис".
Дозвольте іншим користувачам додавати та видаляти файли. натисніть «читання ▼ «праворуч від» Все«, а потім в меню виберіть»читання і запис". Клацніть поПоділитися.ця кнопка знаходиться в нижній частині вікна.
Клацніть поПоділитися.ця кнопка знаходиться в нижній частині вікна. НатиснітьГотово.ця кнопка знаходиться в нижній частині вікна. Вікно закриється-це означає, що обраної папкою можуть користуватися комп'ютери, підключені до вашої мережі.
НатиснітьГотово.ця кнопка знаходиться в нижній частині вікна. Вікно закриється-це означає, що обраної папкою можуть користуватися комп'ютери, підключені до вашої мережі. Переконайтеся, що інший комп'ютер підключений до вашої мережі.щоб синхронізувати папку між двома комп'ютерами, обидва комп'ютери повинні бути підключені до однієї бездротової мережі.
Переконайтеся, що інший комп'ютер підключений до вашої мережі.щоб синхронізувати папку між двома комп'ютерами, обидва комп'ютери повинні бути підключені до однієї бездротової мережі.- Якщо комп'ютер не підключений до вашої мережі, підключіть його до неї.
- Щоб з'ясувати, до якої мережі підключений ваш комп'ютер, клацніть по значкув нижній правій частині екрану (Windows) або по значку
 у верхньому правому куті екрана (Mac) і знайдіть назву мережі.
у верхньому правому куті екрана (Mac) і знайдіть назву мережі.
- Цей метод працює, якщо комп'ютери підключені до однієї дротової (Ethernet) мережі.
 Відкрийте спільну папку на іншому комп'ютері. Тепер, коли ви створили спільну папку, з її вмістом можна працювати (переглядати ,додавати і видаляти файли) на іншому комп'ютері:
Відкрийте спільну папку на іншому комп'ютері. Тепер, коли ви створили спільну папку, з її вмістом можна працювати (переглядати ,додавати і видаляти файли) на іншому комп'ютері:- Windows : відкрийте вікно Провідника, клацніть по імені свого комп'ютера на лівій панелі (можливо, вам доведеться прокрутити її вниз) і відкрийте папку.
- Mac : відкрийте вікно Finder, клацніть по імені свого комп'ютера в нижній лівій частині вікна і відкрийте папку.
Метод2 З 3:
Загальна папка в Mac OS X
Метод2 З 3:
 Створіть папку, яку потрібно синхронізувати. якщо ви хочете синхронізувати нову, а не існуючу папку, створіть її, виконавши наступні дії:
Створіть папку, яку потрібно синхронізувати. якщо ви хочете синхронізувати нову, а не існуючу папку, створіть її, виконавши наступні дії:- Перейдіть до папки, в якій ви хочете створити нову папку (наприклад, перейдіть на робочий стіл);
- Натисніть»Файл";
- Клацніть по "створити папку";
- Введіть ім'я папки;
- Натисніть⏎ return;
- Перетягніть файли на значок папки.
 Відкрийте меню Apple.натисніть на логотип Apple у верхньому лівому куті екрана. Розкриється меню.
Відкрийте меню Apple.натисніть на логотип Apple у верхньому лівому куті екрана. Розкриється меню.
 НатиснітьСистемні налаштування.ця опція знаходиться у верхній частині меню. Відкриється вікно "Системні налаштування".
НатиснітьСистемні налаштування.ця опція знаходиться у верхній частині меню. Відкриється вікно "Системні налаштування". Клацніть поЗагальний доступ.ви знайдете цю опцію в правій частині вікна "Системні налаштування".
Клацніть поЗагальний доступ.ви знайдете цю опцію в правій частині вікна "Системні налаштування". НатиснітьЗагальний доступ до файлів. це опція в лівій частині вікна.
НатиснітьЗагальний доступ до файлів. це опція в лівій частині вікна. Додайте папку до списку "загальні папки". Натисніть " + "під списком" загальні папки«, виберіть потрібну папку і клацніть по» додати " в нижньому правому куті екрану.[1]
Додайте папку до списку "загальні папки". Натисніть " + "під списком" загальні папки«, виберіть потрібну папку і клацніть по» додати " в нижньому правому куті екрану.[1] Дозвольте іншим користувачам додавати та видаляти файли. натисніть «довільно» праворуч від опції «все» в списку «користувачі», а потім в меню виберіть «читання і запис».
Дозвольте іншим користувачам додавати та видаляти файли. натисніть «довільно» праворуч від опції «все» в списку «користувачі», а потім в меню виберіть «читання і запис». НатиснітьПараметри.ця опція знаходиться в нижній правій частині вікна. Відкриється нове вікно.
НатиснітьПараметри.ця опція знаходиться в нижній правій частині вікна. Відкриється нове вікно. Встановіть прапорці у обох опцій.вони знаходяться у верхній частині вікна.[2]
Встановіть прапорці у обох опцій.вони знаходяться у верхній частині вікна.[2]- Якщо з спільною папкою буде працювати комп'ютер під управлінням Windows, встановіть прапорець у "загальний доступ до Windows".
 Клацніть поГотово.ця опція знаходиться в нижній частині вікна. Зміни будуть збережені, і активований загальний доступ до файлів на комп'ютері Mac.
Клацніть поГотово.ця опція знаходиться в нижній частині вікна. Зміни будуть збережені, і активований загальний доступ до файлів на комп'ютері Mac.- Якщо спільний доступ до файлів не увімкнено, установіть прапорець ліворуч від "спільний доступ до файлів" у лівій частині вікна.
 Переконайтеся, що інший комп'ютер підключений до вашої мережі.щоб синхронізувати папку між двома комп'ютерами, обидва комп'ютери повинні бути підключені до однієї бездротової мережі.
Переконайтеся, що інший комп'ютер підключений до вашої мережі.щоб синхронізувати папку між двома комп'ютерами, обидва комп'ютери повинні бути підключені до однієї бездротової мережі.- Якщо комп'ютер не підключений до вашої мережі, підключіть його до неї.
- Щоб з'ясувати, до якої мережі підключений ваш комп'ютер, клацніть по значкув нижній правій частині екрану (Windows) або по значку
 у правому верхньому куті екрану (Mac) і знайдіть ім'я мережі.
у правому верхньому куті екрану (Mac) і знайдіть ім'я мережі.
- Цей метод працює, якщо комп'ютери підключені до однієї дротової (Ethernet) мережі.
 Відкрийте спільну папку на іншому комп'ютері. Тепер, коли ви створили спільну папку, з її вмістом можна працювати (переглядати ,додавати і видаляти файли) на іншому комп'ютері:
Відкрийте спільну папку на іншому комп'ютері. Тепер, коли ви створили спільну папку, з її вмістом можна працювати (переглядати ,додавати і видаляти файли) на іншому комп'ютері:- Mac : відкрийте вікно Finder, клацніть по імені свого комп'ютера в нижній лівій частині вікна і відкрийте папку.
- Windows : відкрийте вікно Провідника, клацніть по імені свого комп'ютера на лівій панелі (можливо, вам доведеться прокрутити її вниз) і відкрийте папку.
Метод3 З 3:
Програма FreeFileSync
Метод3 З 3:
 Скачайте FreeFileSync. перейдіть на сторінку https://freefilesync.org / , натисніть на зелену кнопку " Download "(завантажити) в нижній частині вікна, прокрутіть вниз до заголовка " Download FreeFileSync "(завантажити FreeFileSync) і натисніть на посилання, відповідне вашій операційній системі.
Скачайте FreeFileSync. перейдіть на сторінку https://freefilesync.org / , натисніть на зелену кнопку " Download "(завантажити) в нижній частині вікна, прокрутіть вниз до заголовка " Download FreeFileSync "(завантажити FreeFileSync) і натисніть на посилання, відповідне вашій операційній системі.- Наприклад, натисніть "Download FreeFileSync 10.0 Windows Setup" для Windows або "Download FreeFileSync 10.0 macOS" для Mac OS X.
 Встановіть FreeFileSync. Цей процес залежить від операційної системи:
Встановіть FreeFileSync. Цей процес залежить від операційної системи:- Windows: двічі клацніть по викачаному EXE-файлу, натисніть «Так», коли з'явиться запит, а потім клацніть по «Next» (Далі), щоб запустити установку.
- Mac: двічі клацніть по завантаженому ZIP-файлу, щоб відкрити і витягти його вміст, двічі клацніть по pkg-файлу в витягнутій папці і дотримуйтесь інструкцій на екрані.
 Підключіть до комп'ютера зовнішній накопичувач (якщо потрібно).зробіть це, якщо хочете, щоб будь-які зміни, внесені в папці, автоматично синхронізувалися при підключенні накопичувача. Накопичувач (флеш-накопичувач або зовнішній жорсткий диск) підключіть до USB-порту комп'ютера.
Підключіть до комп'ютера зовнішній накопичувач (якщо потрібно).зробіть це, якщо хочете, щоб будь-які зміни, внесені в папці, автоматично синхронізувалися при підключенні накопичувача. Накопичувач (флеш-накопичувач або зовнішній жорсткий диск) підключіть до USB-порту комп'ютера.- Пропустіть цей крок, якщо ви просто хочете синхронізувати папку з іншою папкою на своєму комп'ютері.
- На Комп'ютері Mac вам знадобиться флеш-накопичувач USB-C (Thunderbolt 3) або зовнішній жорсткий диск, або адаптер USB3.0–USB/C.
 Запустіть програму FreeFileSync.для цього двічі клацніть по значку у вигляді двох зелених стрілок.
Запустіть програму FreeFileSync.для цього двічі клацніть по значку у вигляді двох зелених стрілок. НатиснітьNew (створити).ця опція знаходиться у верхній лівій частині вікна FreeFileSync. Вміст вікна FreeFileSync буде очищено.
НатиснітьNew (створити).ця опція знаходиться у верхній лівій частині вікна FreeFileSync. Вміст вікна FreeFileSync буде очищено. Додайте папку з файлами, які ви хочете синхронізувати. натисніть " Browse "(огляд) посередині вікна, знайдіть папку з потрібними файлами, клацніть по ній і натисніть «Відкрити».
Додайте папку з файлами, які ви хочете синхронізувати. натисніть " Browse "(огляд) посередині вікна, знайдіть папку з потрібними файлами, клацніть по ній і натисніть «Відкрити».- На комп'ютері Mac натисніть "ВИБРАТИ".
 Додайте папку або накопичувач для синхронізації. це папка або накопичувач, з яким будуть синхронізовані файли вашої папки. Натисніть " Browse "(огляд) у правій частині вікна FreeFileSync, виберіть папку або накопичувач і натисніть «Відкрити» (Windows) або «вибрати» (Mac).
Додайте папку або накопичувач для синхронізації. це папка або накопичувач, з яким будуть синхронізовані файли вашої папки. Натисніть " Browse "(огляд) у правій частині вікна FreeFileSync, виберіть папку або накопичувач і натисніть «Відкрити» (Windows) або «вибрати» (Mac). Клацніть поCompare (порівняти).ця опція знаходиться над стовпцем першої папки. Відобразяться два списки файлів-файли у вашій папці і файли в іншій папці або на накопичувачі.[3]
Клацніть поCompare (порівняти).ця опція знаходиться над стовпцем першої папки. Відобразяться два списки файлів-файли у вашій папці і файли в іншій папці або на накопичувачі.[3] Клацніть по трикутнику праворуч від зеленого значка у вигляді шестерінки. цей значок знаходиться над стовпцем папки або накопичувача, з яким ви хочете синхронізувати свої папки. Розкриється меню.
Клацніть по трикутнику праворуч від зеленого значка у вигляді шестерінки. цей значок знаходиться над стовпцем папки або накопичувача, з яким ви хочете синхронізувати свої папки. Розкриється меню. Клацніть поMirror - &#gt; (дзеркальна Синхронізація).ця опція знаходиться в меню. Тепер всі файли, які зберігаються у вашій папці, будуть автоматично скопійовані в іншу папку або накопичувач.
Клацніть поMirror - &#gt; (дзеркальна Синхронізація).ця опція знаходиться в меню. Тепер всі файли, які зберігаються у вашій папці, будуть автоматично скопійовані в іншу папку або накопичувач.- Майте на увазі, що файли в іншій папці (накопичувачі), які не відповідають файлам в першій папці, будуть видалені.
- Щоб синхронізувати папки в обох напрямках і уникнути видалення файлів, натисніть «&#lt;- Two way- &#gt; " (двостороння синхронізація).
 НатиснітьSynchronize (синхронізувати).ця опція знаходиться у верхній правій частині вікна.
НатиснітьSynchronize (синхронізувати).ця опція знаходиться у верхній правій частині вікна. НатиснітьStart (запустити), коли з'явиться запит. файли з вашої папки будуть скопійовані в іншу папку.
НатиснітьStart (запустити), коли з'явиться запит. файли з вашої папки будуть скопійовані в іншу папку. Збережіть конфігурацію FreeFileSync.якщо ви хочете синхронізувати папки в майбутньому, збережіть налаштування у файлі конфігурації:
Збережіть конфігурацію FreeFileSync.якщо ви хочете синхронізувати папки в майбутньому, збережіть налаштування у файлі конфігурації:- Натисніть на " Save as "(Зберегти як); це зелений значок у вигляді круглої Стрілки у верхній лівій частині вікна;
- Введіть ім'я конфігурації;
- Виберіть папку для збереження;
- Натисніть " Save "(Зберегти).
 Перезапустіть синхронізацію. щоб виконати повторну синхронізацію своєї папки з іншою папкою або носієм, знайдіть і двічі клацніть по файлу конфігурації, який ви зберегли. Це призведе до запуску процесу синхронізації.
Перезапустіть синхронізацію. щоб виконати повторну синхронізацію своєї папки з іншою папкою або носієм, знайдіть і двічі клацніть по файлу конфігурації, який ви зберегли. Це призведе до запуску процесу синхронізації.- Якщо ви перемістите або перейменуєте свою папку або зовнішній накопичувач, синхронізація файлів не спрацює, і вам доведеться змінити конфігурацію.
Поради
- Також можнастворити мережевий диск на основі папки, яка зберігається на вашому комп'ютері. Буде створена папка, до якої отримають доступ всі комп'ютери, підключені до вашої мережі.
Попередження
- Якщо перенести файли із загальної папки на основному комп'ютері, комп'ютери, підключені до однієї мережі, не отримають доступ до таких файлів.