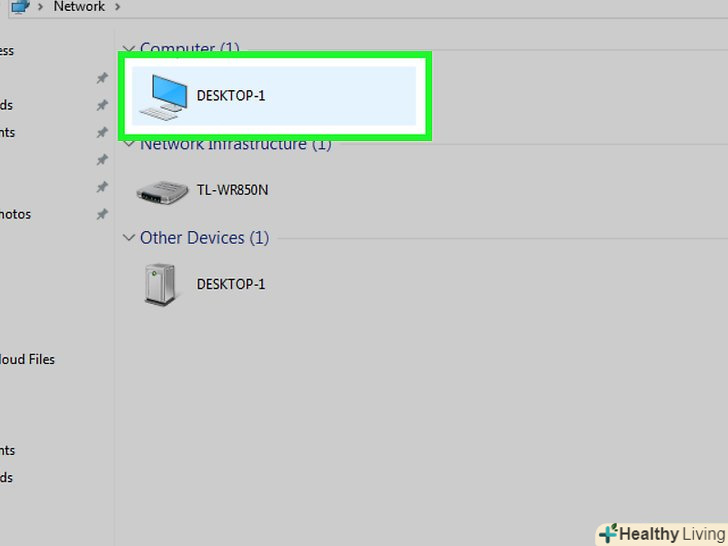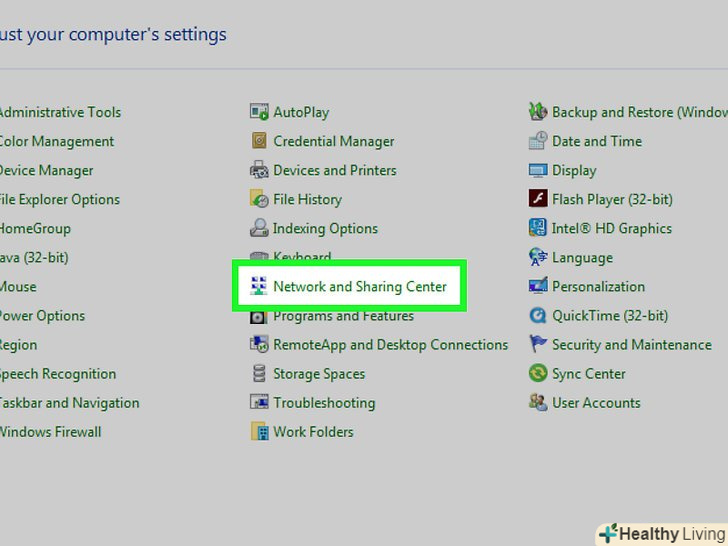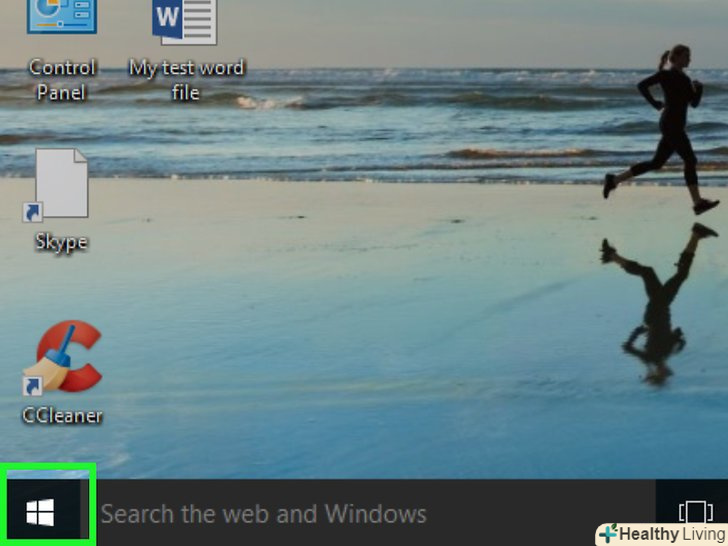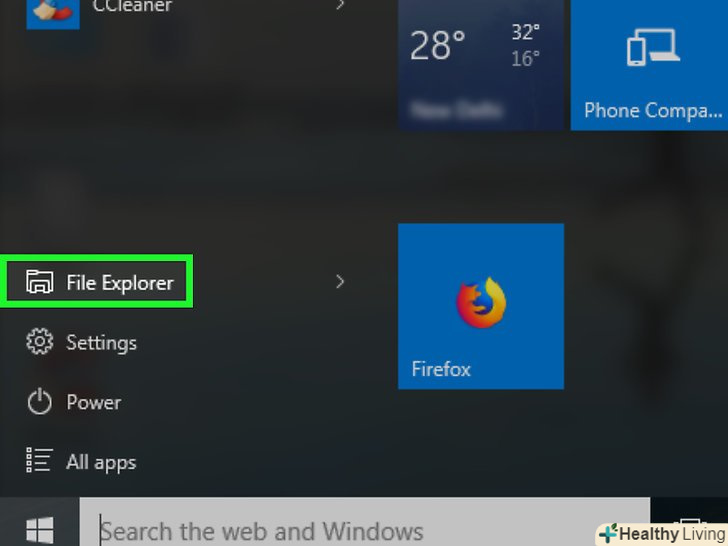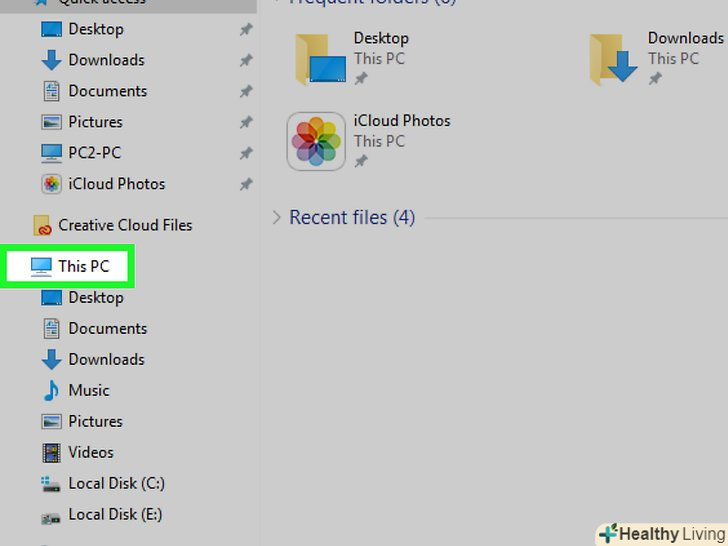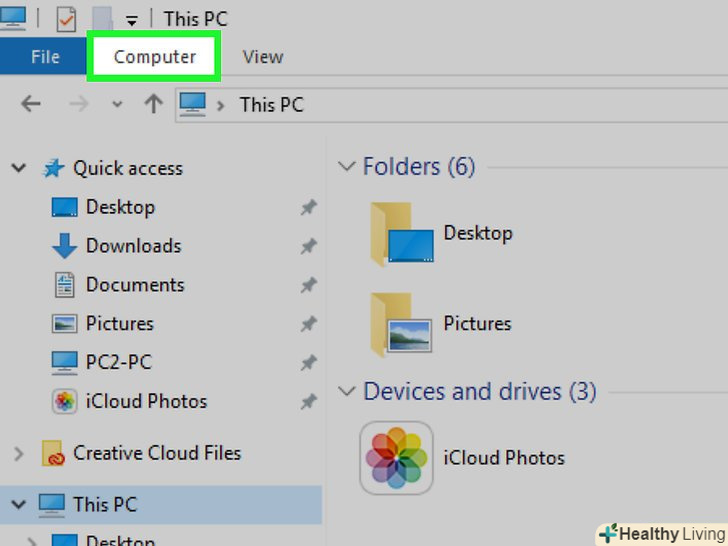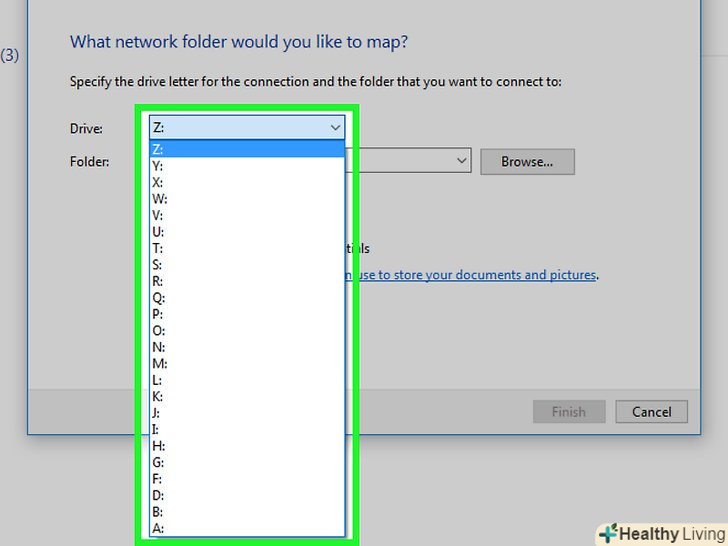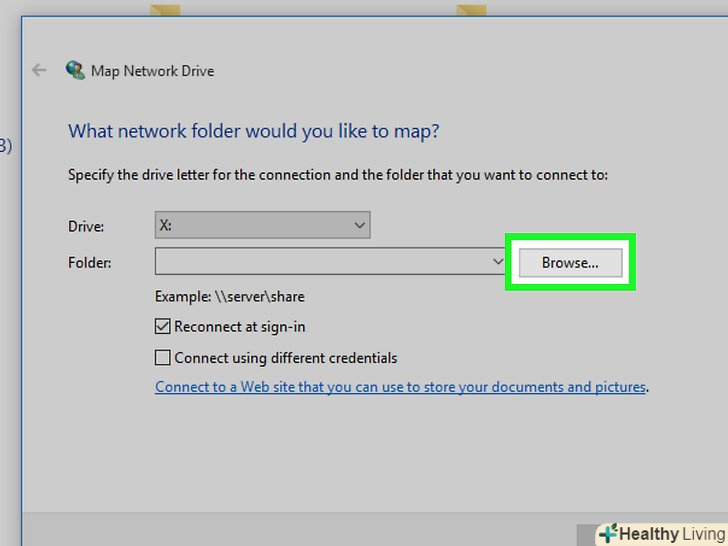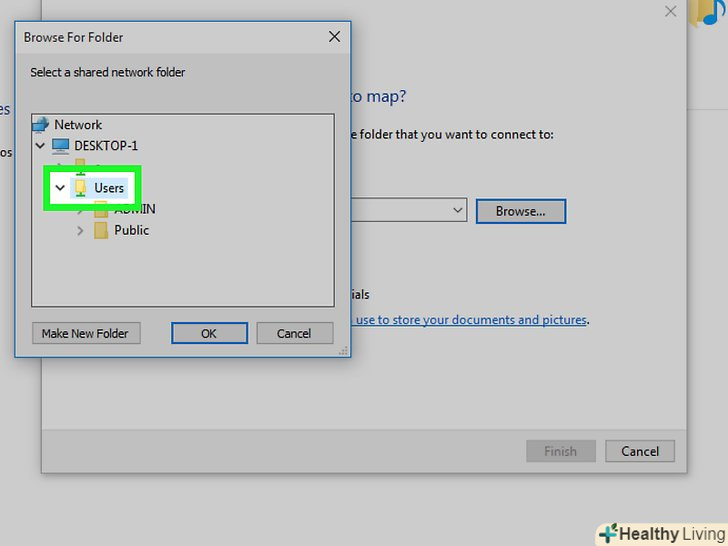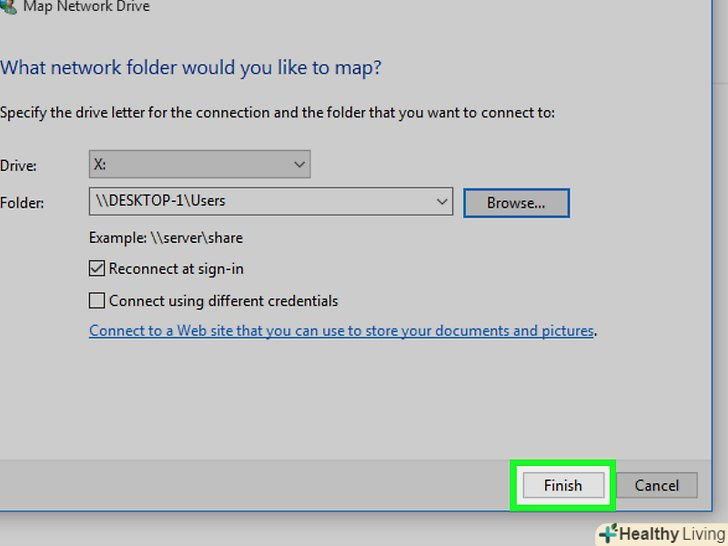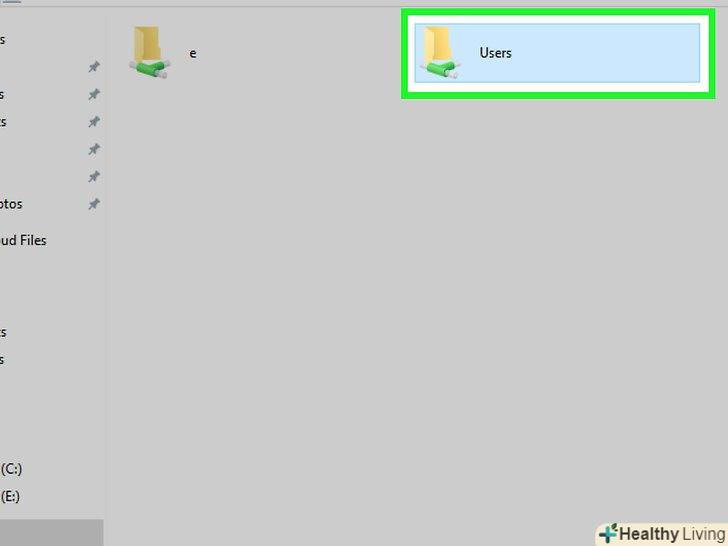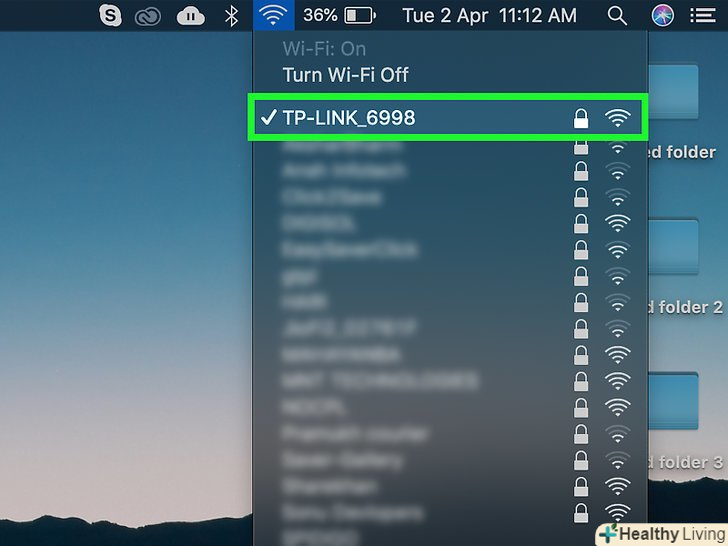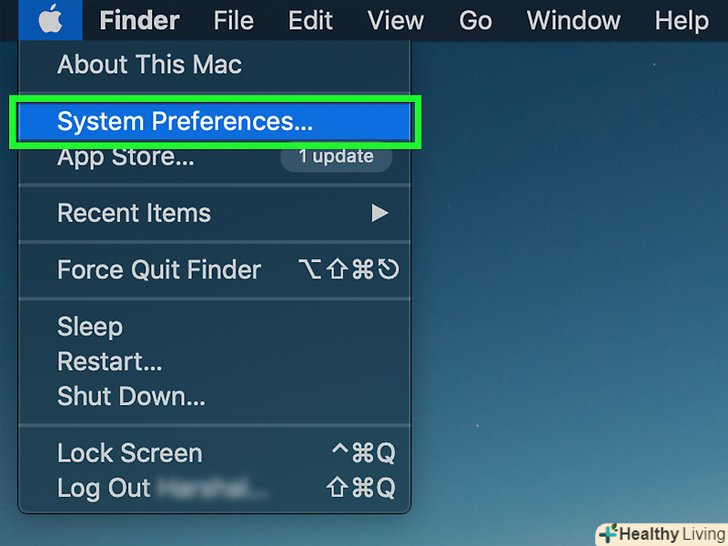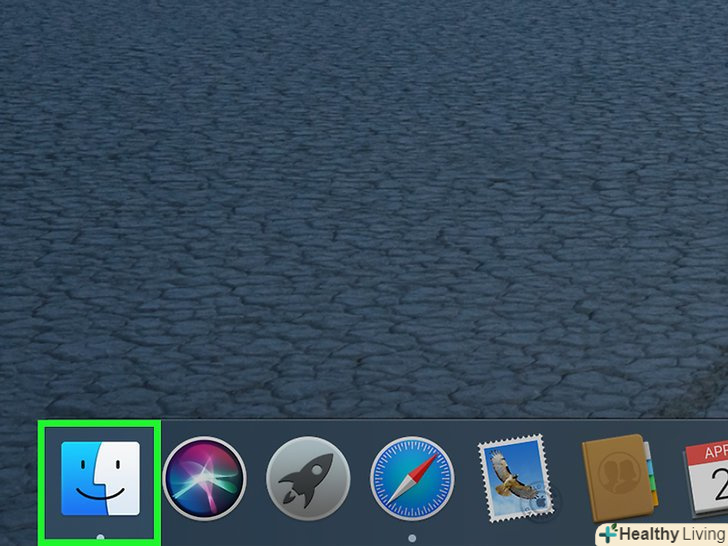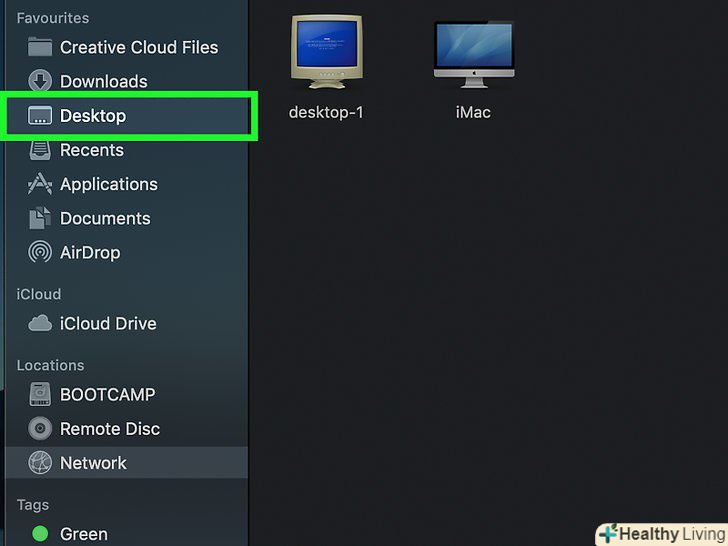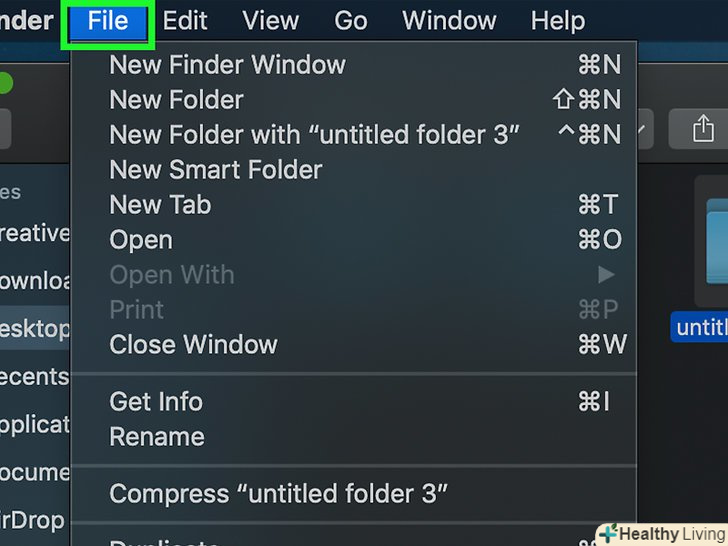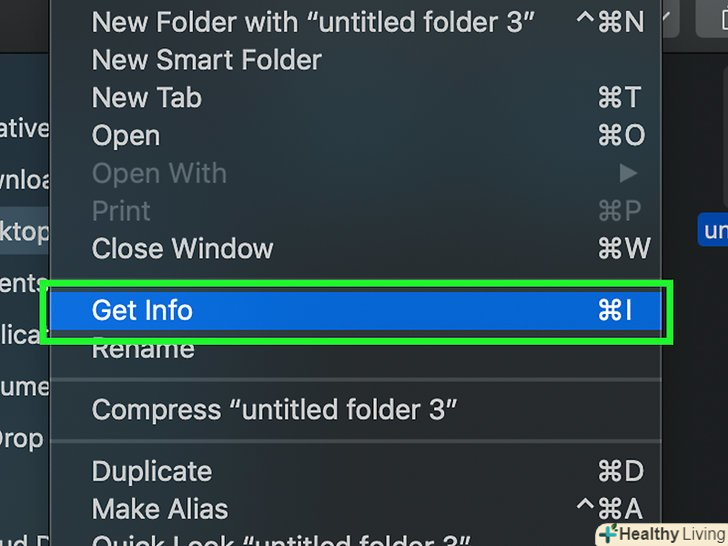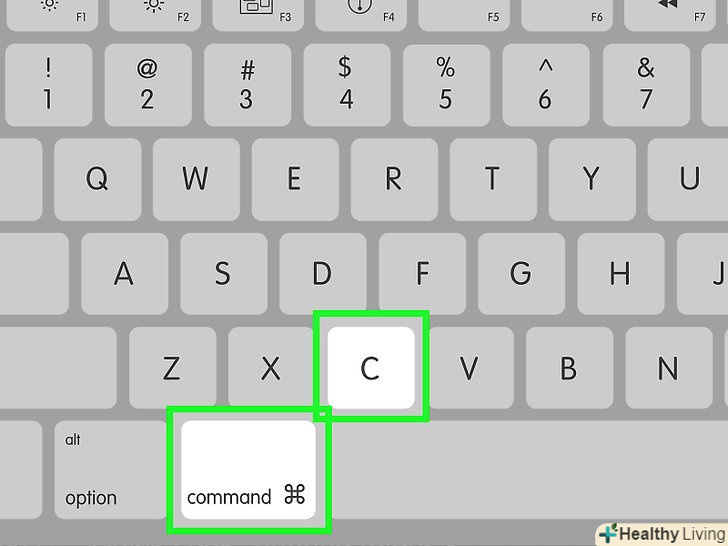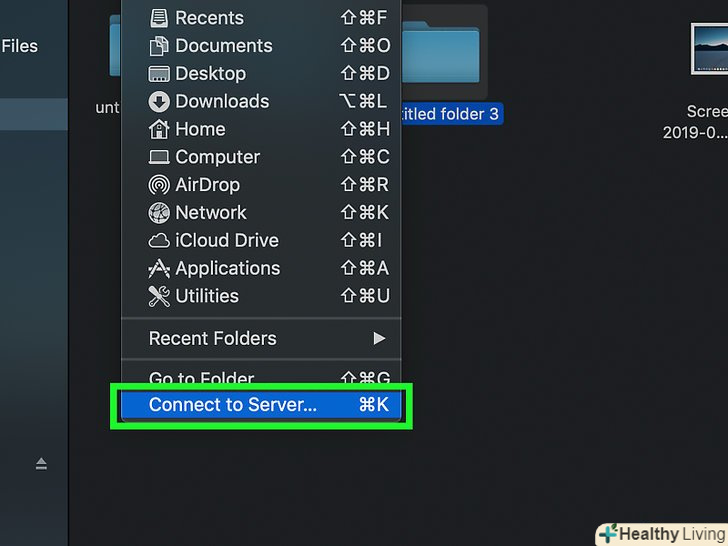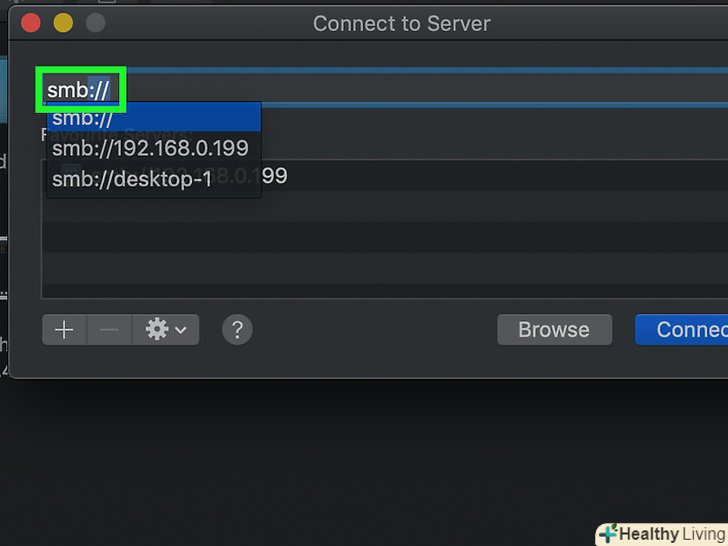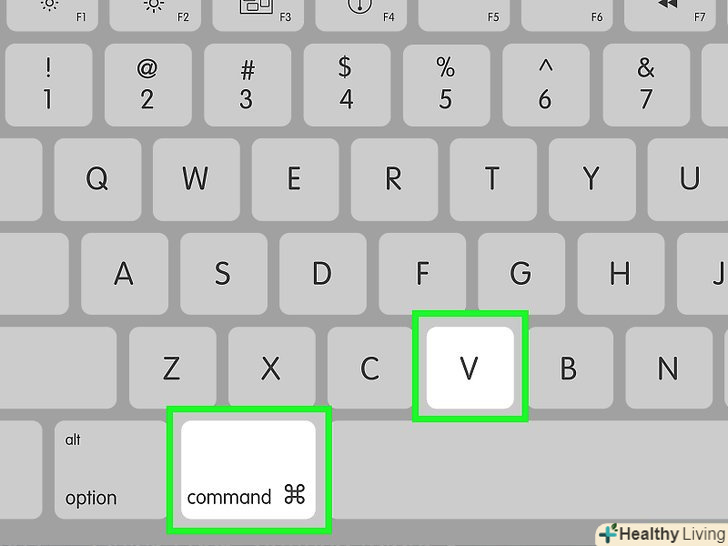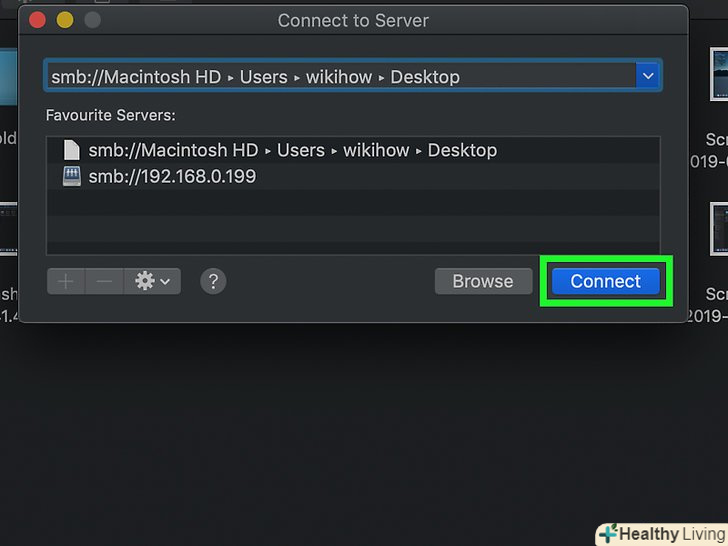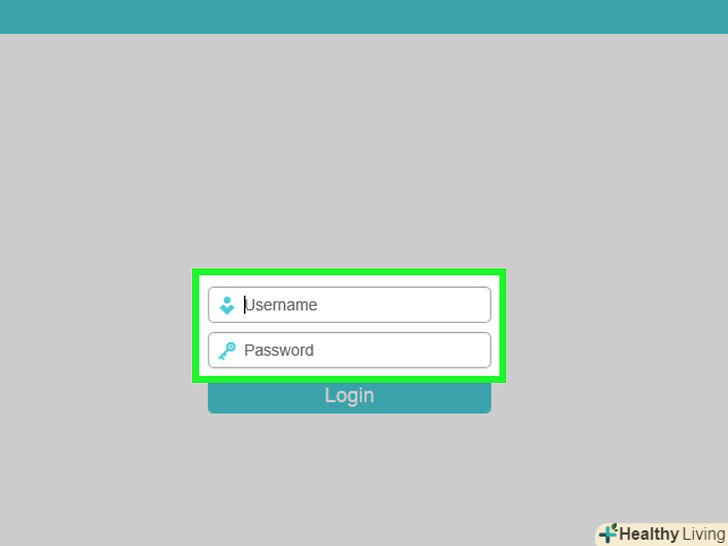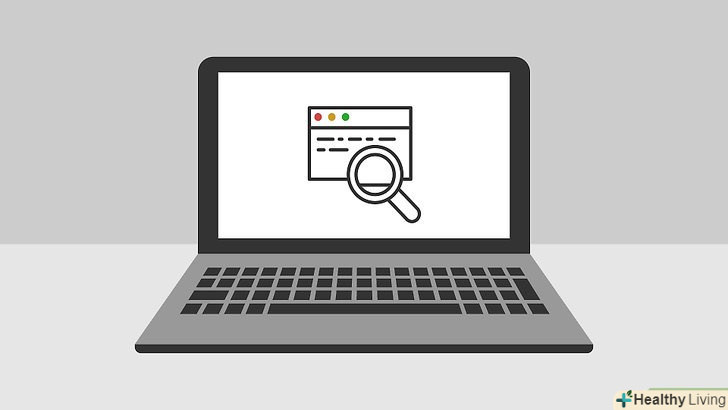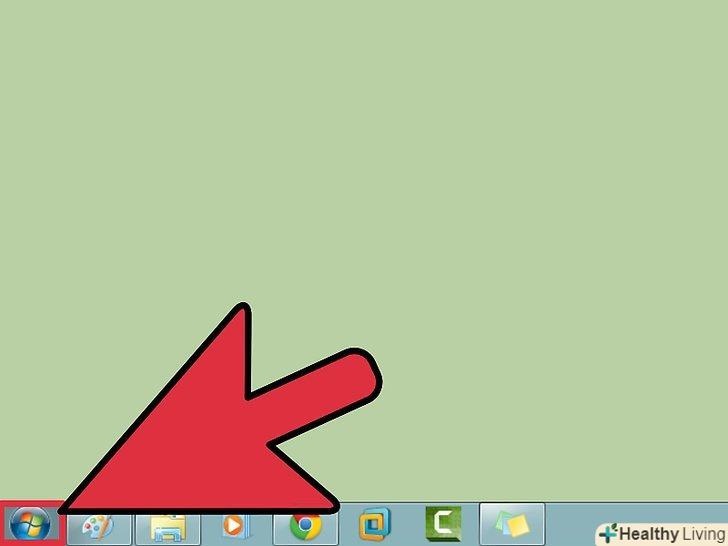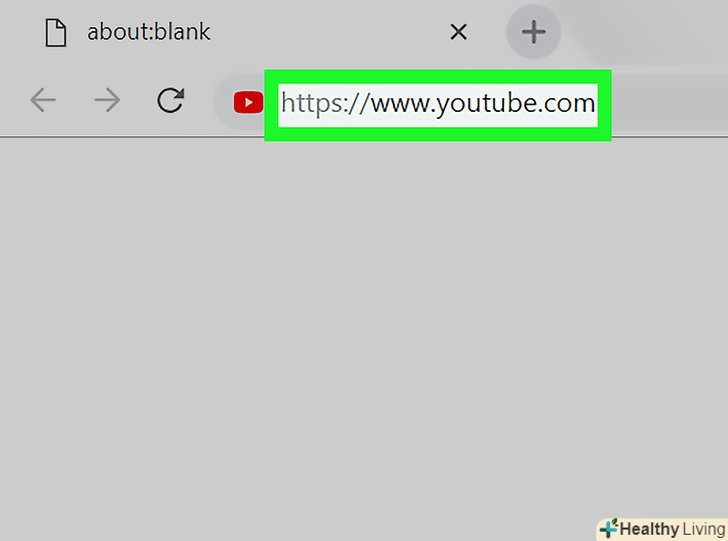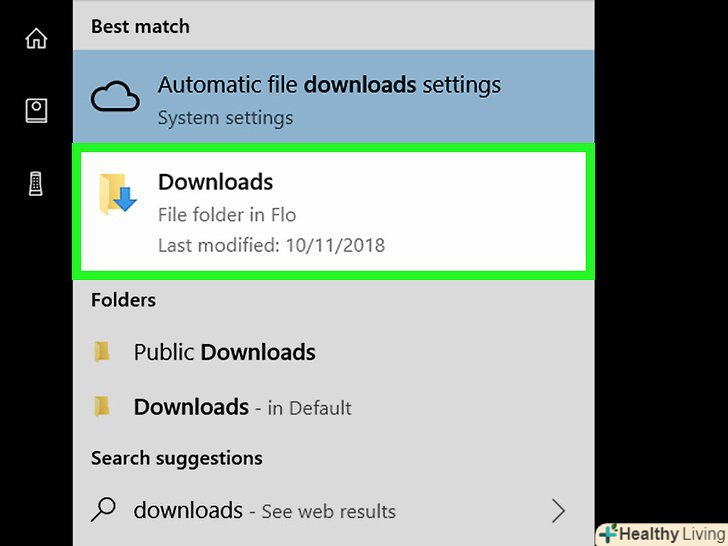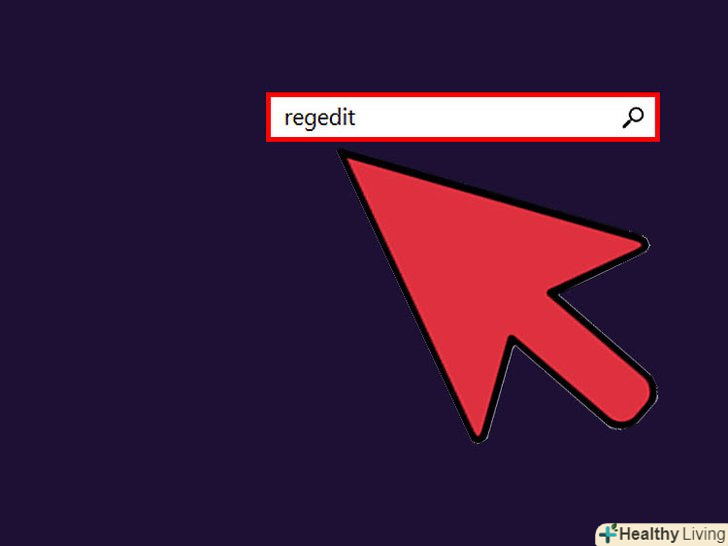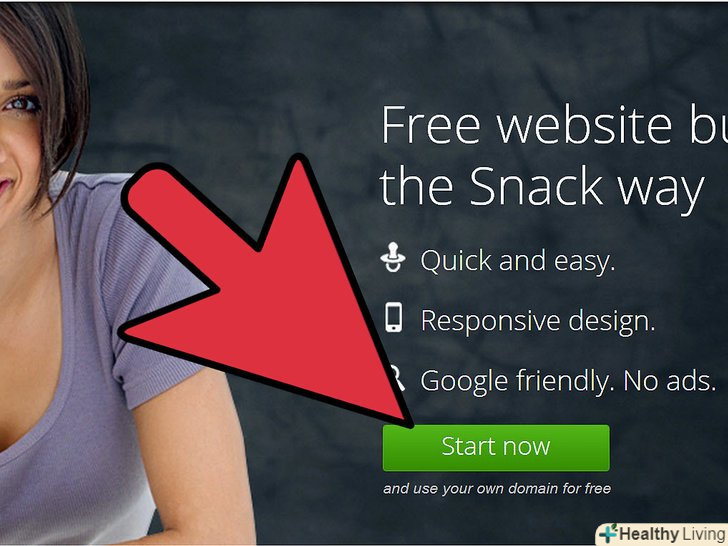У цій статті ми розповімо вам, як встановити мережевий диск на комп'ютері під управлінням Windows або macOS. Мережевий диск-це спільна папка, яка використовується двома або більше комп'ютерами, підключеними до однієї мережі.
Кроки
Метод1 З 2:
Windows
Метод1 З 2:
 Переконайтеся, що комп'ютери підключені до однієї мережі.щоб на інших комп'ютерах можна було користуватися мережевим диском, вони повинні бути підключені до однієї мережі.
Переконайтеся, що комп'ютери підключені до однієї мережі.щоб на інших комп'ютерах можна було користуватися мережевим диском, вони повинні бути підключені до однієї мережі. Увімкніть функцію виявлення мережі.зробіть це, якщо комп'ютер не налаштований на виявлення інших комп'ютерів, підключених до мережі.
Увімкніть функцію виявлення мережі.зробіть це, якщо комп'ютер не налаштований на виявлення інших комп'ютерів, підключених до мережі.- Відкрийте меню "Пуск".

- Введітьпанель управління.
- Натисніть "панель управління".
- Клацніть по " Центр управління мережами і загальним доступом "(можливо, спочатку вам доведеться натиснути на «Мережа та інтернет»).
- Натисніть "Змінити налаштування спільного доступу" у верхньому лівому куті.
- Установіть прапорець біля «Увімкнути виявлення мережі".
- Встановіть прапорець біля «включити загальний доступ до файлів і принтерів".
- Натисніть "Зберегти зміни" внизу вікна.
- Відкрийте меню "Пуск"
 Відкрийте меню «Пуск».натисніть на логотип Windows у нижньому лівому куті екрана.
Відкрийте меню «Пуск».натисніть на логотип Windows у нижньому лівому куті екрана.
 Відкрийте вікно Провідника. клацніть по значку у вигляді папки в лівому нижньому кутку вікна.
Відкрийте вікно Провідника. клацніть по значку у вигляді папки в лівому нижньому кутку вікна.
 Клацніть поЦей комп'ютер.ця опція знаходиться в лівій частині вікна Провідника. Відкриється вікно»цей комп'ютер".
Клацніть поЦей комп'ютер.ця опція знаходиться в лівій частині вікна Провідника. Відкриється вікно»цей комп'ютер". Перейдіть на вкладкуКомп'ютер.ви знайдете її у верхній лівій частині вікна. Вгорі вікна з'явиться панель інструментів.
Перейдіть на вкладкуКомп'ютер.ви знайдете її у верхній лівій частині вікна. Вгорі вікна з'явиться панель інструментів. Клацніть по значкуПідключити мережевий диск. він знаходиться в розділі "Мережа" на панелі інструментів. Клацніть саме по значку, а не по опції «підключити мережевий диск».[1]
Клацніть по значкуПідключити мережевий диск. він знаходиться в розділі "Мережа" на панелі інструментів. Клацніть саме по значку, а не по опції «підключити мережевий диск».[1] Виберіть букву диска.відкрийте меню «Диск» і клацніть в ньому по потрібній букві — вона буде присвоєна мережевому диску; по букві диск можна буде швидко знайти.
Виберіть букву диска.відкрийте меню «Диск» і клацніть в ньому по потрібній букві — вона буде присвоєна мережевому диску; по букві диск можна буде швидко знайти. Клацніть поОгляд.ця опція знаходиться на правій стороні вікна. З'явиться спливаюче вікно.
Клацніть поОгляд.ця опція знаходиться на правій стороні вікна. З'явиться спливаюче вікно. Виберіть папку, яка буде використовуватися в якості мережевого диска.клацніть по комп'ютеру, на якому хочете створити мережевий диск, знайдіть потрібну папку, а потім клацніть по ній.
Виберіть папку, яка буде використовуватися в якості мережевого диска.клацніть по комп'ютеру, на якому хочете створити мережевий диск, знайдіть потрібну папку, а потім клацніть по ній. НатиснітьOK.ця опція знаходиться внизу вікна.
НатиснітьOK.ця опція знаходиться внизу вікна.- Якщо з'явилося повідомлення про помилку, обрану папку зробити загальною не вийде. Це відбувається, якщо папка призначена "тільки для читання".
 НатиснітьЗавершити.ця опція знаходиться внизу вікна. Буде створено мережевий диск, доступний на всіх комп'ютерах, які підключені до однієї мережі.
НатиснітьЗавершити.ця опція знаходиться внизу вікна. Буде створено мережевий диск, доступний на всіх комп'ютерах, які підключені до однієї мережі.- Якщо комп'ютер переключиться на інший канал мережі, відновіть мережевий диск.
 Отримайте доступ до диска на інших комп'ютерах, підключених до мережі.якщо на інших комп'ютерах активовано виявлення мережі і дозволений загальний доступ до файлів, відкрийте мережевий диск-для цього перейдіть до іншого комп'ютера і двічі клацніть по спільній папці в розділі «Пристрої та диски».
Отримайте доступ до диска на інших комп'ютерах, підключених до мережі.якщо на інших комп'ютерах активовано виявлення мережі і дозволений загальний доступ до файлів, відкрийте мережевий диск-для цього перейдіть до іншого комп'ютера і двічі клацніть по спільній папці в розділі «Пристрої та диски».
Метод2 З 2:
Mac
Метод2 З 2:
 Переконайтеся, що комп'ютери підключені до однієї мережі.щоб на інших комп'ютерах можна було користуватися мережевим диском, вони повинні бути підключені до однієї мережі.
Переконайтеся, що комп'ютери підключені до однієї мережі.щоб на інших комп'ютерах можна було користуватися мережевим диском, вони повинні бути підключені до однієї мережі. Увімкніть функцію виявлення мережі.зробіть це, якщо комп'ютер не налаштований на виявлення інших комп'ютерів, підключених до мережі.
Увімкніть функцію виявлення мережі.зробіть це, якщо комп'ютер не налаштований на виявлення інших комп'ютерів, підключених до мережі.- Відкрийте меню "Apple".

- Натисніть "Системні налаштування".
- Клацніть по "загальний доступ".
- Установіть прапорець біля "спільний доступ до файлів"
- Закрийте вікно "Системні налаштування".
- Відкрийте меню "Apple"
 Відкрийте Finder. натисніть на синій значок у вигляді особи в доці.
Відкрийте Finder. натисніть на синій значок у вигляді особи в доці. Виберіть папку.клацніть по папці в лівій частині вікна Finder, щоб відкрити її, а потім клацніть по папці, яка буде використовуватися в якості мережевого диска.
Виберіть папку.клацніть по папці в лівій частині вікна Finder, щоб відкрити її, а потім клацніть по папці, яка буде використовуватися в якості мережевого диска. Відкрийте менюФайл.воно знаходиться у верхній частині вікна.
Відкрийте менюФайл.воно знаходиться у верхній частині вікна. НатиснітьВластивості.ви знайдете цю опцію в меню "Файл". Відкриється вікно з властивостями папки.
НатиснітьВластивості.ви знайдете цю опцію в меню "Файл". Відкриється вікно з властивостями папки. Скопіюйте адресу папки. Утримуючи клавішу миші, проведіть мишею по вмісту рядка «Де», щоб виділити його, а потім натисніть ⌘ Command+C, щоб скопіювати адресу.
Скопіюйте адресу папки. Утримуючи клавішу миші, проведіть мишею по вмісту рядка «Де», щоб виділити його, а потім натисніть ⌘ Command+C, щоб скопіювати адресу.- Адреса папки буде приблизно таким « "System / Папка".
 Відкрийте менюПерехід.ви знайдете його у верхній частині екрана.
Відкрийте менюПерехід.ви знайдете його у верхній частині екрана.- Якщо меню» Перехід " в рядку меню немає, відкрийте нове вікно Finder або клацніть по робочому столу.
 Клацніть поПідключитися до сервера.ця опція знаходиться в нижній частині меню "Перехід". З'явиться спливаюче вікно.
Клацніть поПідключитися до сервера.ця опція знаходиться в нижній частині меню "Перехід". З'явиться спливаюче вікно. Введіть ім'я комп'ютера і косу риску. Зробіть це в текстовому полі " smb:/» "(або"Ftp://») у верхній частині вікна «підключитися до сервера».
Введіть ім'я комп'ютера і косу риску. Зробіть це в текстовому полі " smb:/» "(або"Ftp://») у верхній частині вікна «підключитися до сервера».- Наприклад, якщо комп'ютер називається «Ivan», введітьIvan/.
 Вставте адресу папки. Для цього натисніть ⌘ Command+V. Після імені комп'ютера відобразиться адреса папки.
Вставте адресу папки. Для цього натисніть ⌘ Command+V. Після імені комп'ютера відобразиться адреса папки. Клацніть по+. цей значок знаходиться праворуч від адресного рядка. Адреса папки буде додано на комп'ютер.[2]
Клацніть по+. цей значок знаходиться праворуч від адресного рядка. Адреса папки буде додано на комп'ютер.[2] Клацніть поПідключитися.ця синя кнопка розташована внизу вікна.
Клацніть поПідключитися.ця синя кнопка розташована внизу вікна. Введіть облікові дані. Ім'я користувача та пароль, які потрібно ввести, залежать від вашої мережі, тому проконсультуйтеся з системним адміністратором, якщо не знаєте, як увійти в систему.
Введіть облікові дані. Ім'я користувача та пароль, які потрібно ввести, залежать від вашої мережі, тому проконсультуйтеся з системним адміністратором, якщо не знаєте, як увійти в систему.- Коли ви ввійдете в систему, на робочому столі з'явиться значок у вигляді флеш-накопичувача, який буде носити ім'я загальної папки.
Рада експерта
Щоб підключити фізичний мережевий диск:
- Підключіть мережевий диск до маршрутизатора або модему через мережевий роз'єм на задній панелі або підключіть USB-кабель до маршрутизатора.
- Дотримуйтесь інструкцій, що додаються до диска.
- Якщо потрібно, введіть IP - адресу мережевого диска у веб-браузері.
- Налаштуйте резервне копіювання на мережевий диск або просто скопіюйте на нього потрібні дані.
Поради
- Якщо ви не хочете використовувати папку на своєму комп'ютері як мережевий диск, підключіть зовнішній жорсткий диск до маршрутизатора за допомогою адаптера Ethernet (або USB-кабелю, якщо на маршрутизаторі є USB-порт). Тепер у вікні мережевого диска клацніть по "Маршрутизатор". У цьому випадку робота диска буде більш надійною, тому що маршрутизатор не переходить в режим очікування як комп'ютер.
- Комп'ютер, на якому знаходиться спільна папка (мережевий диск), повинен бути включений і підключений до мережі, щоб інші комп'ютери могли отримати доступ до диска. Тому не вимикайте такий комп'ютер.
Попередження
- Якщо комп'ютер, на якому знаходиться мережевий диск, вимкнеться, отримати доступ до мережевого диска на іншому комп'ютері не вийде (поки основний комп'ютер знову не включиться).