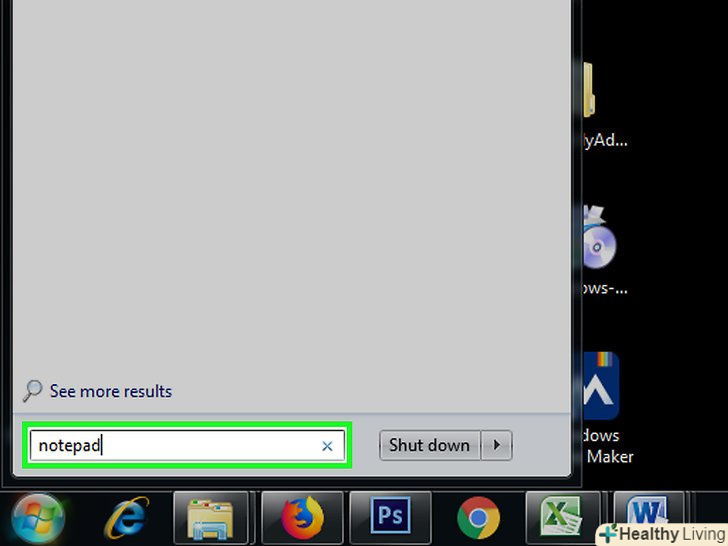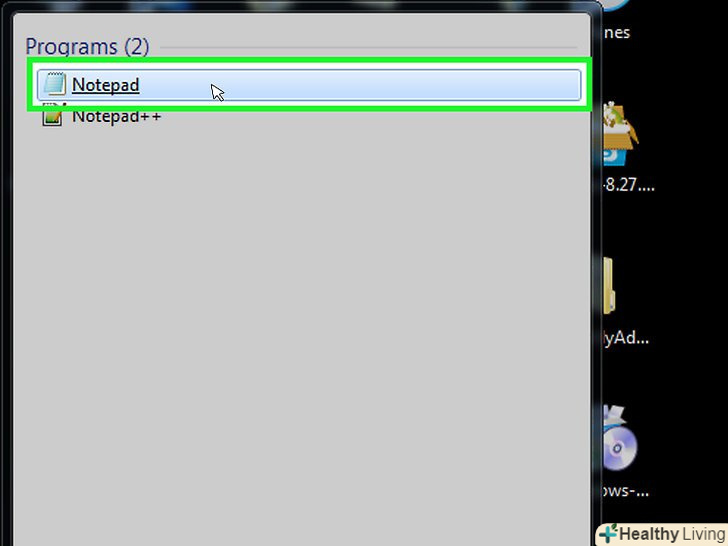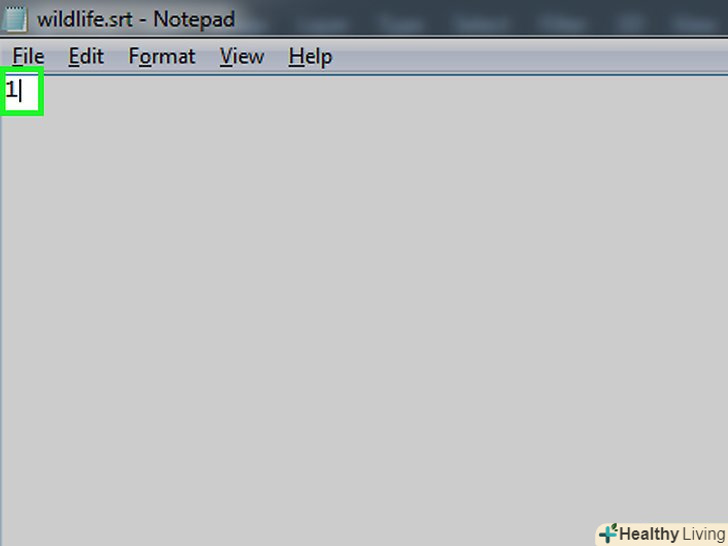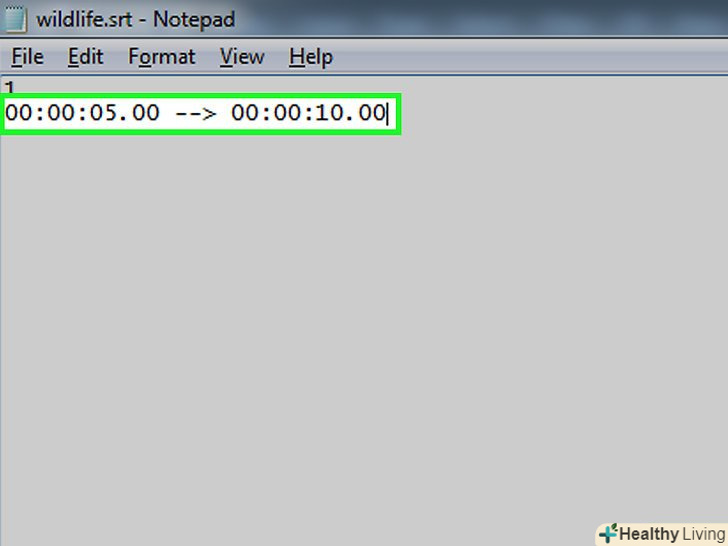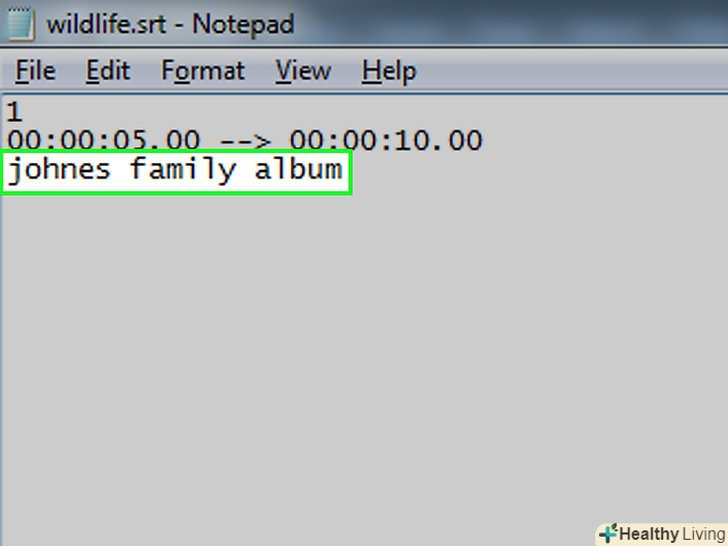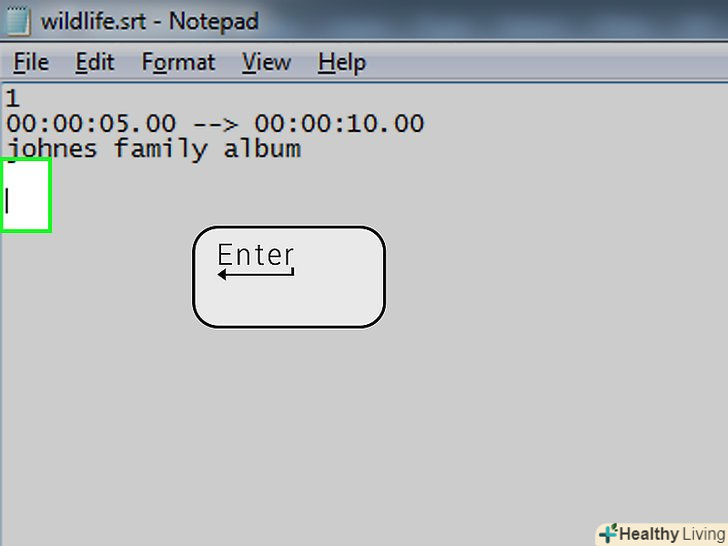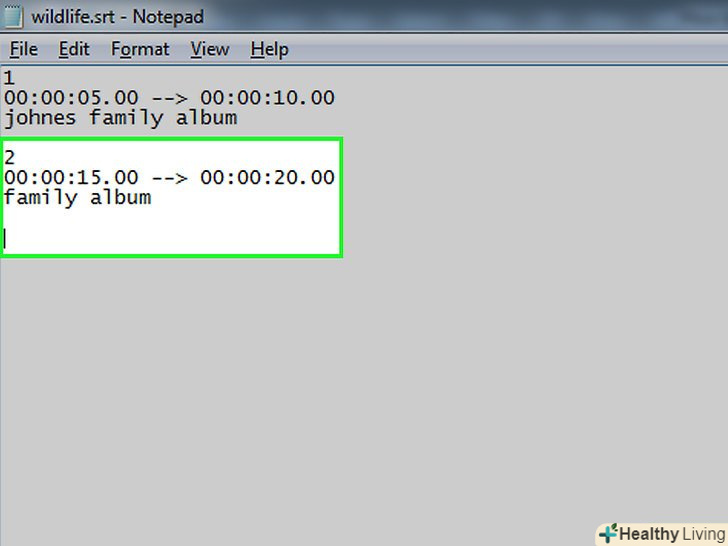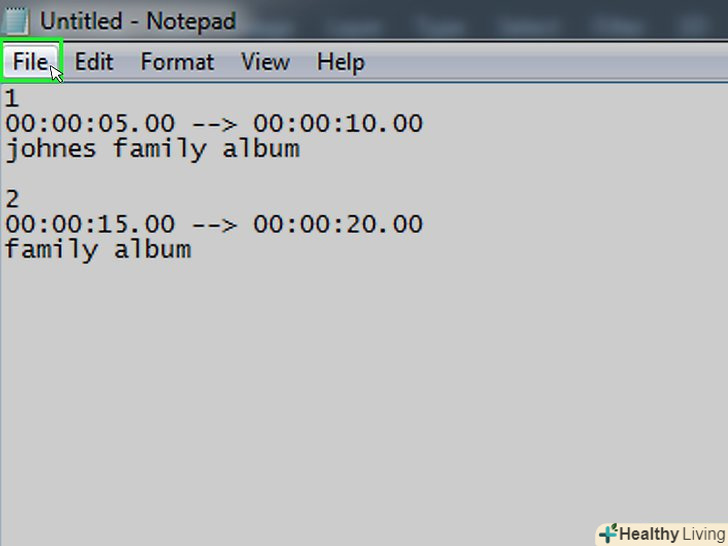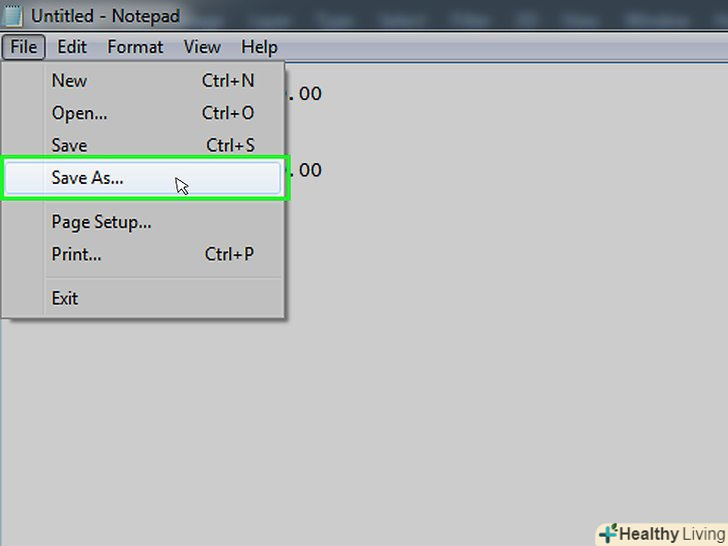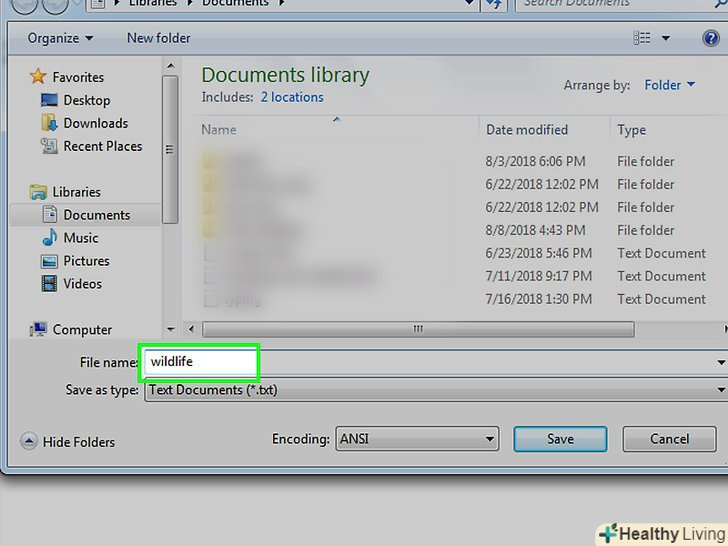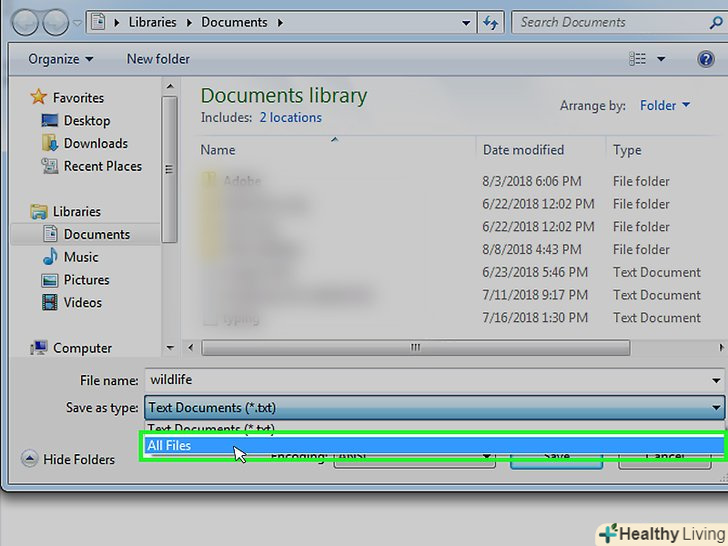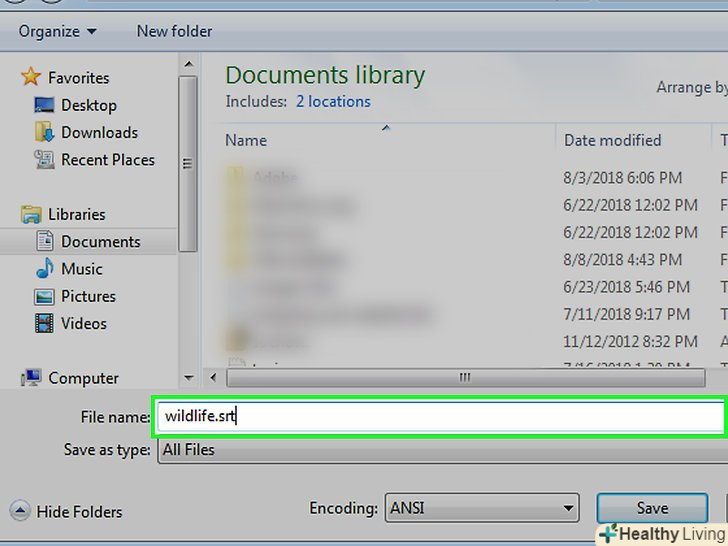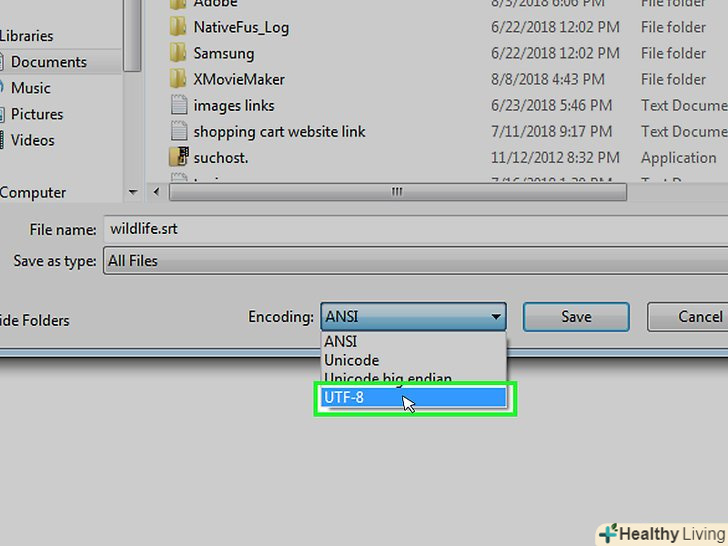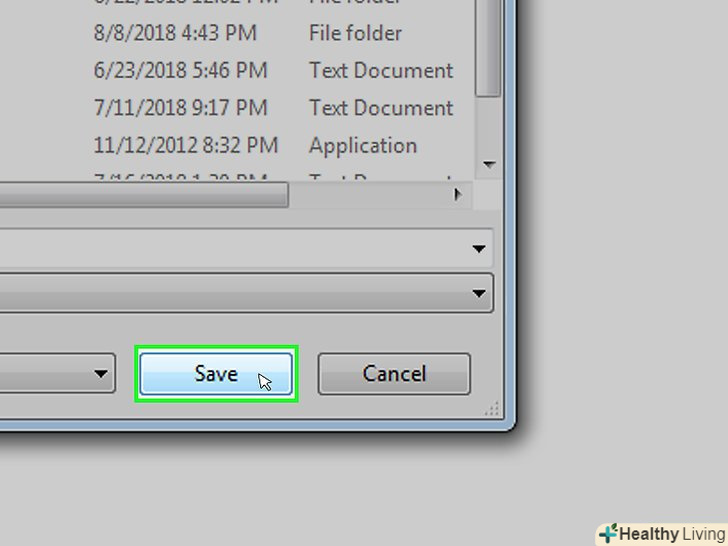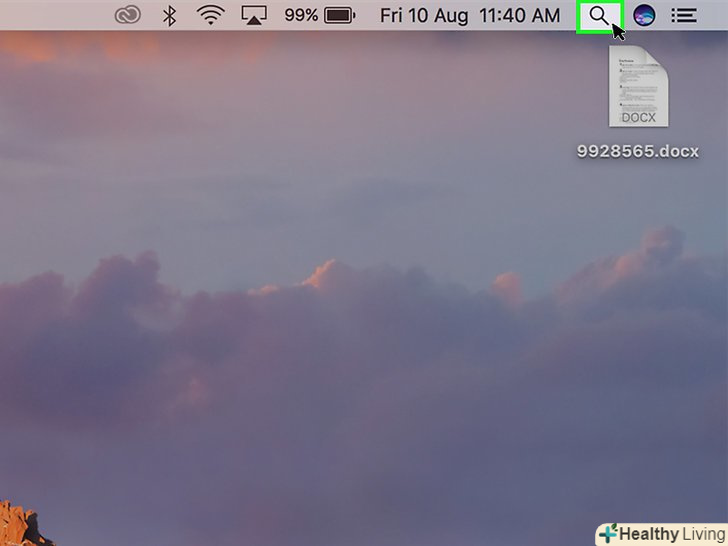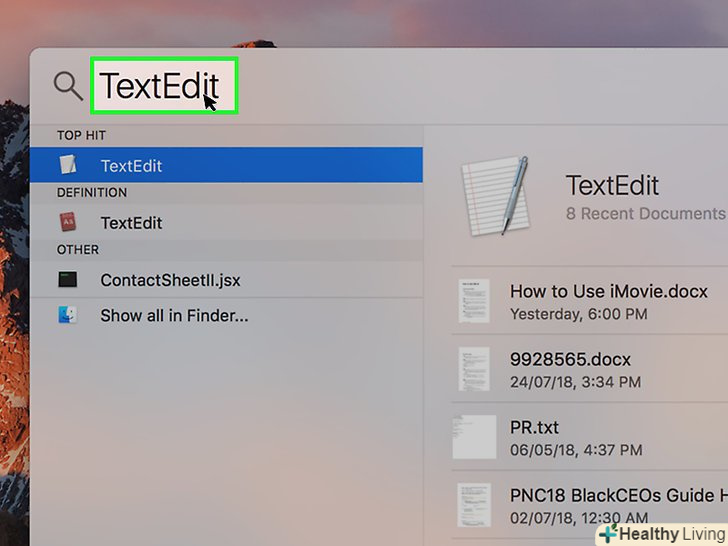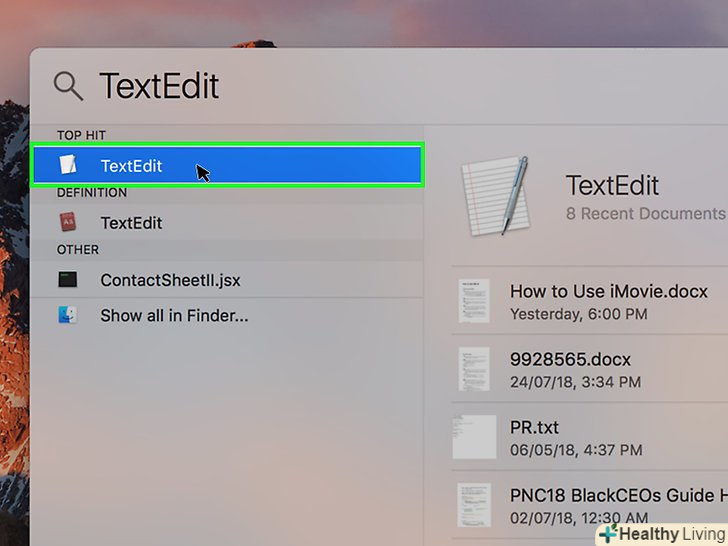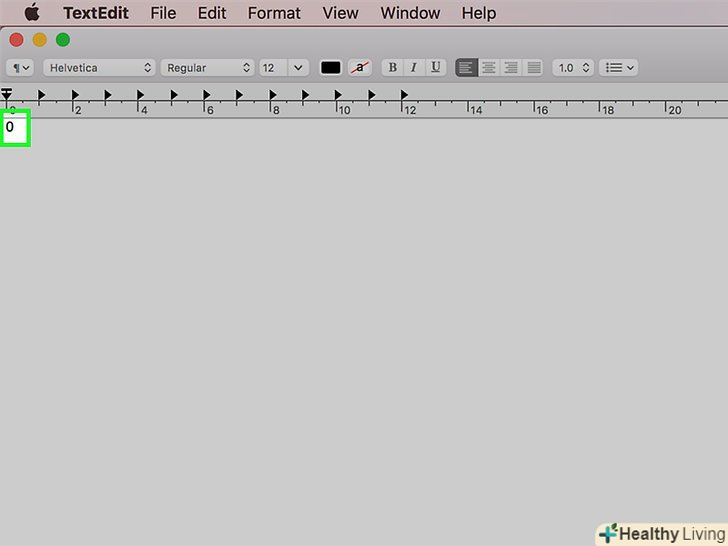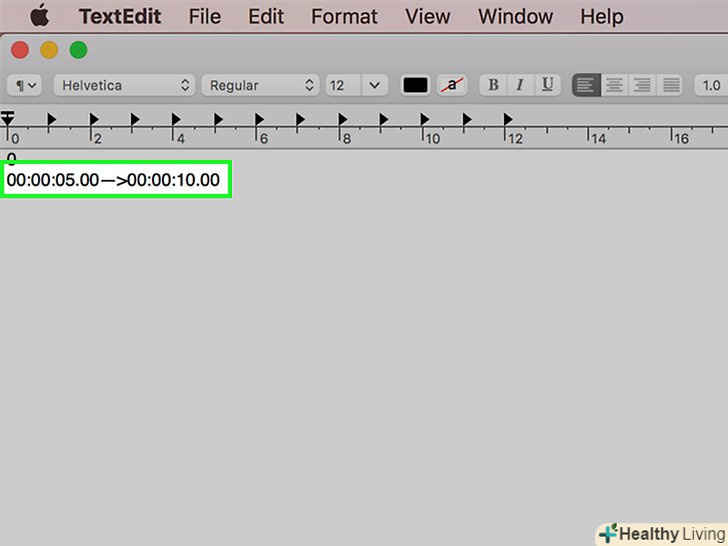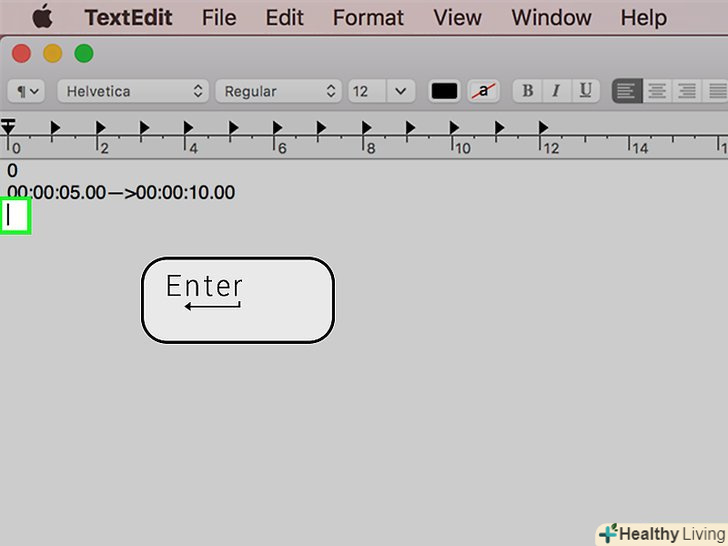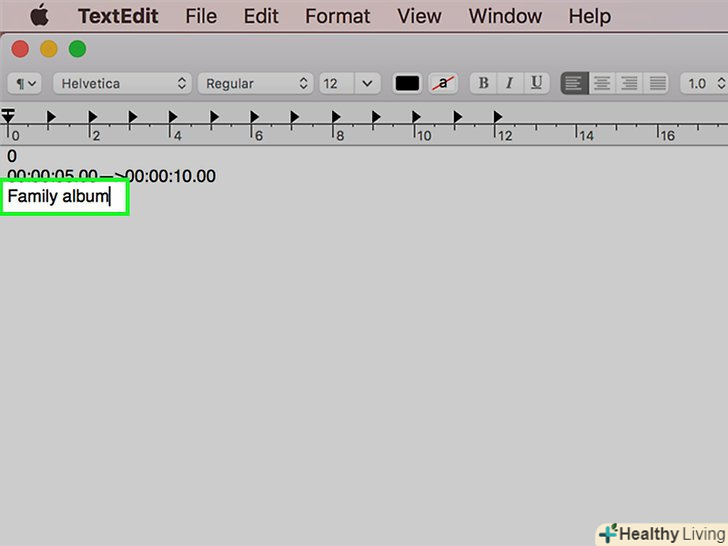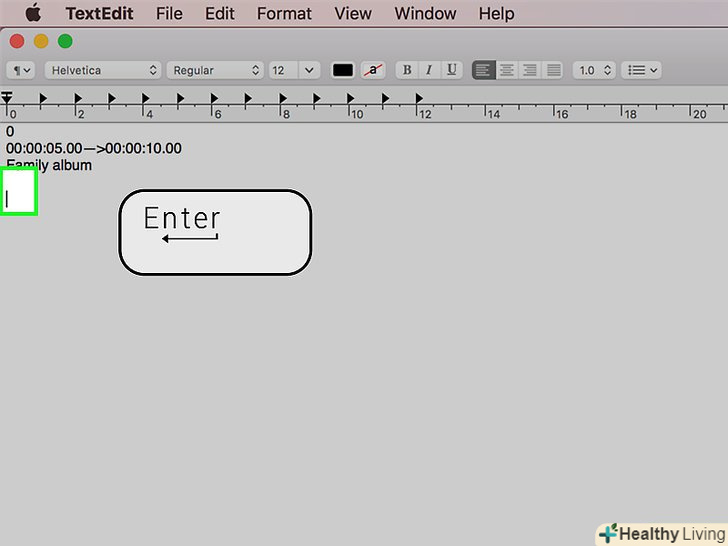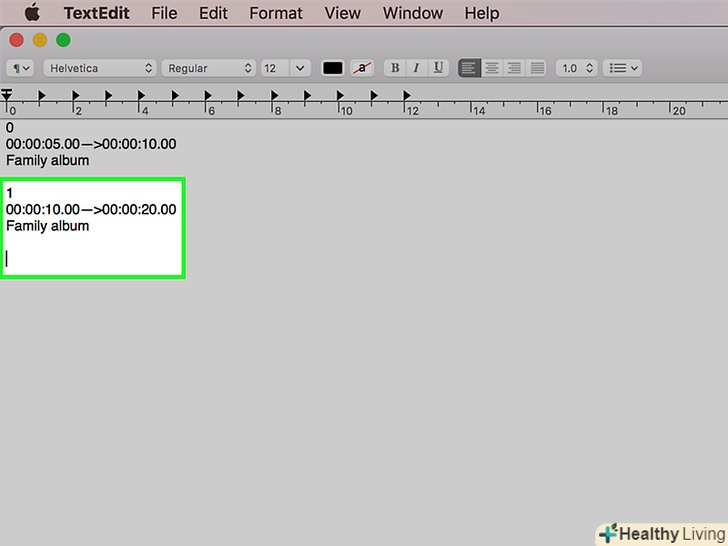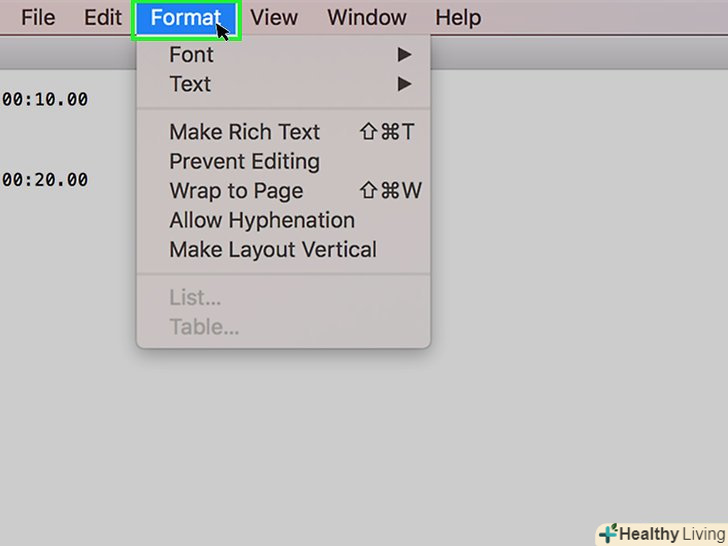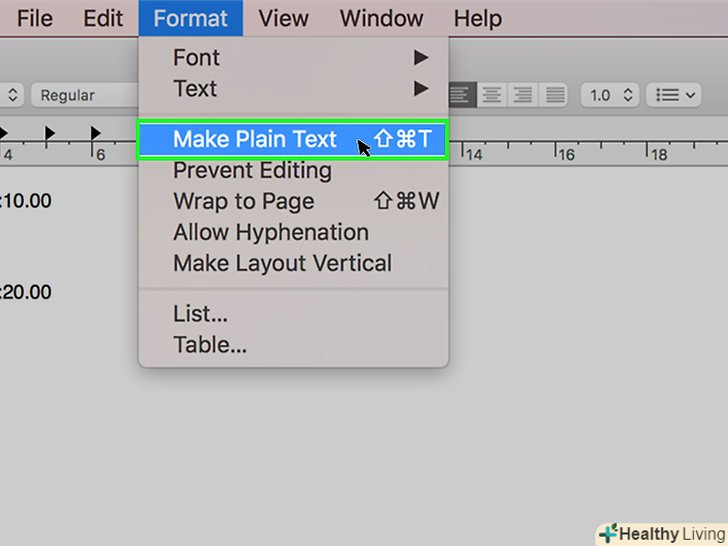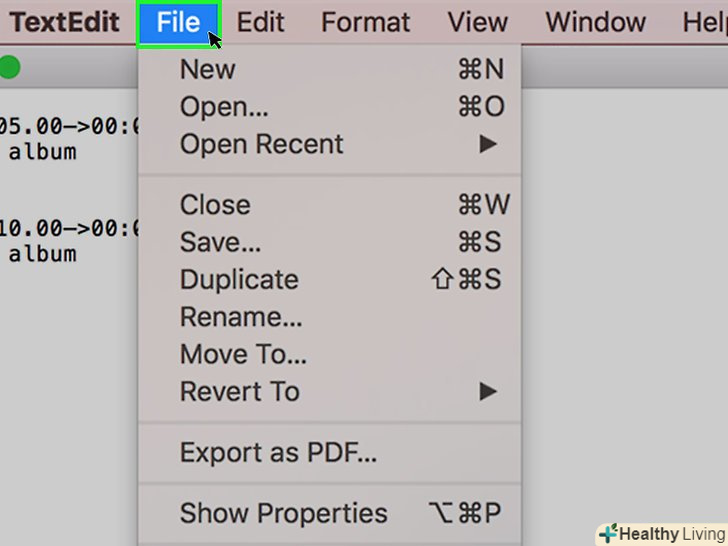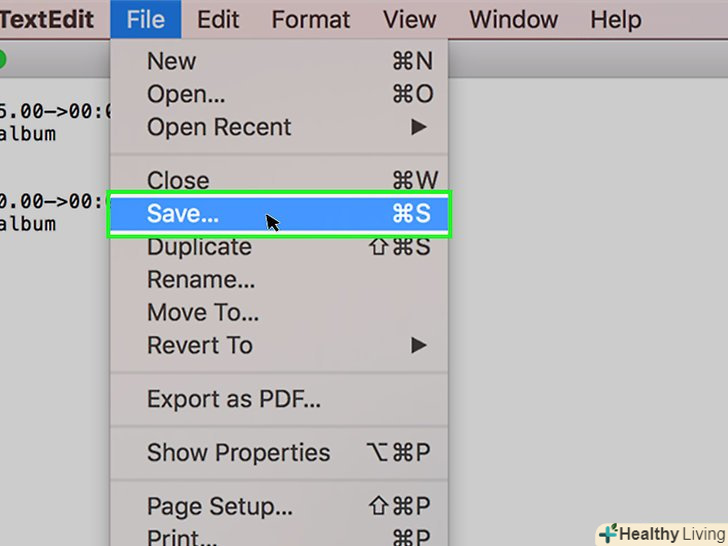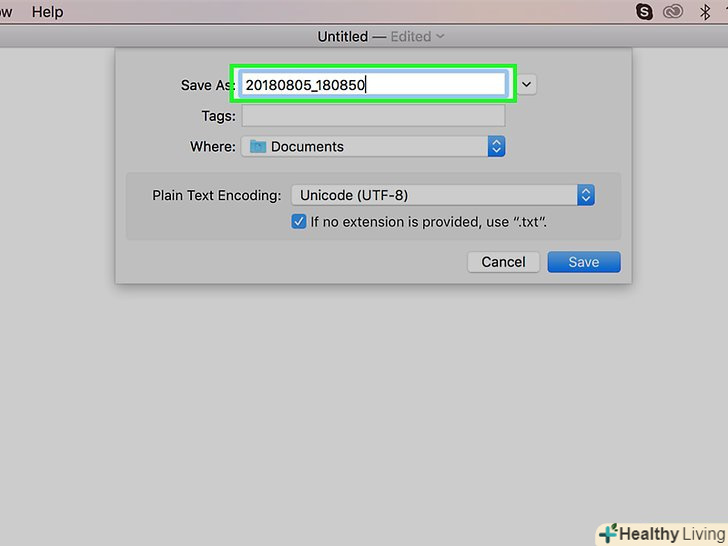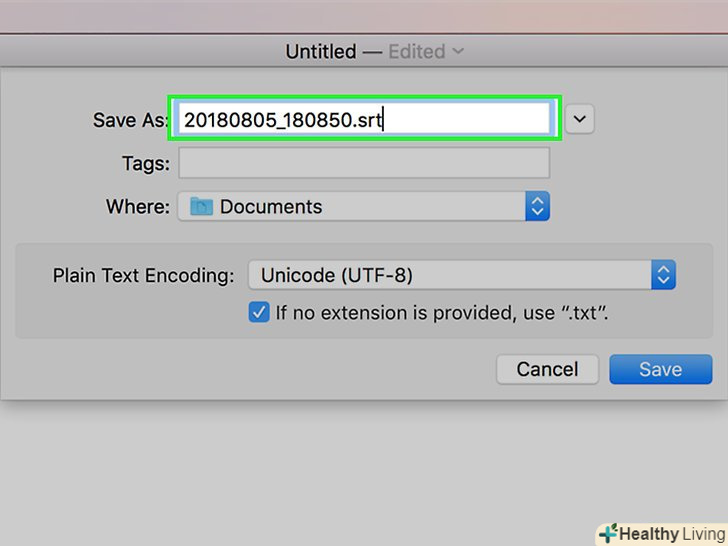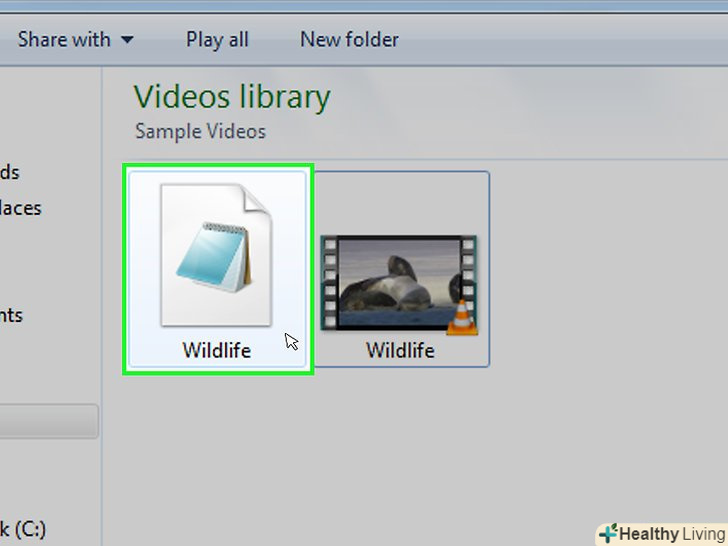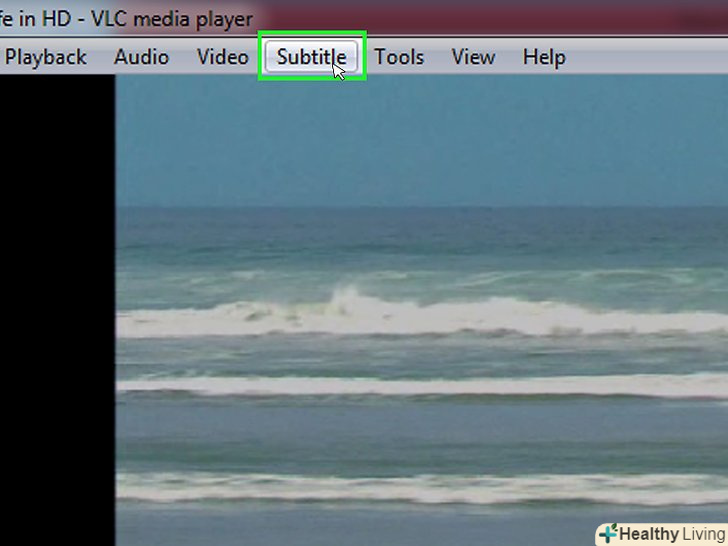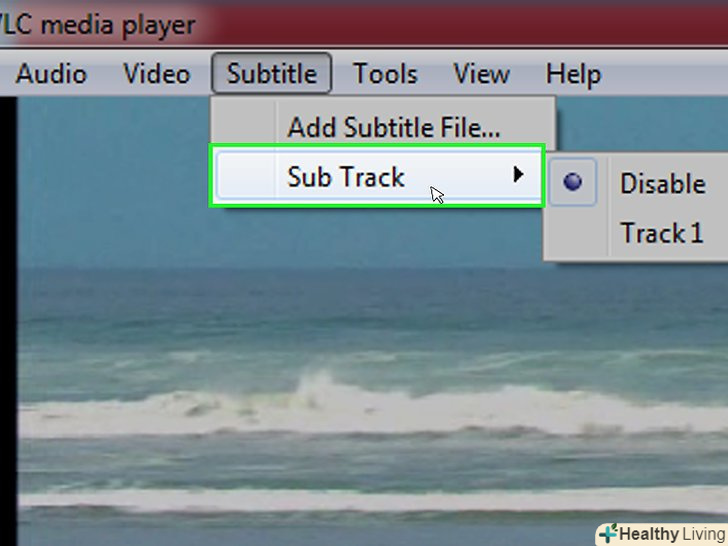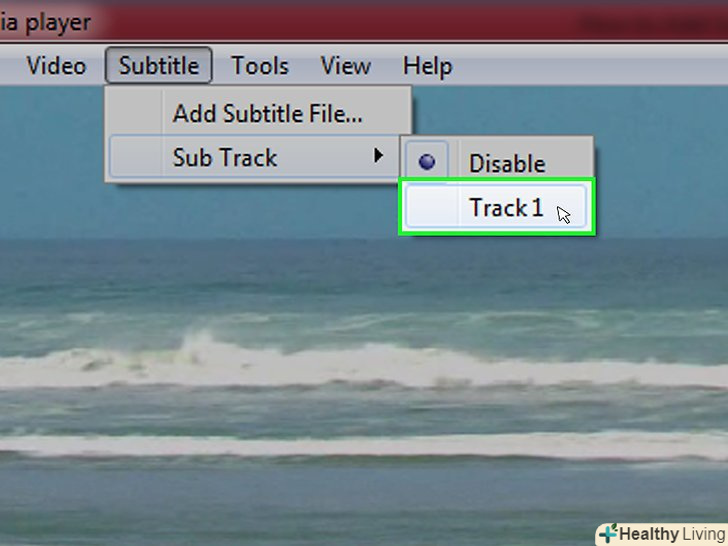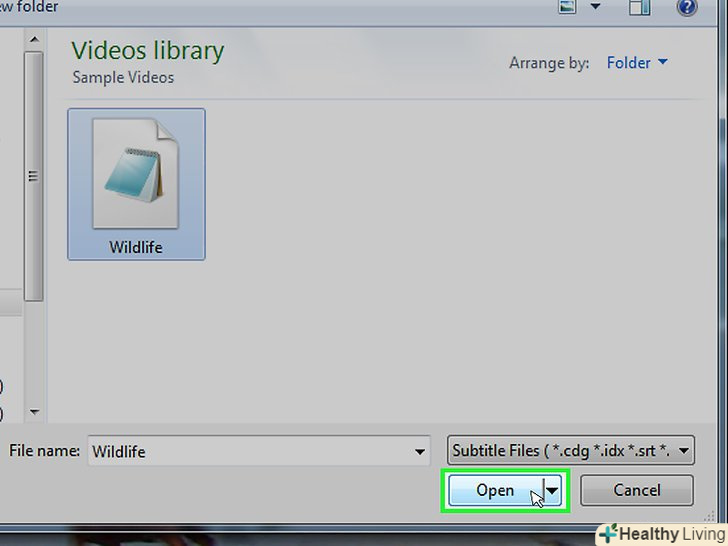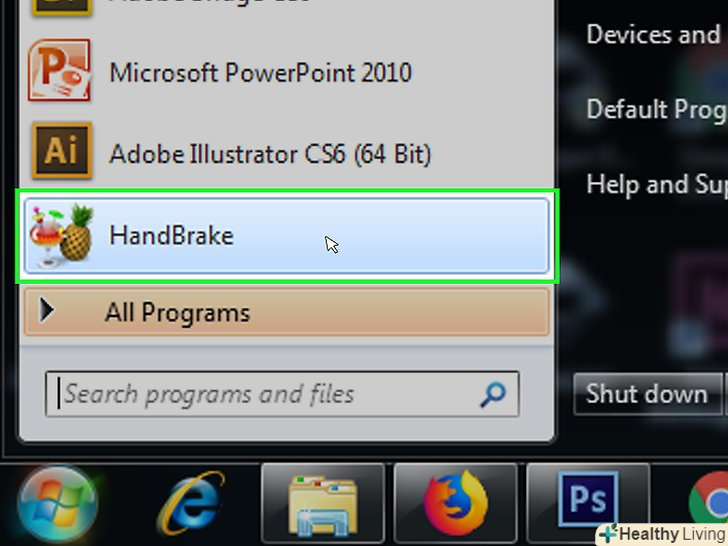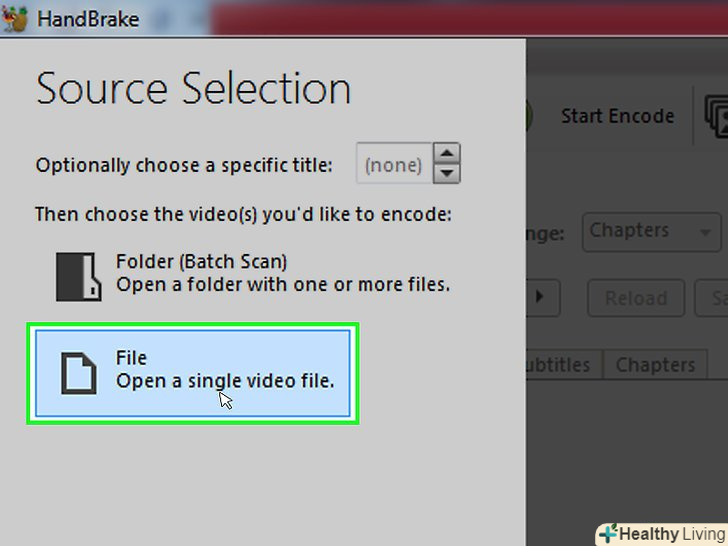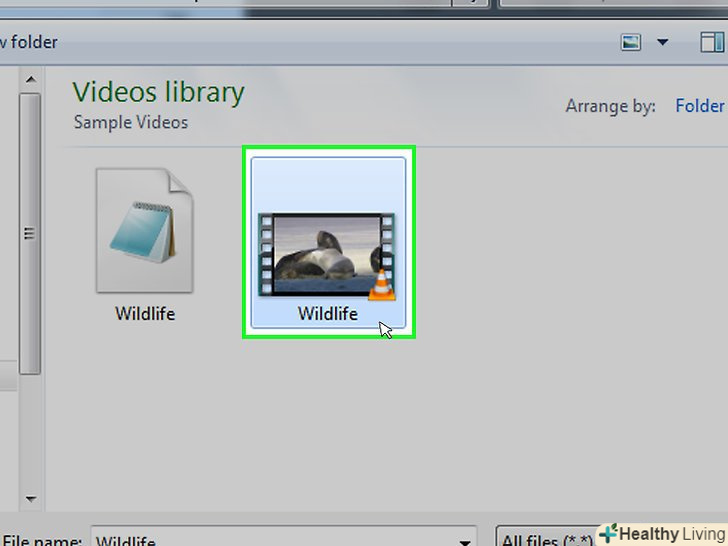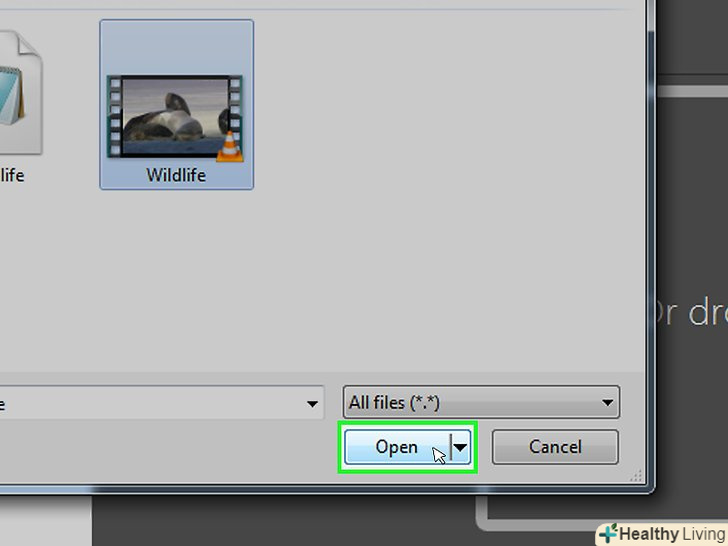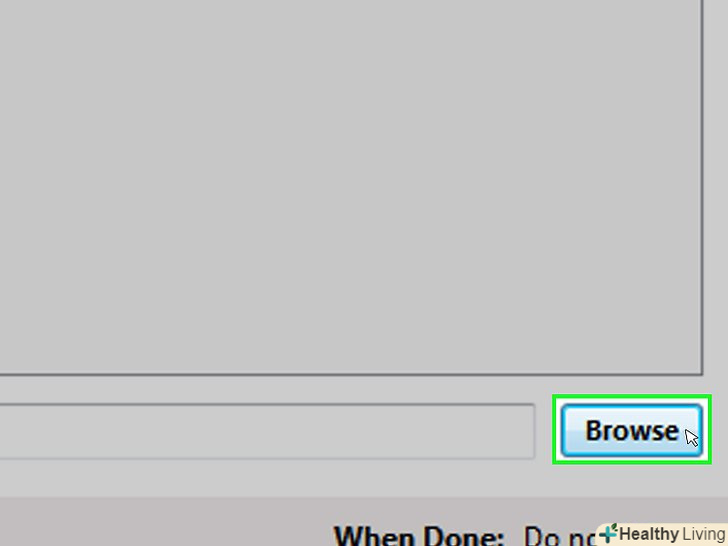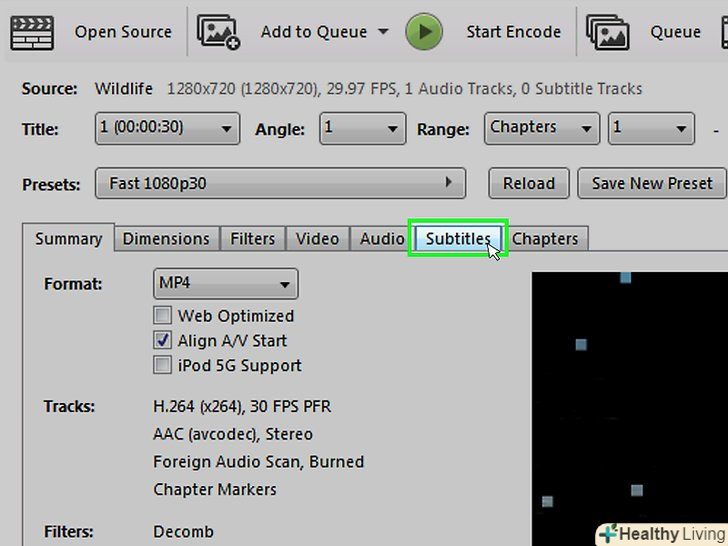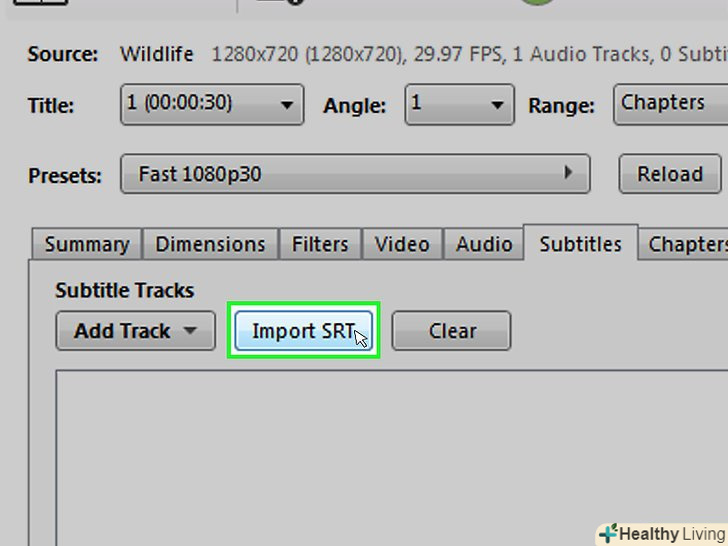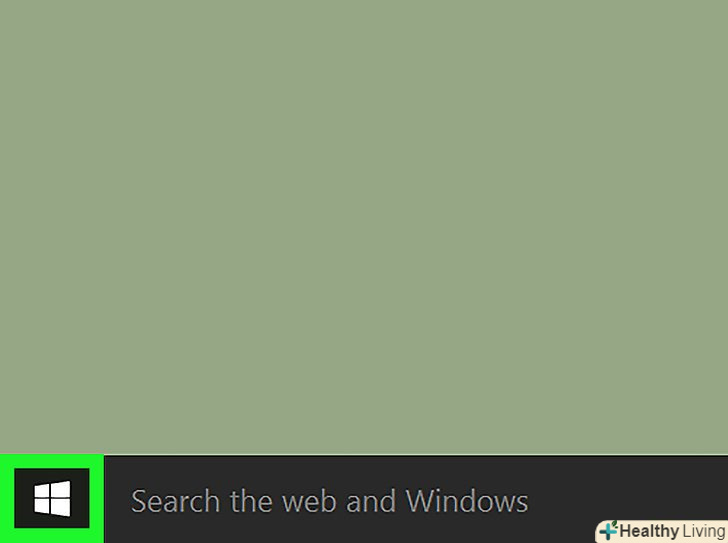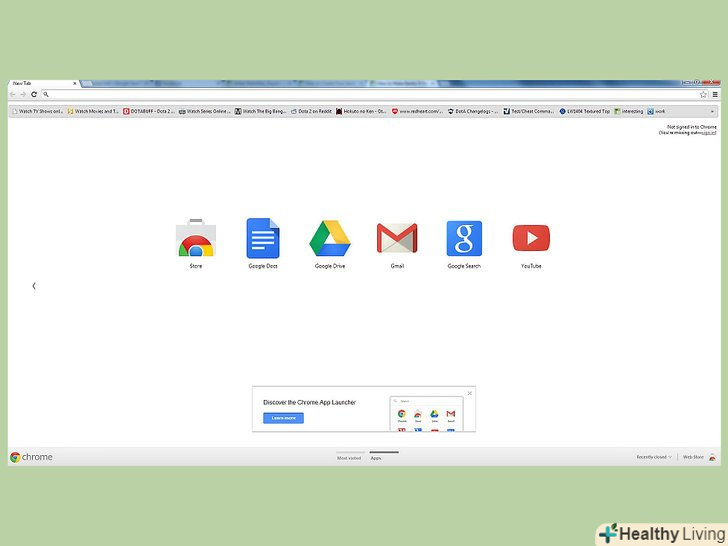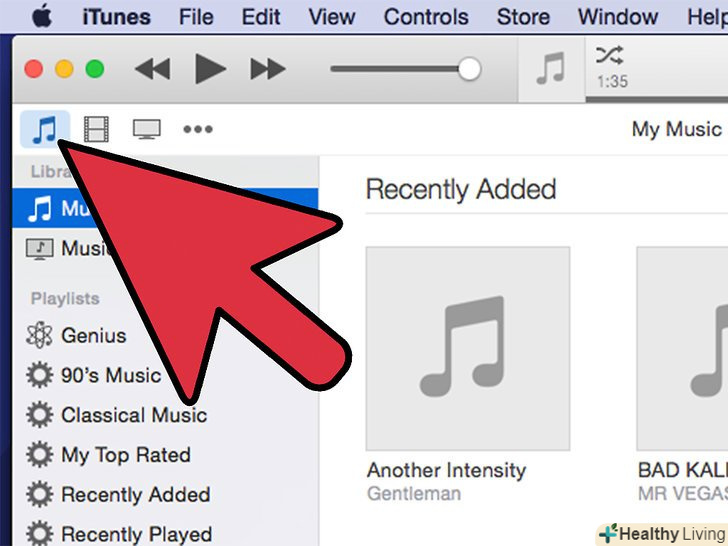З цієї статті ви дізнаєтеся, як створити і додати субтитри в викачане відео. Якщо в текстовому редакторі створити файл субтитрів, його можна додати до відео за допомогою безкоштовних програм VLC або HandBrake.
Кроки
Частина1З 4:
Як створити файл субтитрів у Windows
Частина1З 4:
 Відкрийте меню " Пуск». Натисніть на логотип Windows в нижньому лівому кутку екрану.
Відкрийте меню " Пуск». Натисніть на логотип Windows в нижньому лівому кутку екрану.
 Введіть блокнот . почнеться пошук текстового редактора Блокнот.
Введіть блокнот . почнеться пошук текстового редактора Блокнот. Клацніть поБлокнот . ви знайдете його у верхній частині меню «Пуск». Відкриється текстовий редактор Блокнот.
Клацніть поБлокнот . ви знайдете його у верхній частині меню «Пуск». Відкриється текстовий редактор Блокнот. Введіть позначку першого субтитру. введіть 0 , а потім натисніть ↵ Enter , щоб почати новий рядок.
Введіть позначку першого субтитру. введіть 0 , а потім натисніть ↵ Enter , щоб почати новий рядок.- Для другого субтитру введіть 1 , для третього 2 і так далі.
 Створіть тимчасову позначку для тексту субтитру. кожна тимчасова відмітка повинна вводитися в форматі ЧЧ:MM:СС.ММ, причому між відмітками повинен стояти пробіл, символи --&#gt; і ще один пробіл, тобто ЧЧ:MM:СС.ММ -- &#gt; ЧЧ:MM:СС.ММ. [1]
Створіть тимчасову позначку для тексту субтитру. кожна тимчасова відмітка повинна вводитися в форматі ЧЧ:MM:СС.ММ, причому між відмітками повинен стояти пробіл, символи --&#gt; і ще один пробіл, тобто ЧЧ:MM:СС.ММ -- &#gt; ЧЧ:MM:СС.ММ. [1]- Наприклад, щоб перший субтитр відображався з 5 по 10 секунди відео, введіть 00:00:05.00 --&#gt; 00:00:10.00 . У деяких випадках між секундами і мілісекундами повинна стояти кома, а не крапка.
 Натисніть↵ Enter . буде створено новий рядок, на якому потрібно ввести текст субтитру.
Натисніть↵ Enter . буде створено новий рядок, на якому потрібно ввести текст субтитру. Введіть текст субтитру. якщо при введенні тексту не натиснути ↵ Enter , субтитр буде однорядковим.
Введіть текст субтитру. якщо при введенні тексту не натиснути ↵ Enter , субтитр буде однорядковим.- Щоб створити дворядковий субтитр, введіть частину тексту, натисніть↵ Enter і продовжуйте вводити текст.
 Двічі натисніть↵ Enter . між попереднім і наступним субтитрами буде вставлено порожній рядок.
Двічі натисніть↵ Enter . між попереднім і наступним субтитрами буде вставлено порожній рядок. Створіть решту субтитрів. для цього введіть позначку субтитра, тимчасову позначку, принаймні один рядок тексту і порожній рядок між текстом і відміткою наступного субтитру.
Створіть решту субтитрів. для цього введіть позначку субтитра, тимчасову позначку, принаймні один рядок тексту і порожній рядок між текстом і відміткою наступного субтитру. Відкрийте менюФайл . воно знаходиться у верхньому лівому кутку Блокнота.
Відкрийте менюФайл . воно знаходиться у верхньому лівому кутку Блокнота. НатиснітьЗберегти як . ви знайдете цю опцію в меню "Файл". Відкриється вікно "Зберегти як".
НатиснітьЗберегти як . ви знайдете цю опцію в меню "Файл". Відкриється вікно "Зберегти як". Введіть ім'я відео. як ім'я файлу субтитрів у текстовому полі "ім'я файлу" введіть ім'я Відео, для якого ви створюєте субтитри. Ім'я файлу субтитрів має бути ідентичним імені відео, як воно відображається на екрані (зверніть увагу на регістр букв).
Введіть ім'я відео. як ім'я файлу субтитрів у текстовому полі "ім'я файлу" введіть ім'я Відео, для якого ви створюєте субтитри. Ім'я файлу субтитрів має бути ідентичним імені відео, як воно відображається на екрані (зверніть увагу на регістр букв).- Наприклад, якщо Відео називається «Службовий роман», в якості імені файлу введіть Службовий роман .
 Відкрийте меню "Тип файлу". воно знаходиться в нижній частині вікна.
Відкрийте меню "Тип файлу". воно знаходиться в нижній частині вікна. Клацніть поВсі файли . ви знайдете цю опцію в меню.
Клацніть поВсі файли . ви знайдете цю опцію в меню. Змініть розширення файлу на SRT. введіть .srt після імені файлу.
Змініть розширення файлу на SRT. введіть .srt після імені файлу.- У нашому прикладі файл субтитрів буде називатися Службовий роман.srt .
 Змініть кодування, якщо ваші субтитри не англійською мовою. для цього:
Змініть кодування, якщо ваші субтитри не англійською мовою. для цього:- Відкрийте меню «кодування» в нижньому правому куті вікна.
- Натисніть «UTF-8» в меню.
 НатиснітьЗберегти . ця кнопка знаходиться в нижній частині вікна. SRT-файл буде збережений в обраній папці. Тепер додайте створений файл субтитрів до відео.
НатиснітьЗберегти . ця кнопка знаходиться в нижній частині вікна. SRT-файл буде збережений в обраній папці. Тепер додайте створений файл субтитрів до відео.
Частина2З 4:
Як створити файл субтитрів у Mac OS X
Частина2З 4:
 Відкрийте Spotlight. натисніть на значок у вигляді лупи в правому верхньому куті екрану. Відкриється рядок пошуку.
Відкрийте Spotlight. натисніть на значок у вигляді лупи в правому верхньому куті екрану. Відкриється рядок пошуку.
 Введіть textedit . почнеться пошук текстового редактора TextEdit.
Введіть textedit . почнеться пошук текстового редактора TextEdit. Двічі клацніть поTextEdit . він знаходиться у верхній частині результатів пошуку. Відкриється редактор TextEdit.
Двічі клацніть поTextEdit . він знаходиться у верхній частині результатів пошуку. Відкриється редактор TextEdit. Введіть позначку першого субтитру. введіть 0 , а потім натисніть ↵ Enter , щоб почати новий рядок.
Введіть позначку першого субтитру. введіть 0 , а потім натисніть ↵ Enter , щоб почати новий рядок.- Для другого субтитру введіть 1 , для третього 2 і так далі.
 Створіть тимчасову позначку для тексту субтитру. кожна тимчасова відмітка повинна вводитися в форматі ЧЧ:MM:СС.ММ, причому між відмітками повинен стояти пробіл, символи --&#gt; і ще один пробіл, тобто ЧЧ:MM:СС.ММ -- &#gt; ЧЧ:MM:СС.ММ.
Створіть тимчасову позначку для тексту субтитру. кожна тимчасова відмітка повинна вводитися в форматі ЧЧ:MM:СС.ММ, причому між відмітками повинен стояти пробіл, символи --&#gt; і ще один пробіл, тобто ЧЧ:MM:СС.ММ -- &#gt; ЧЧ:MM:СС.ММ.- Наприклад, щоб перший субтитр відображався з 5 по 10 секунди відео, введіть 00:00:05.00 --&#gt; 00:00:10.00 .
 Натисніть⏎ Return . буде створено новий рядок, на якому потрібно ввести текст субтитру.
Натисніть⏎ Return . буде створено новий рядок, на якому потрібно ввести текст субтитру. Введіть текст субтитру. якщо при введенні тексту не натиснути ↵ Enter , субтитр буде однорядковим.
Введіть текст субтитру. якщо при введенні тексту не натиснути ↵ Enter , субтитр буде однорядковим.- Щоб створити дворядковий субтитр, введіть частину тексту, натисніть⏎ Return і продовжуйте вводити текст.
 Двічі натисніть⏎ Return . між попереднім і наступним субтитрами буде вставлено порожній рядок.
Двічі натисніть⏎ Return . між попереднім і наступним субтитрами буде вставлено порожній рядок. Створіть решту субтитрів. для цього введіть позначку субтитра, тимчасову позначку, принаймні один рядок тексту і порожній рядок між текстом і відміткою наступного субтитру.
Створіть решту субтитрів. для цього введіть позначку субтитра, тимчасову позначку, принаймні один рядок тексту і порожній рядок між текстом і відміткою наступного субтитру. Відкрийте менюФормат . воно знаходиться у верхній частині екрана.
Відкрийте менюФормат . воно знаходиться у верхній частині екрана. НатиснітьТекст . ця опція знаходиться в меню «Формат».
НатиснітьТекст . ця опція знаходиться в меню «Формат». Відкрийте менюФайл . воно знаходиться у верхній лівій частині екрана.
Відкрийте менюФайл . воно знаходиться у верхній лівій частині екрана. Клацніть поЗберегти як . ця опція знаходиться у вікні. Відкриється вікно "Зберегти".
Клацніть поЗберегти як . ця опція знаходиться у вікні. Відкриється вікно "Зберегти". Введіть ім'я відео. як ім'я файлу субтитрів введіть ім'я Відео, для якого ви створюєте субтитри. Ім'я файлу субтитрів має бути ідентичним імені відео, як воно відображається на екрані (зверніть увагу на регістр букв).
Введіть ім'я відео. як ім'я файлу субтитрів введіть ім'я Відео, для якого ви створюєте субтитри. Ім'я файлу субтитрів має бути ідентичним імені відео, як воно відображається на екрані (зверніть увагу на регістр букв). Змініть розширення файлу на SRT. введіть .srt замість .txt .
Змініть розширення файлу на SRT. введіть .srt замість .txt . НатиснітьЗберегти . ця кнопка знаходиться в нижній частині вікна. SRT-файл буде збережений в обраній папці. Тепер додайте створений файл субтитрів до відео.
НатиснітьЗберегти . ця кнопка знаходиться в нижній частині вікна. SRT-файл буде збережений в обраній папці. Тепер додайте створений файл субтитрів до відео.
Частина3З 4:
Як додати файл субтитрів до VLC
Частина3З 4:
 Скопіюйте файл субтитрів в папку з відео. для цього виберіть файл субтитрів, натисніть Ctrl + C (Windows) або ⌘ Command + C (Mac), щоб скопіювати його, перейдіть в папку з відео і натисніть Ctrl + V (Windows) або ⌘ Command + V (Mac).
Скопіюйте файл субтитрів в папку з відео. для цього виберіть файл субтитрів, натисніть Ctrl + C (Windows) або ⌘ Command + C (Mac), щоб скопіювати його, перейдіть в папку з відео і натисніть Ctrl + V (Windows) або ⌘ Command + V (Mac). Відкрийте відео в VLC. для цього:
Відкрийте відео в VLC. для цього:- Windows - клацніть правою кнопкою миші по відео, і в меню виберіть «Відкрити за допомогою» &#gt; «VLC».
- Mac - виберіть відео та натисніть «Файл» &#gt; «Відкрити за допомогою» &#gt; «VLC».
- Якщо на комп'ютері немає медіаплеєра VLC, скачайте і встановіть його.
 Відкрийте менюСубтитри . воно знаходиться у верхній частині вікна VLC.
Відкрийте менюСубтитри . воно знаходиться у верхній частині вікна VLC.- На комп'ютері Mac це меню знаходиться у верхній частині екрана.
 ВиберітьДоріжка субтитрів . ця опція знаходиться в меню «субтитри». Відкриється меню.
ВиберітьДоріжка субтитрів . ця опція знаходиться в меню «субтитри». Відкриється меню. НатиснітьДоріжка 1 . ця опція знаходиться в меню. У відео відобразяться субтитри.
НатиснітьДоріжка 1 . ця опція знаходиться в меню. У відео відобразяться субтитри. Додайте файл субтитрів вручну. якщо у відео субтитри не відобразилися, додайте їх вручну (якщо ви закриєте VLC, субтитри доведеться додати заново):
Додайте файл субтитрів вручну. якщо у відео субтитри не відобразилися, додайте їх вручну (якщо ви закриєте VLC, субтитри доведеться додати заново):- Натисніть "доріжка субтитрів".
- Натисніть "Додати файл субтитрів".
- Виберіть файл субтитрів.
- Натисніть "Відкрити".
Частина4З 4:
Як додати файл субтитрів в HandBrake
Частина4З 4:
 Відкрийте HandBrake. натисніть на значок вигляді келиха з ананасом.
Відкрийте HandBrake. натисніть на значок вигляді келиха з ананасом.- Якщо на комп'ютері немає програми HandBrake, безкоштовно скачайте її на сайті https://handbrake.fr/ .
 Клацніть поFile (Файл), коли з'явиться запит. це меню знаходиться в лівій частині вікна HandBrake. Відкриється вікно Провідника (Windows) або Finder (Mac).
Клацніть поFile (Файл), коли з'явиться запит. це меню знаходиться в лівій частині вікна HandBrake. Відкриється вікно Провідника (Windows) або Finder (Mac).- Якщо запит не з'явився, натисніть «Open Source» (Відкрити джерело) у верхній лівій частині вікна, а потім натисніть «File» (Файл) в меню.
 Виберіть відео. перейдіть в папку з потрібним відео, а потім натисніть на нього.
Виберіть відео. перейдіть в папку з потрібним відео, а потім натисніть на нього. НатиснітьOpen (відкрити). ця опція знаходиться в нижній правій частині вікна.
НатиснітьOpen (відкрити). ця опція знаходиться в нижній правій частині вікна. Клацніть поBrowse (огляд). ця опція знаходиться посередині сторінки. Відкриється вікно.
Клацніть поBrowse (огляд). ця опція знаходиться посередині сторінки. Відкриється вікно. Введіть ім'я файлу і виберіть папку для його збереження. введіть ім'я відео з субтитрами, а потім виберіть папку, в якій відео буде збережено.
Введіть ім'я файлу і виберіть папку для його збереження. введіть ім'я відео з субтитрами, а потім виберіть папку, в якій відео буде збережено. Клацніть поOK . ця кнопка знаходиться в нижньому правому куті вікна.
Клацніть поOK . ця кнопка знаходиться в нижньому правому куті вікна. Перейдіть на вкладкуSubtitles (субтитри). ви знайдете її в нижній частині вікна HandBrake.
Перейдіть на вкладкуSubtitles (субтитри). ви знайдете її в нижній частині вікна HandBrake. Натисніть
Натисніть