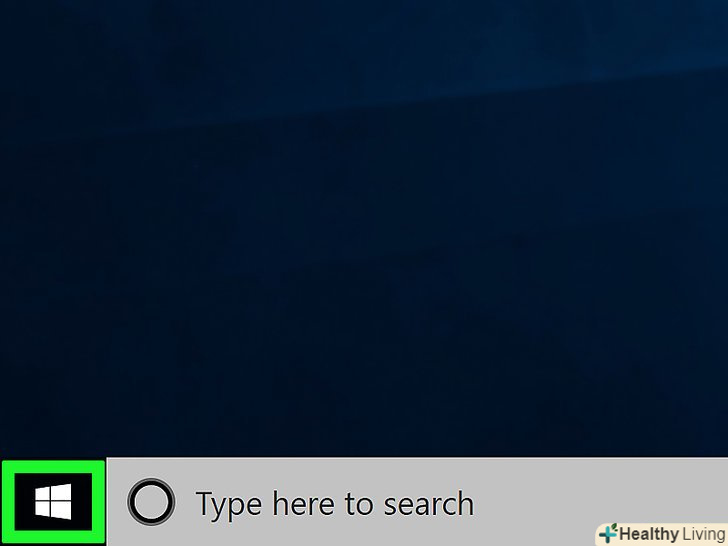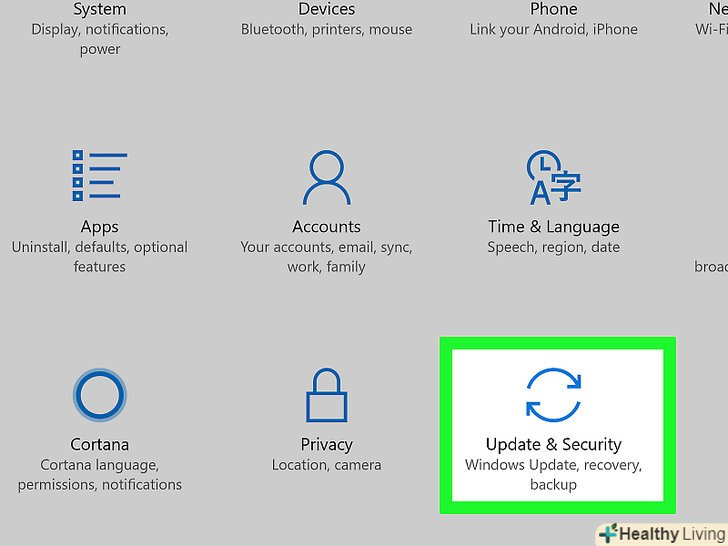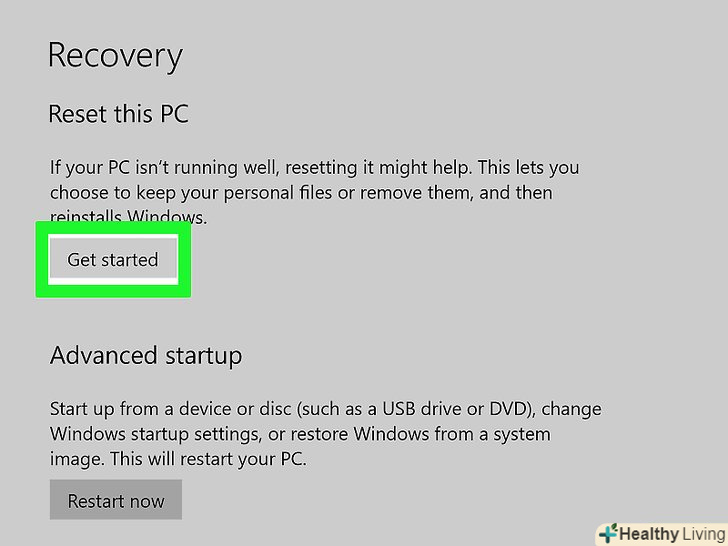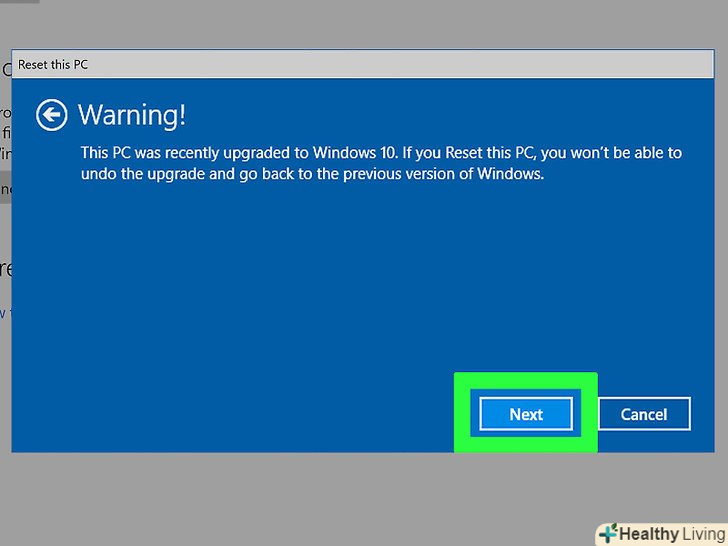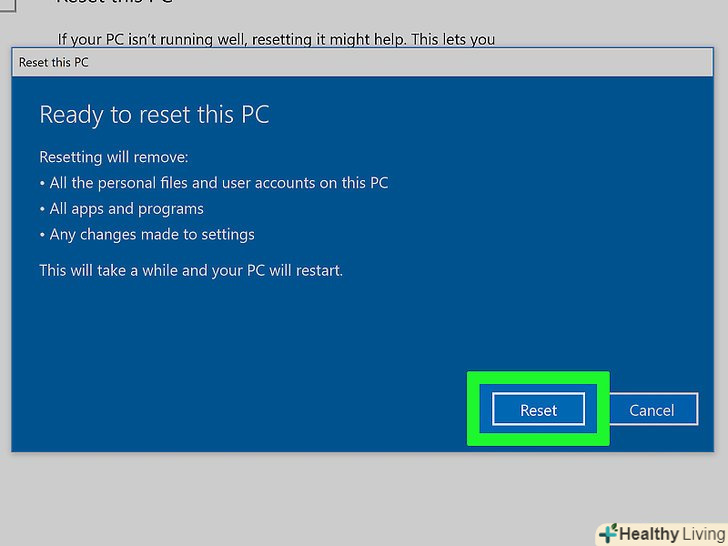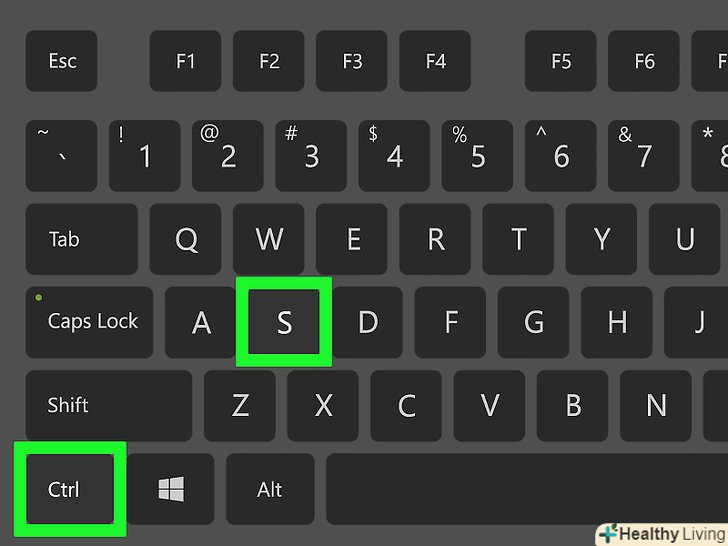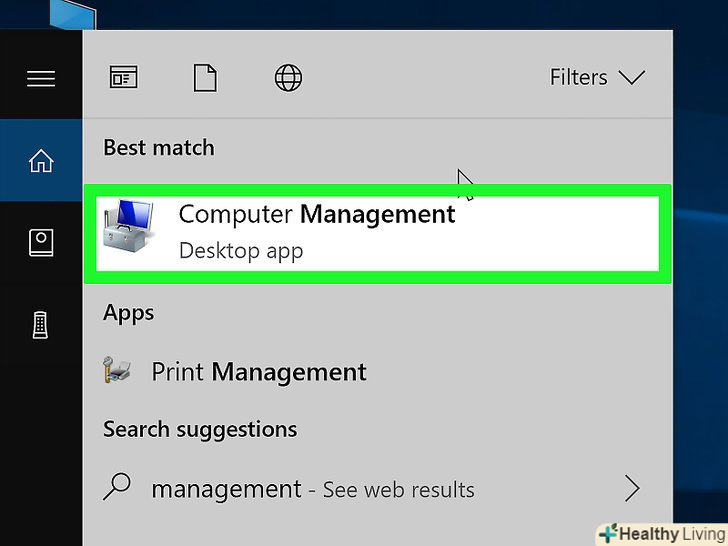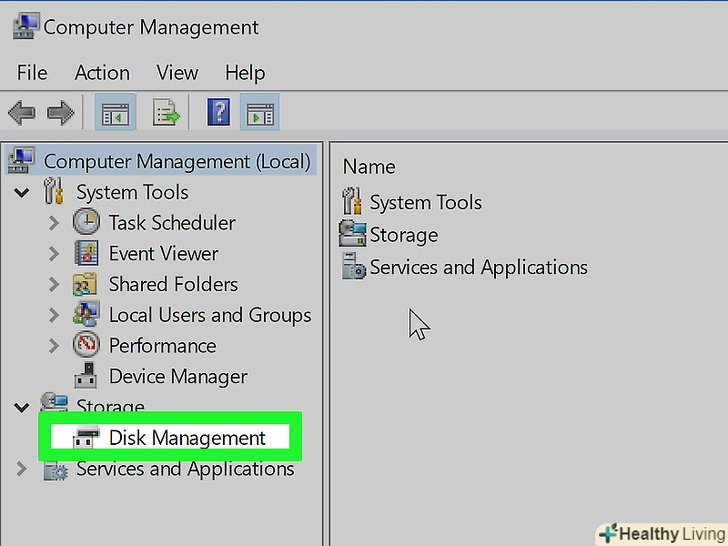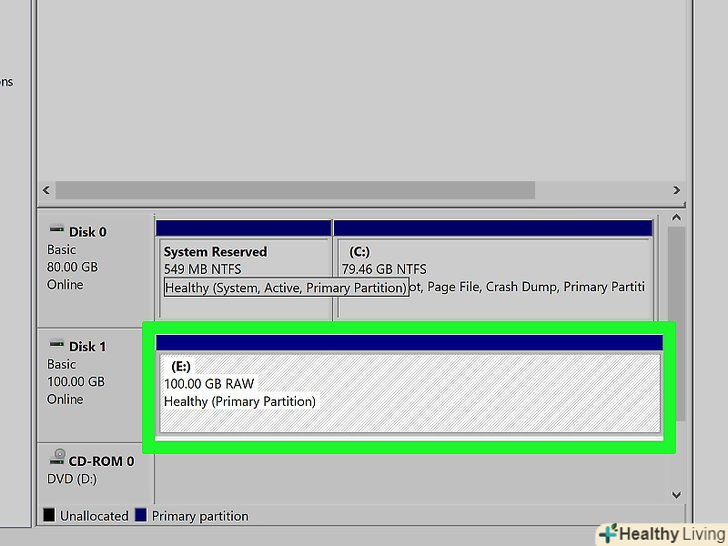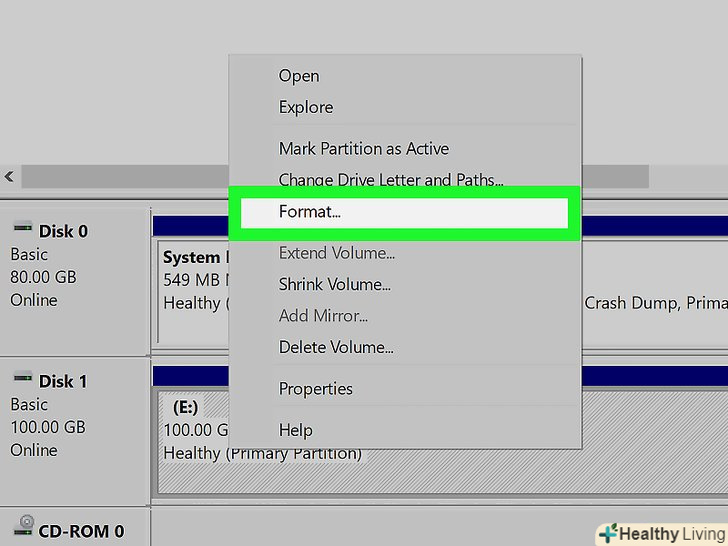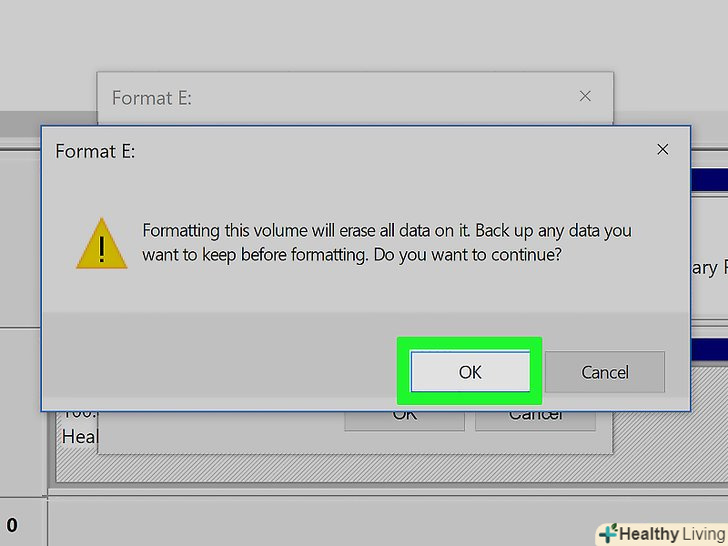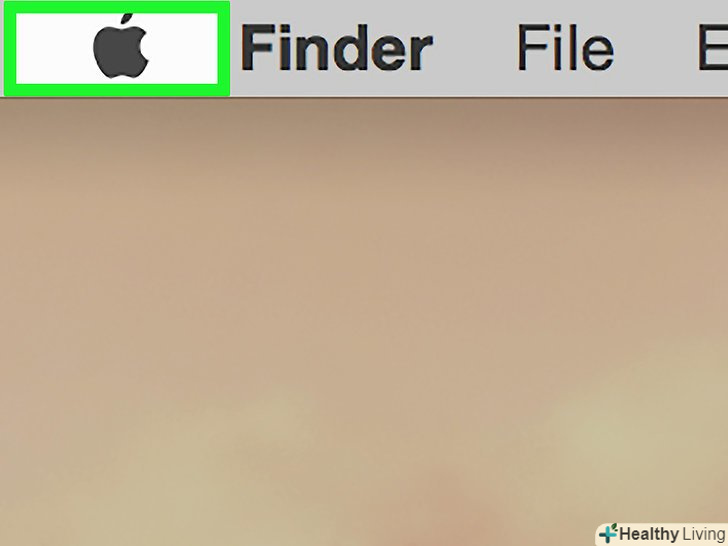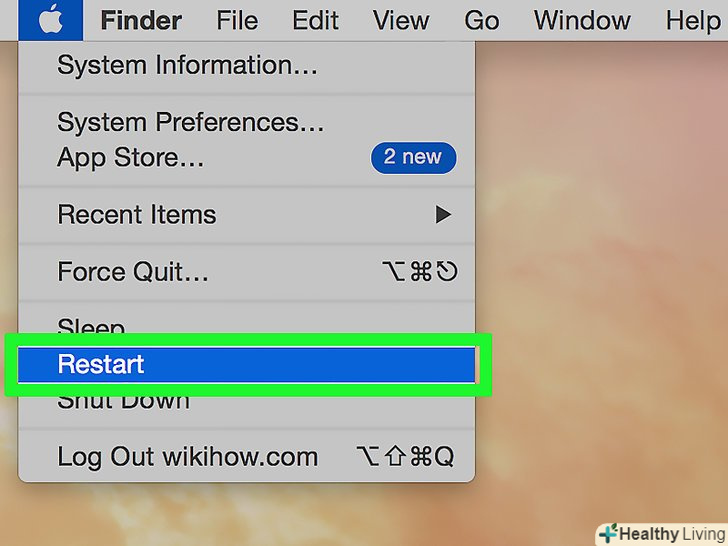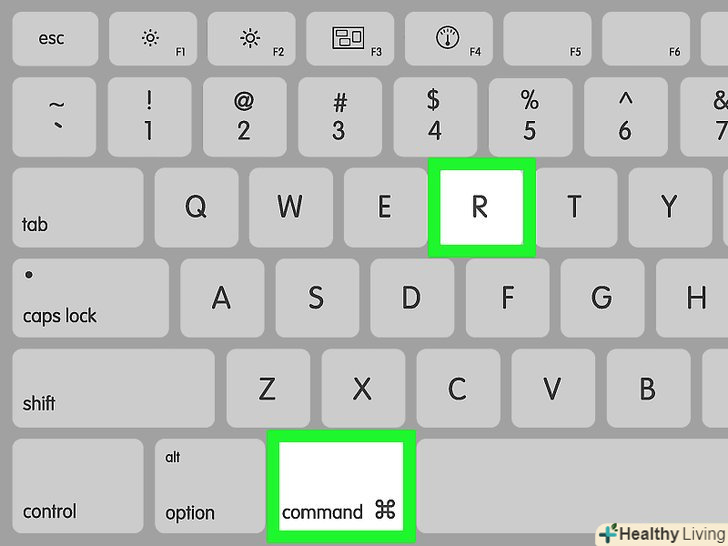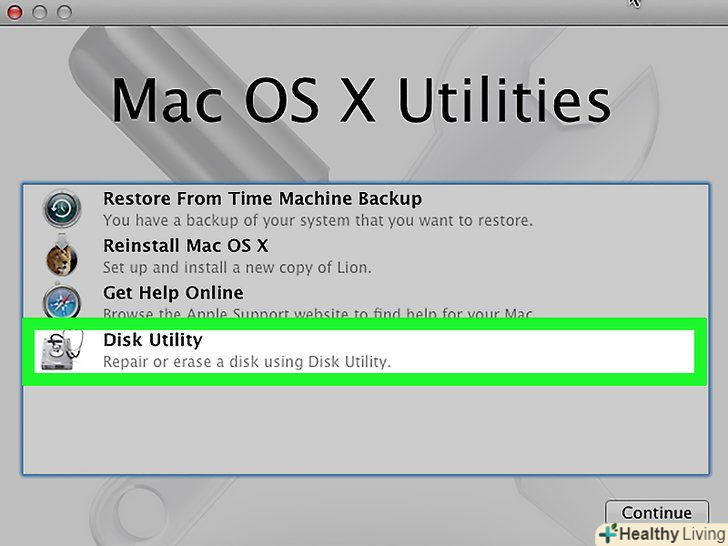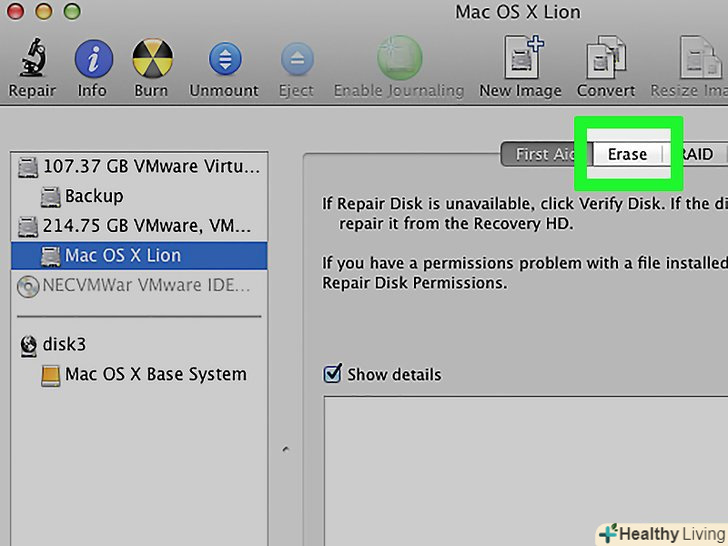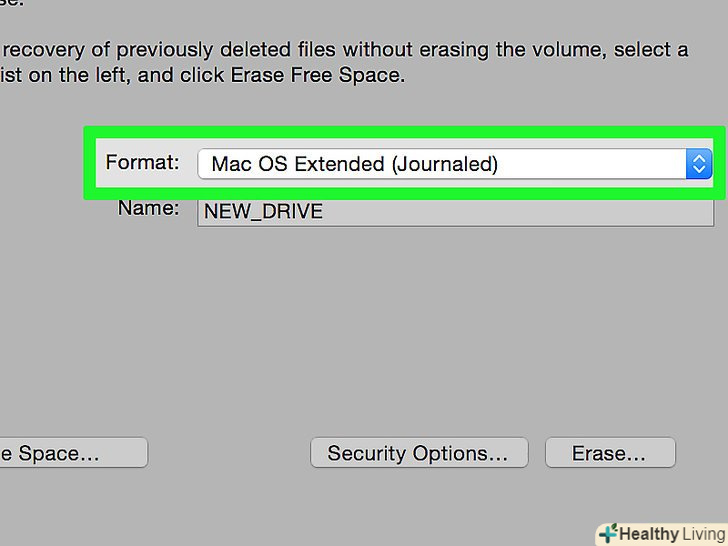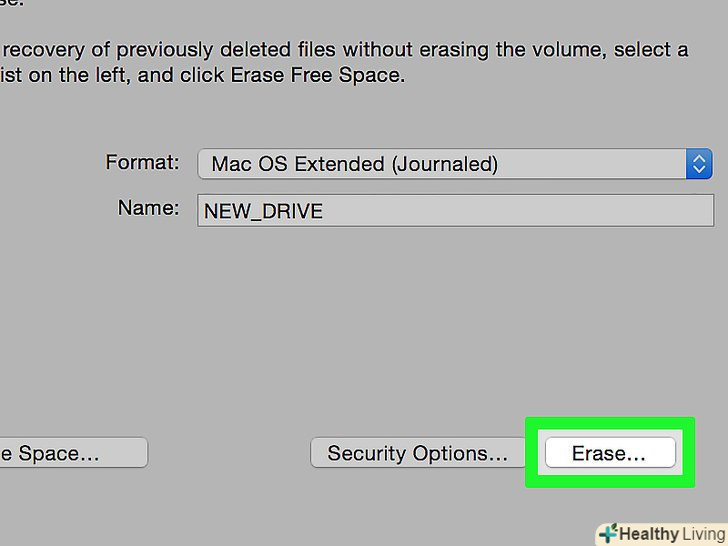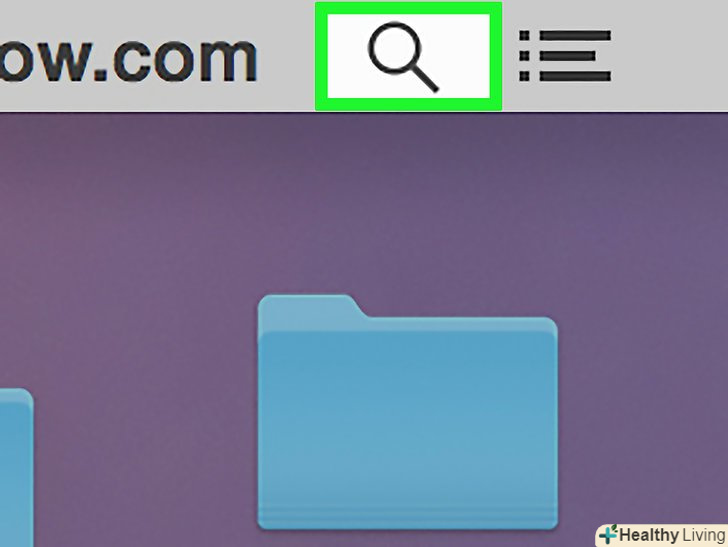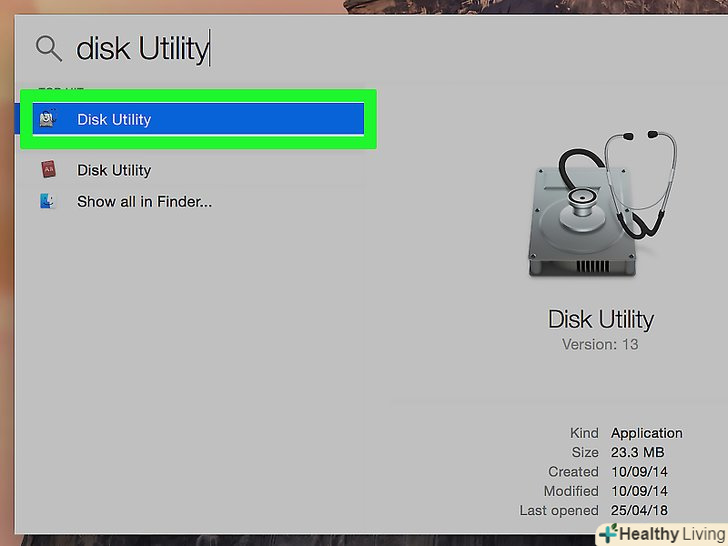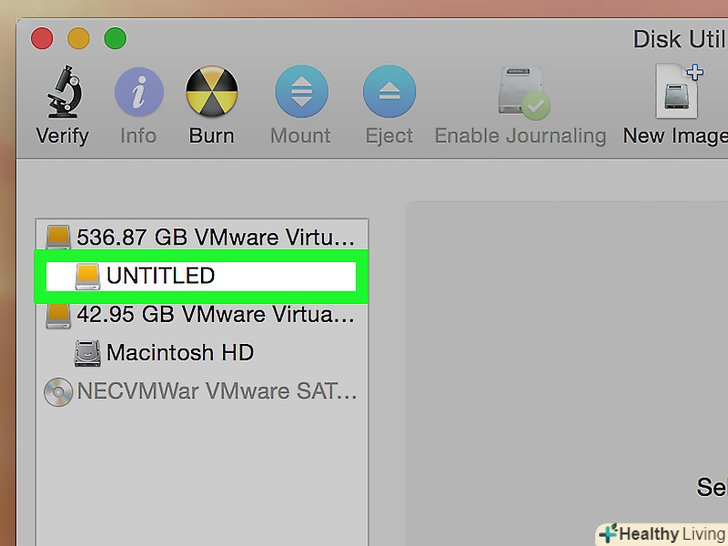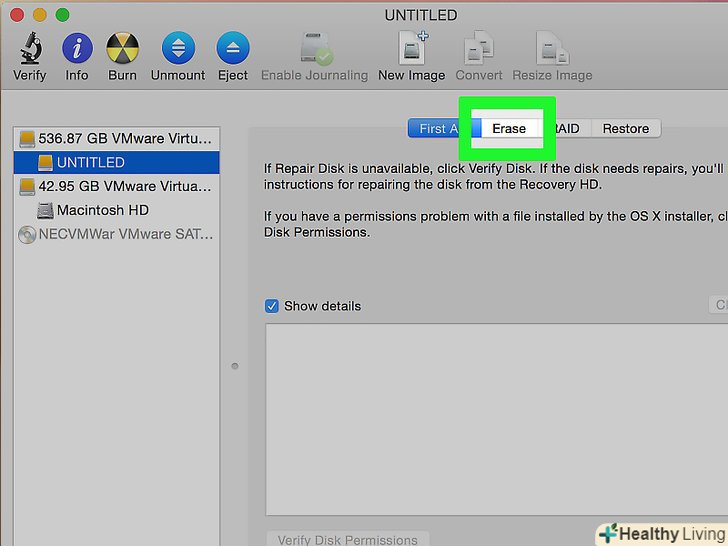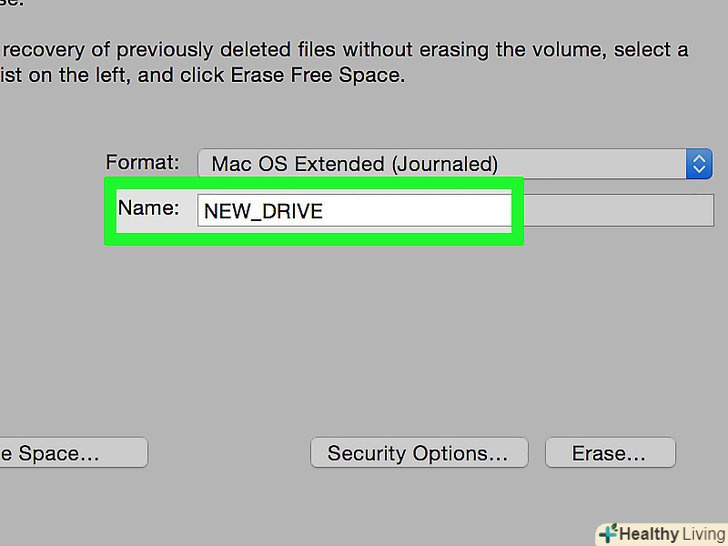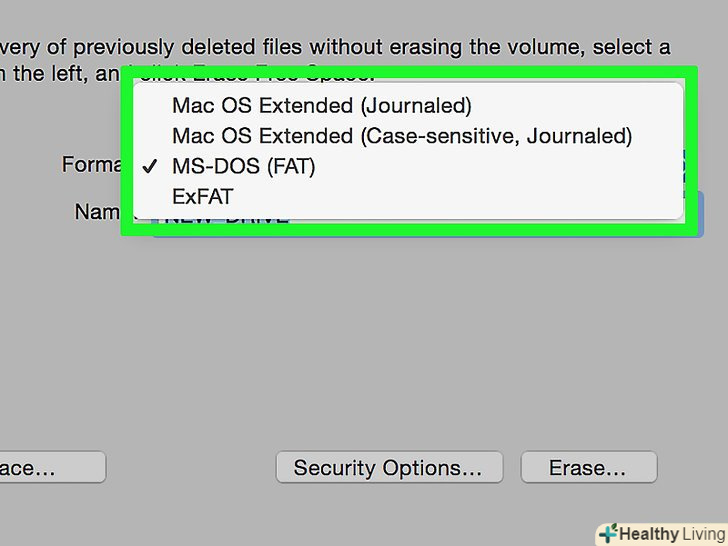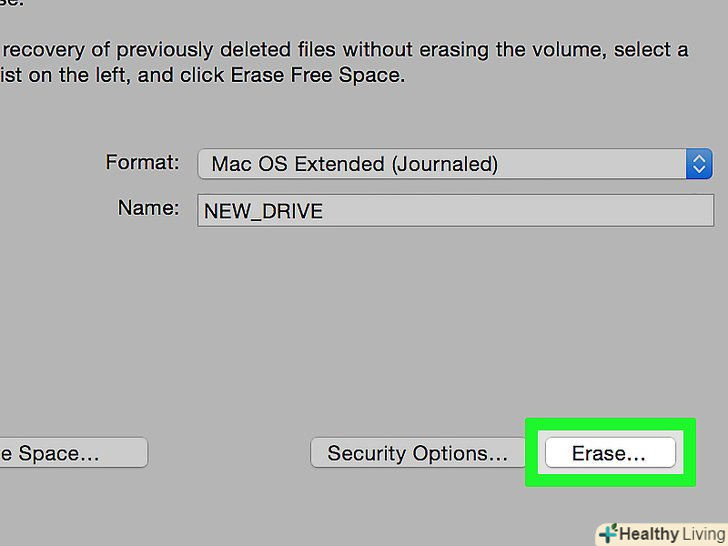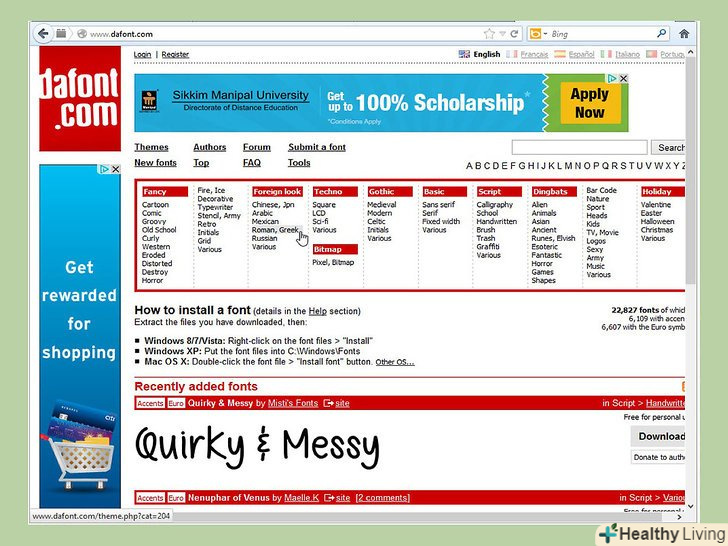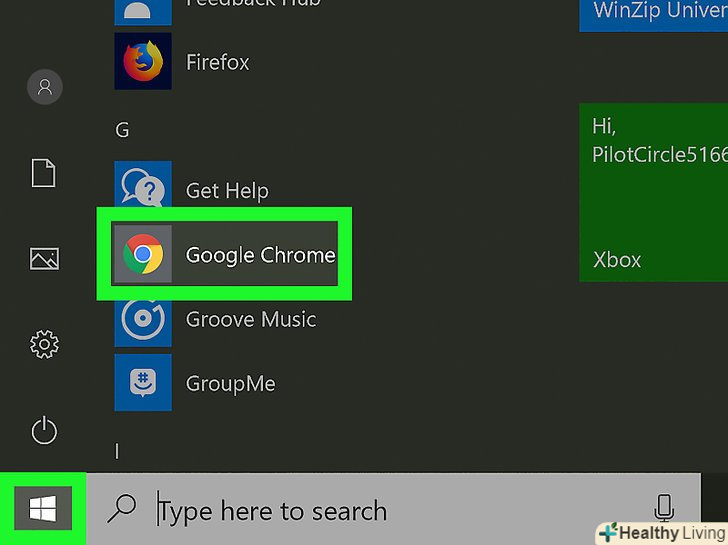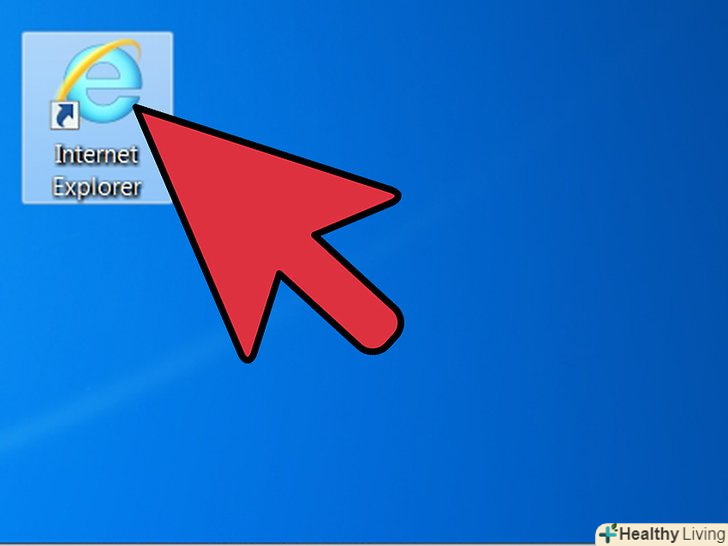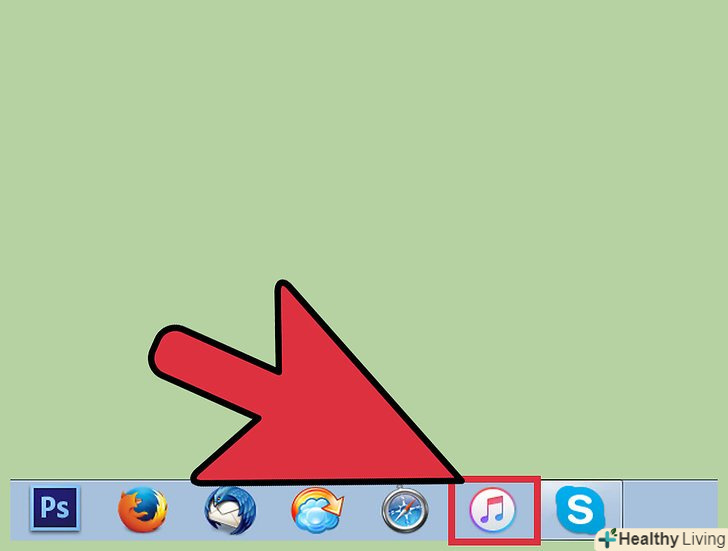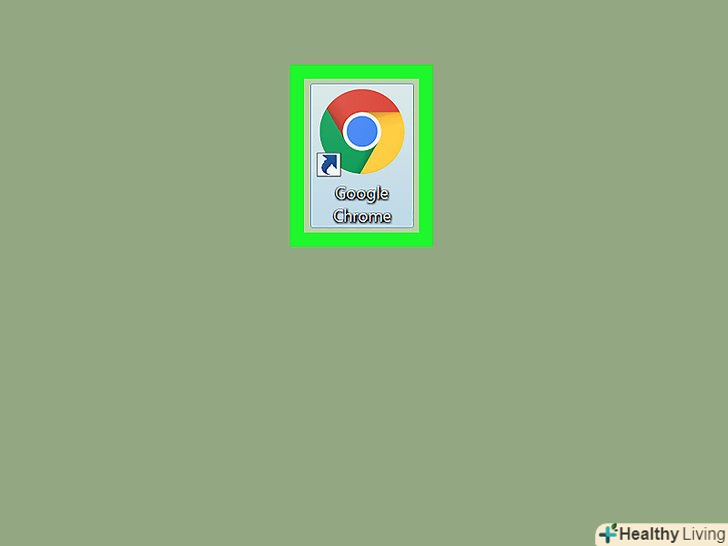У цій статті ми розповімо вам, як скинути налаштування або відформатувати жорсткий диск комп'ютера під управлінням Windows або macOS.
Кроки
Метод1З 4:
Як скинути налаштування диска в Windows 10
Метод1З 4:
 Відкрийте меню "Пуск". для цього клацніть по ньому в лівому нижньому кутку.
Відкрийте меню "Пуск". для цього клацніть по ньому в лівому нижньому кутку.- Цей метод призведе до видалення всіх призначених для користувача даних на жорсткому диску і скидання налаштувань до заводських.
- Спочатку створіть резервну копію важливих файлів.
 Натисніть " Параметри». ви знайдете цю опцію внизу меню.
Натисніть " Параметри». ви знайдете цю опцію внизу меню.
 Клацніть поОновлення та безпека . [1]
Клацніть поОновлення та безпека . [1] НатиснітьВідновлення . ви знайдете цю опцію на лівій панелі.
НатиснітьВідновлення . ви знайдете цю опцію на лівій панелі. Клацніть поПочати у розділі «повернути комп'ютер у початковий стан».
Клацніть поПочати у розділі «повернути комп'ютер у початковий стан». Клацніть поВидалити все . це призведе до видалення всіх ваших файлів, програм і налаштувань.
Клацніть поВидалити все . це призведе до видалення всіх ваших файлів, програм і налаштувань. Виберіть опцію для очищення диска.
Виберіть опцію для очищення диска.- Якщо ви збираєтеся продати або подарувати жорсткий диск, виберіть опцію «Видалити файли і очистити диск», щоб сторонні люди не отримали доступ до ваших файлів.
- Якщо ви плануєте і далі користуватися диском, виберіть опцію «Видалити тільки мої файли». [2]
 Клацніть поДалі . відкриється повідомлення.
Клацніть поДалі . відкриється повідомлення. НатиснітьСкинути . запуститься процес скидання. Коли він завершиться, дотримуйтесь інструкцій на екрані, щоб заново налаштувати Windows.
НатиснітьСкинути . запуститься процес скидання. Коли він завершиться, дотримуйтесь інструкцій на екрані, щоб заново налаштувати Windows.
Метод2З 4:
Як відформатувати другий жорсткий диск у Windows
Метод2З 4:
 Натисніть⊞ Win + S . відкриється панель пошуку.
Натисніть⊞ Win + S . відкриється панель пошуку.- Цей метод дозволить видалити дані з жорсткого диска, на якому не встановлена система.
 Введіть управління .
Введіть управління . НатиснітьУправління комп'ютером .
НатиснітьУправління комп'ютером . Клацніть поУправління дисками в розділі "Запам'ятовуючі пристрої". ця опція знаходиться на лівій панелі. Можливо, спочатку вам доведеться натиснути на значок у вигляді стрілки у "Запам'ятовуючі пристрої«, щоб відобразити опцію»Управління дисками". Відкриється список жорстких дисків, підключених до комп'ютера.
Клацніть поУправління дисками в розділі "Запам'ятовуючі пристрої". ця опція знаходиться на лівій панелі. Можливо, спочатку вам доведеться натиснути на значок у вигляді стрілки у "Запам'ятовуючі пристрої«, щоб відобразити опцію»Управління дисками". Відкриється список жорстких дисків, підключених до комп'ютера. Клацніть правою кнопкою миші на диску, який ви хочете відформатувати. можна вибрати будь-який диск, на якому немає Windows.
Клацніть правою кнопкою миші на диску, який ви хочете відформатувати. можна вибрати будь-який диск, на якому немає Windows. НатиснітьФорматувати .
НатиснітьФорматувати . Клацніть поТак . дані на жорсткому диску будуть видалені.
Клацніть поТак . дані на жорсткому диску будуть видалені.
Метод3З 4:
Як скинути налаштування диска в macOS
Метод3З 4:
 Підключіть комп'ютер до Інтернету. це знадобиться, щоб система скачала заводські настройки диска. [3]
Підключіть комп'ютер до Інтернету. це знадобиться, щоб система скачала заводські настройки диска. [3]- Цей метод призведе до видалення всіх призначених для користувача даних на жорсткому диску і скидання налаштувань до заводських.
- Спочатку створіть резервну копію важливих файлів.
 Відкрийте меню «Apple». ви знайдете його в лівому верхньому кутку.
Відкрийте меню «Apple». ви знайдете його в лівому верхньому кутку.
 Клацніть поПерезавантажити . Комп'ютер піде на перезавантаження-наступний крок виконайте до того, як з'явиться екран входу в систему, тому дійте швидко.
Клацніть поПерезавантажити . Комп'ютер піде на перезавантаження-наступний крок виконайте до того, як з'явиться екран входу в систему, тому дійте швидко. Натисніть⌘ Command + R . зробіть це, як тільки комп'ютер піде на перезавантаження. З'явиться панель "утиліти".
Натисніть⌘ Command + R . зробіть це, як тільки комп'ютер піде на перезавантаження. З'явиться панель "утиліти". НатиснітьДискова утиліта .
НатиснітьДискова утиліта . Виберіть жорсткий диск. його ім'я залежить від комп'ютера і знаходиться на лівій панелі. Жорсткий диск повинен бути відзначений словами»завантажувальний диск".
Виберіть жорсткий диск. його ім'я залежить від комп'ютера і знаходиться на лівій панелі. Жорсткий диск повинен бути відзначений словами»завантажувальний диск". Перейдіть на вкладкуСтерти . ви знайдете її на головній панелі.
Перейдіть на вкладкуСтерти . ви знайдете її на головній панелі. НатиснітьФорматувати .
НатиснітьФорматувати . ВиберітьMac OS Extended(журнальний) .
ВиберітьMac OS Extended(журнальний) . Клацніть поСтерти . жорсткий диск буде відформатований. На це піде від декількох хвилин до декількох годин. Коли процес завершиться, дотримуйтесь інструкцій на екрані, щоб заново налаштувати систему.
Клацніть поСтерти . жорсткий диск буде відформатований. На це піде від декількох хвилин до декількох годин. Коли процес завершиться, дотримуйтесь інструкцій на екрані, щоб заново налаштувати систему.
Метод4З 4:
Як відформатувати другий жорсткий диск в macOS
Метод4З 4:
 Натисніть на значок у вигляді лупи. ви знайдете його у верхньому правому куті.
Натисніть на значок у вигляді лупи. ви знайдете його у верхньому правому куті. Введіть Дискова утиліта . відкриється список результатів пошуку.
Введіть Дискова утиліта . відкриється список результатів пошуку. НатиснітьДискова утиліта .
НатиснітьДискова утиліта . Клацніть по диску, який збираєтеся відформатувати. не вибирайте диск, на якому встановлена система.
Клацніть по диску, який збираєтеся відформатувати. не вибирайте диск, на якому встановлена система. НатиснітьСтерти . ви знайдете цю опцію вгорі вікна.
НатиснітьСтерти . ви знайдете цю опцію вгорі вікна. Введіть нове ім'я жорсткого диска.
Введіть нове ім'я жорсткого диска. Виберіть файлову систему і схему розділів. ваш вибір буде залежати від ваших потреб.
Виберіть файлову систему і схему розділів. ваш вибір буде залежати від ваших потреб. Клацніть поСтерти . вибраний жорсткий диск буде відформатований.
Клацніть поСтерти . вибраний жорсткий диск буде відформатований.