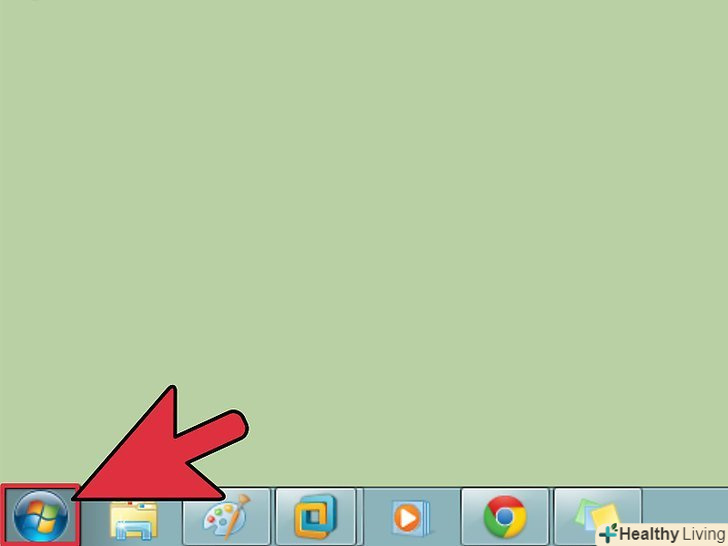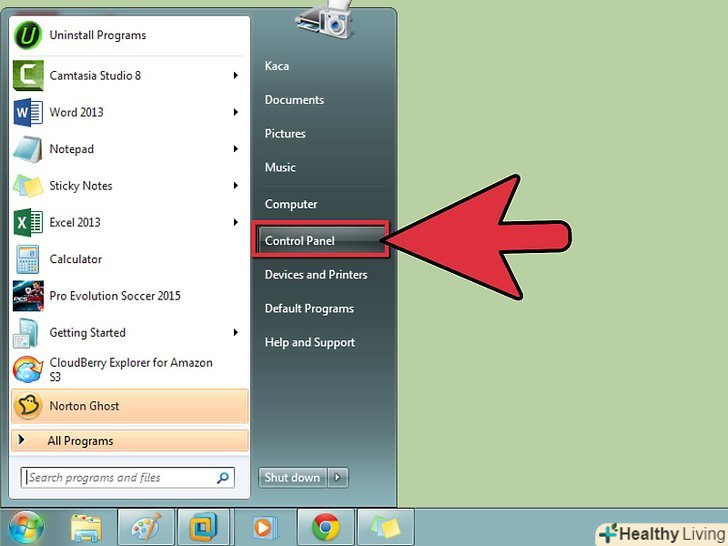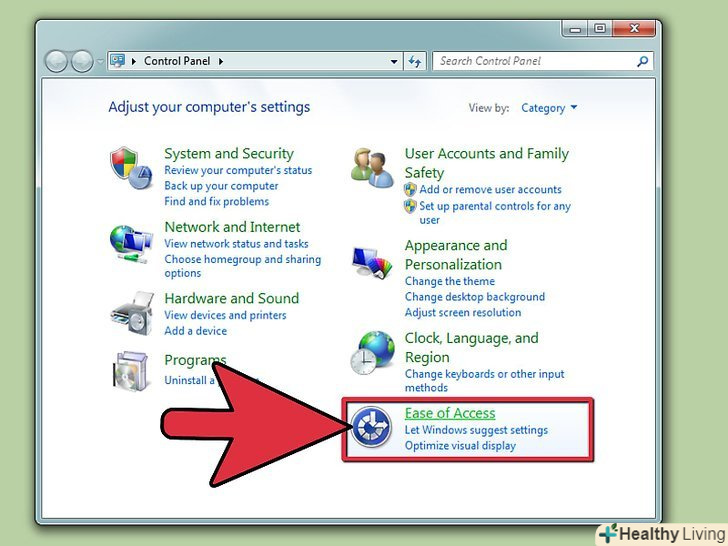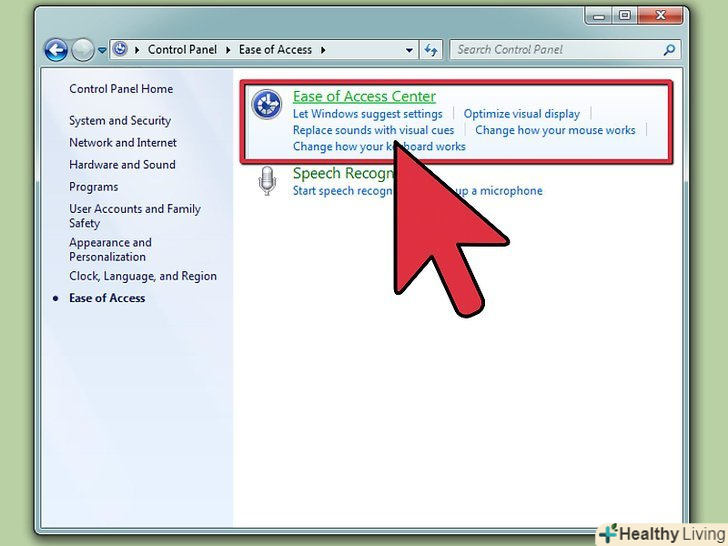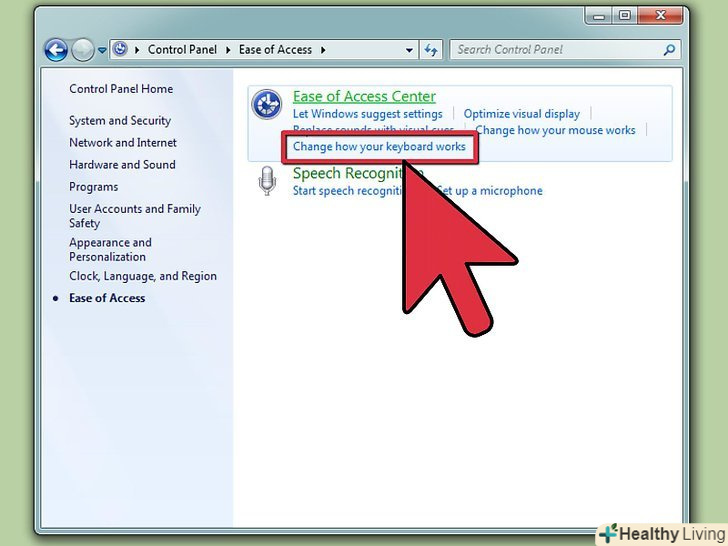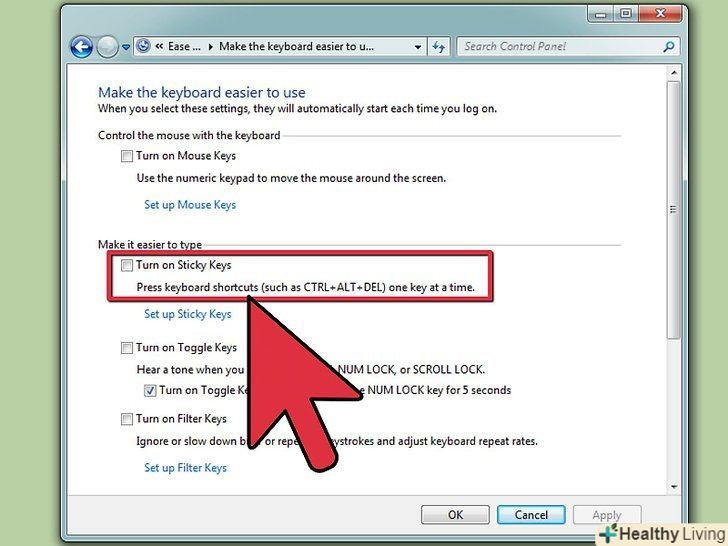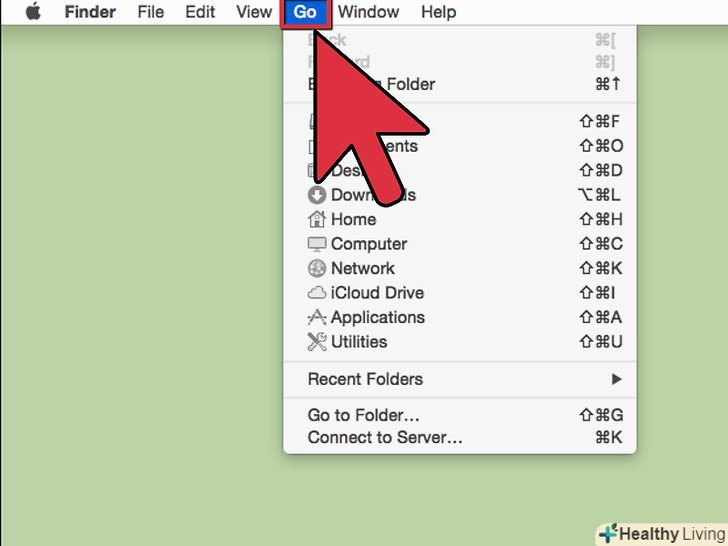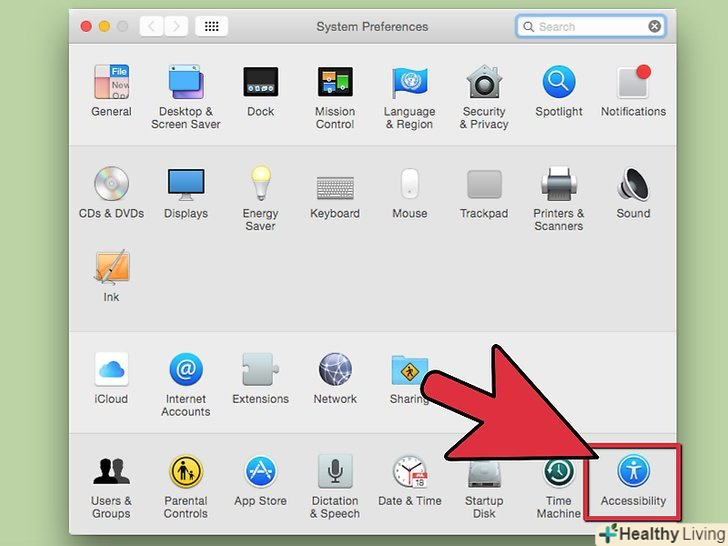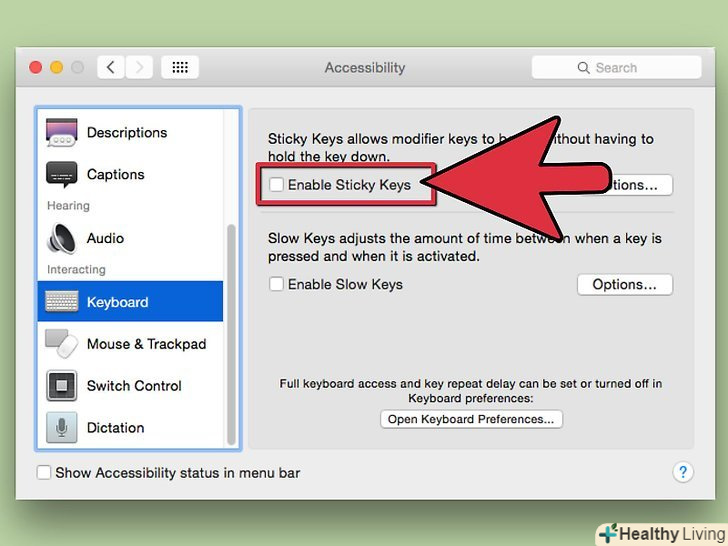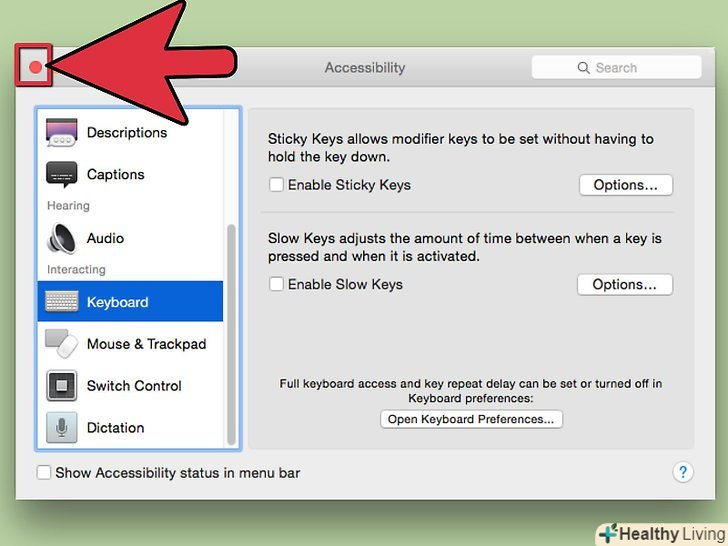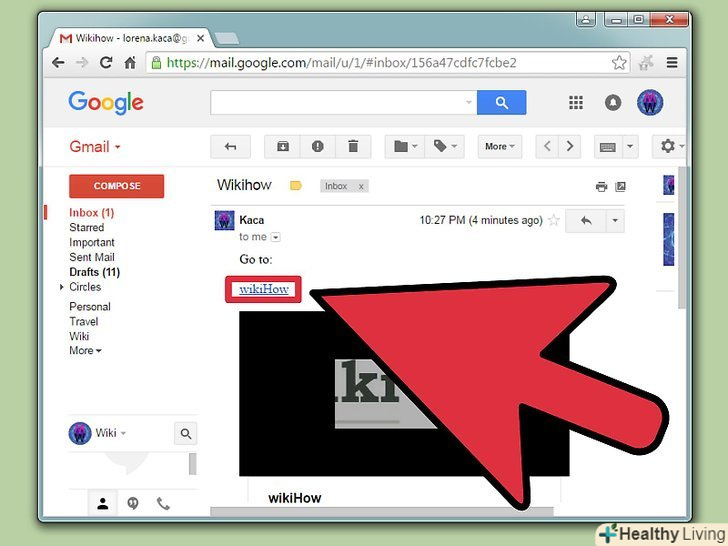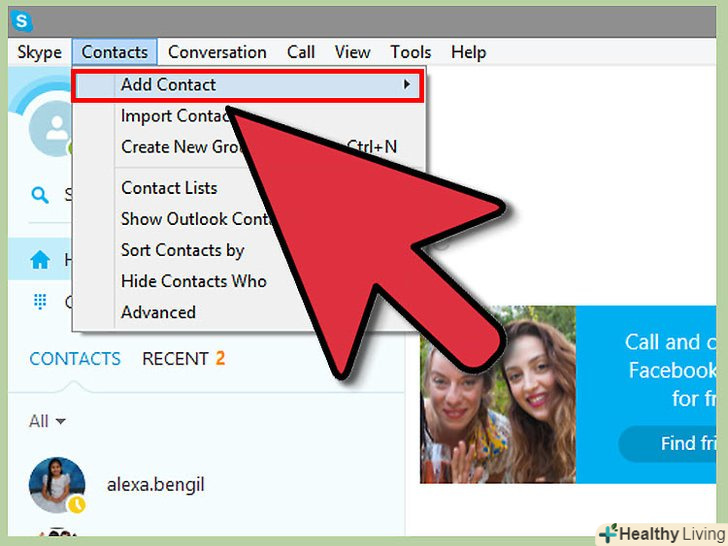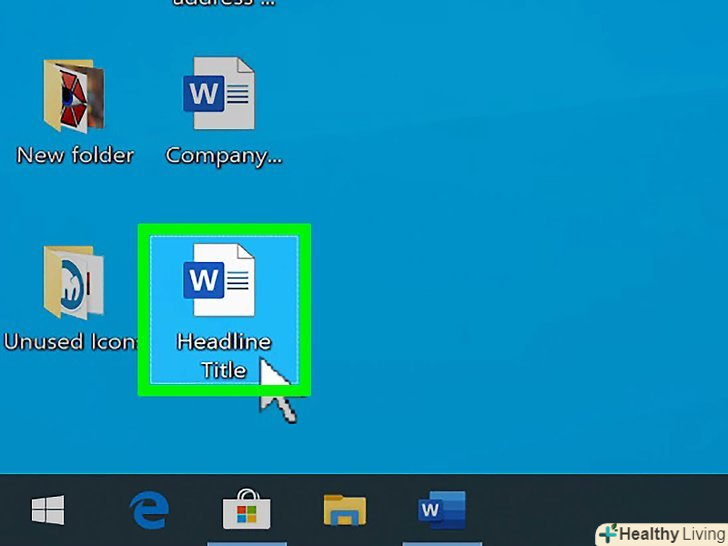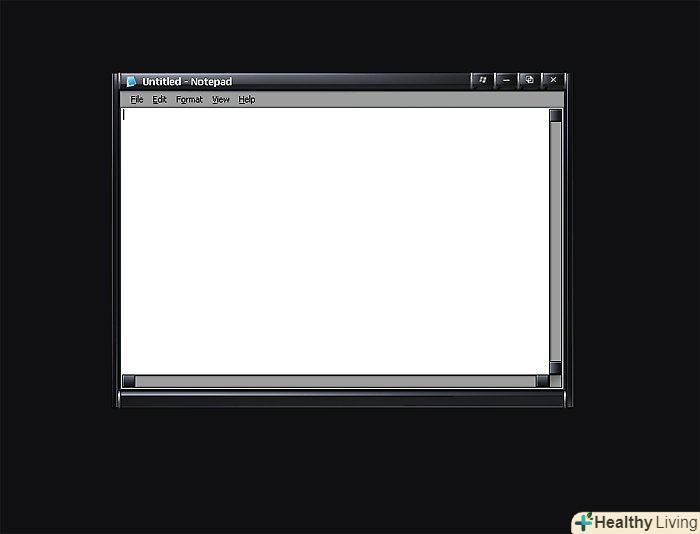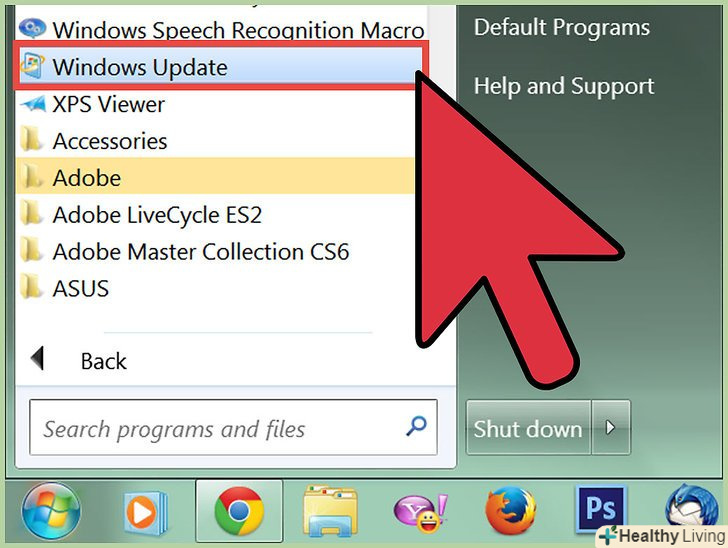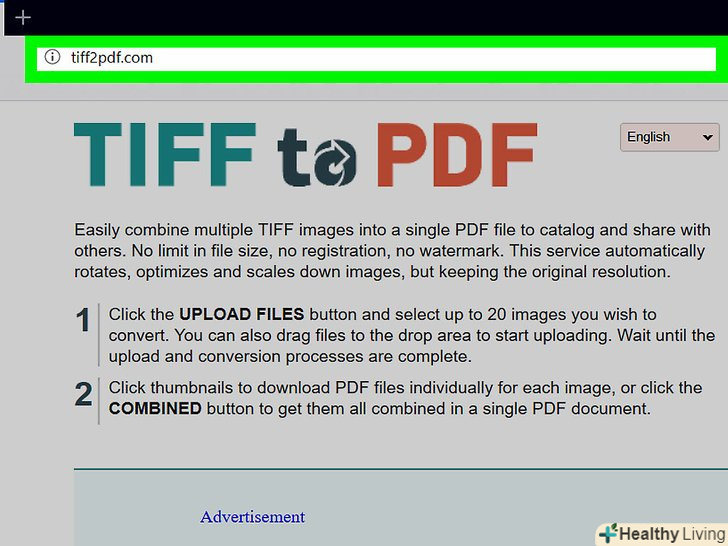Залипання клавіш-це спеціальна можливість, яка дозволяє включати клавішу-модифікатор, наприклад "Shift", на постійній основі. Це дозволяє людям з обмеженими можливостями або працюючим на комп'ютері завершувати команди і ставити ярлики швидко і легко, особливо якщо їм складно утримувати більше однієї клавіші одночасно.[1] якщо у вас включена функція залипання клавіш, то ви можете відключити її на Mac або Windows, слідуючи цим інструкціям.
Кроки
Метод1 З 2:
Відключення залипання клавіш на Windows
Метод1 З 2:
 Натисніть на кнопку "Пуск" у вашій операційній системі Windows.
Натисніть на кнопку "Пуск" у вашій операційній системі Windows. Виберіть зі списку "Панель управління".перейдіть на класичний вигляд, щоб переконатися, що всі іконки відображаються.
Виберіть зі списку "Панель управління".перейдіть на класичний вигляд, щоб переконатися, що всі іконки відображаються. Виберіть програму "Доступ".
Виберіть програму "Доступ". Виберіть "параметри доступу".
Виберіть "параметри доступу". Виберіть вкладку "Клавіатура".зніміть прапорець поруч з полем "включити залипання клавіш".
Виберіть вкладку "Клавіатура".зніміть прапорець поруч з полем "включити залипання клавіш".- Якщо ви залишите прапорець поруч з полем залипання клавіш, то ви можете вибрати включати і вимикати залипання клавіш за допомогою кнопки Shift. Перейдіть до наступного кроку, якщо ви вирішили зробити так.
 Відкрийте "Параметри".виберіть поле "використовувати ярлик". Коли ви повернетеся на робочий стіл або до інших додатків, ви зможете включати і вимикати залипання клавіш, натискаючи Shift 5 разів.
Відкрийте "Параметри".виберіть поле "використовувати ярлик". Коли ви повернетеся на робочий стіл або до інших додатків, ви зможете включати і вимикати залипання клавіш, натискаючи Shift 5 разів.- Крім того, ви можете вибрати поле «відключити залипання клавіш, якщо дві кнопки натискаються одночасно». Це також дозволяє Вам використовувати залипання клавіш, але коли ви спробуєте модифікувати / набрати комбінацію, залипання клавіш перестане працювати.
- Поставте прапорець поруч з полем "показувати статус залипання клавіш на екрані", щоб на робочому столі відображалася панель статусу залипання клавіш.[2]
 Закрийте програму "Доступ" і поверніться до основного екрану.
Закрийте програму "Доступ" і поверніться до основного екрану.
Метод2 З 2:
Відключення залипання клавіш на Mac
Метод2 З 2:
 Натисніть на Меню Go на робочому столі комп'ютера Apple.
Натисніть на Меню Go на робочому столі комп'ютера Apple. Виберіть " Applications "(Додатки).відкриється вікно Finder, яке буде відображати всі доступні програми.
Виберіть " Applications "(Додатки).відкриється вікно Finder, яке буде відображати всі доступні програми. Виберіть " System Preferences "(системні уподобання).
Виберіть " System Preferences "(системні уподобання). Виберіть " Universal Access "(Універсальний доступ) під назвою System.
Виберіть " Universal Access "(Універсальний доступ) під назвою System. Знайдіть вкладку " Keyboard "(Клавіатура), щоб отримати доступ до налаштувань клавіатури.
Знайдіть вкладку " Keyboard "(Клавіатура), щоб отримати доступ до налаштувань клавіатури. Натисніть на кнопку радіо, поруч зі "Sticky Keys" (залипання клавіш). вам потрібно вибрати " Off "(вимкнути).
Натисніть на кнопку радіо, поруч зі "Sticky Keys" (залипання клавіш). вам потрібно вибрати " Off "(вимкнути).- В якості альтернативи залиште функцію залипання клавіш включеною і поставте прапорець поруч з полем «Press the Shift key five times to turn Sticky Keys on or off» (натиснути клавішу Shift п'ять разів, щоб включити або вимкнути залипання клавіш). Це дозволить вам включати і вимикати залипання клавіш за допомогою клавіатури, замість того, щоб заходити в системні налаштування.
- Ви можете встановити додаткову функцію відключення кнопок миші. Виберіть вкладку "Mouse &#amp; Trackpad" (Миша і трекпад). Увімкніть кнопки миші і поставте прапорець в нижньому полі. Ви можете натиснути на кнопку Option 5 разів, щоб контролювати мишу за допомогою клавіатури, і скасувати за допомогою ще 5 натискань Option.
 Закрийте вікно універсального доступу.якщо ви вибрали включення функції кнопки Shift, натисніть на кнопку Shift п'ять разів поспіль, щоб вимкнути її. Натисніть ще п'ять разів, щоб включити.[3]
Закрийте вікно універсального доступу.якщо ви вибрали включення функції кнопки Shift, натисніть на кнопку Shift п'ять разів поспіль, щоб вимкнути її. Натисніть ще п'ять разів, щоб включити.[3]