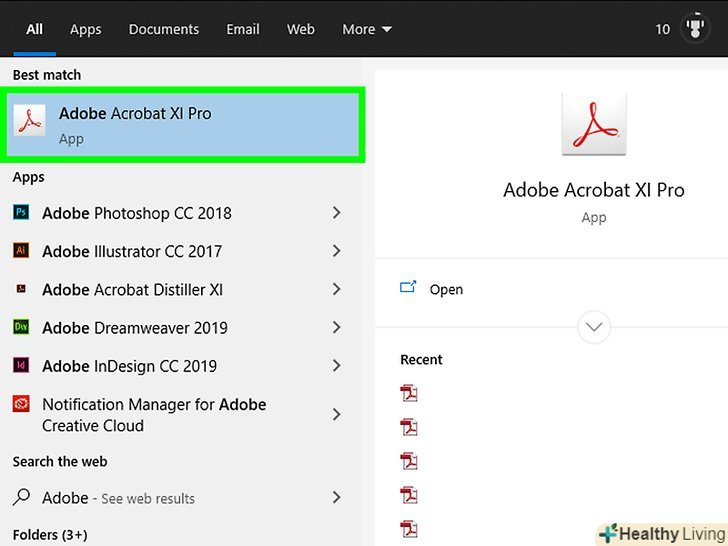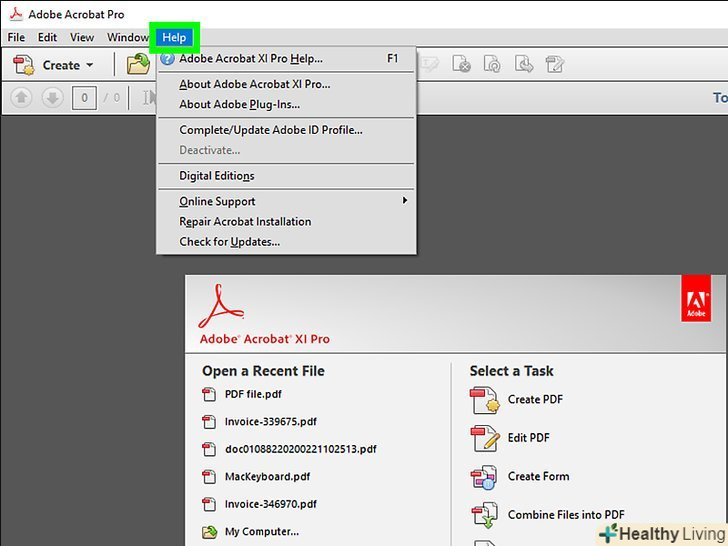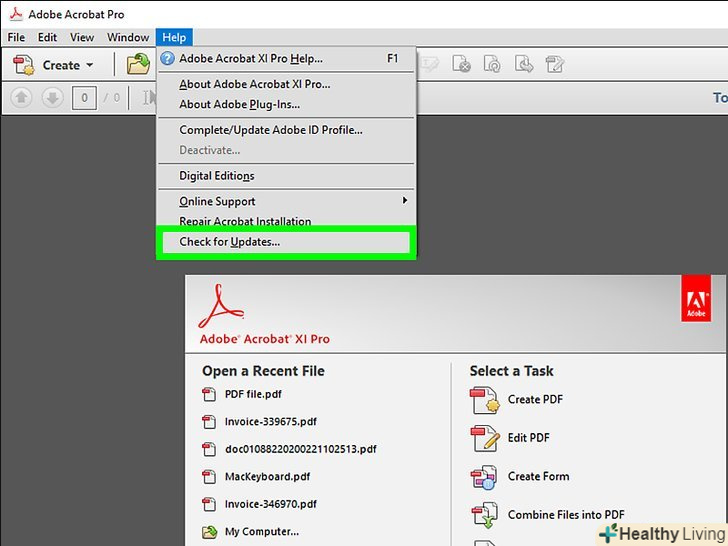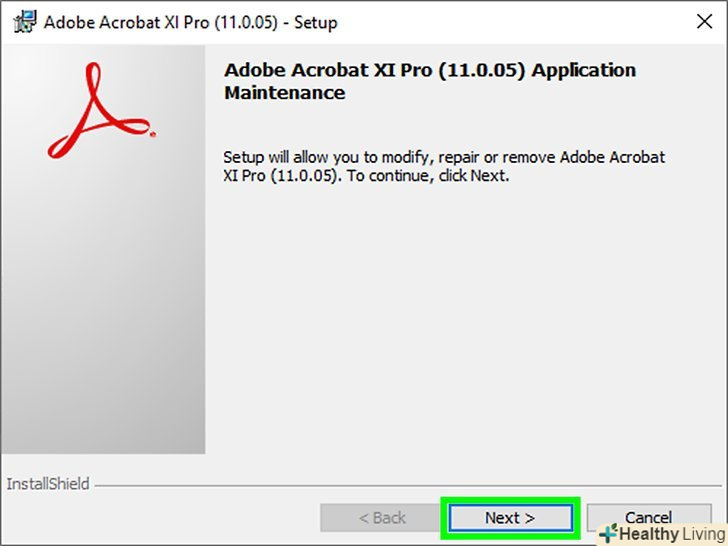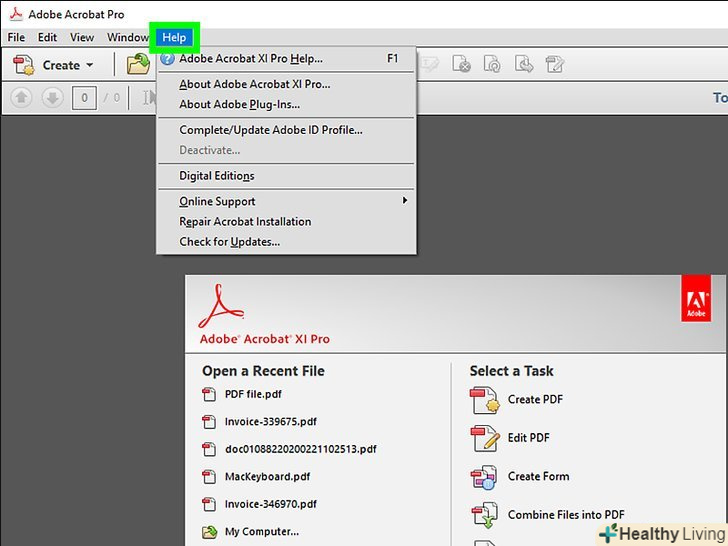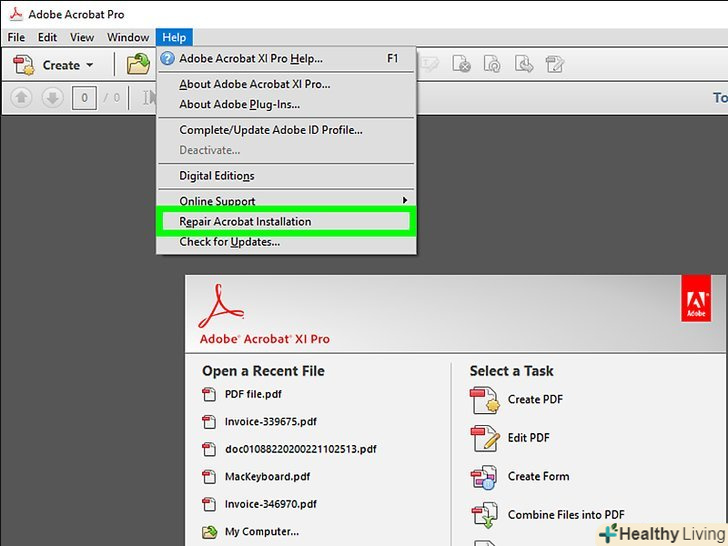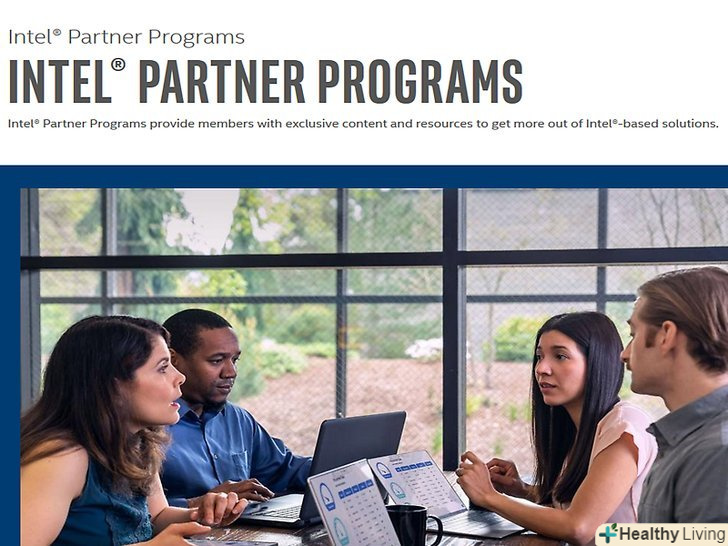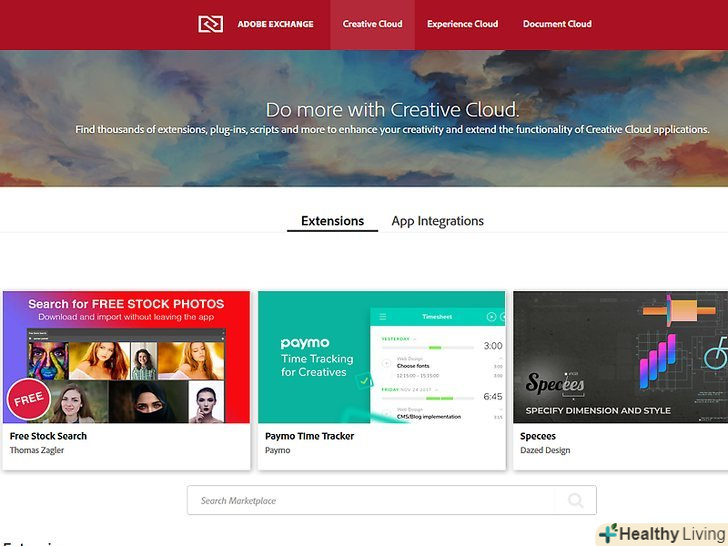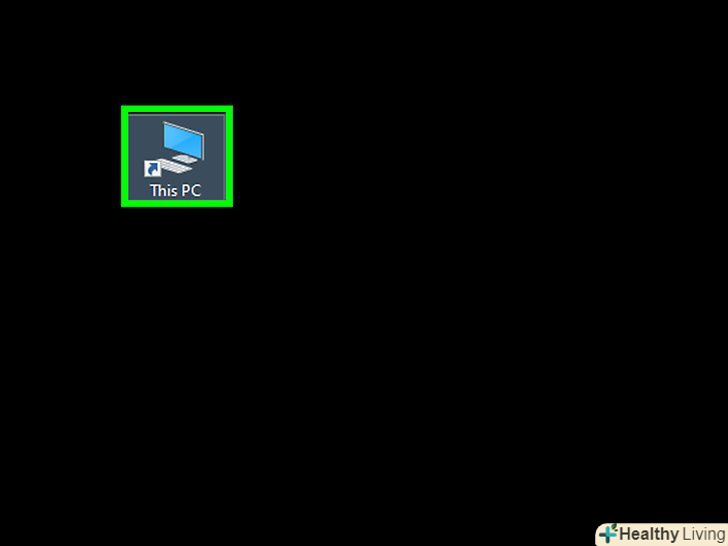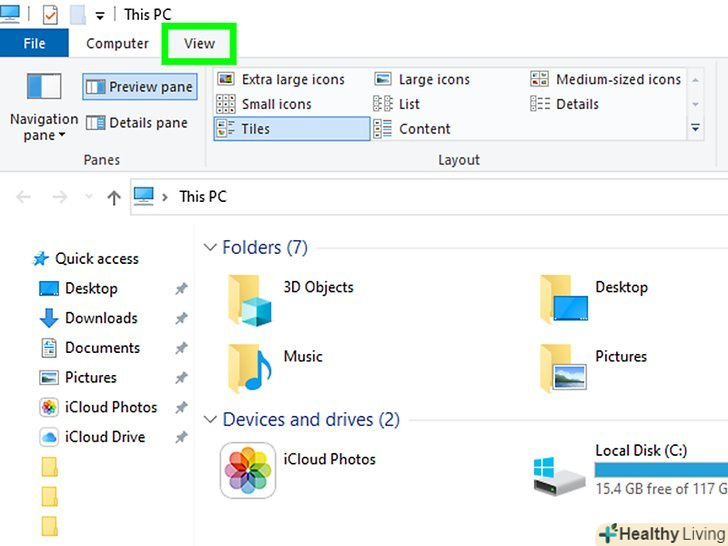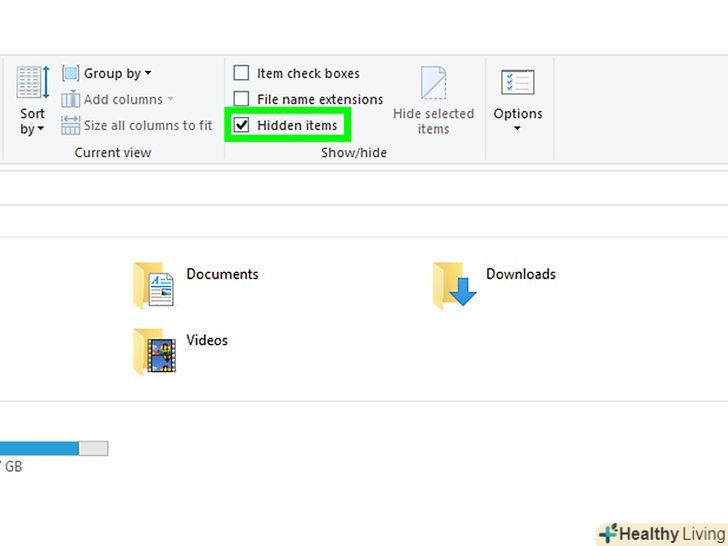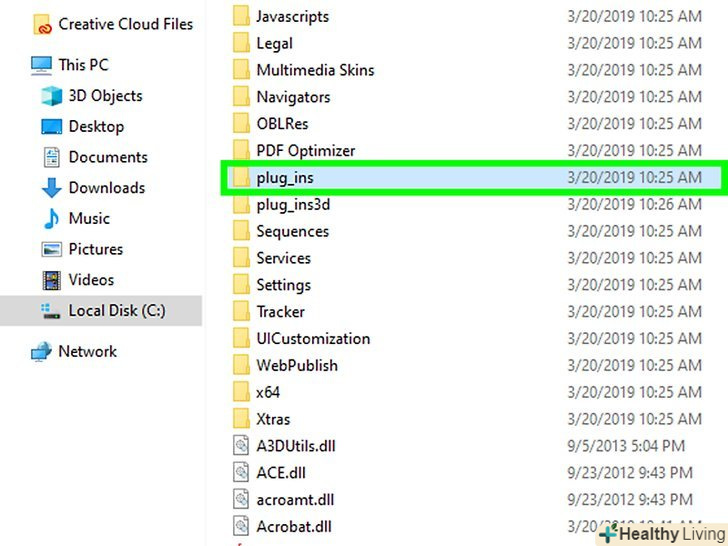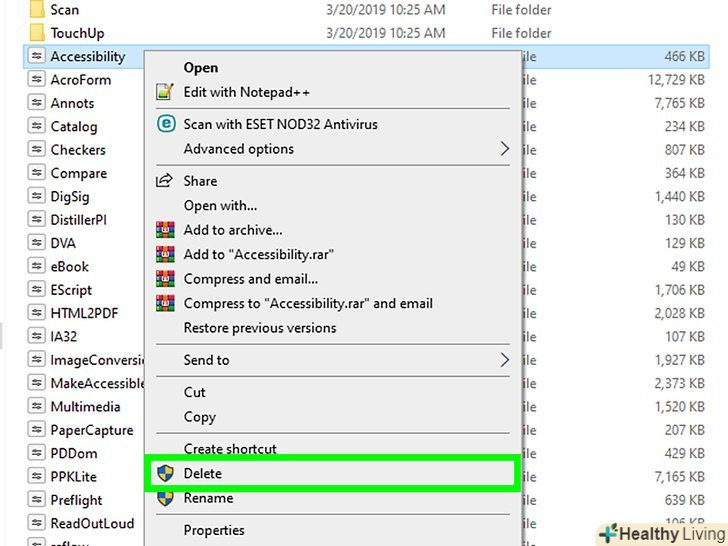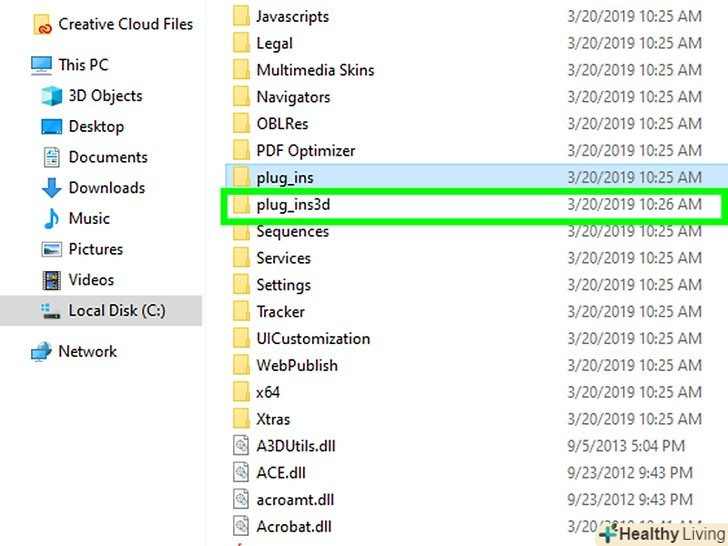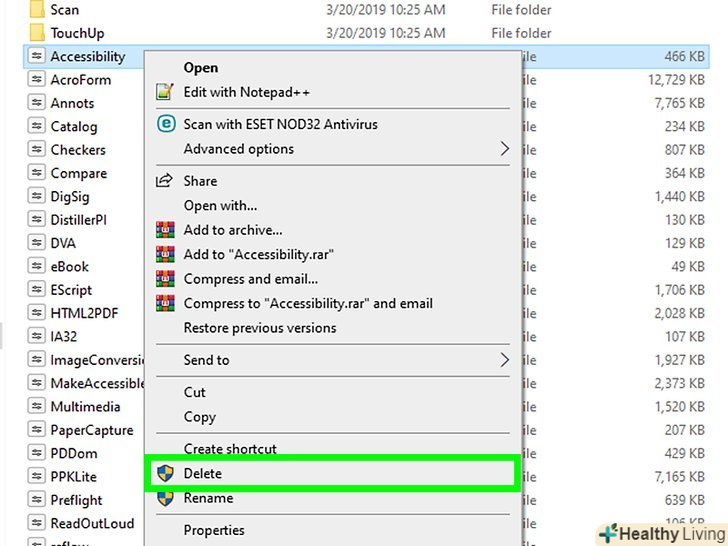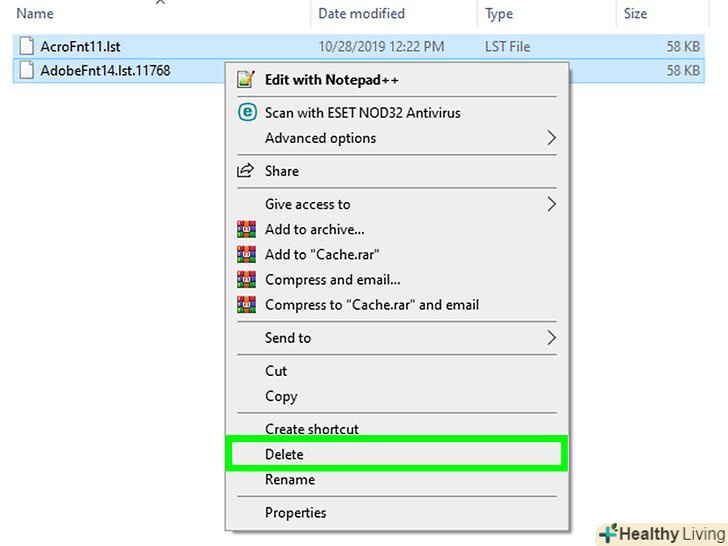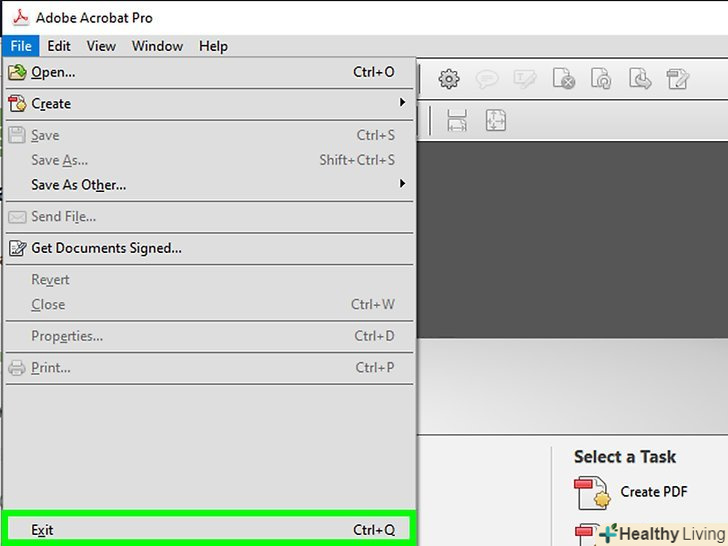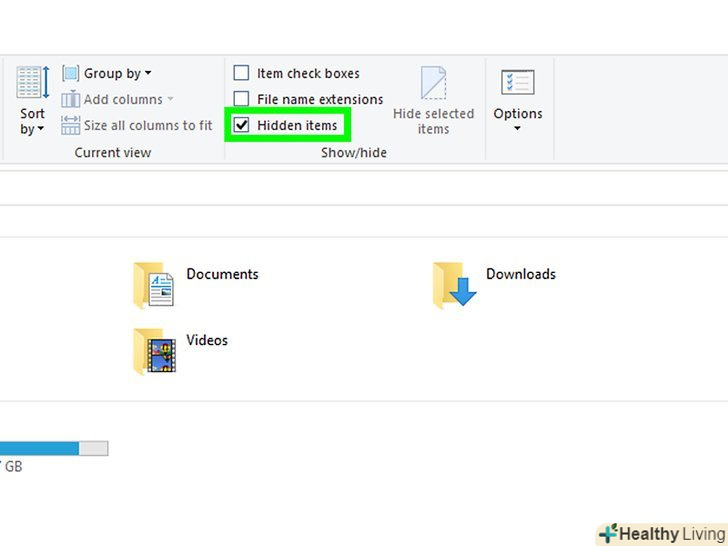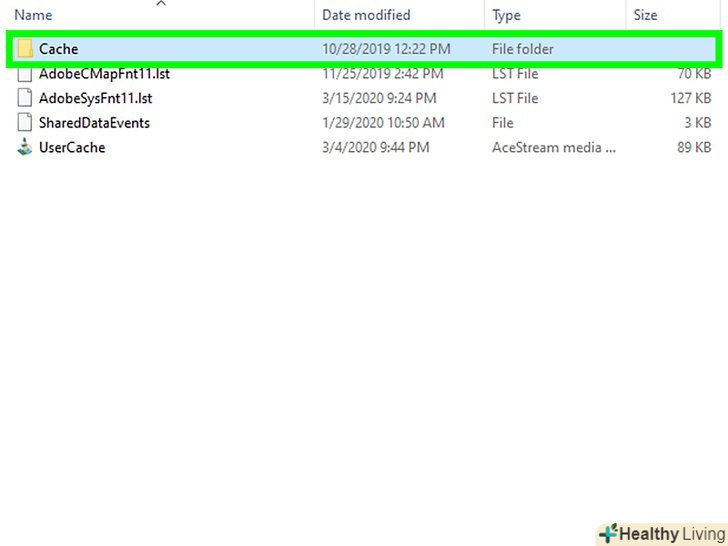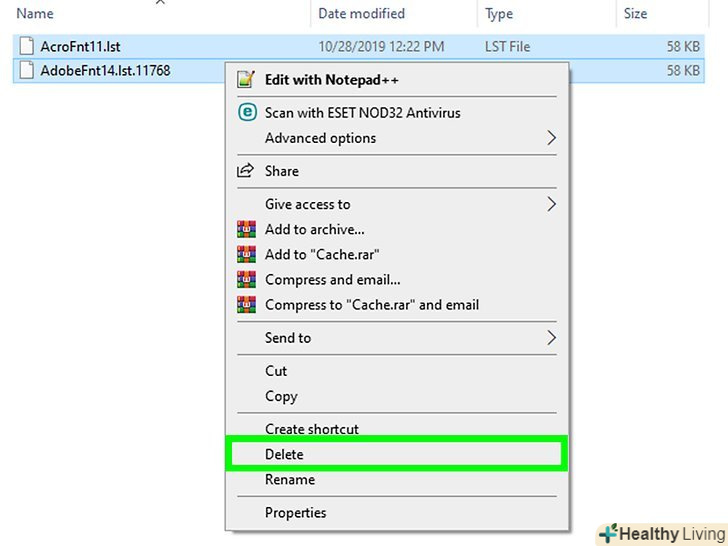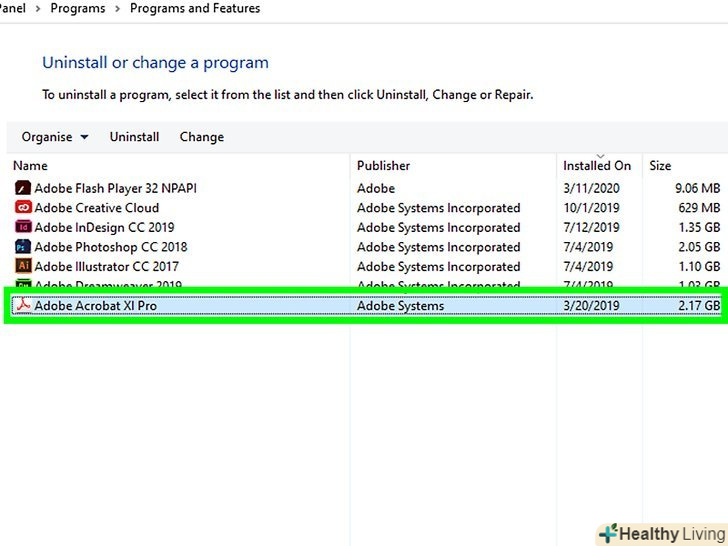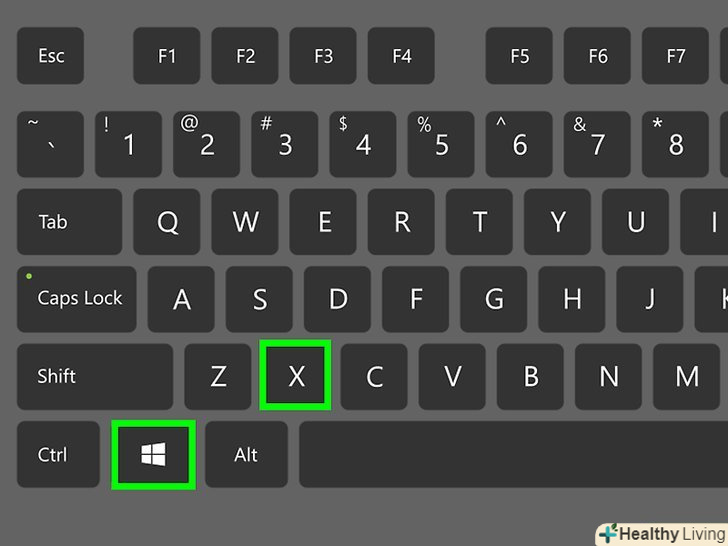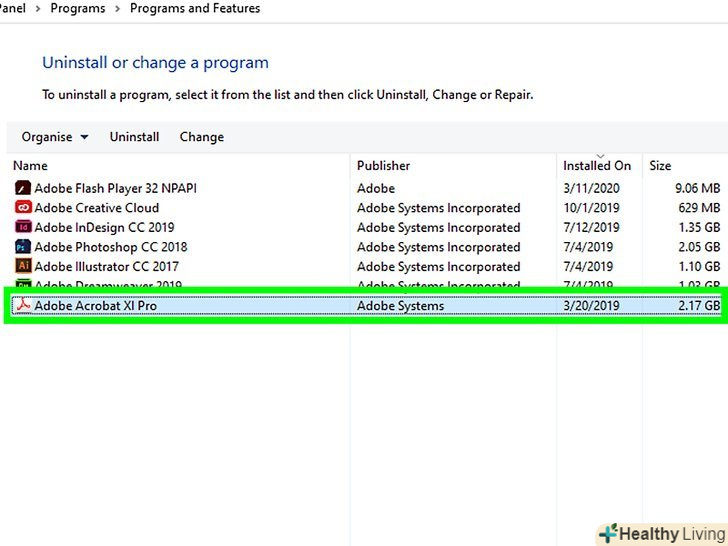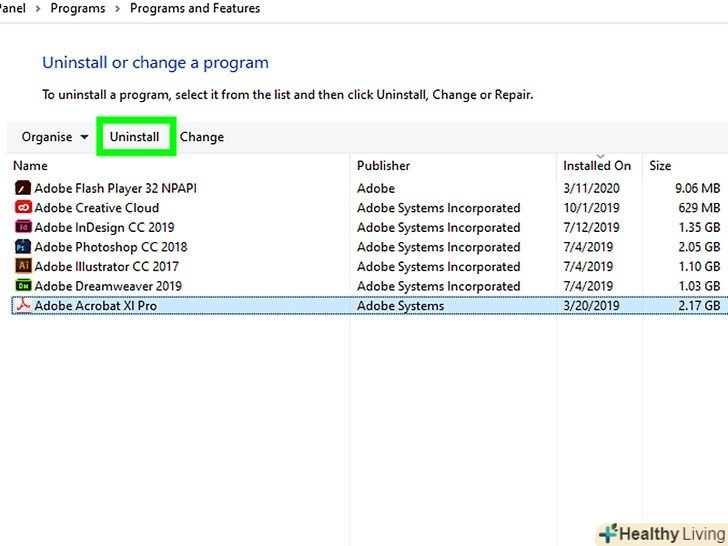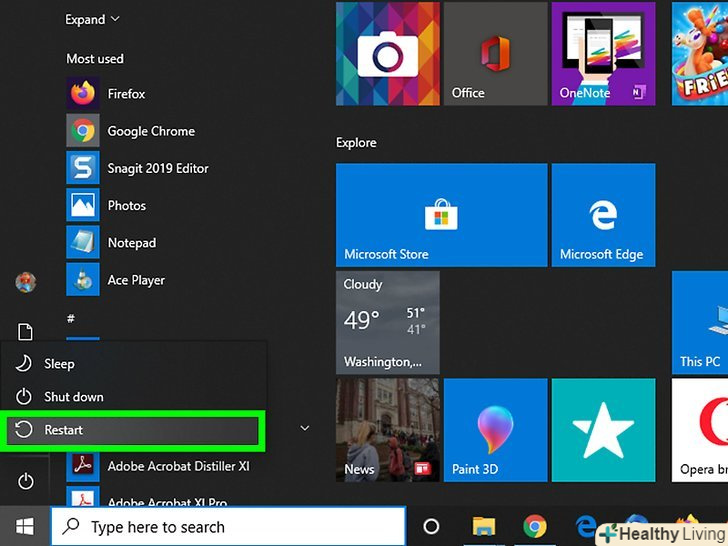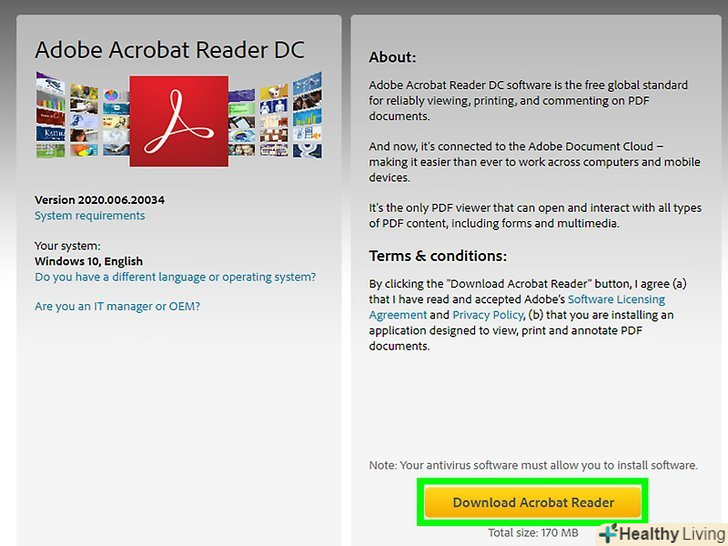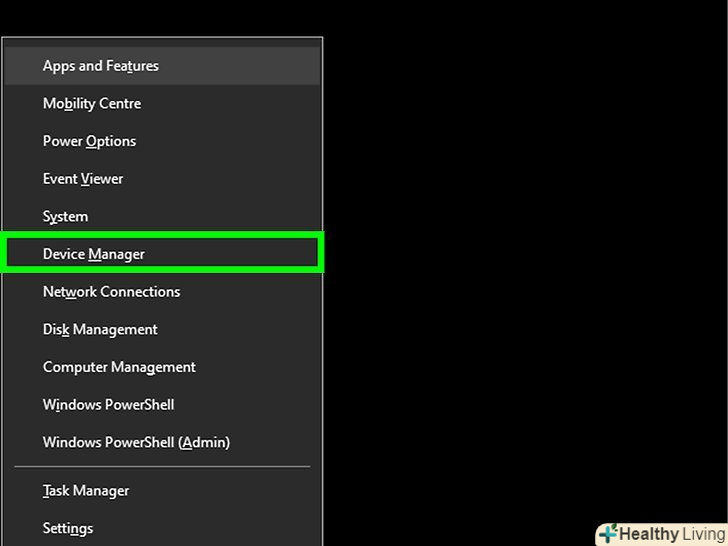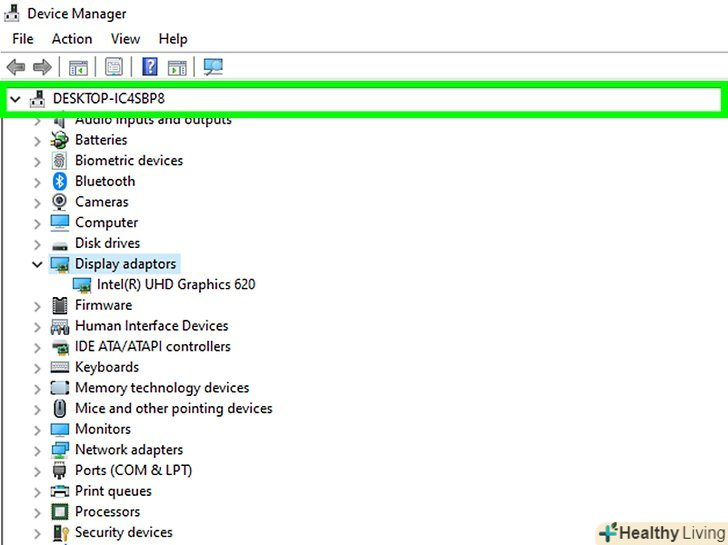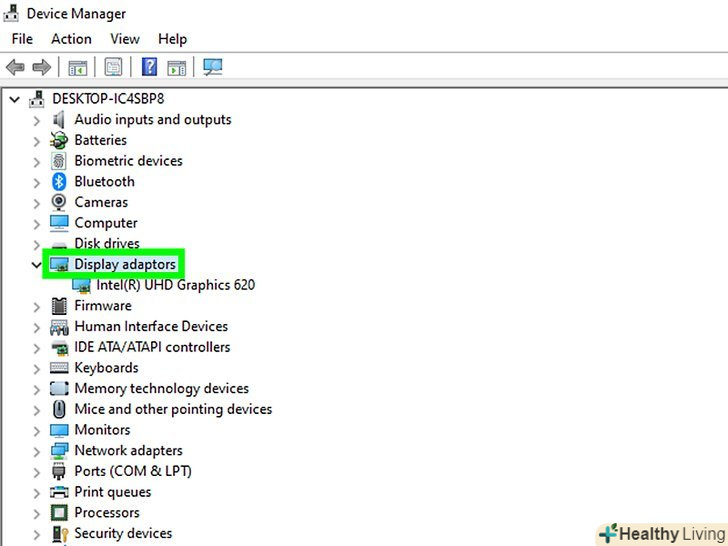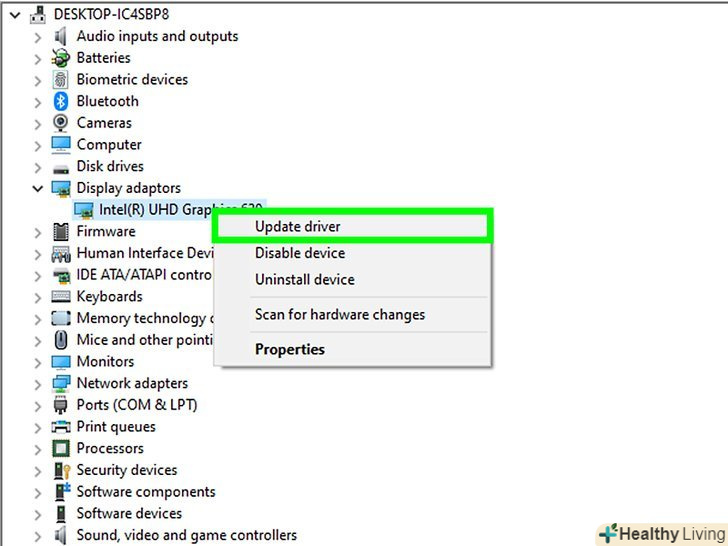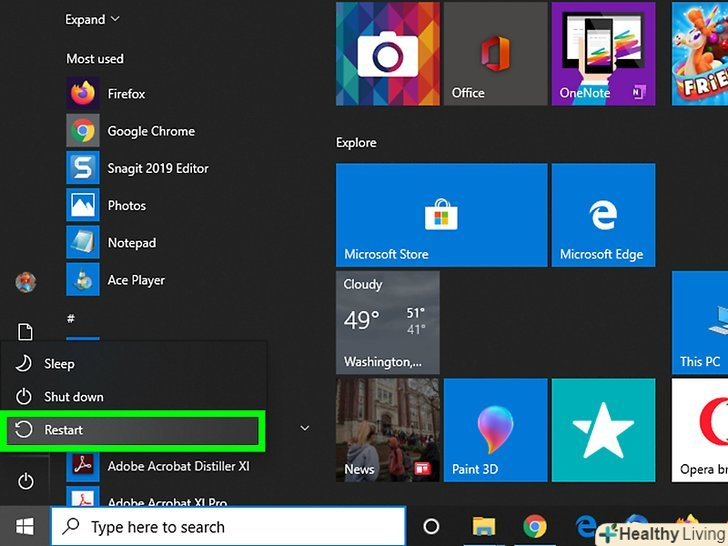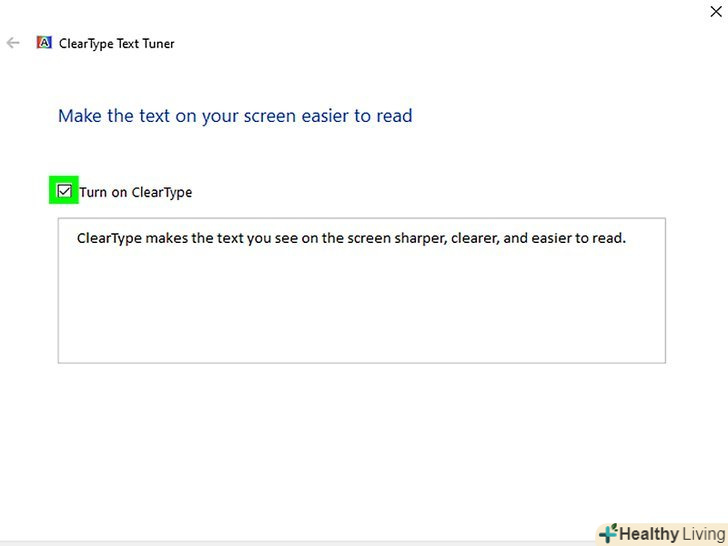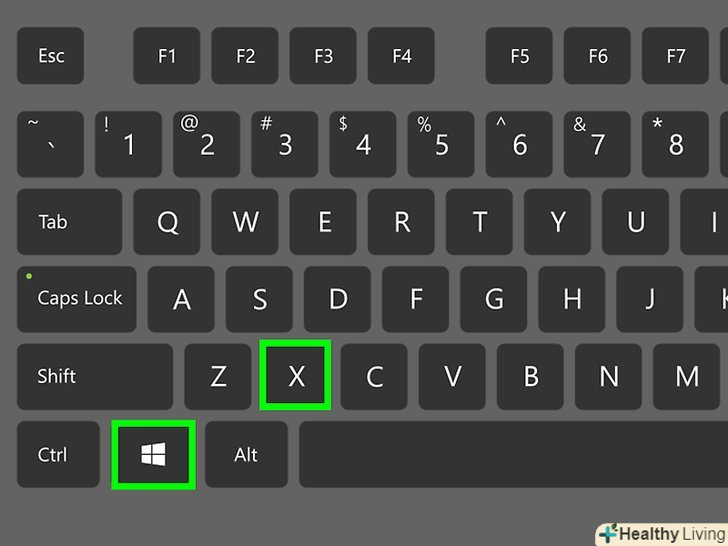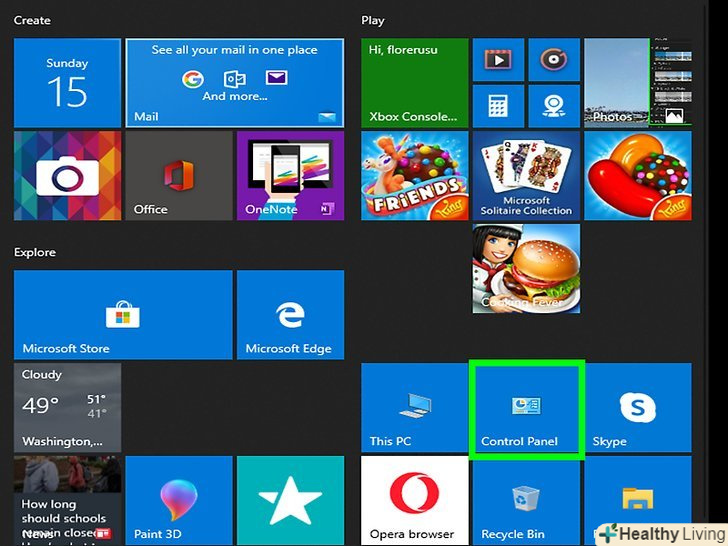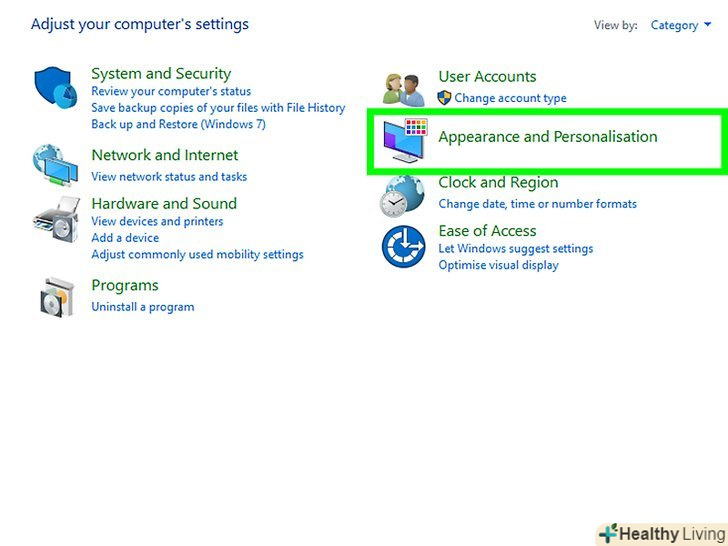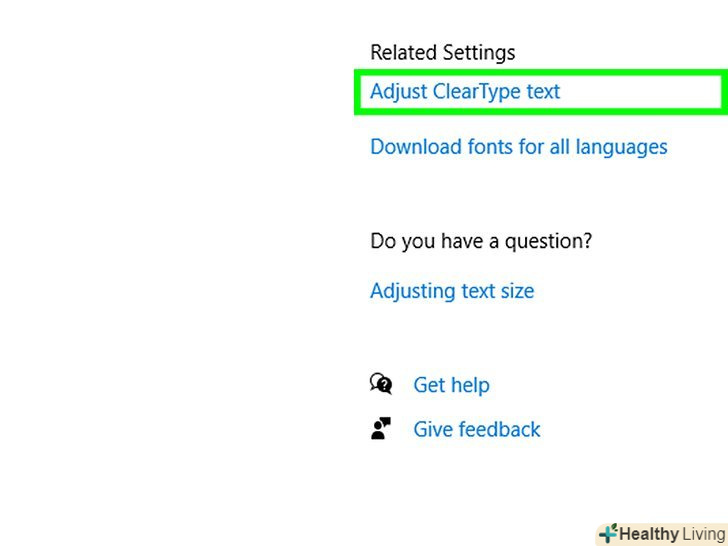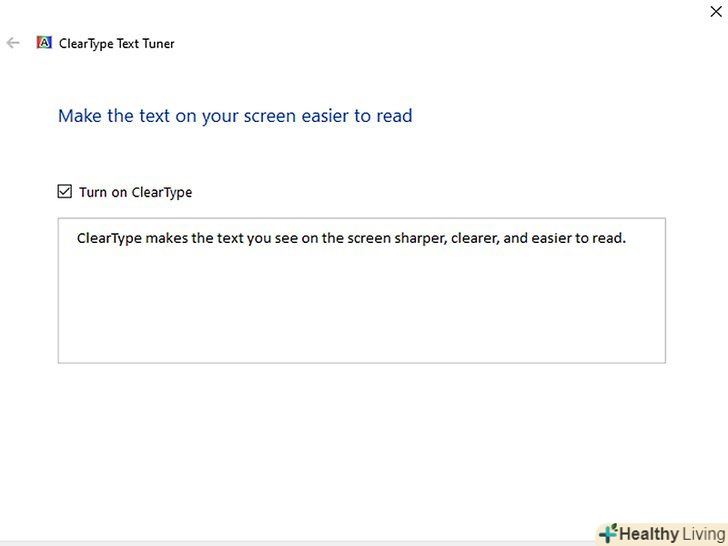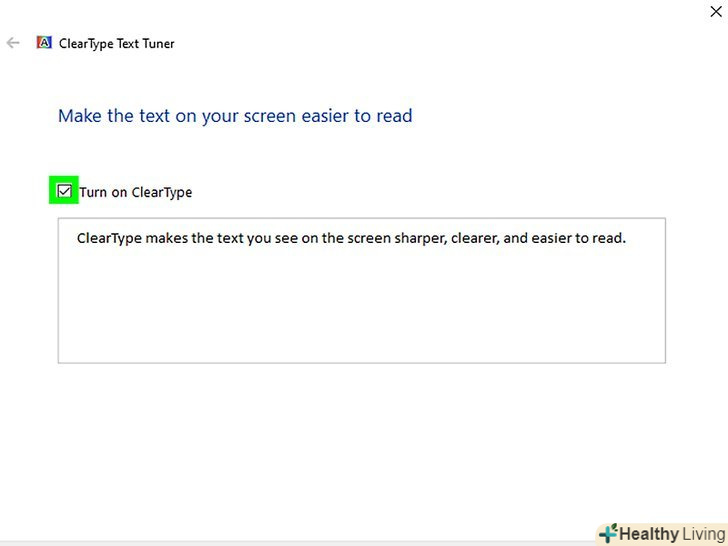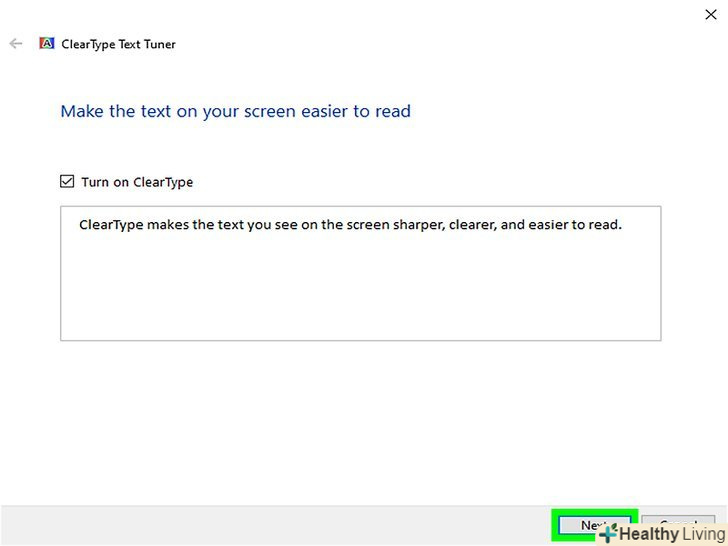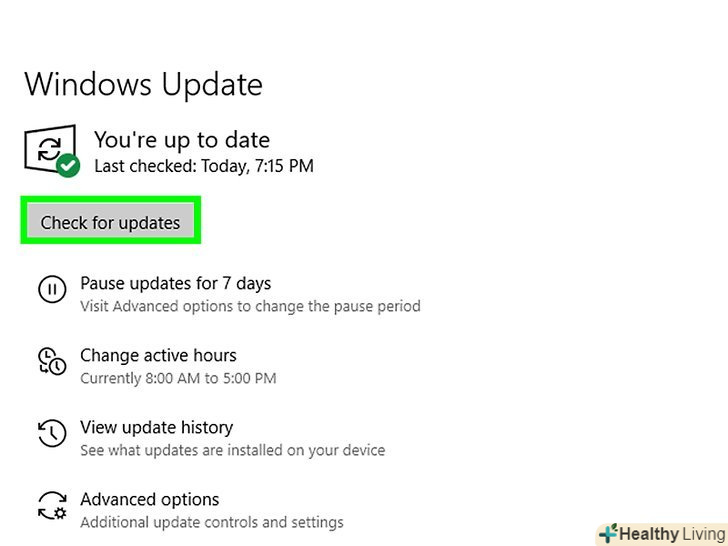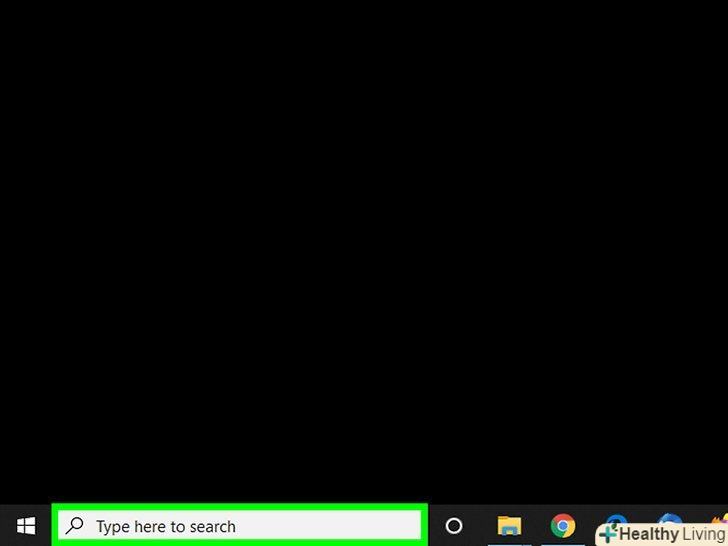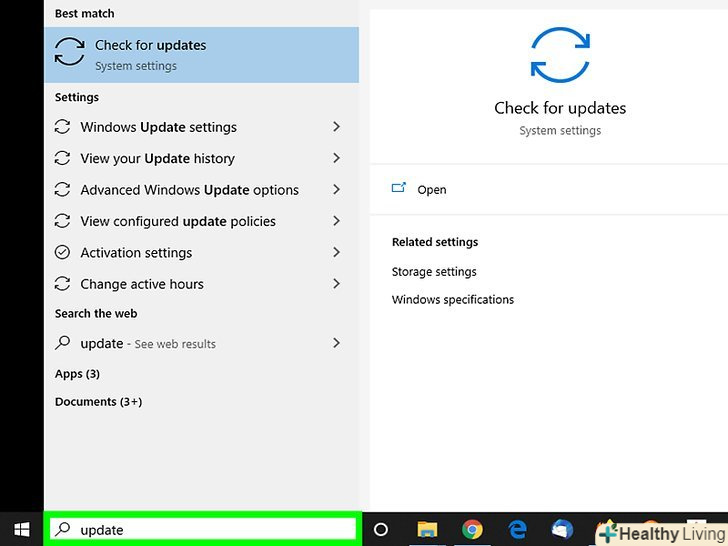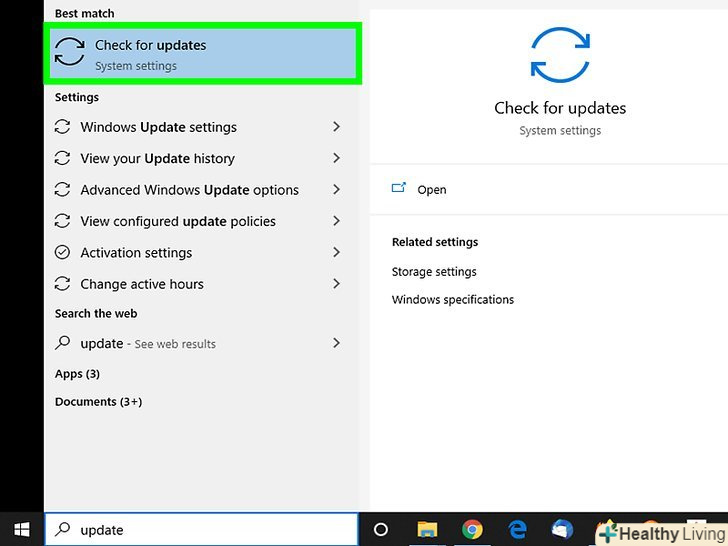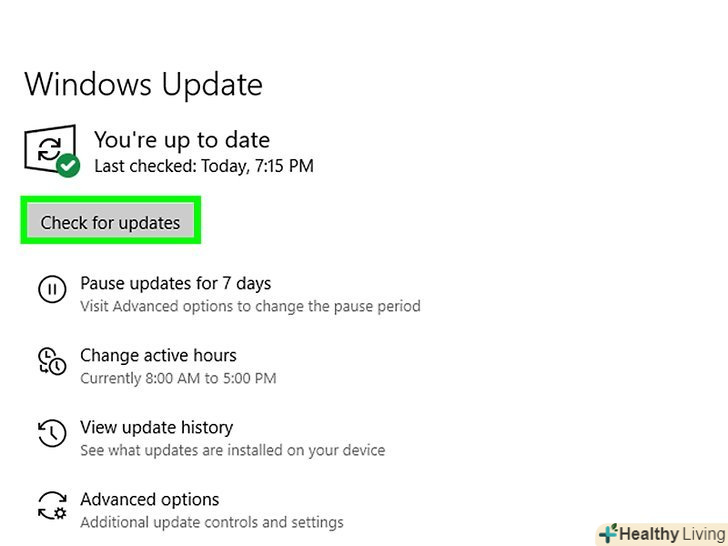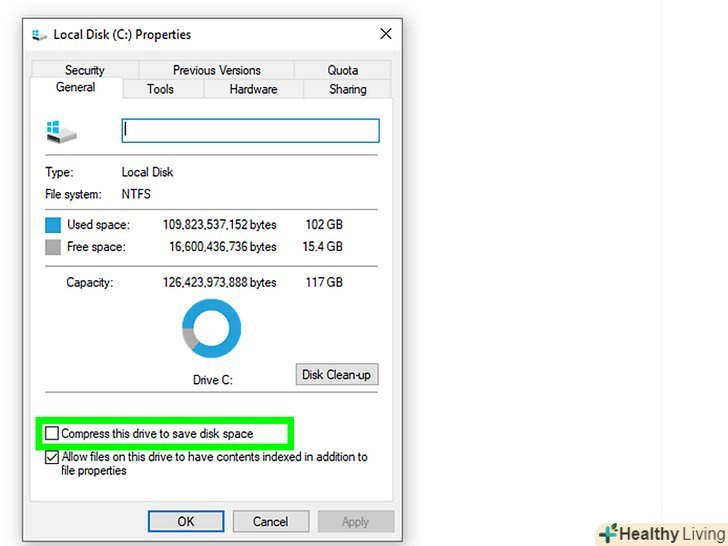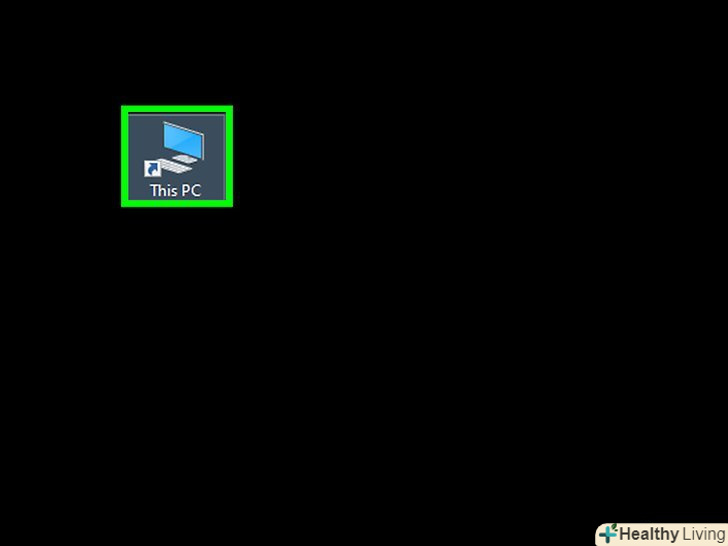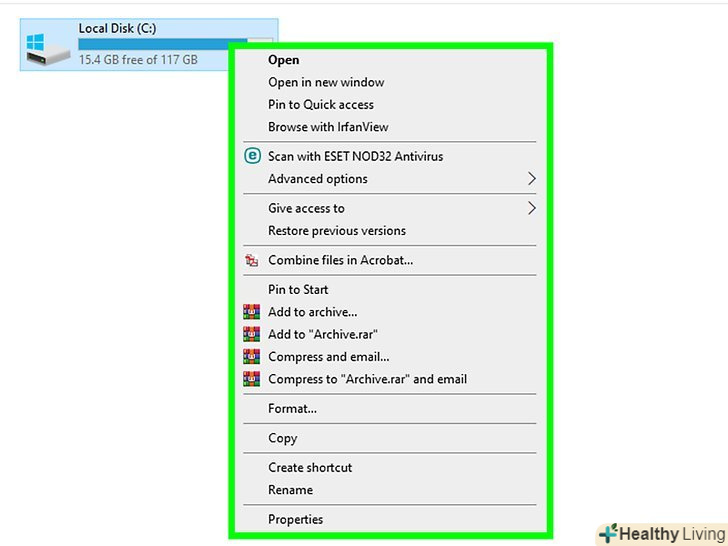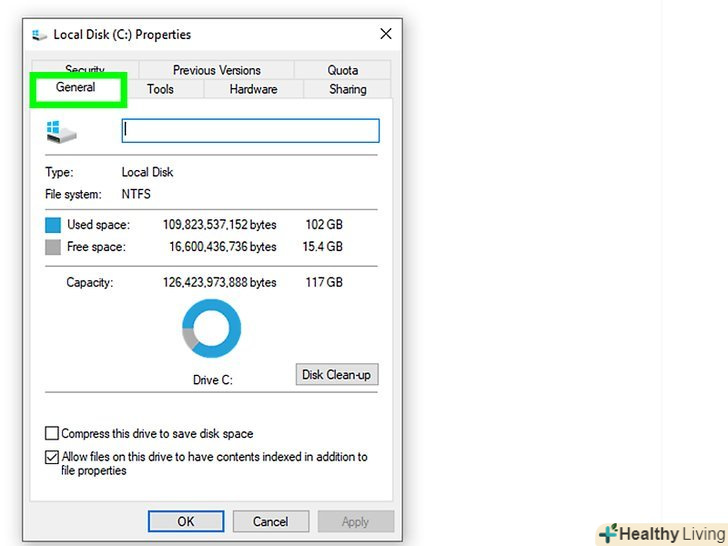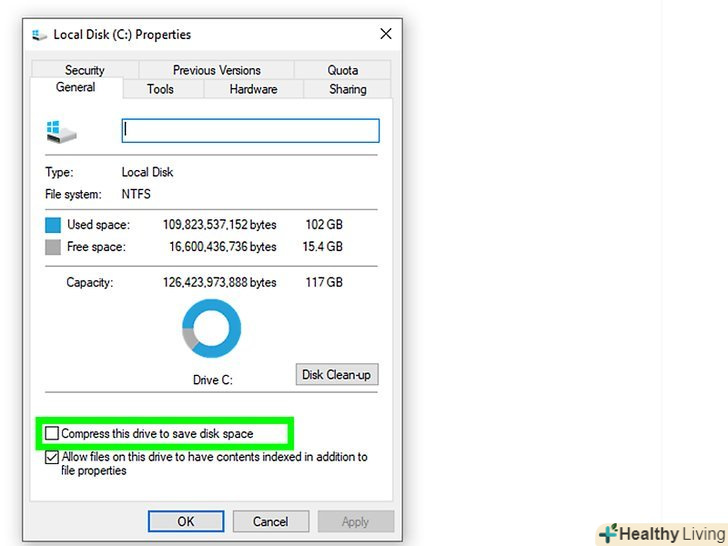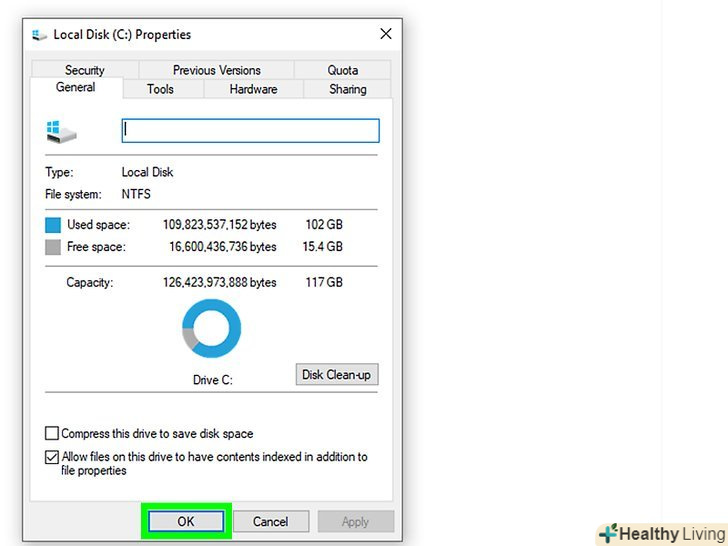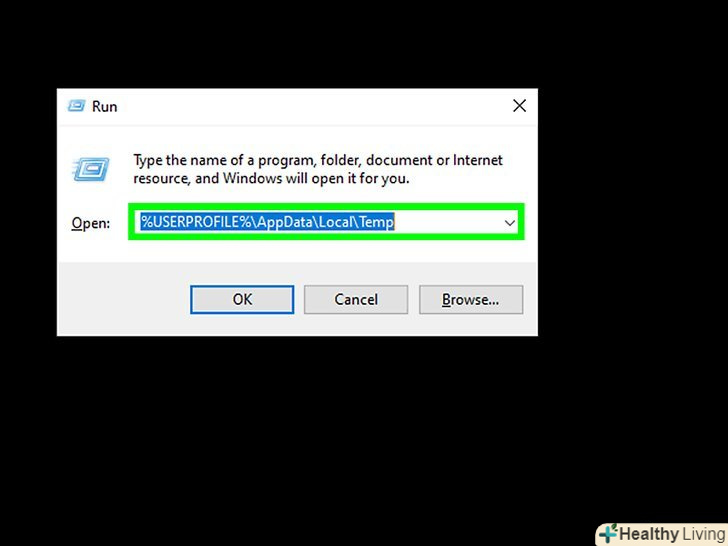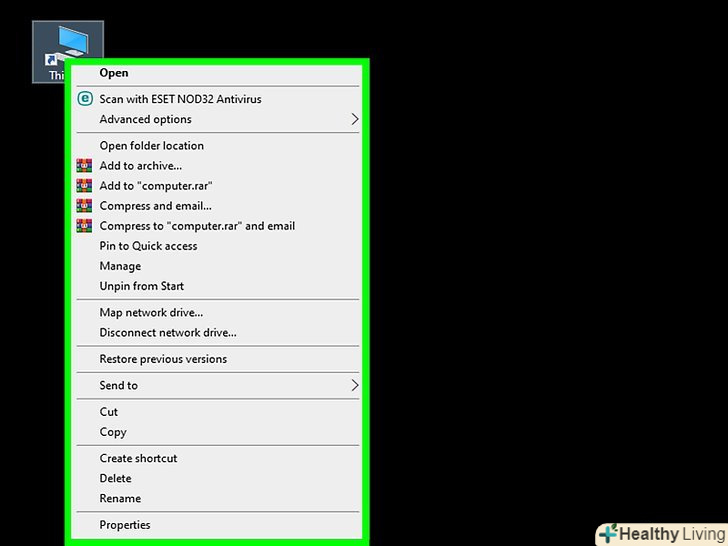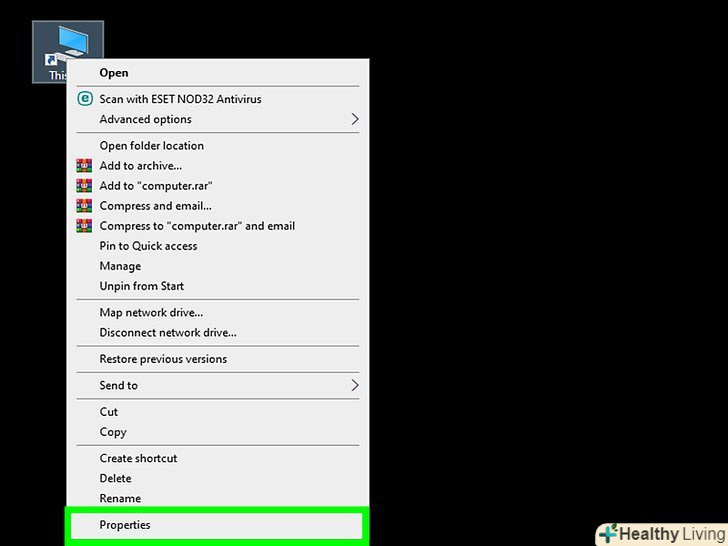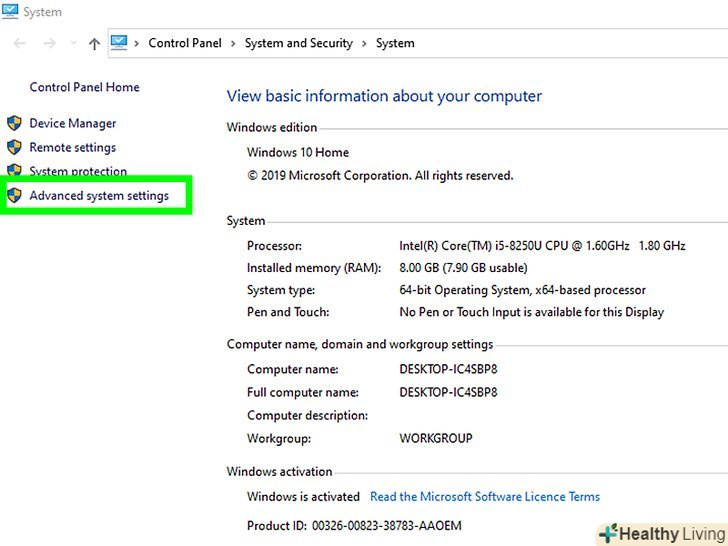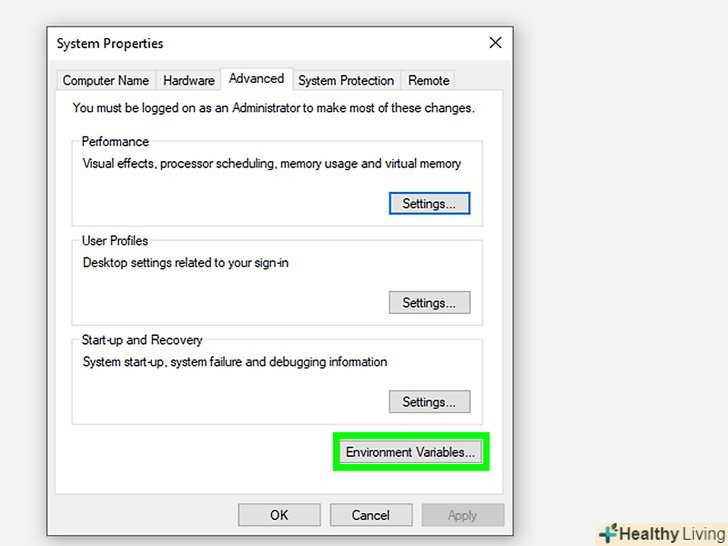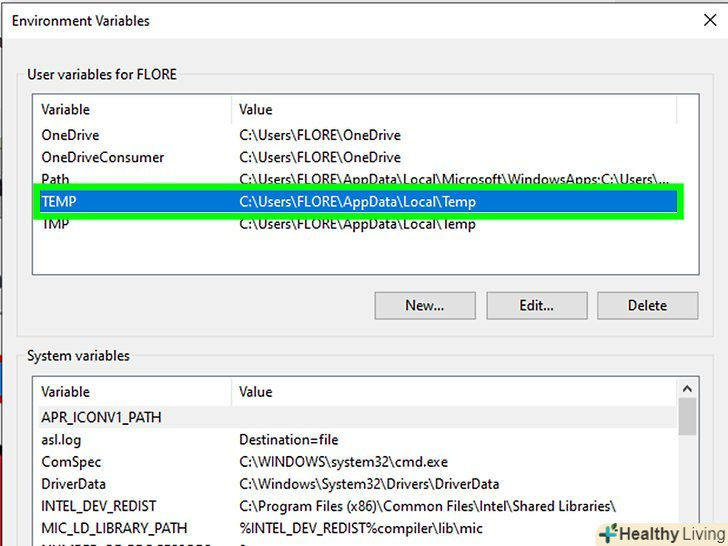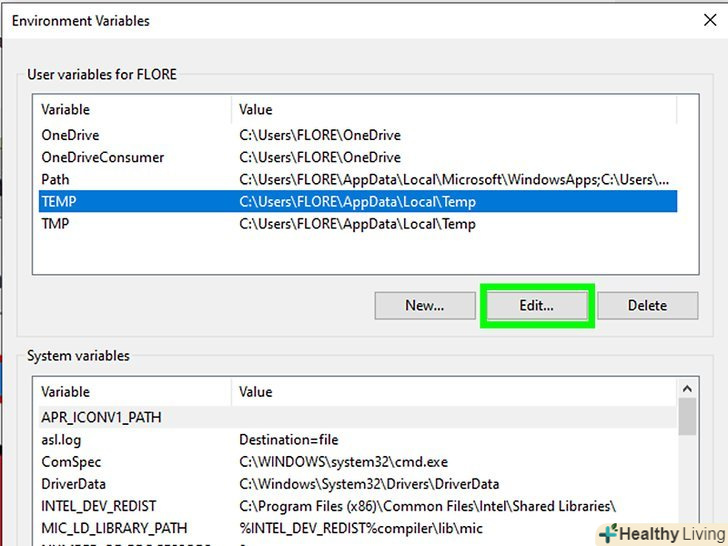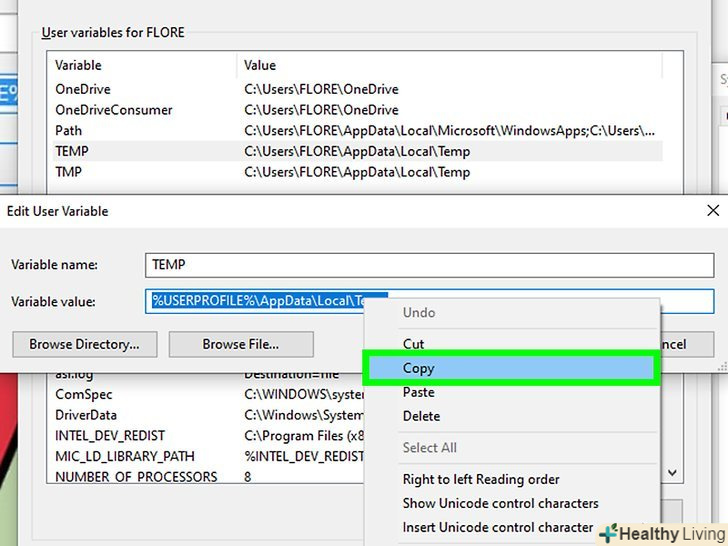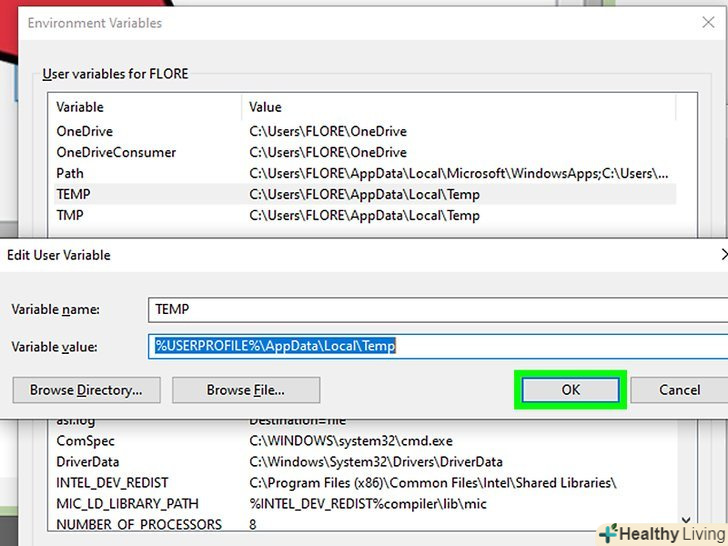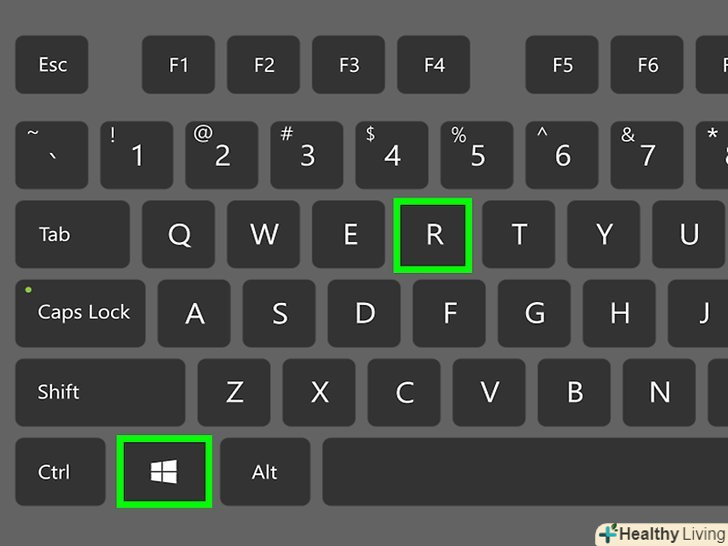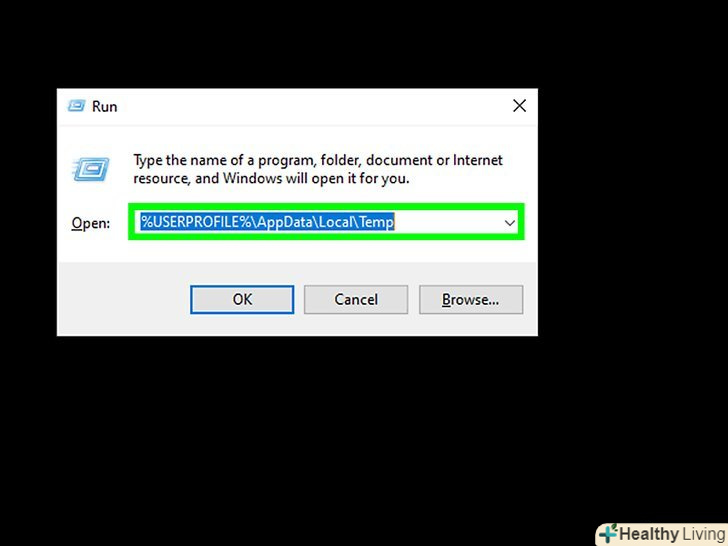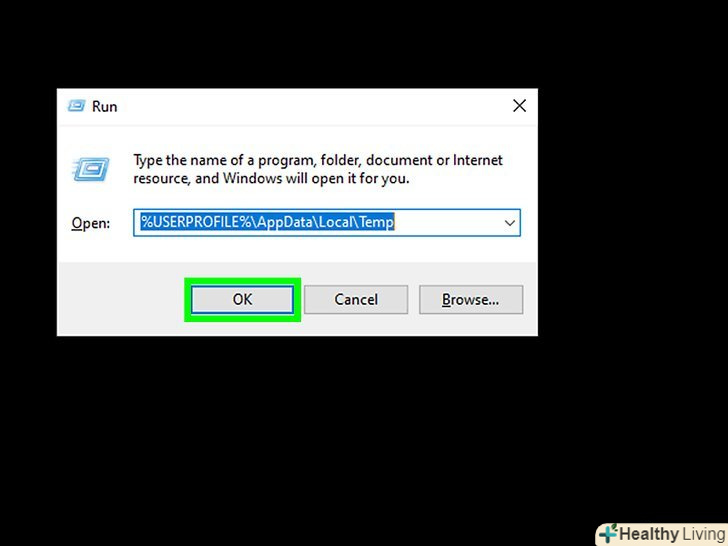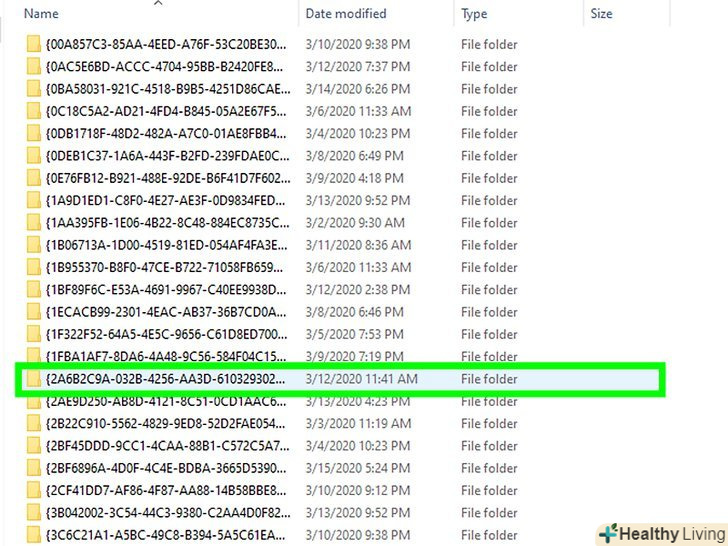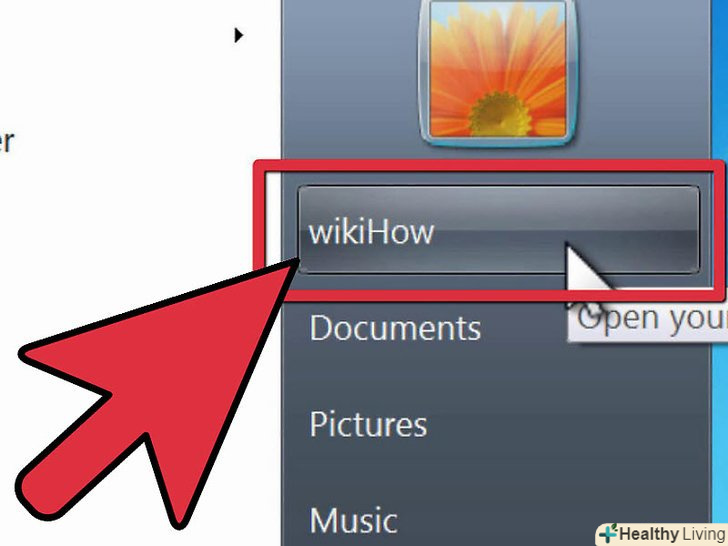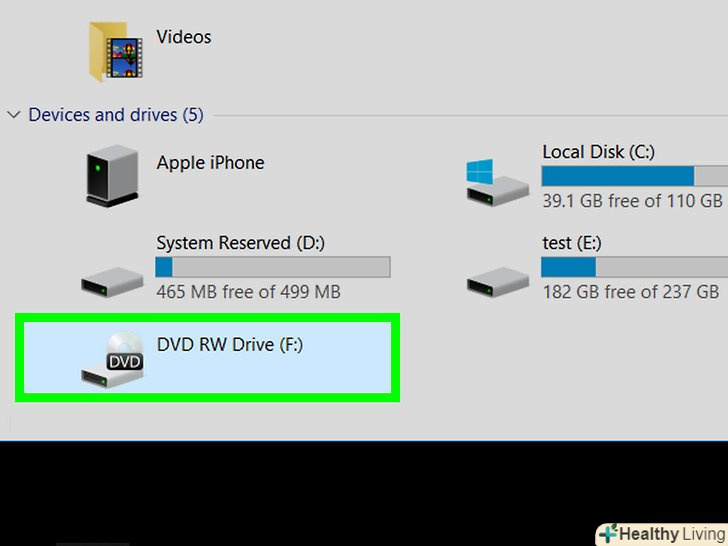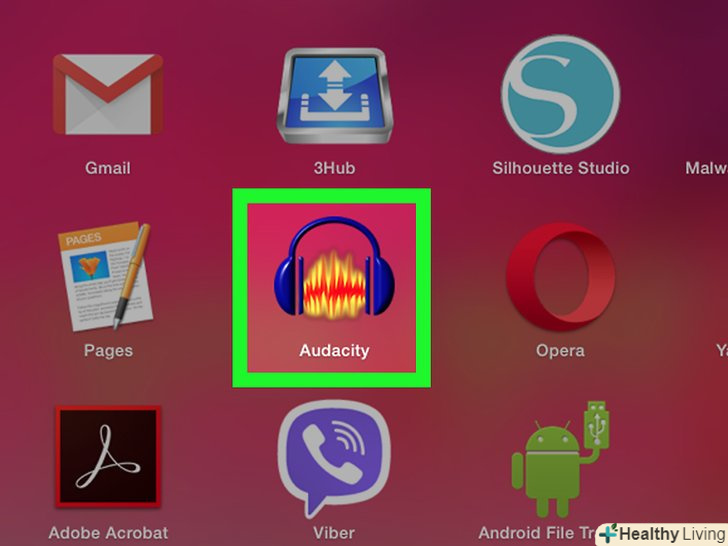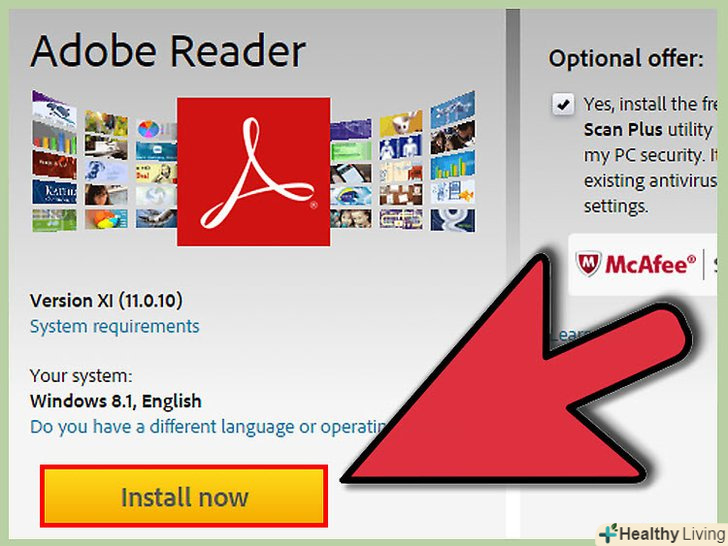Ваш комп'ютер став жертвою збоїв в Adobe Acrobat або Adobe Reader? Вони занадто часто зависають, і ви не знаєте, як цьому перешкодити? В такому випадку, щоб ці програми працювали як треба, необхідно виправити помилки в операційній системі Windows.
Кроки
Метод1З 10:
Завантаження оновлень для програм
Метод1З 10:
 Виключіть проблеми з сумісністю.Скачайте і встановіть останні оновлення, щоб переконатися, що функції і компоненти програми сумісні з вашою системою.
Виключіть проблеми з сумісністю.Скачайте і встановіть останні оновлення, щоб переконатися, що функції і компоненти програми сумісні з вашою системою. Запустіть Adobe Acrobat / Adobe Reader.
Запустіть Adobe Acrobat / Adobe Reader. Відкрийте розділ меню "Довідка".
Відкрийте розділ меню "Довідка". Виберіть пункт "Перевірка оновлень".
Виберіть пункт "Перевірка оновлень".
Метод2З 10:
Відновлення інсталяції та файлів Adobe
Метод2З 10:
 Спробуйте перевстановити програму. файли додатків можуть бути пошкоджені протягом певного періоду часу. Необхідний файл DLL / ActiveX може бути видалений, перейменований або переміщений. Повторна установка програми може вирішити цю проблему.
Спробуйте перевстановити програму. файли додатків можуть бути пошкоджені протягом певного періоду часу. Необхідний файл DLL / ActiveX може бути видалений, перейменований або переміщений. Повторна установка програми може вирішити цю проблему. Відкрийте меню "Довідка".
Відкрийте меню "Довідка". В Adobe Acrobat виберіть пункт "Відновити установку Acrobat".в Adobe Reader виберіть опцію "Відновити установку Adobe Reader".
В Adobe Acrobat виберіть пункт "Відновити установку Acrobat".в Adobe Reader виберіть опцію "Відновити установку Adobe Reader". Усуньте проблеми в Windows.видаліть залишкові файли Windows за допомогою RegInOut System Utilities.
Усуньте проблеми в Windows.видаліть залишкові файли Windows за допомогою RegInOut System Utilities.
Метод3З 10:
Видалення несправних плагінів
Метод3З 10:
 Плагіни бувають двох типів: попередньо встановлені і сторонні.можливо, нещодавно ви встановили нові плагіни. Джерело проблем може критися в некоректній роботі одного з них.
Плагіни бувають двох типів: попередньо встановлені і сторонні.можливо, нещодавно ви встановили нові плагіни. Джерело проблем може критися в некоректній роботі одного з них. Двічі клацніть по ярлику "Комп'ютер" на робочому столі.
Двічі клацніть по ярлику "Комп'ютер" на робочому столі. Відкрийте вкладку " Вид " на стрічці управління.
Відкрийте вкладку " Вид " на стрічці управління. Установіть прапорець поруч із параметром "приховані елементи".
Установіть прапорець поруч із параметром "приховані елементи". У разі збоїв в Adobe Acrobat відкрийте: C:\Program Files (x86)\Adobe\Acrobat 11.0 \ Acrobat \ plug_ins, а у випадку Adobe Reader ‒ C:\Program Files (x86) \ Adobe \ Reader 11.0\Reader \ plug_ins.
У разі збоїв в Adobe Acrobat відкрийте: C:\Program Files (x86)\Adobe\Acrobat 11.0 \ Acrobat \ plug_ins, а у випадку Adobe Reader ‒ C:\Program Files (x86) \ Adobe \ Reader 11.0\Reader \ plug_ins. Видаліть всі встановлені сторонні плагіни.
Видаліть всі встановлені сторонні плагіни. У разі збоїв в Adobe Acrobat відкрийте: C:\Program Files (x86)\Adobe\Acrobat 11.0 \ Acrobat \ plug_ins3d, а у випадку Adobe Reader ‒ C:\Program Files(x86)\Adobe\Reader 11.0\Reader \ plug_ins3d.
У разі збоїв в Adobe Acrobat відкрийте: C:\Program Files (x86)\Adobe\Acrobat 11.0 \ Acrobat \ plug_ins3d, а у випадку Adobe Reader ‒ C:\Program Files(x86)\Adobe\Reader 11.0\Reader \ plug_ins3d. Видаліть всі встановлені сторонні плагіни.
Видаліть всі встановлені сторонні плагіни.
Метод4З 10:
Видалення вмісту кешу
Метод4З 10:
 Видаліть вміст кешу. вміст кеша перезаписується при кожному запуску програми. Так як це тимчасові файли, ймовірність пошкодження кеша значно вище. Видаліть вміст кешу і повторно запустіть програму.
Видаліть вміст кешу. вміст кеша перезаписується при кожному запуску програми. Так як це тимчасові файли, ймовірність пошкодження кеша значно вище. Видаліть вміст кешу і повторно запустіть програму. Закрийте Adobe Acrobat.
Закрийте Adobe Acrobat. Увімкніть відображення прихованих файлів і папок, якщо ще цього не зробили.(кроки № 2-4» видаліть несправні плагіни " вище).
Увімкніть відображення прихованих файлів і папок, якщо ще цього не зробили.(кроки № 2-4» видаліть несправні плагіни " вище). Відкрийте папку: C:\Users\[UserName]\AppData\Local\Adobe\Acrobat \ Cache.
Відкрийте папку: C:\Users\[UserName]\AppData\Local\Adobe\Acrobat \ Cache. Видаліть весь вміст цієї папки та будь-які наявні підпапки.
Видаліть весь вміст цієї папки та будь-які наявні підпапки.
Метод5З 10:
Перевстановлення програми
Метод5З 10:
 Видаліть програму.після цього скачайте і встановіть останню доступну версію з Інтернету. Можливо, це вирішить вашу проблему.
Видаліть програму.після цього скачайте і встановіть останню доступну версію з Інтернету. Можливо, це вирішить вашу проблему. Натисніть клавіші Windows + X.
Натисніть клавіші Windows + X. Виберіть "Програми та компоненти".
Виберіть "Програми та компоненти". Виберіть Adobe Acrobat або Adobe Reader.наприклад: Adobe Acrobat XI Pro або Adobe Reader XI (11.0.09).
Виберіть Adobe Acrobat або Adobe Reader.наприклад: Adobe Acrobat XI Pro або Adobe Reader XI (11.0.09). Натисніть "Видалити".
Натисніть "Видалити". Дотримуйтесь вказівок майстра видалення. Перезавантажте комп'ютер.
Дотримуйтесь вказівок майстра видалення. Перезавантажте комп'ютер. Зайдіть на офіційний сайт Adobe, щоб завантажити останню версію програми.
Зайдіть на офіційний сайт Adobe, щоб завантажити останню версію програми.
Метод6З 10:
Оновлення графічного драйвера
Метод6З 10:
 Оновіть драйвер.як часто Ви оновлюєте свій графічний драйвер? Оновлення графічного драйвера може вирішити вашу проблему.
Оновіть драйвер.як часто Ви оновлюєте свій графічний драйвер? Оновлення графічного драйвера може вирішити вашу проблему. Натисніть клавіші Windows + X.
Натисніть клавіші Windows + X. Виберіть "Диспетчер пристроїв".
Виберіть "Диспетчер пристроїв". Розгорніть верхню вкладку.
Розгорніть верхню вкладку. Розгорніть вкладку "відеоадаптери".
Розгорніть вкладку "відеоадаптери". Клацніть правою кнопкою миші на графічній карті.наприклад, Intel® HD Graphics. Виберіть "Оновити драйвери".
Клацніть правою кнопкою миші на графічній карті.наприклад, Intel® HD Graphics. Виберіть "Оновити драйвери". Дотримуйтесь інструкцій на екрані. Перезавантажте комп'ютер.
Дотримуйтесь інструкцій на екрані. Перезавантажте комп'ютер.
Метод7З 10:
Засіб Налаштування тексту ClearType
Метод7З 10:
 За замовчуванням ClearType вимкнено. Перевірте стан функції в системі. Увімкніть Текст ClearType наступним чином:
За замовчуванням ClearType вимкнено. Перевірте стан функції в системі. Увімкніть Текст ClearType наступним чином: Натисніть клавіші Windows + X.
Натисніть клавіші Windows + X. Виберіть "Панель управління".
Виберіть "Панель управління". Натисніть "оформлення та персоналізація «&#gt;»екран".
Натисніть "оформлення та персоналізація «&#gt;»екран". Виберіть "Налаштування тексту ClearType" на панелі ліворуч.
Виберіть "Налаштування тексту ClearType" на панелі ліворуч. Відкриється нове вікно "засіб Налаштування тексту ClearType".
Відкриється нове вікно "засіб Налаштування тексту ClearType". Установіть прапорець поруч із параметром "увімкнути ClearType".
Установіть прапорець поруч із параметром "увімкнути ClearType". Натисніть "Далі".дотримуйтесь вказівок майстра налаштування.
Натисніть "Далі".дотримуйтесь вказівок майстра налаштування.
Метод8З 10:
Встановлення оновлень Microsoft
Метод8З 10:
 Переконайтеся, що на комп'ютері встановлено останні оновлення Microsoft.
Переконайтеся, що на комп'ютері встановлено останні оновлення Microsoft. Натисніть комбінацію клавіш Windows + C, щоб відкрити панель Charms.
Натисніть комбінацію клавіш Windows + C, щоб відкрити панель Charms. Натисніть "Пошук".
Натисніть "Пошук". Введіть "оновити".
Введіть "оновити". Натисніть на іконку налаштувань.
Натисніть на іконку налаштувань. Натисніть "перевірити наявність оновлень".дотримуйтесь інструкцій у додатку.
Натисніть "перевірити наявність оновлень".дотримуйтесь інструкцій у додатку.
Метод9З 10:
Відключення стиснення диска
Метод9З 10:
 Перевірте, чи включена функція стиснення диска.стиснення диска уповільнює зчитування вмісту файлу, що може призвести до зависань в Adobe Acrobat і Adobe Reader.
Перевірте, чи включена функція стиснення диска.стиснення диска уповільнює зчитування вмісту файлу, що може призвести до зависань в Adobe Acrobat і Adobe Reader. Двічі клацніть по ярлику "Комп'ютер" на робочому столі.
Двічі клацніть по ярлику "Комп'ютер" на робочому столі. Клацніть правою кнопкою миші на диску C:\.
Клацніть правою кнопкою миші на диску C:\. Виберіть "Властивості".
Виберіть "Властивості". Відкрийте вкладку "Загальні".
Відкрийте вкладку "Загальні". Зніміть прапорець з параметра "стиснути цей диск для економії місця".
Зніміть прапорець з параметра "стиснути цей диск для економії місця". Натисніть "Застосувати»або "ОК".
Натисніть "Застосувати»або "ОК".
Метод10З 10:
Вирішення проблем з обробкою тимчасового вмісту
Метод10З 10:
 Переконайтеся, що шлях, вказаний у змінних середовищах, такий самий, як і в папці тимчасових файлів.якщо вони відрізняються, вкажіть правильний шлях або створіть нову папку.
Переконайтеся, що шлях, вказаний у змінних середовищах, такий самий, як і в папці тимчасових файлів.якщо вони відрізняються, вкажіть правильний шлях або створіть нову папку. Клацніть правою кнопкою миші на ярлику "Комп'ютер" на робочому столі.
Клацніть правою кнопкою миші на ярлику "Комп'ютер" на робочому столі. Виберіть "Властивості".
Виберіть "Властивості". Виберіть "Додаткові параметри системи" на панелі ліворуч. Відкриється нове вікно «Властивості системи».
Виберіть "Додаткові параметри системи" на панелі ліворуч. Відкриється нове вікно «Властивості системи». Натисніть на кнопку "Змінні середовища «на вкладці»Додатково".
Натисніть на кнопку "Змінні середовища «на вкладці»Додатково". Виберіть змінну "Temp «у категорії" Змінні середовища користувача для...".
Виберіть змінну "Temp «у категорії" Змінні середовища користувача для...". Натисніть "Змінити".
Натисніть "Змінити". Скопіюйте значення змінної в Блокнот.
Скопіюйте значення змінної в Блокнот. Двічі натисніть "OK".
Двічі натисніть "OK". Натисніть клавіші Windows + R.
Натисніть клавіші Windows + R. Вставте шлях з Блокнота.
Вставте шлях з Блокнота. Натисніть "ОК".
Натисніть "ОК". Цей шлях існує? якщо ні, то це, швидше за все, невірний шлях або папка для тимчасових файлів була випадково видалена. В такому випадку створіть папку з таким же ім'ям.
Цей шлях існує? якщо ні, то це, швидше за все, невірний шлях або папка для тимчасових файлів була випадково видалена. В такому випадку створіть папку з таким же ім'ям.
Поради
- Під час процесу переустановлення або оновлення обов'язково закривайте всі відкриті програми.