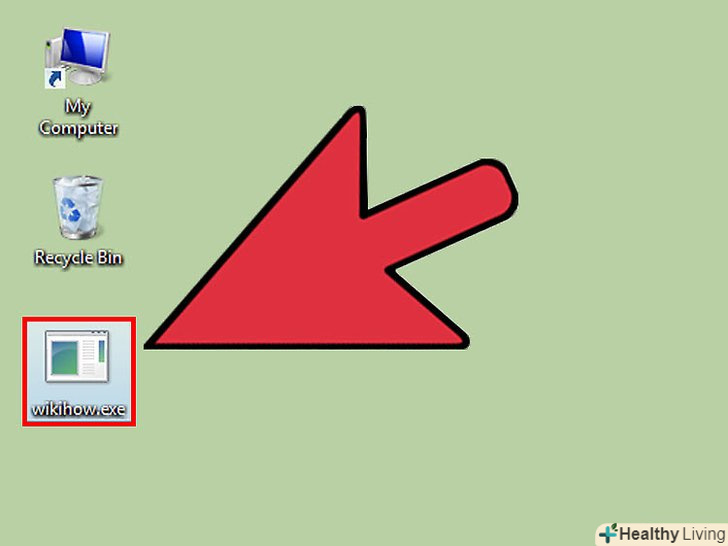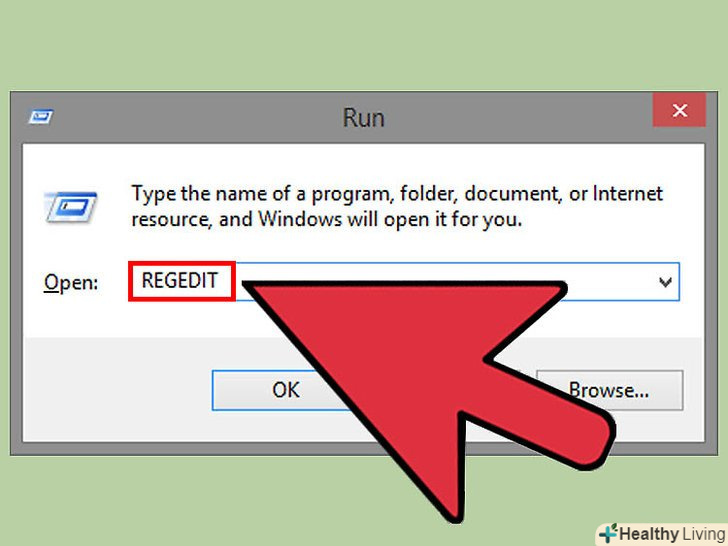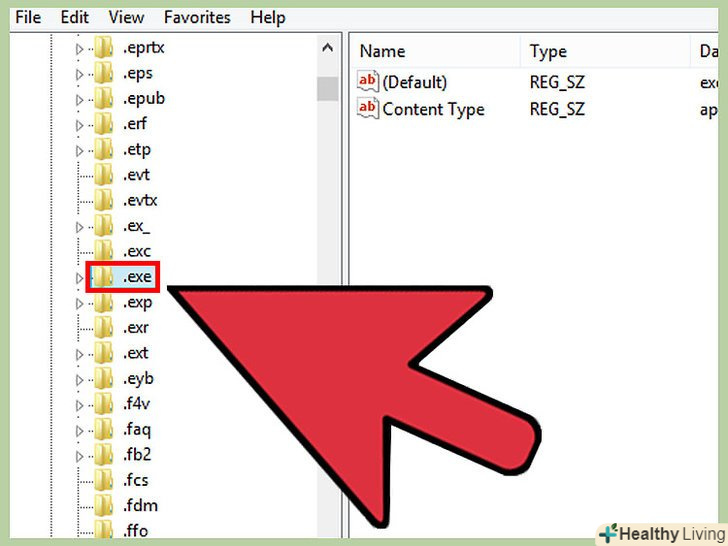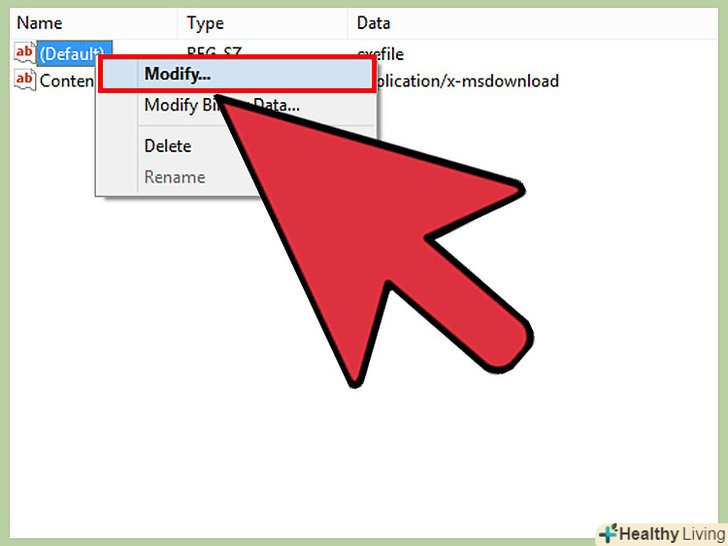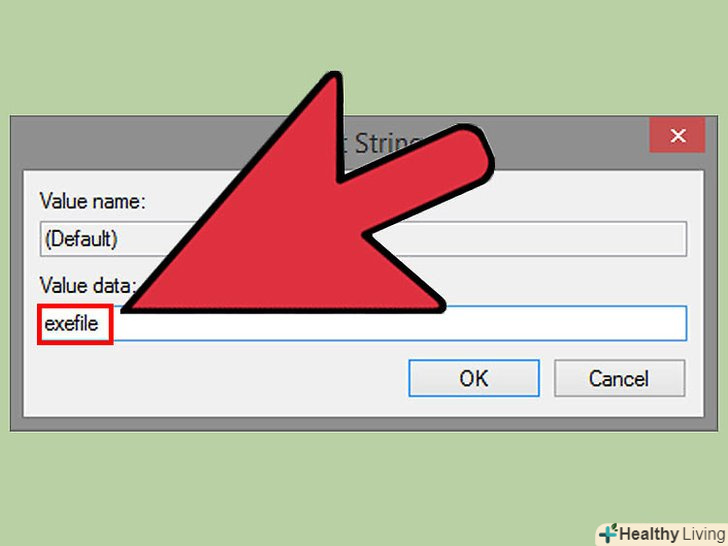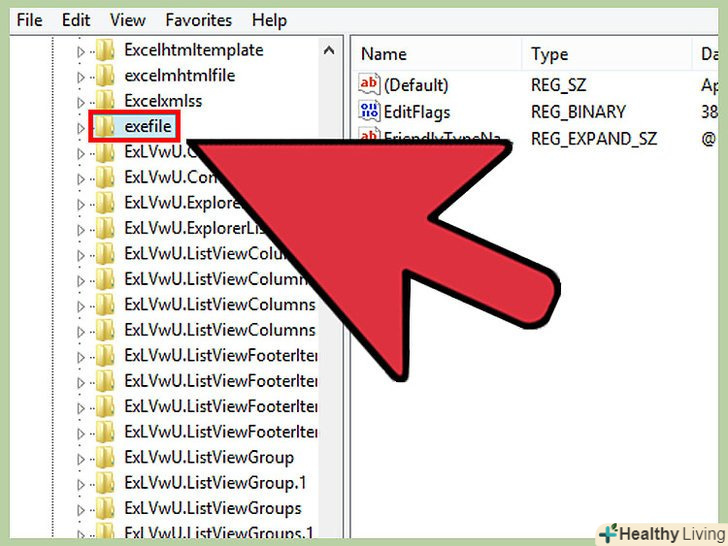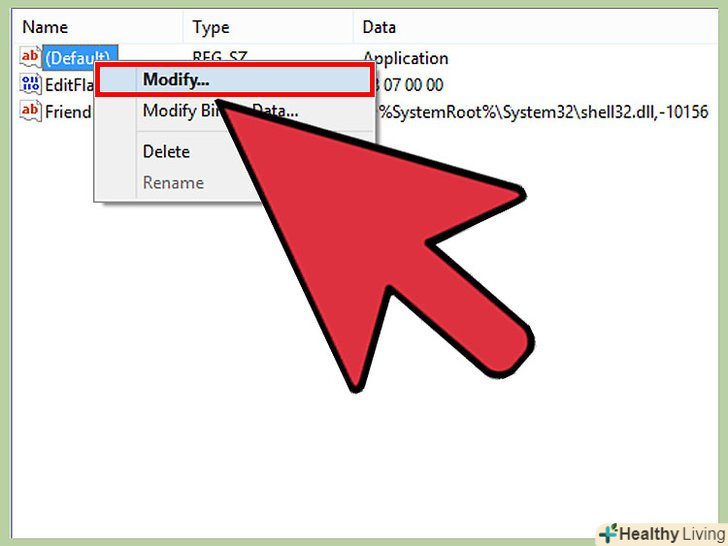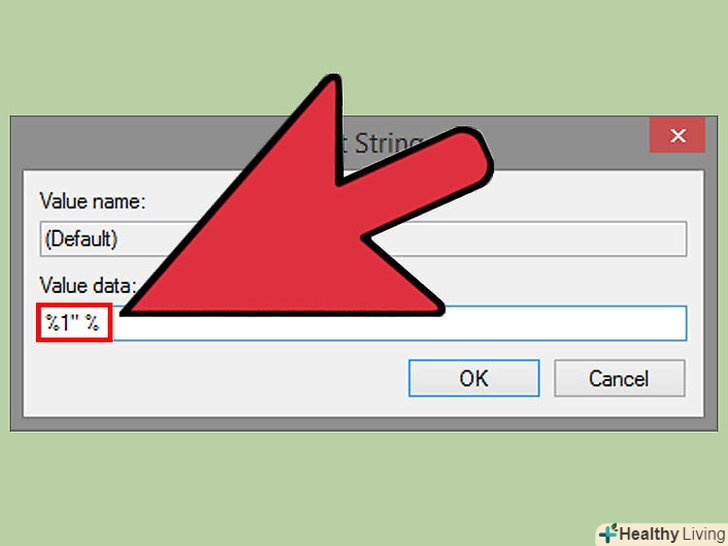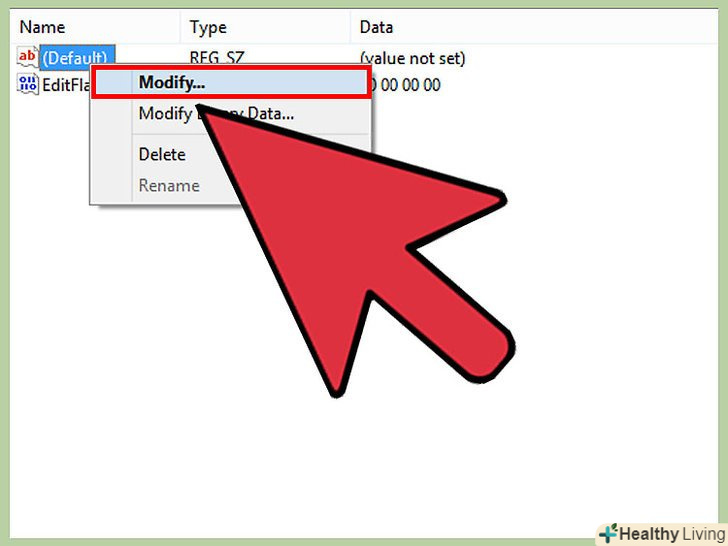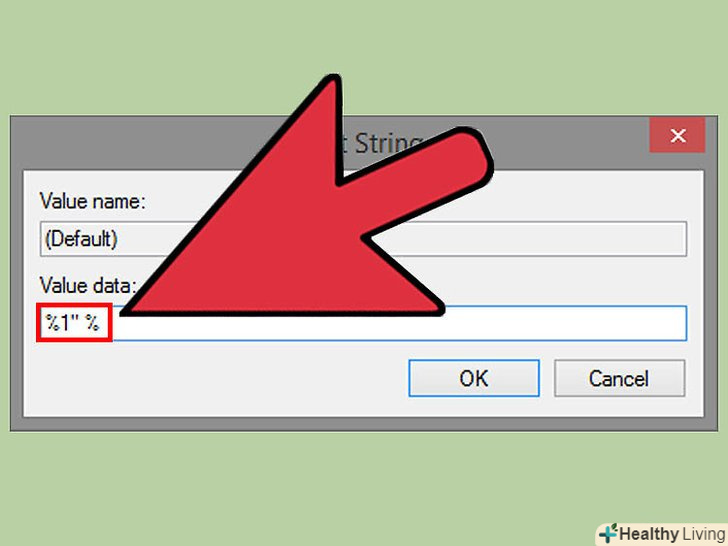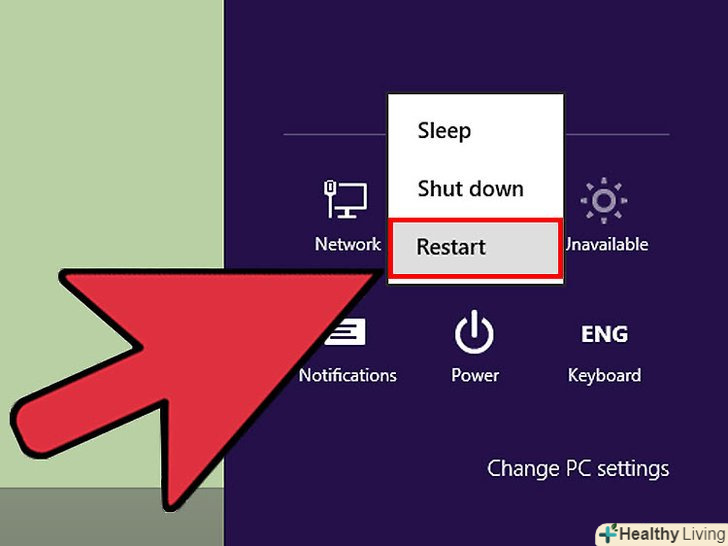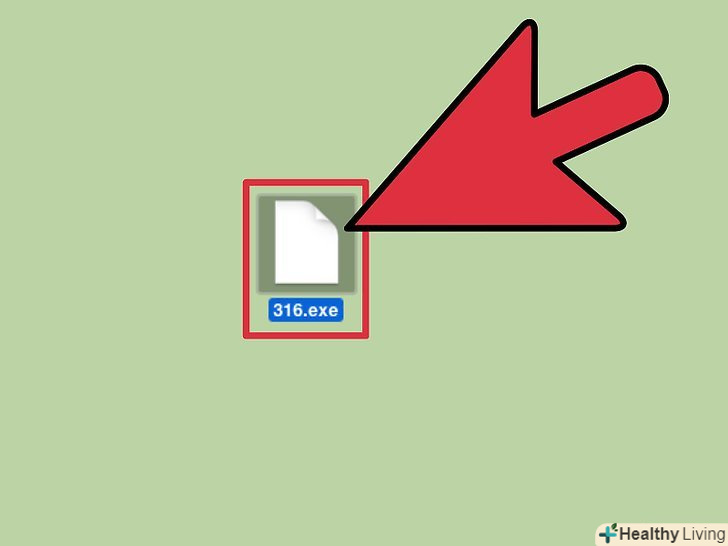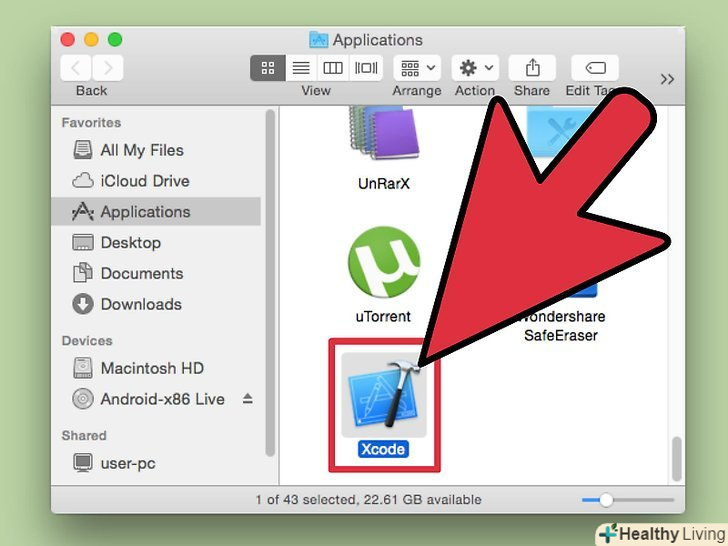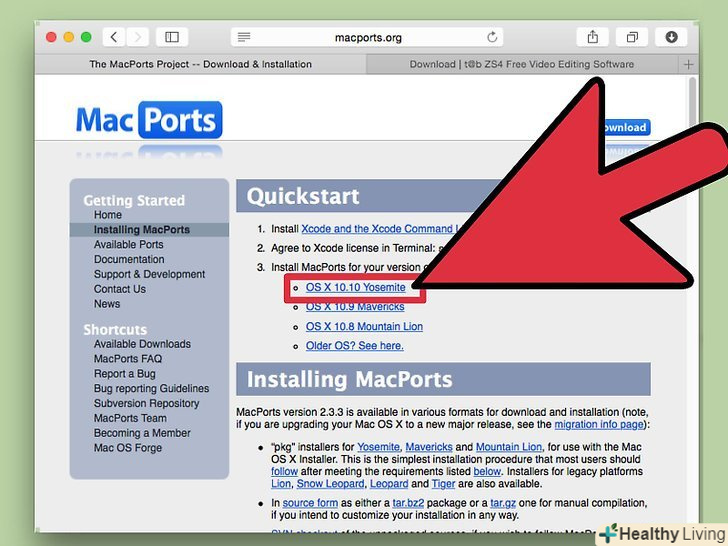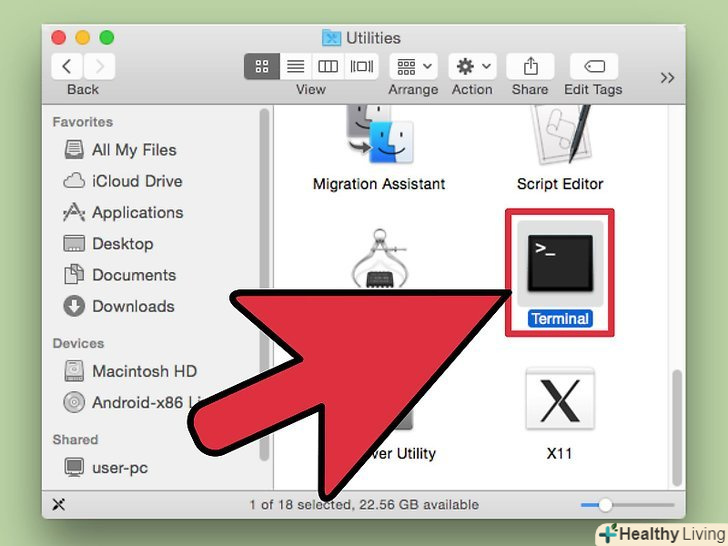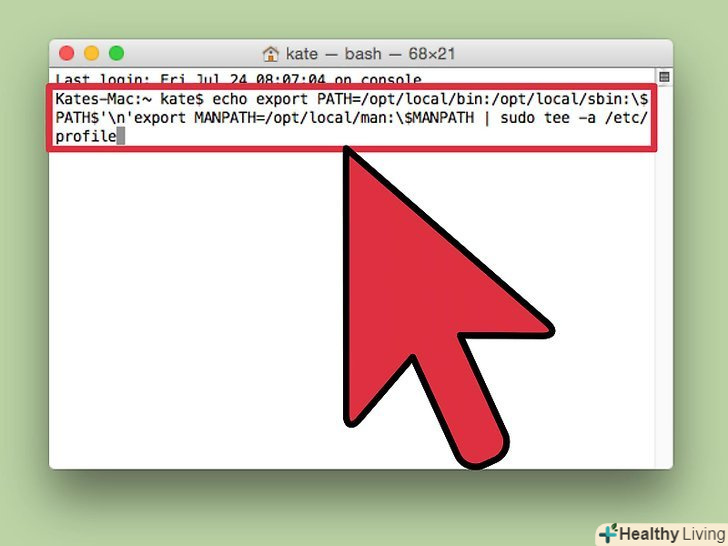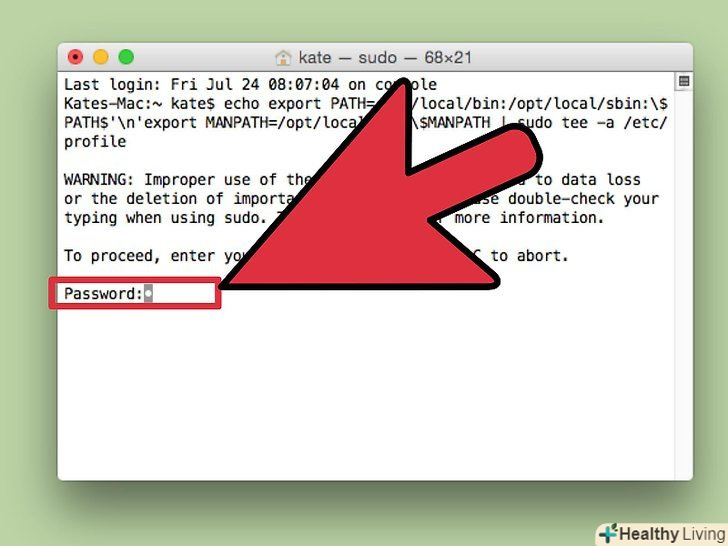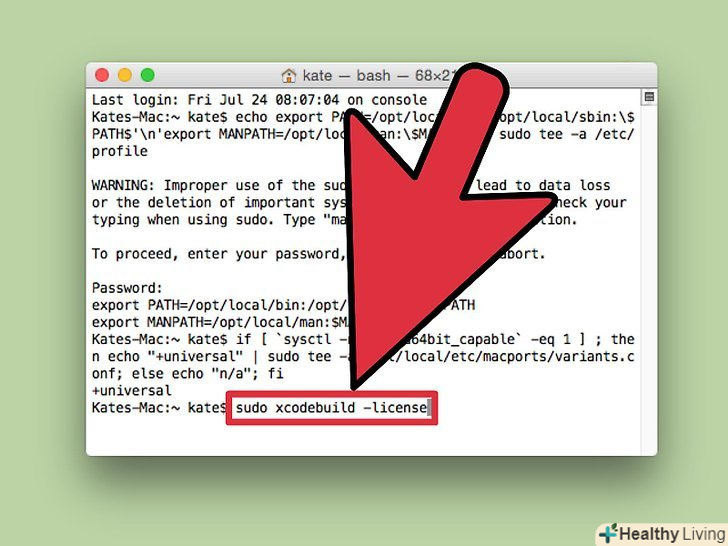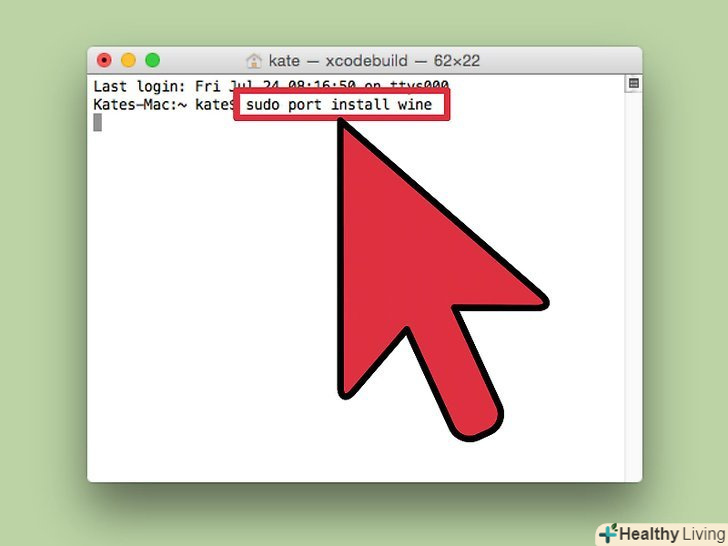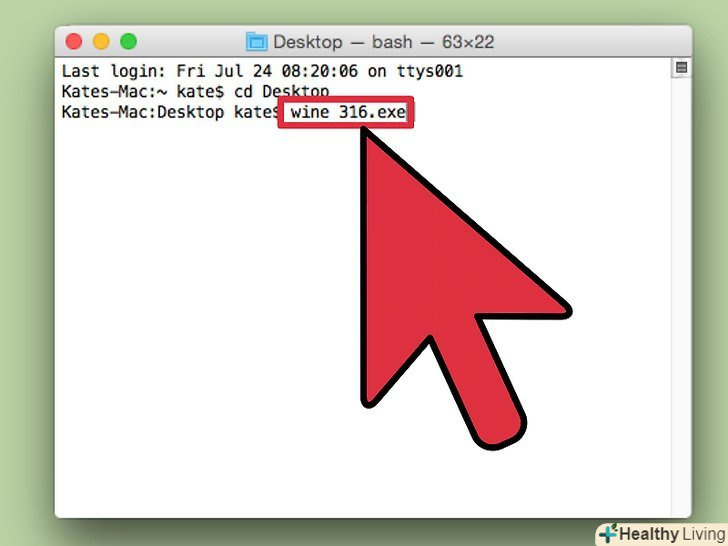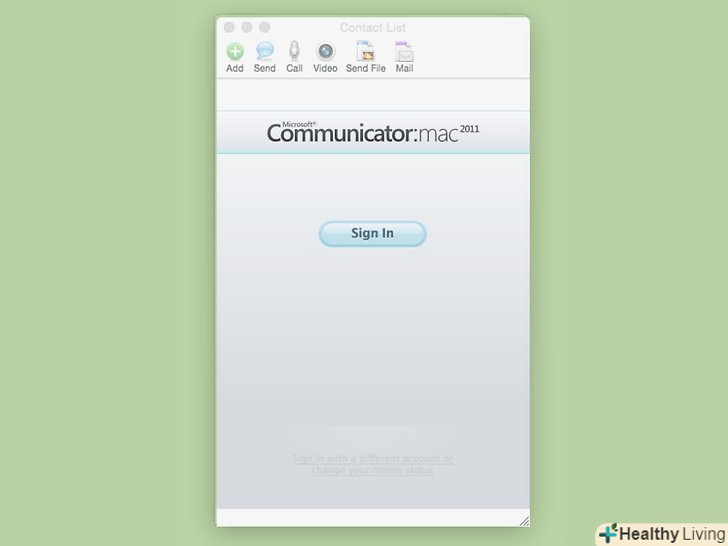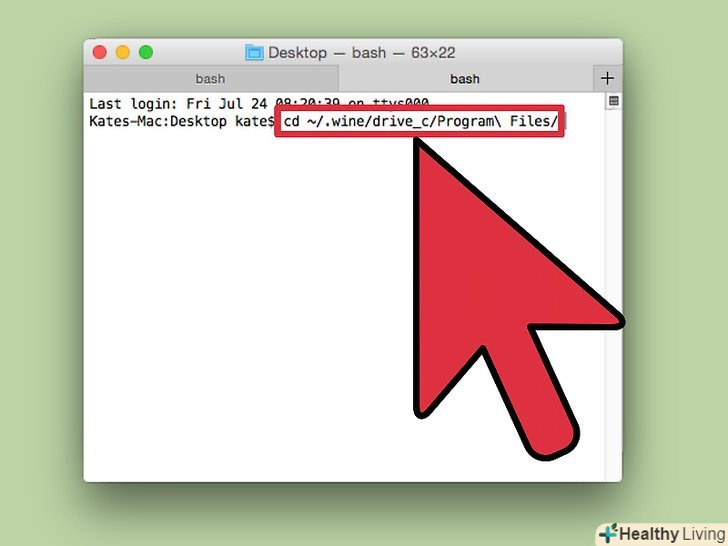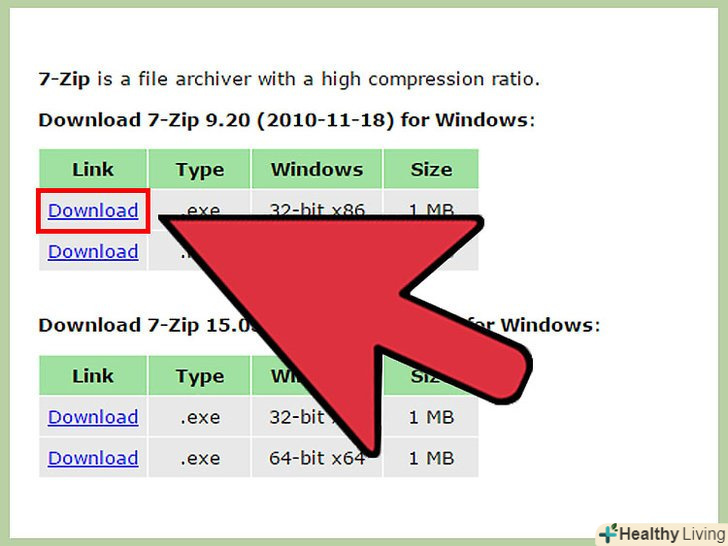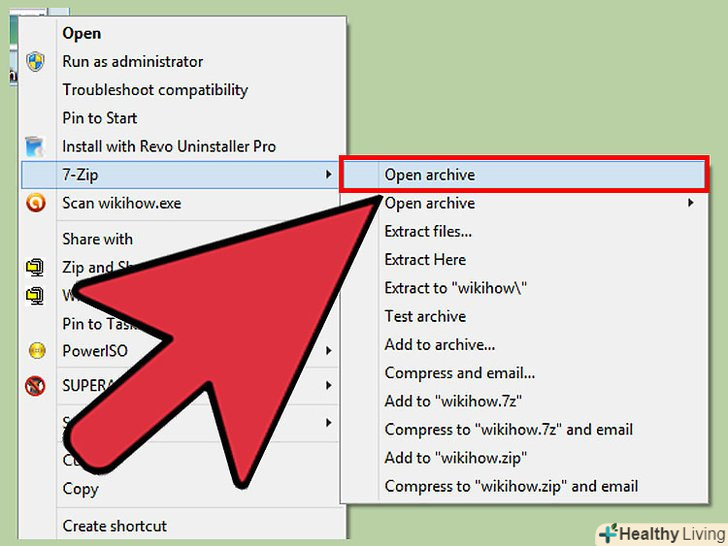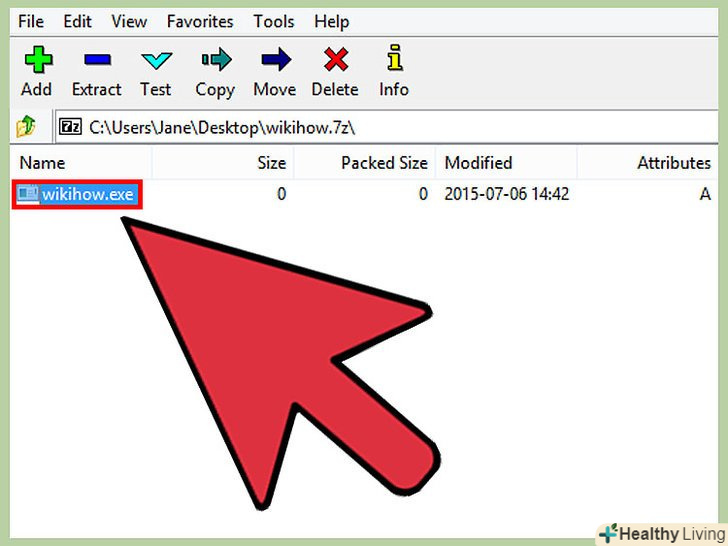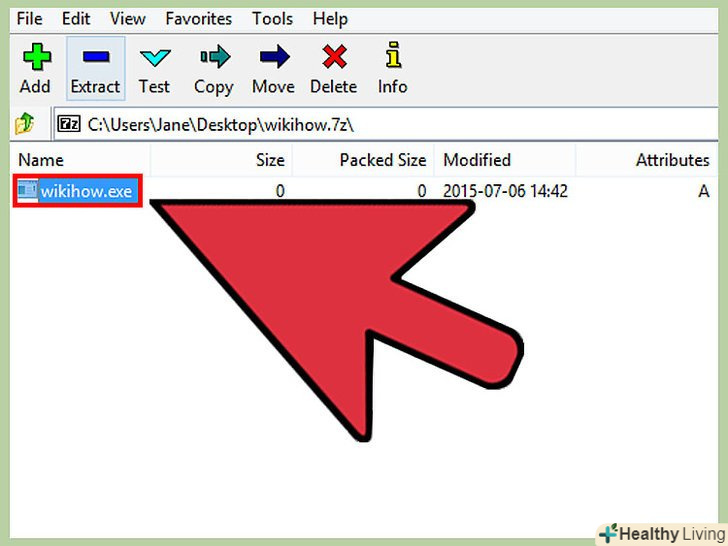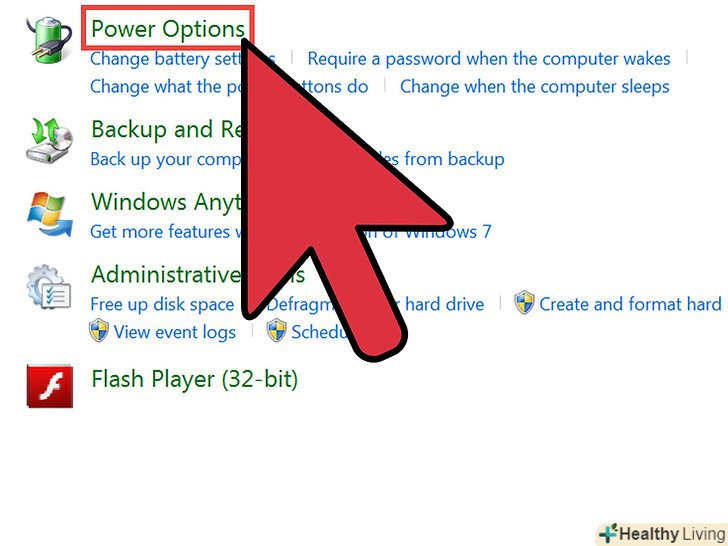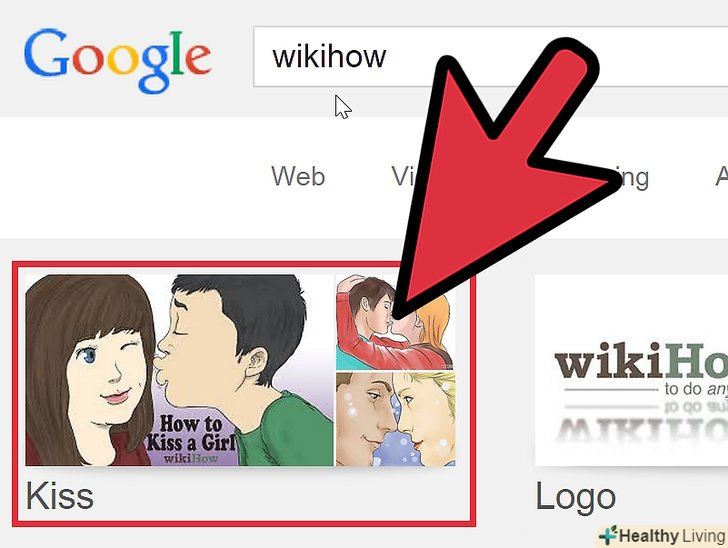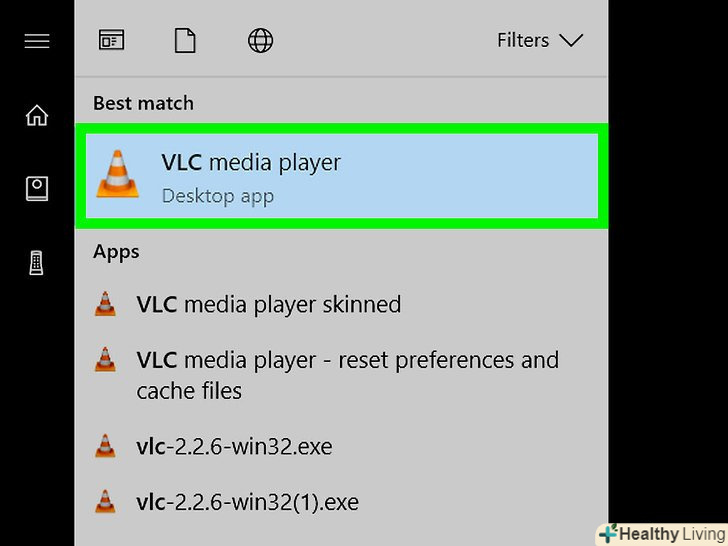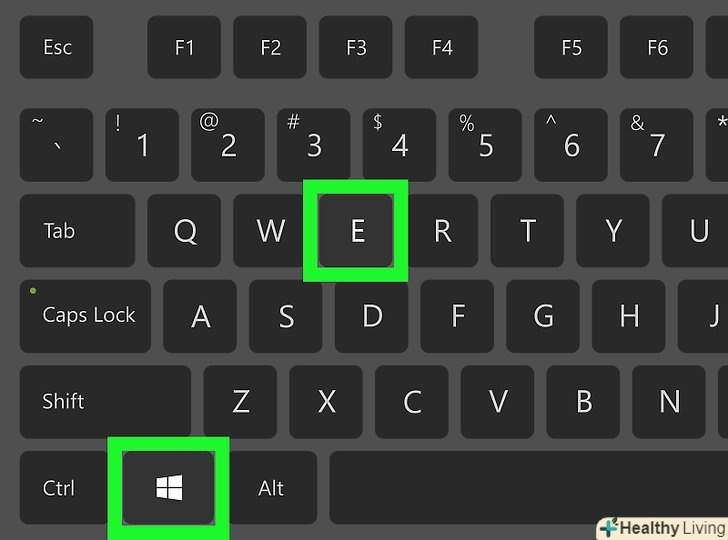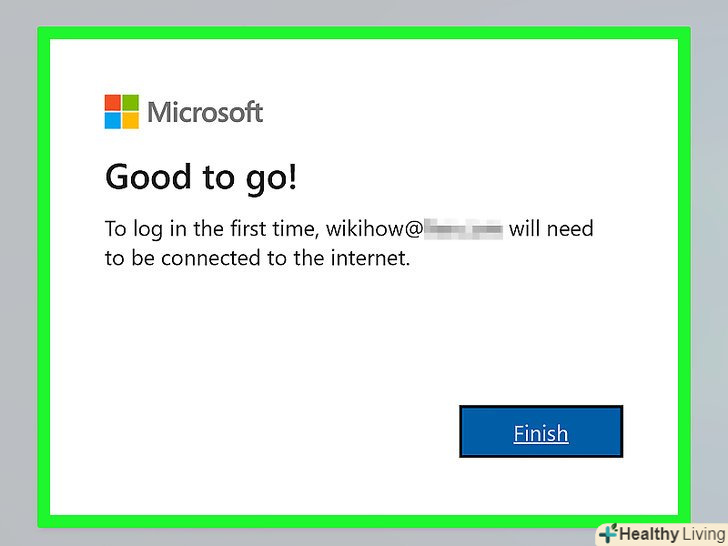Комп'ютерні файли з розширенням .exe називаються виконуваними файлами. Цей формат є одним з найбільш поширених форматів в операційній системі Windows, де він використовується для установки або запуску програм. Формат EXE використовується також при упаковці і передачі невеликих скриптів і макросів, так як це дозволяє створити всього один файл (до того ж ще й невеликого розміру).
Кроки
Метод1З 3:
Windows
Метод1З 3:
 Двічі клацніть по EXE файлу, щоб запустити його.EXE файли Windows-це виконувані файли, призначені для запуску програм.
Двічі клацніть по EXE файлу, щоб запустити його.EXE файли Windows-це виконувані файли, призначені для запуску програм.- Якщо EXE файл був викачаний з інтернету, відкриється діалогове вікно із запитом на підтвердження дії. Будьте обережні при роботі з EXE файлами, викачаними з невідомих джерел, так як це найпростіший спосіб заразитися вірусом. Ніколи не відкривайте EXE файл, прикріплений до електронного листа, навіть якщо ви знаєте відправника.
- EXE файли можуть не працювати належним чином, якщо вони призначені для застарілої версії Windows. Ви можете спробувати змінити параметри сумісності, клацнувши правою кнопкою миші на файлі та вибравши "властивості«, а потім перейшовши на вкладку»Сумісність". На цій вкладці виберіть версію Windows, з-під якої Ви хочете запустити EXE файл (але не факт, що це усуне проблему).
 Відкрийте редактор реєстру, якщо ви не можете запустити EXE файл.якщо при спробі запустити exe файл Ви отримуєте повідомлення про помилки або взагалі нічого не відбувається, можливо, у вас проблеми з настройками реєстру Windows. Редагувати реєстр не так легко, але ви можете швидко навчитися цьому.[1]
Відкрийте редактор реєстру, якщо ви не можете запустити EXE файл.якщо при спробі запустити exe файл Ви отримуєте повідомлення про помилки або взагалі нічого не відбувається, можливо, у вас проблеми з настройками реєстру Windows. Редагувати реєстр не так легко, але ви можете швидко навчитися цьому.[1]- Щоб відкрити редактор реєстру, натисніть⊞ Win+R і введіть regedit.
 Відкрийте папку.HKEY_CLASSES_ROOT\.exe. Для цього використовуйте ліву панель.
Відкрийте папку.HKEY_CLASSES_ROOT\.exe. Для цього використовуйте ліву панель. Клацніть правою кнопкою миші по запису «(за замовчуванням)» і виберіть «Змінити». Відкриється нове вікно.
Клацніть правою кнопкою миші по запису «(за замовчуванням)» і виберіть «Змінити». Відкриється нове вікно. У рядку «значення» введіть.exefile. Натисніть ОК.
У рядку «значення» введіть.exefile. Натисніть ОК. Відкрийте папку.HKEY_CLASSES_ROOT\exefile. Для цього використовуйте ліву панель.
Відкрийте папку.HKEY_CLASSES_ROOT\exefile. Для цього використовуйте ліву панель. Клацніть правою кнопкою миші по запису «(за замовчуванням)» і виберіть «Змінити». Відкриється нове вікно.
Клацніть правою кнопкою миші по запису «(за замовчуванням)» і виберіть «Змінити». Відкриється нове вікно. У рядку «значення» введіть."%1" %*. Натисніть ОК.
У рядку «значення» введіть."%1" %*. Натисніть ОК. Відкрийте папку.KEY_CLASSES_ROOT\exefile\shell\open. Для цього використовуйте ліву панель.
Відкрийте папку.KEY_CLASSES_ROOT\exefile\shell\open. Для цього використовуйте ліву панель. Клацніть правою кнопкою миші по запису «(за замовчуванням)» і виберіть «Змінити». Відкриється нове вікно.
Клацніть правою кнопкою миші по запису «(за замовчуванням)» і виберіть «Змінити». Відкриється нове вікно. У рядку «значення» введіть."%1" %*. Натисніть ОК.
У рядку «значення» введіть."%1" %*. Натисніть ОК. Перезавантажте комп'ютер.після редагування цих трьох записів реєстру закрийте редактор реєстру і перезавантажте комп'ютер. Тепер ви зможете відкривати EXE файли. Але для початку рекомендується спробувати визначити причину неполадки. Наприклад, можливо, що ваша система заражена шкідливими програмами; видаліть їх.
Перезавантажте комп'ютер.після редагування цих трьох записів реєстру закрийте редактор реєстру і перезавантажте комп'ютер. Тепер ви зможете відкривати EXE файли. Але для початку рекомендується спробувати визначити причину неполадки. Наприклад, можливо, що ваша система заражена шкідливими програмами; видаліть їх.
Метод2 З 3:
Mac OS X
Метод2 З 3:
 Зрозумійте процес.EXE файли не підтримують OS X, тому вам знадобиться спеціальне програмне забезпечення, щоб змусити їх працювати. Для цього встановіть безкоштовну утиліту Wine, в якій можна працювати з файлами Windows. Пам'ятайте, що не всі EXE файли можна відкрити в цій утиліті, а деякі програми будуть працювати краще, ніж інші. Вам не потрібен інсталяційний диск Windows, щоб встановити Wine.
Зрозумійте процес.EXE файли не підтримують OS X, тому вам знадобиться спеціальне програмне забезпечення, щоб змусити їх працювати. Для цього встановіть безкоштовну утиліту Wine, в якій можна працювати з файлами Windows. Пам'ятайте, що не всі EXE файли можна відкрити в цій утиліті, а деякі програми будуть працювати краще, ніж інші. Вам не потрібен інсталяційний диск Windows, щоб встановити Wine. Скачайте і встановити Xcode з Mac App Store. це безкоштовний інструмент розробників, необхідний для того, щоб скомпілювати програмний код. Ви не будете користуватися цим інструментом, але він необхідний для роботи з іншими утилітами, які відкривають EXE файли.
Скачайте і встановити Xcode з Mac App Store. це безкоштовний інструмент розробників, необхідний для того, щоб скомпілювати програмний код. Ви не будете користуватися цим інструментом, але він необхідний для роботи з іншими утилітами, які відкривають EXE файли.- Запустіть Xcode і відкрийте його меню. Виберіть "Налаштування – - "Завантаження". Натисніть "Встановити" (поруч з "інструменти командного рядка").
 Завантажте та встановіть MacPorts. це безкоштовна утиліта, яка спрощує процес компіляції і яку ви будете використовувати, щоб встановити Wine. Ви можете завантажити MacPorts з сайту macports.org/install.php . клацніть по посиланню для версії OS X, яку ви використовуєте, а потім двічі клацніть по завантаженому файлу з розширенням .pkg, щоб встановити MacPorts.
Завантажте та встановіть MacPorts. це безкоштовна утиліта, яка спрощує процес компіляції і яку ви будете використовувати, щоб встановити Wine. Ви можете завантажити MacPorts з сайту macports.org/install.php . клацніть по посиланню для версії OS X, яку ви використовуєте, а потім двічі клацніть по завантаженому файлу з розширенням .pkg, щоб встановити MacPorts. Відкрийте термінал, щоб налаштувати деякі параметри MacPorts.ви можете відкрити термінал з папки «утиліти».
Відкрийте термінал, щоб налаштувати деякі параметри MacPorts.ви можете відкрити термінал з папки «утиліти». Скопіюйте та вставте у вікно терміналу наступну команду, а потім натисніть Return:
Скопіюйте та вставте у вікно терміналу наступну команду, а потім натисніть Return:Echo export PATH=/opt/local/bin:/opt/local/sbin:\$PATH$'\n'export MANPATH=/opt/local/man:\$MANPATH | sudo tee -a /etc/profile
 Введіть пароль адміністратора, щоб дозволити виконання команди.при введенні пароля ніякі символи відображатися не будуть. Ввівши пароль, натисніть Return. Якщо у вас немає пароля адміністратора, процес не запуститься.
Введіть пароль адміністратора, щоб дозволити виконання команди.при введенні пароля ніякі символи відображатися не будуть. Ввівши пароль, натисніть Return. Якщо у вас немає пароля адміністратора, процес не запуститься. Скопіюйте та вставте наступну команду.ця команда повідомить MacPorts, чи користуєтеся ви 64-бітною системою. Вставте наступну команду і натисніть Return:
Скопіюйте та вставте наступну команду.ця команда повідомить MacPorts, чи користуєтеся ви 64-бітною системою. Вставте наступну команду і натисніть Return:If [ `sysctl -n hw.cpu64bit_capable` -eq 1 ] ; then echo "+universal" | sudo tee -a /opt/local/etc/macports/variants.conf; else echo "n/a"; fi
 Введіть команду прийняти умови Ліцензії Xcode, щоб отримати можливість скомпілювати код.після виконання цієї команди закрийте і знову відкрийте термінал:
Введіть команду прийняти умови Ліцензії Xcode, щоб отримати можливість скомпілювати код.після виконання цієї команди закрийте і знову відкрийте термінал:- Sudo xcodebuild -license
 Введіть команду, щоб встановити Wine.вам може бути запропоновано ще раз ввести пароль адміністратора. Процес установки може зайняти деякий час.
Введіть команду, щоб встановити Wine.вам може бути запропоновано ще раз ввести пароль адміністратора. Процес установки може зайняти деякий час.- Sudo port install wine
 Перейдіть в папку з EXE файлом. для цього в терміналі використовуйте команду cd.
Перейдіть в папку з EXE файлом. для цього в терміналі використовуйте команду cd. Використання Wine для запуску EXE файлу.введіть наступну команду для запуску EXE файлу, який знаходиться в поточному каталозі. Замініть імя_файла на ім'я обраного ЕХЕ файлу.
Використання Wine для запуску EXE файлу.введіть наступну команду для запуску EXE файлу, який знаходиться в поточному каталозі. Замініть імя_файла на ім'я обраного ЕХЕ файлу.- Wineімя_файла.exe
 Використовуйте програму як зазвичай.якщо EXE файл запустив програму, ви зможете почати працювати з нею. Якщо це інсталяційний файл, дотримуйтесь інструкцій на екрані, щоб встановити програму (як ви це робите в Windows).
Використовуйте програму як зазвичай.якщо EXE файл запустив програму, ви зможете почати працювати з нею. Якщо це інсталяційний файл, дотримуйтесь інструкцій на екрані, щоб встановити програму (як ви це робите в Windows).- Не кожна програма буде працювати в Wine. Для отримання повного списку сумісних програм відкрийте сайтappdb.winehq.org.
 Запустіть встановлену програму (якщо ви використовували EXE файл для її установки).для цього скористайтеся Wine.
Запустіть встановлену програму (якщо ви використовували EXE файл для її установки).для цього скористайтеся Wine.- Введітьcd ~/.wine / drive_c/ Program \ Files / , щоб відкрити каталог "Program Files", в якому встановлені програми в Wine.
- ВведітьLS, щоб переглянути список всіх встановлених програм. Введіть cd імя_програми, щоб відкрити каталог програми. Якщо в імені програми присутній пробіл, до пробілу введіть \. Наприклад, для Microsoft Office введіть cd Microsoft\ Office.
- ВведітьLS, щоб знайти EXE файл.
- Введітьwine імя_програми.exe, щоб запустити програму
 Встановіть бібліотеки Mono, якщо програма вимагає наявності. NET. це бібліотека програмного забезпечення, необхідна багатьма програмами Windows, а Mono-це безкоштовний аналог такої бібліотеки, який підтримується Wine. Встановіть Mono тільки в тому випадку, якщо ваші програми вимагають наявності .NET.[2]
Встановіть бібліотеки Mono, якщо програма вимагає наявності. NET. це бібліотека програмного забезпечення, необхідна багатьма програмами Windows, а Mono-це безкоштовний аналог такої бібліотеки, який підтримується Wine. Встановіть Mono тільки в тому випадку, якщо ваші програми вимагають наявності .NET.[2]- Введітьsudo port install winetricks і натисніть Return.
- Введітьwinetricks mono210 і натисніть Return, щоб встановити Mono.
Метод3 З 3:
Витяг EXE файлів
Метод3 З 3:
 Скачайте і встановіть 7-Zip. це безкоштовний архіватор, за допомогою якого можна відкрити EXE файли, як якщо б вони були ZIP або RAR архівами. Цей архіватор буде працювати з багатьма EXE файлами, але не з кожним з них.
Скачайте і встановіть 7-Zip. це безкоштовний архіватор, за допомогою якого можна відкрити EXE файли, як якщо б вони були ZIP або RAR архівами. Цей архіватор буде працювати з багатьма EXE файлами, але не з кожним з них.- Ви можете завантажити 7-Zip з сайту7-zip.org.
 Клацніть правою кнопкою миші на файлі EXE і виберіть» 7-Zip " → "відкрити архів".це відкриє EXE файл в провіднику 7-Zip. Якщо в контекстному меню опцій 7-Zip Немає, Запустіть 7-Zip через меню "Пуск", а потім виберіть потрібний EXE файл.
Клацніть правою кнопкою миші на файлі EXE і виберіть» 7-Zip " → "відкрити архів".це відкриє EXE файл в провіднику 7-Zip. Якщо в контекстному меню опцій 7-Zip Немає, Запустіть 7-Zip через меню "Пуск", а потім виберіть потрібний EXE файл.- 7-Zip не відкриє будь-який EXE файл. Ви можете отримати повідомлення про помилку при спробі відкрити деякі EXE файли. У цьому випадку спробуйте використовувати інший архіватор, наприклад, WinRAR, але, швидше за все, ви не зможете відкрити файл через метод його компіляції.
 Знайдіть файл або файли, які ви хочете витягти. відкривши EXE файл в 7-Zip, ви побачите список файлів і папок, що містяться в EXE файлі. Двічі клацніть по папці, щоб переглянути файли, що зберігаються в ній. Ви можете вибрати кілька файлів, утримуючи клавішу Ctrl.
Знайдіть файл або файли, які ви хочете витягти. відкривши EXE файл в 7-Zip, ви побачите список файлів і папок, що містяться в EXE файлі. Двічі клацніть по папці, щоб переглянути файли, що зберігаються в ній. Ви можете вибрати кілька файлів, утримуючи клавішу Ctrl. Вибравши файли, натисніть "витягти". вам буде запропоновано вибрати папку для вилучення в неї файлів (за замовчуванням цією папкою буде папка, в якій зберігається EXE файл).
Вибравши файли, натисніть "витягти". вам буде запропоновано вибрати папку для вилучення в неї файлів (за замовчуванням цією папкою буде папка, в якій зберігається EXE файл).