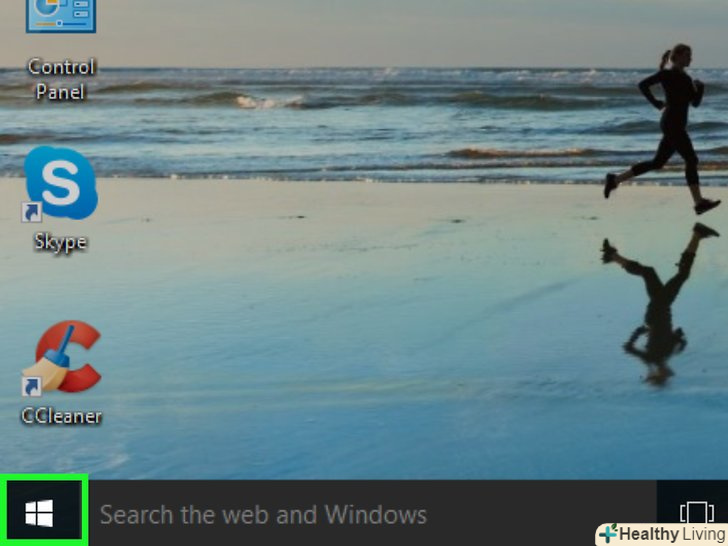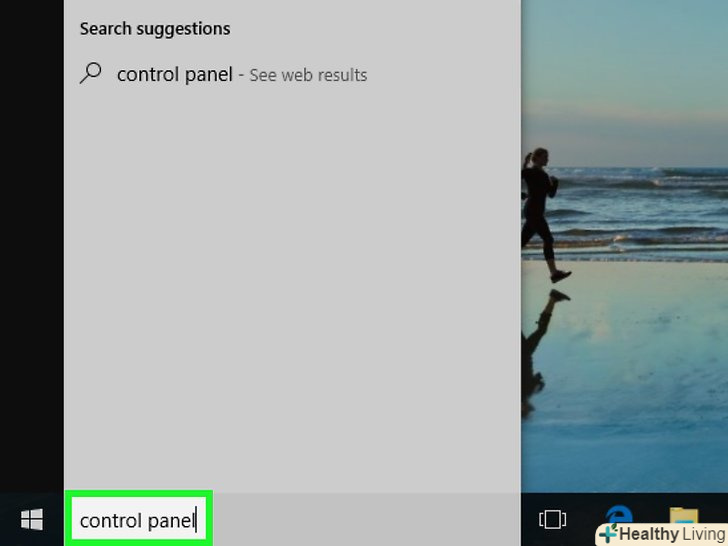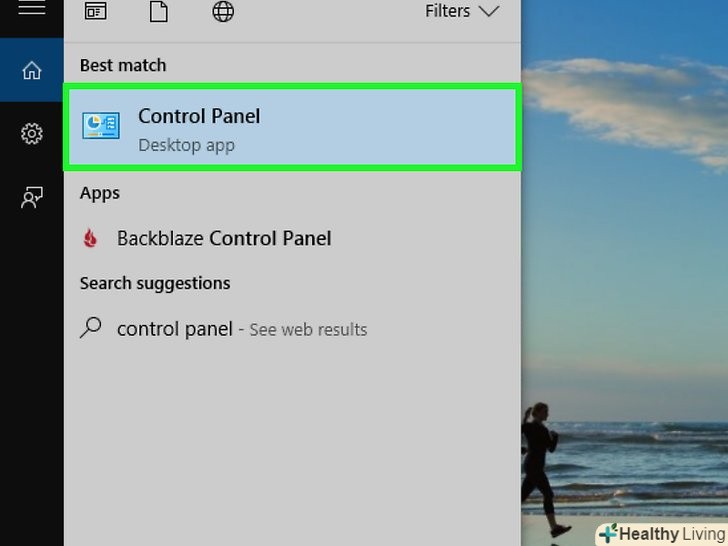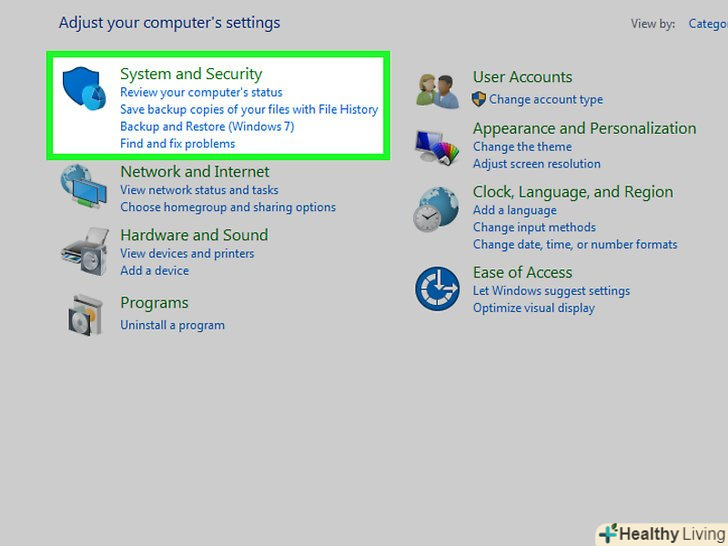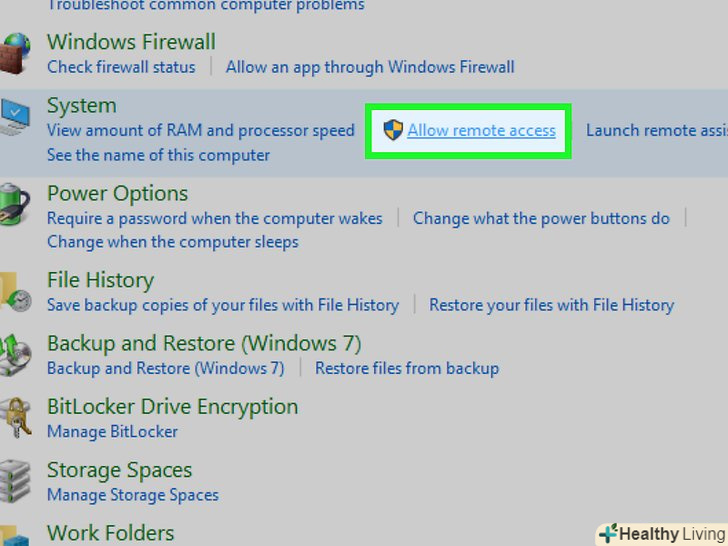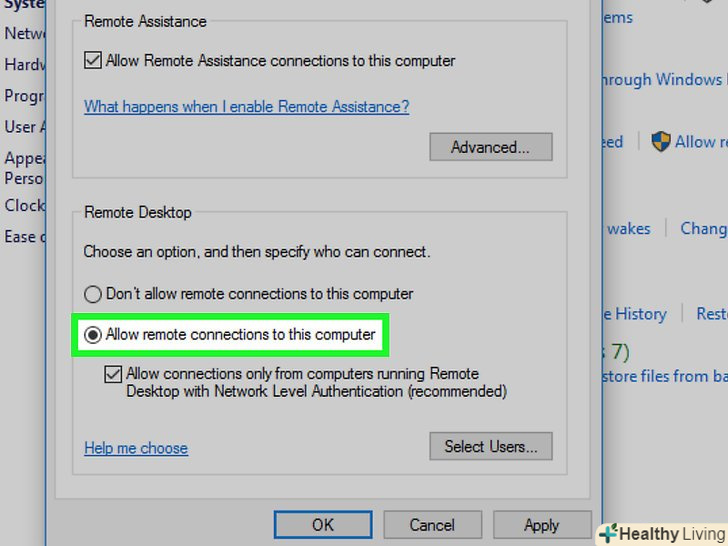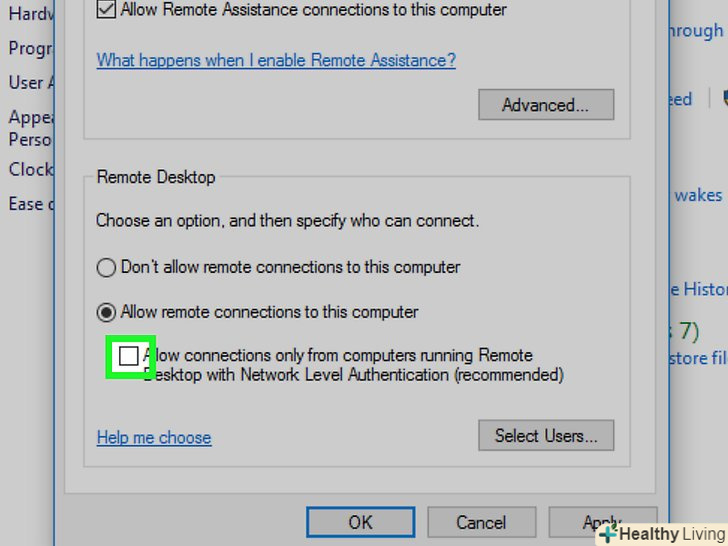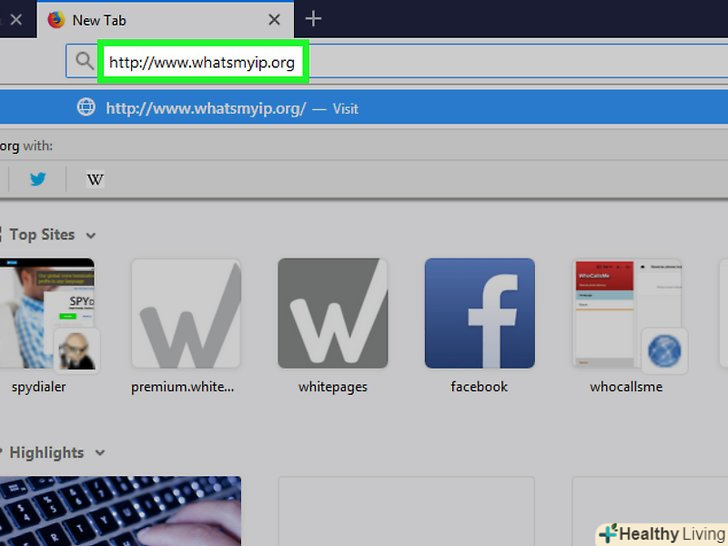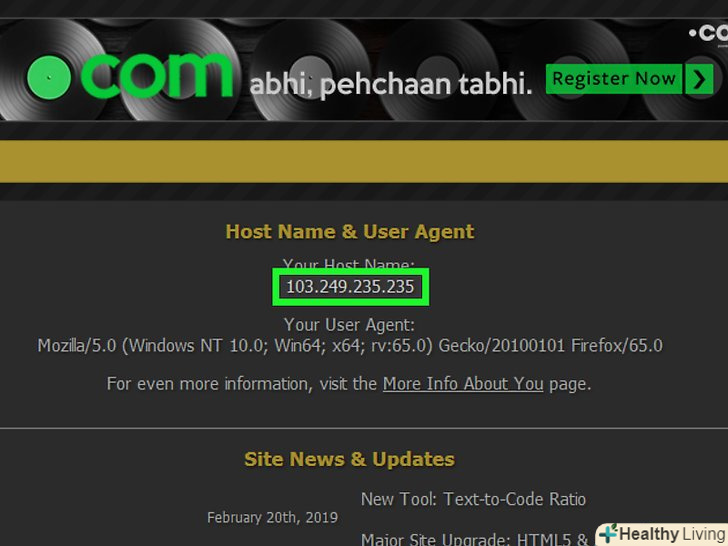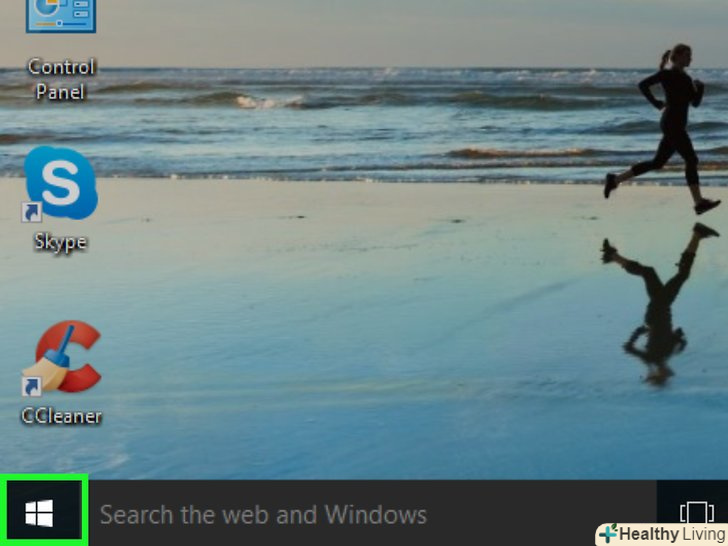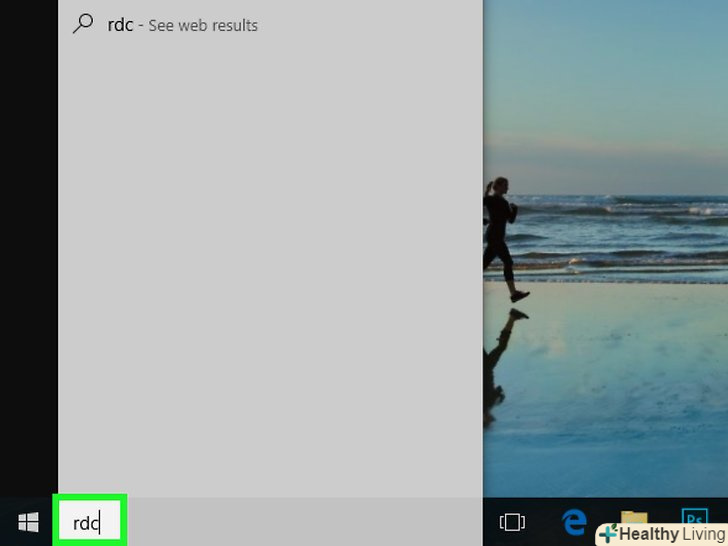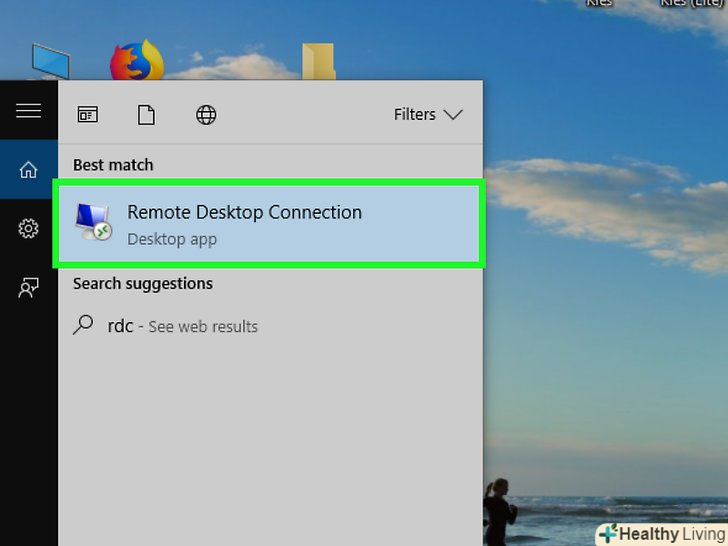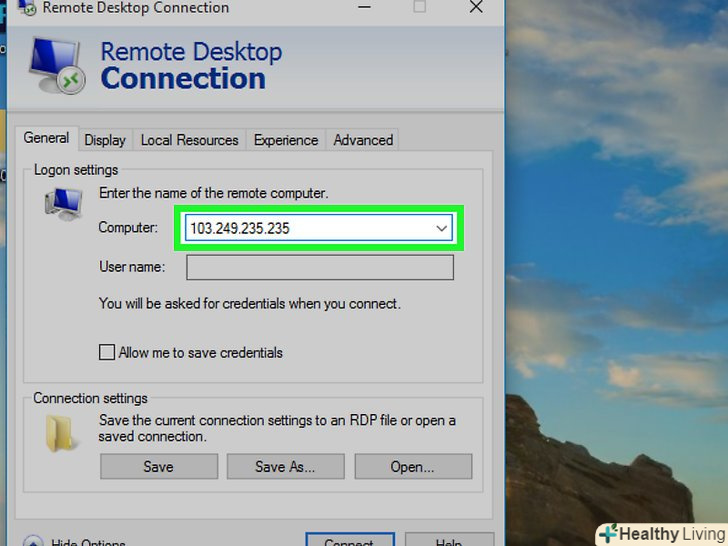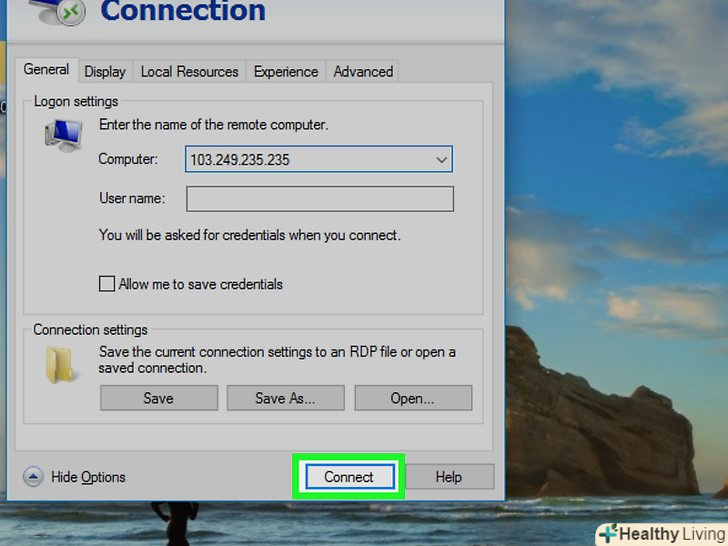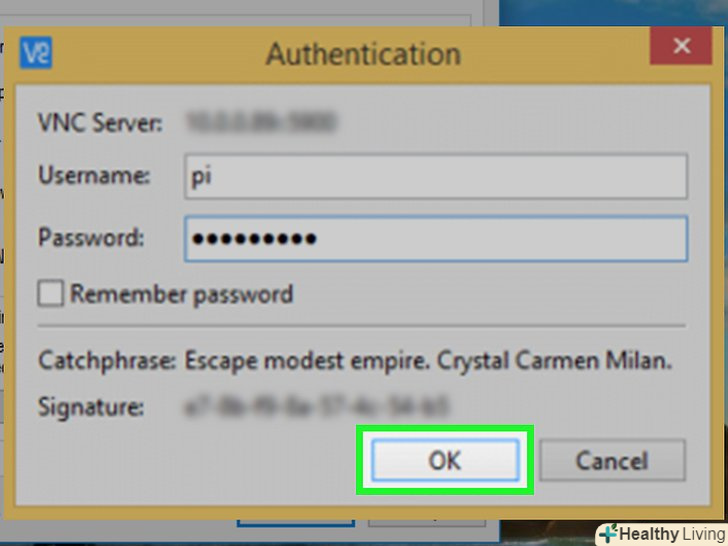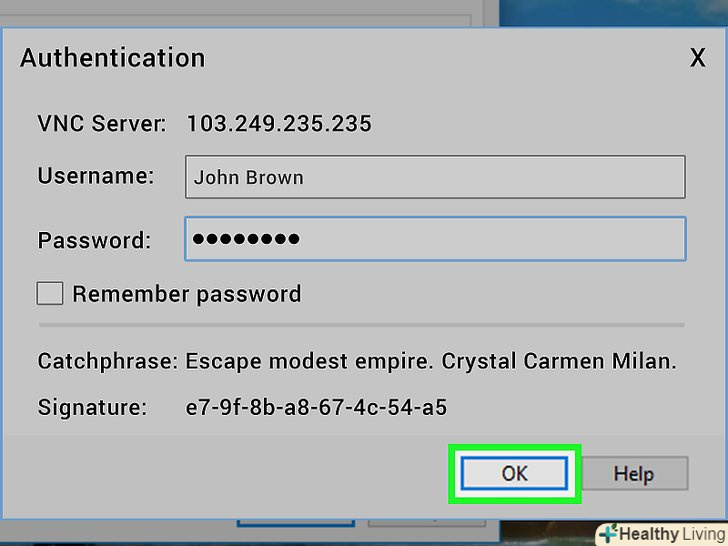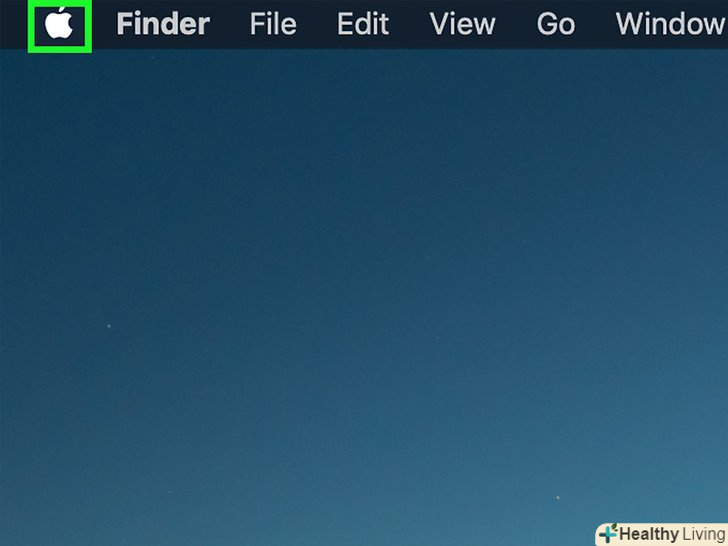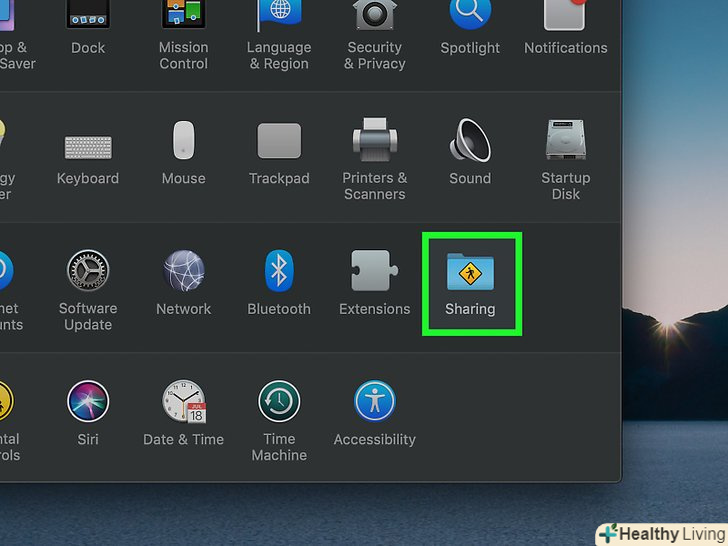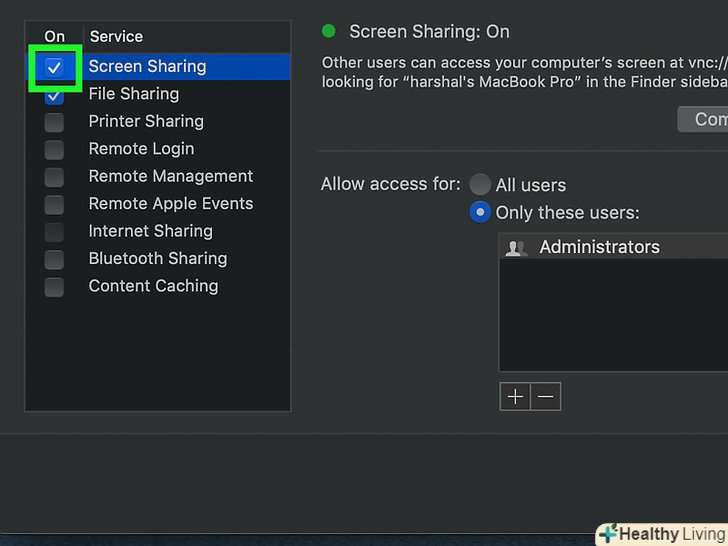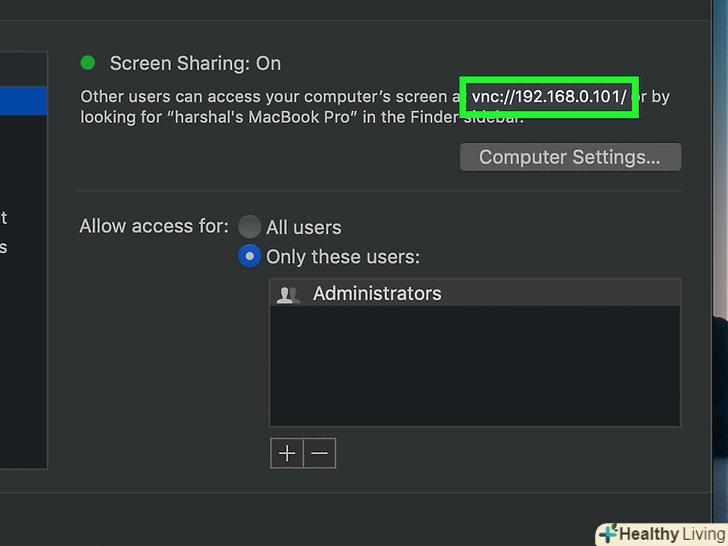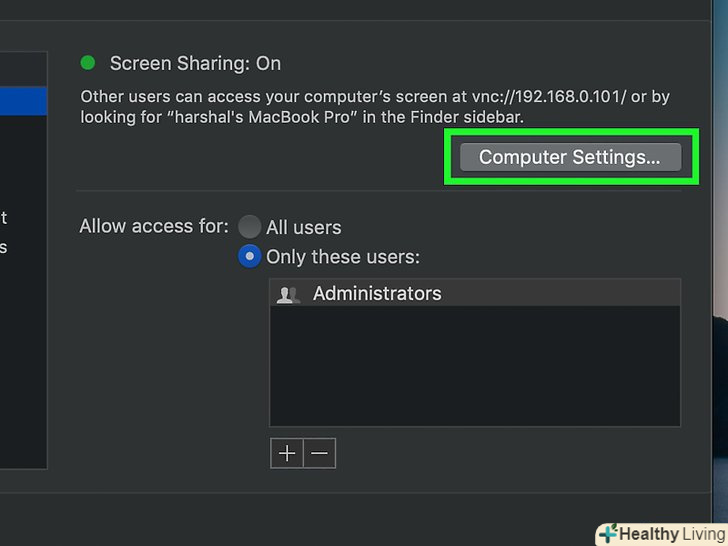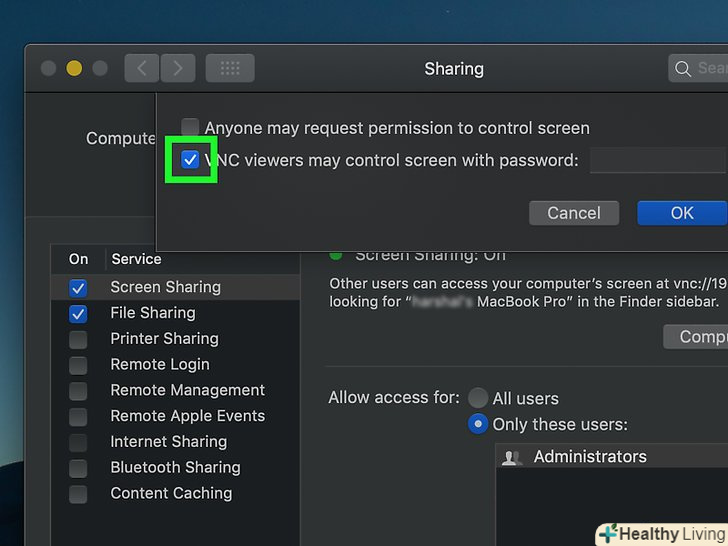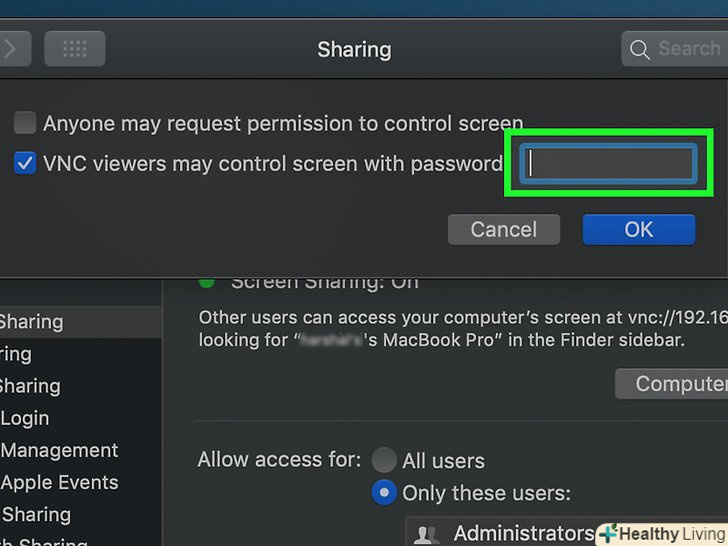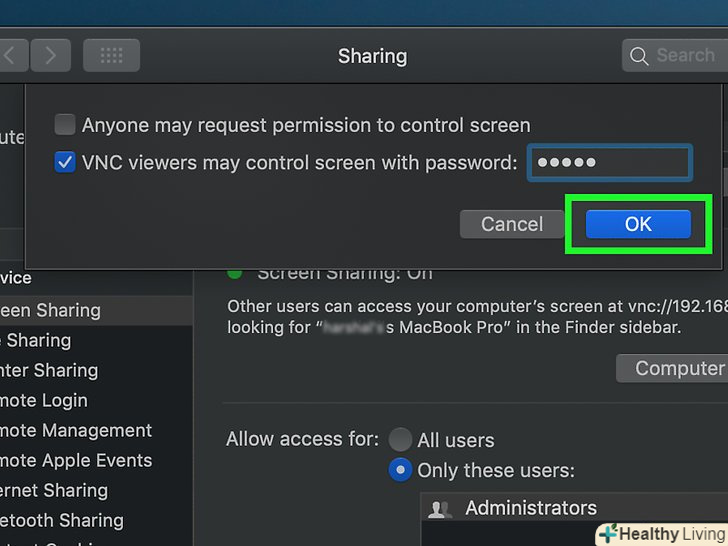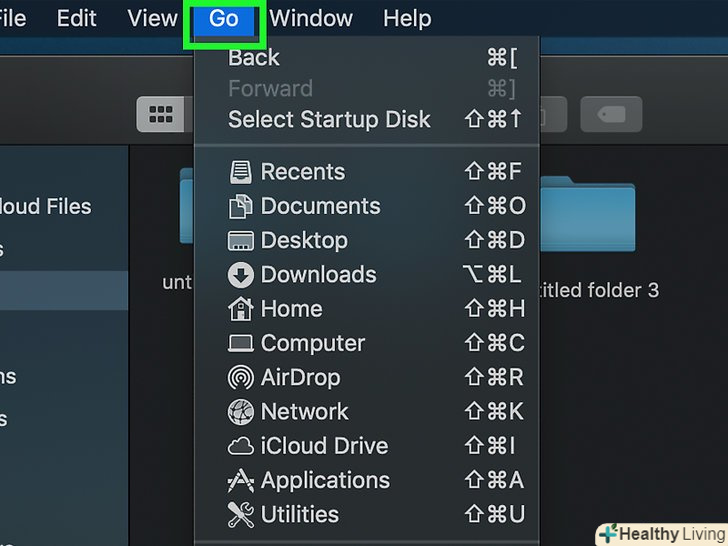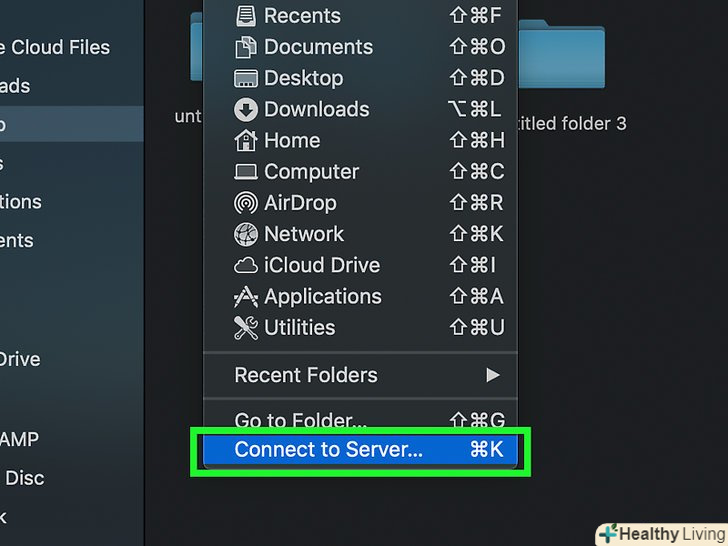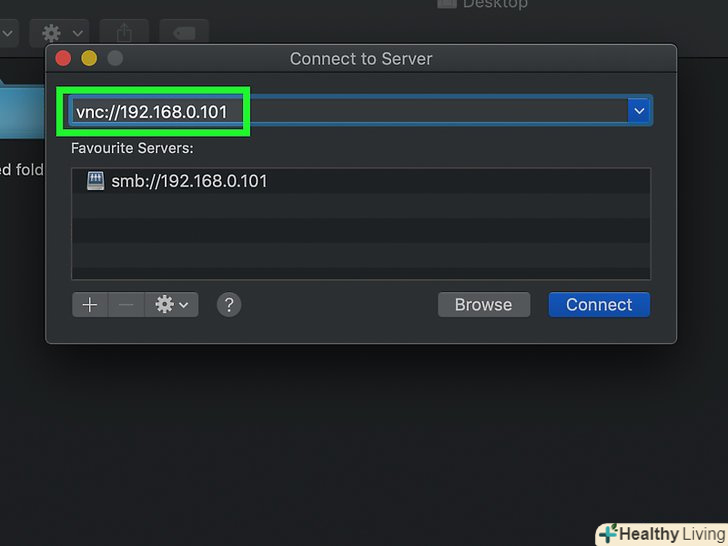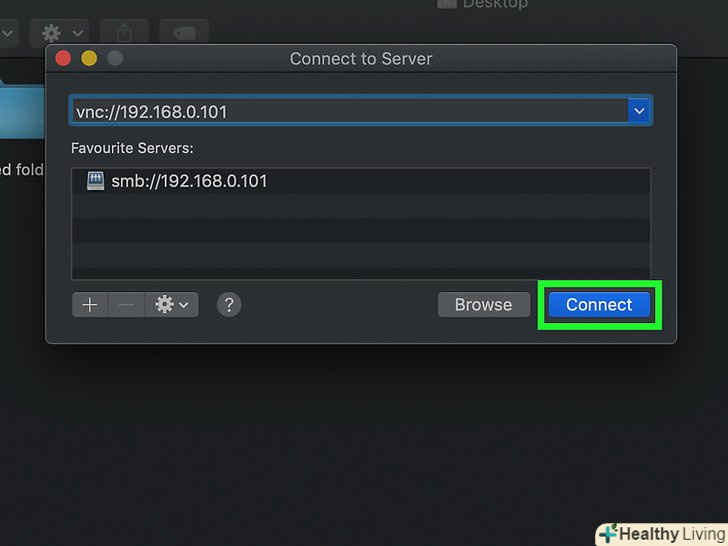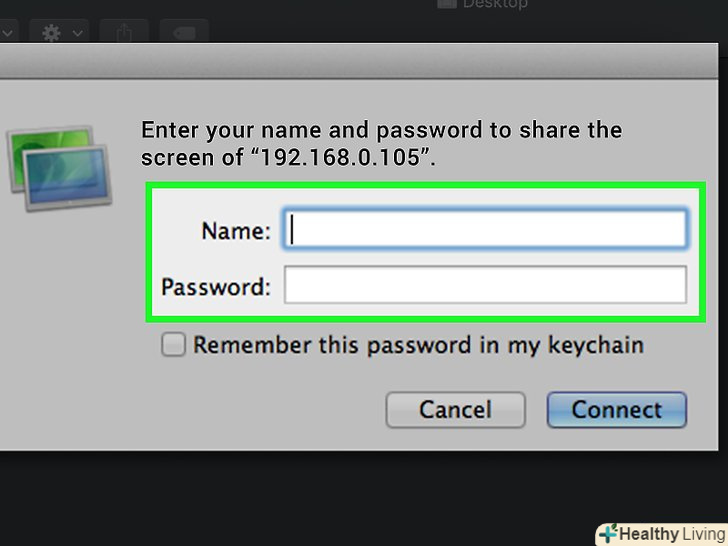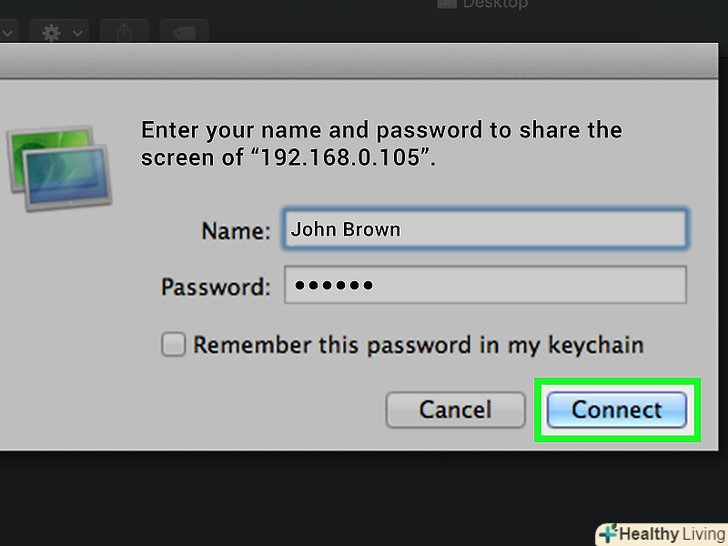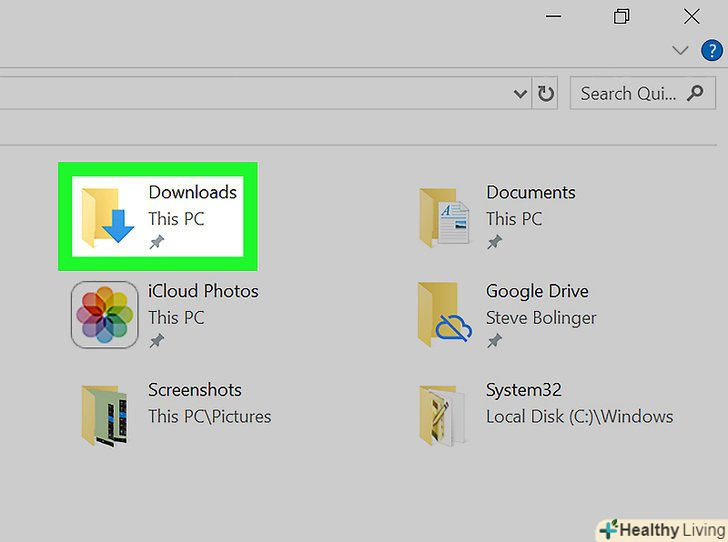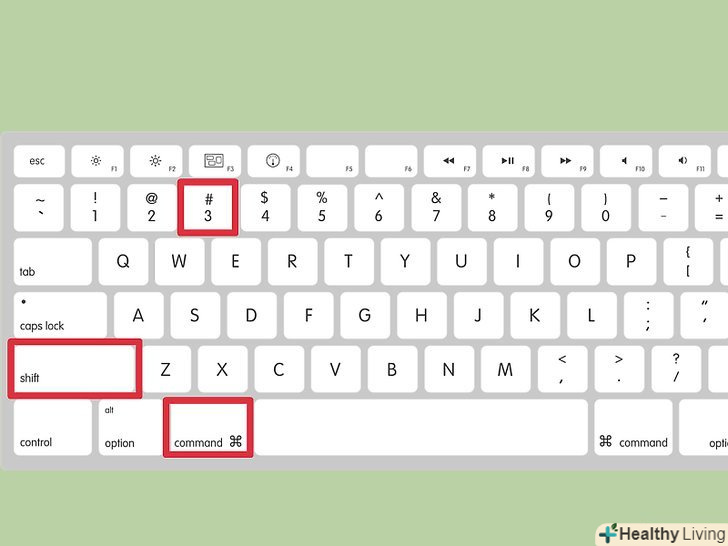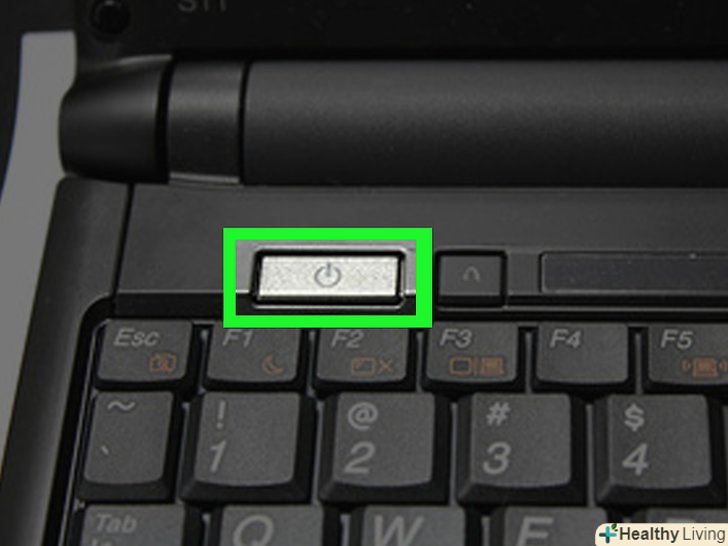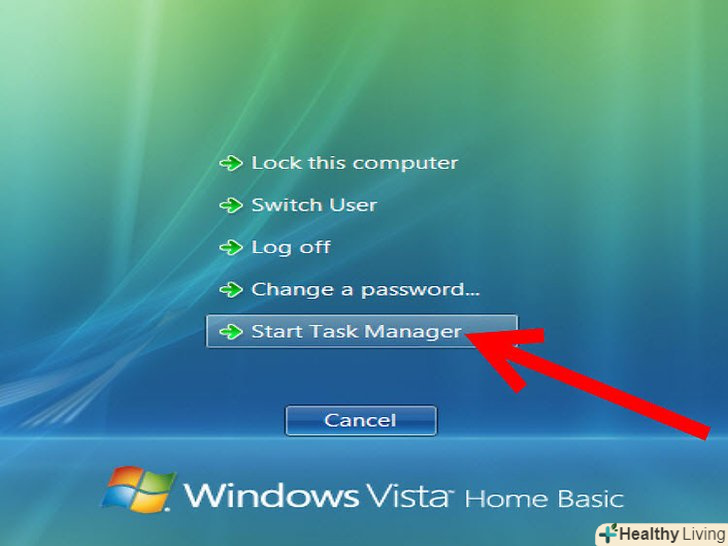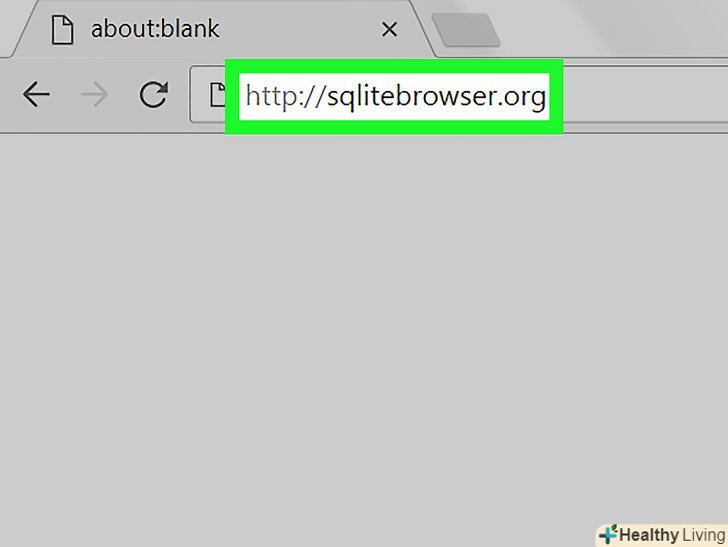У цій статті ми розповімо вам, як отримати доступ до робочого столу іншого комп'ютера, який підключений до тієї ж мережі, за допомогою віддаленого робочого столу (Windows Професійна) або за допомогою загального доступу до екрану (macOS). Щоб отримати доступ до основного комп'ютера з іншого комп'ютера, на основному комп'ютері необхідно включити віддалений доступ; майте на увазі, що обидва комп'ютери повинні працювати під управлінням однієї операційної системи. Ви повинні з'ясувати ім'я основного комп'ютера або його локальний IP-адреса. Зверніть увагу,що описаний тут метод не можна застосувати в Windows 10 Домашня.
Кроки
Частина1З 4:
Як активувати віддалений доступ в Windows
Частина1З 4:
 Відкрийте меню «Пуск»на основному комп'ютері.на комп'ютері, до якого потрібно отримати доступ, клацніть по логотипу Windows в нижньому лівому кутку екрану, щоб відкрити меню»Пуск".
Відкрийте меню «Пуск»на основному комп'ютері.на комп'ютері, до якого потрібно отримати доступ, клацніть по логотипу Windows в нижньому лівому кутку екрану, щоб відкрити меню»Пуск".
- Цей метод застосуємо в Windows Професійна.
 Введітьпанель управління.у міру введення будуть відображатися результати, які відповідають Вашому запиту.
Введітьпанель управління.у міру введення будуть відображатися результати, які відповідають Вашому запиту. Натисніть "панель управління". Ця програма відзначена значком у вигляді графіків.
Натисніть "панель управління". Ця програма відзначена значком у вигляді графіків. Клацніть поСистема і безпека.це перший розділ панелі керування.
Клацніть поСистема і безпека.це перший розділ панелі керування. НатиснітьНалаштування віддаленого доступу. ви знайдете цю опцію в розділі "Система « - Це третій розділ вікна»Система і безпека".
НатиснітьНалаштування віддаленого доступу. ви знайдете цю опцію в розділі "Система « - Це третій розділ вікна»Система і безпека". Встановіть прапорець біля «Дозволити підключення до цього комп'ютера".ви знайдете цю опцію в розділі "Віддалений робочий стіл".
Встановіть прапорець біля «Дозволити підключення до цього комп'ютера".ви знайдете цю опцію в розділі "Віддалений робочий стіл". Зніміть прапорецьу «Дозволити підключення тільки з комп'ютерів ...".ця опція знаходиться під опцією «Дозволити підключення до цього комп'ютера».
Зніміть прапорецьу «Дозволити підключення тільки з комп'ютерів ...".ця опція знаходиться під опцією «Дозволити підключення до цього комп'ютера».
 Перейдіть за адресоюHttp://www.whatsmyip.org у веб-браузері. на тому ж комп'ютері запустіть веб-браузер, наприклад Chrome або Firefox, а потім відкрийте сторінку whatsmyip.org. на ній ви знайдете IP-адресу комп'ютера.
Перейдіть за адресоюHttp://www.whatsmyip.org у веб-браузері. на тому ж комп'ютері запустіть веб-браузер, наприклад Chrome або Firefox, а потім відкрийте сторінку whatsmyip.org. на ній ви знайдете IP-адресу комп'ютера. ЗапишітьIP-адресу комп'ютера . Він являє собою ряд чисел, які розділені точками, наприклад 87.172.128.76. Цей IP-адреса потрібен, щоб підключитися до основного комп'ютера з іншого комп'ютера.
ЗапишітьIP-адресу комп'ютера . Він являє собою ряд чисел, які розділені точками, наприклад 87.172.128.76. Цей IP-адреса потрібен, щоб підключитися до основного комп'ютера з іншого комп'ютера.
Частина2З 4:
Як підключитися до комп'ютера з Windows
Частина2З 4:
 Відкрийте меню «Пуск»на іншому комп'ютері. це комп'ютер, на якому ви хочете отримати доступ до основного комп'ютера. Клацніть по логотипу Windows, щоб відкрити меню»Пуск".
Відкрийте меню «Пуск»на іншому комп'ютері. це комп'ютер, на якому ви хочете отримати доступ до основного комп'ютера. Клацніть по логотипу Windows, щоб відкрити меню»Пуск".
 Введітьrdc.відобразиться список програм, які пов'язані з віддаленим підключенням.
Введітьrdc.відобразиться список програм, які пов'язані з віддаленим підключенням. Виберіть програму "підключення до віддаленого робочого столу". вона відзначена значком у вигляді монітора.
Виберіть програму "підключення до віддаленого робочого столу". вона відзначена значком у вигляді монітора.- На комп'ютері Mac скачайте, встановіть і запустіть програму Microsoft Remote Desktop, щоб підключитися до основного комп'ютера з Windows.
 Введіть ім'я Або IP-адресу комп'ютера, до якого потрібно підключитися.зробіть це в рядку "Комп'ютер".
Введіть ім'я Або IP-адресу комп'ютера, до якого потрібно підключитися.зробіть це в рядку "Комп'ютер". Клацніть поПідключити.ви знайдете цю кнопку внизу вікна "підключення до віддаленого робочого столу".
Клацніть поПідключити.ви знайдете цю кнопку внизу вікна "підключення до віддаленого робочого столу". Введіть облікові дані для основного комп'ютера і натиснітьOK.введіть ім'я користувача та пароль адміністратора, а потім натисніть " ОК». Встановіть прапорець біля «Запам'ятати облікові дані", якщо хочете, щоб комп'ютер запам'ятав ім'я користувача та пароль для подальших підключень.
Введіть облікові дані для основного комп'ютера і натиснітьOK.введіть ім'я користувача та пароль адміністратора, а потім натисніть " ОК». Встановіть прапорець біля «Запам'ятати облікові дані", якщо хочете, щоб комп'ютер запам'ятав ім'я користувача та пароль для подальших підключень. Клацніть поOK.зробіть це, якщо відобразиться повідомлення, що віддалений комп'ютер не підтверджений. Відкриється вікно, в якому з'явиться робочий стіл основного комп'ютера. Використовуйте мишу, щоб віддалено керувати основним комп'ютером.
Клацніть поOK.зробіть це, якщо відобразиться повідомлення, що віддалений комп'ютер не підтверджений. Відкриється вікно, в якому з'явиться робочий стіл основного комп'ютера. Використовуйте мишу, щоб віддалено керувати основним комп'ютером.
Частина3З 4:
Як налаштувати спільний доступ до екрана на Комп'ютері Mac
Частина3З 4:
 Клацніть по.ви знайдете цей значок у верхньому лівому куті екрана. Відкриється меню Apple.
Клацніть по.ви знайдете цей значок у верхньому лівому куті екрана. Відкриється меню Apple.
 НатиснітьСистемні налаштування.це друга опція в меню Apple.
НатиснітьСистемні налаштування.це друга опція в меню Apple. Клацніть поЗагальний доступ.ця опція відзначена значком у вигляді синьої папки з жовтим ромбом.
Клацніть поЗагальний доступ.ця опція відзначена значком у вигляді синьої папки з жовтим ромбом. Встановіть прапорець біля "загальний доступ до екрану".це друга опція на лівій панелі.
Встановіть прапорець біля "загальний доступ до екрану".це друга опція на лівій панелі. Запишіть VNC-адресу. Він являє собою текст, який знаходиться під "загальний доступ до екрану: включений". VNC-адреса повинна виглядати так:»vnc://10.0.0.1".
Запишіть VNC-адресу. Він являє собою текст, який знаходиться під "загальний доступ до екрану: включений". VNC-адреса повинна виглядати так:»vnc://10.0.0.1". Клацніть поНалаштування комп'ютера. ця опція знаходиться під «загальний доступ до екрану: включений".
Клацніть поНалаштування комп'ютера. ця опція знаходиться під «загальний доступ до екрану: включений". Встановіть прапорець у "користувачі VNC можуть отримати управління екраном по паролю".це друга опція в меню.
Встановіть прапорець у "користувачі VNC можуть отримати управління екраном по паролю".це друга опція в меню. Введіть пароль.зробіть це в рядку, розташованому праворуч від опції, у якій ви тільки що встановили прапорець. Пароль потрібно ввести, щоб отримати доступ до цього комп'ютера.
Введіть пароль.зробіть це в рядку, розташованому праворуч від опції, у якій ви тільки що встановили прапорець. Пароль потрібно ввести, щоб отримати доступ до цього комп'ютера. Клацніть поOK.ця кнопка знаходиться в нижньому правому куті вікна. Тепер на комп'ютері активовано загальний доступ до екрану.
Клацніть поOK.ця кнопка знаходиться в нижньому правому куті вікна. Тепер на комп'ютері активовано загальний доступ до екрану.
Частина4З 4:
Як підключитися з іншого Комп'ютера Mac
Частина4З 4:
 Відкрийте Finder. натисніть на значок у вигляді синьо-білого смайлика в доці.
Відкрийте Finder. натисніть на значок у вигляді синьо-білого смайлика в доці.
 Клацніть поПерехід. ця опція знаходиться в рядку меню вгорі екрану. Розкриється меню.
Клацніть поПерехід. ця опція знаходиться в рядку меню вгорі екрану. Розкриється меню. НатиснітьПідключення до сервера.ви знайдете цю опцію внизу меню "Перехід".
НатиснітьПідключення до сервера.ви знайдете цю опцію внизу меню "Перехід". Введіть VNC-адресу Комп'ютера Mac, до якого потрібно підключитися. цю адресу ви з'ясували в попередньому розділі (коли налаштовували загальний доступ до екрану).
Введіть VNC-адресу Комп'ютера Mac, до якого потрібно підключитися. цю адресу ви з'ясували в попередньому розділі (коли налаштовували загальний доступ до екрану). Клацніть поПідключитися.ви знайдете цю опцію в нижньому правому куті вікна "підключення до сервера".
Клацніть поПідключитися.ви знайдете цю опцію в нижньому правому куті вікна "підключення до сервера". Введіть ім'я користувача та пароль (якщо буде потрібно).залежно від ваших налаштувань загального доступу до екрану може відкритися вікно, в якому введіть ім'я користувача та пароль.
Введіть ім'я користувача та пароль (якщо буде потрібно).залежно від ваших налаштувань загального доступу до екрану може відкритися вікно, в якому введіть ім'я користувача та пароль. Клацніть поПідключитися.відкриється вікно, в якому з'явиться робочий стіл основного комп'ютера. Використовуйте мишу, щоб керувати основним комп'ютером Mac.
Клацніть поПідключитися.відкриється вікно, в якому з'явиться робочий стіл основного комп'ютера. Використовуйте мишу, щоб керувати основним комп'ютером Mac.