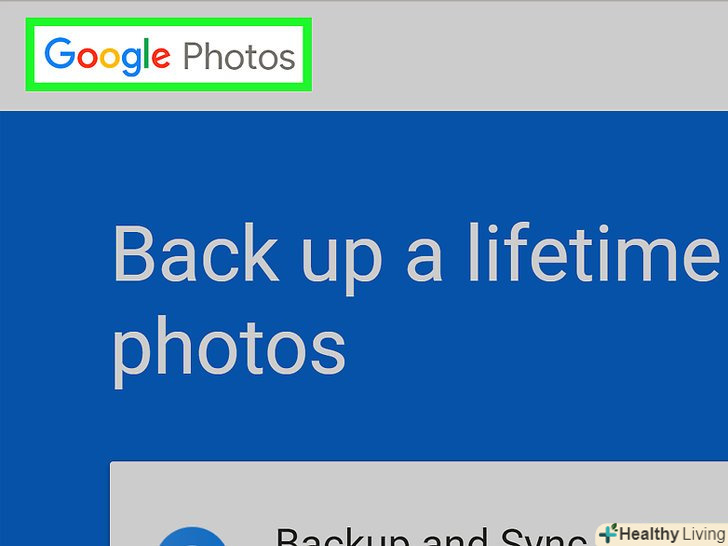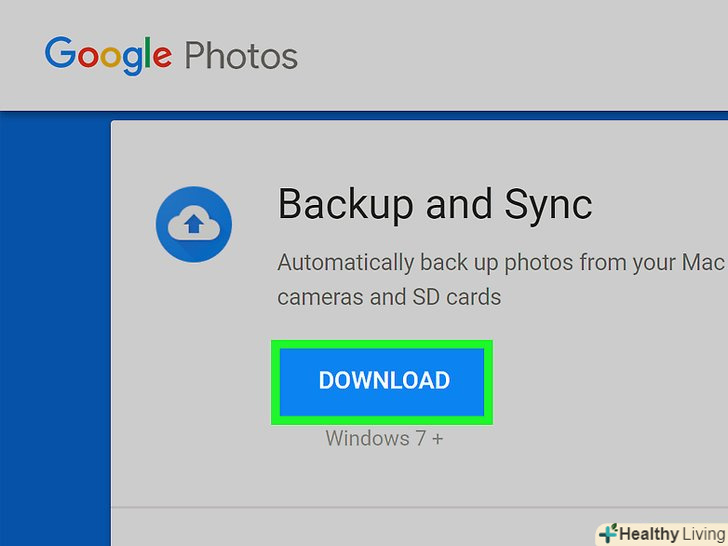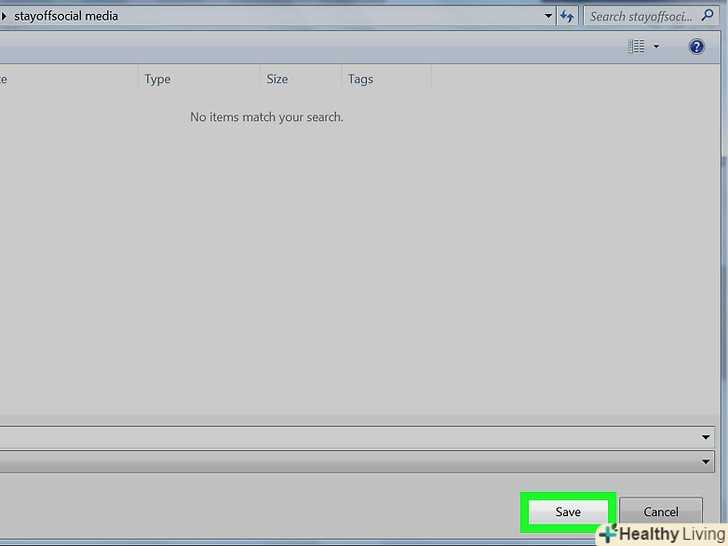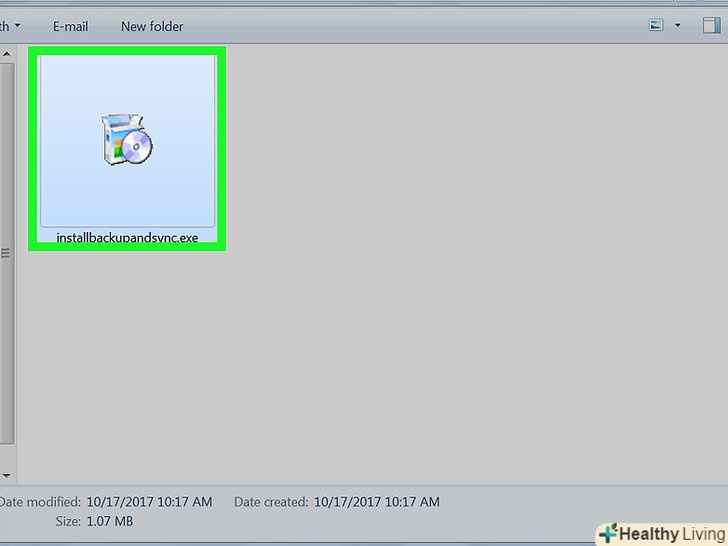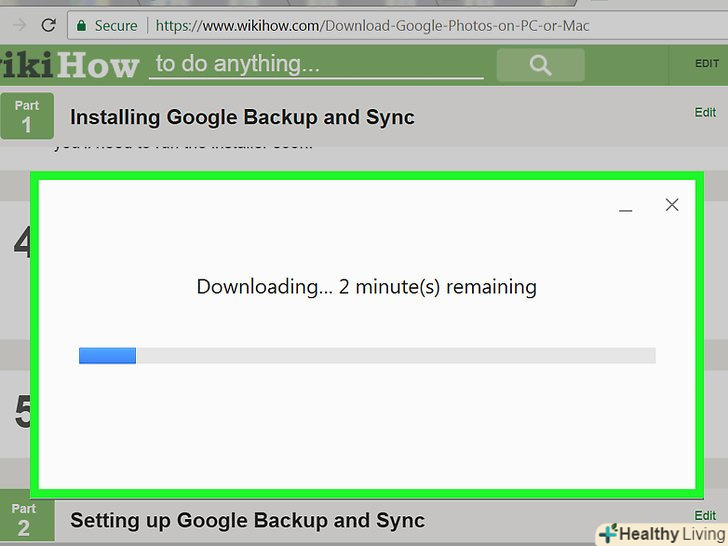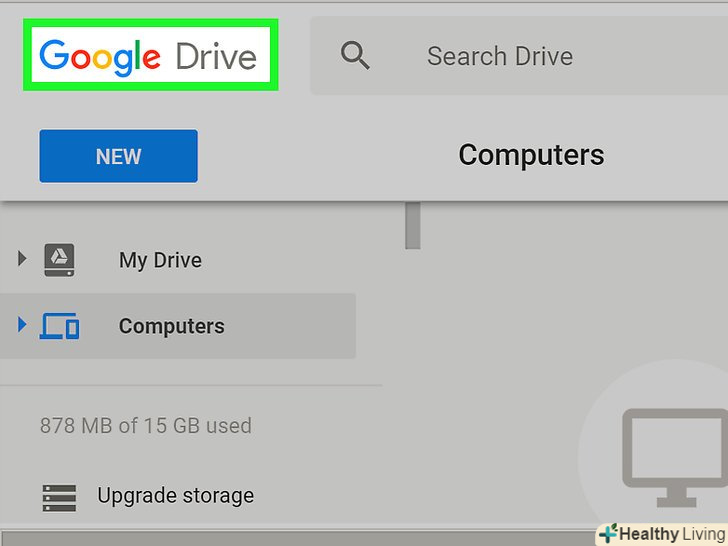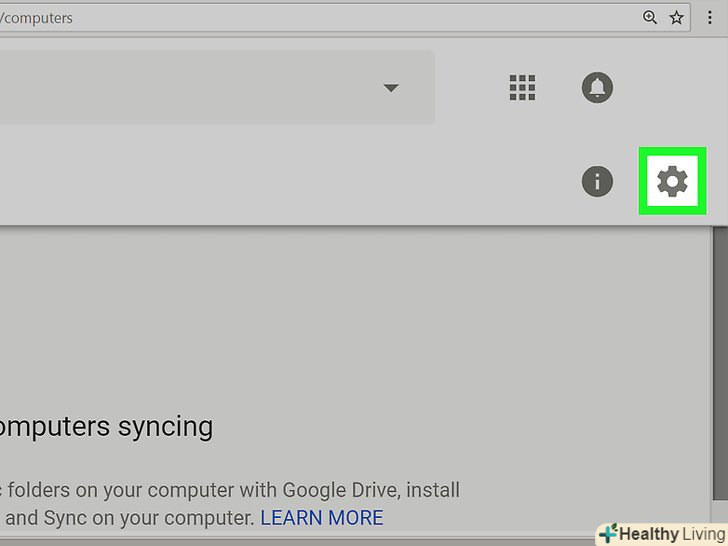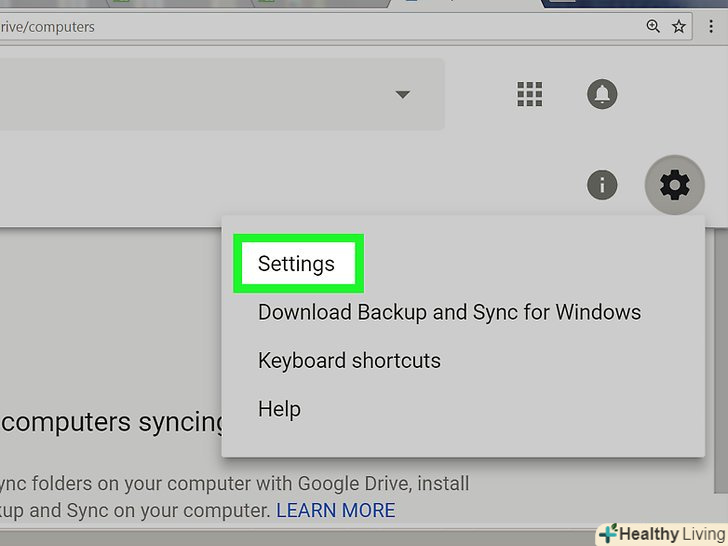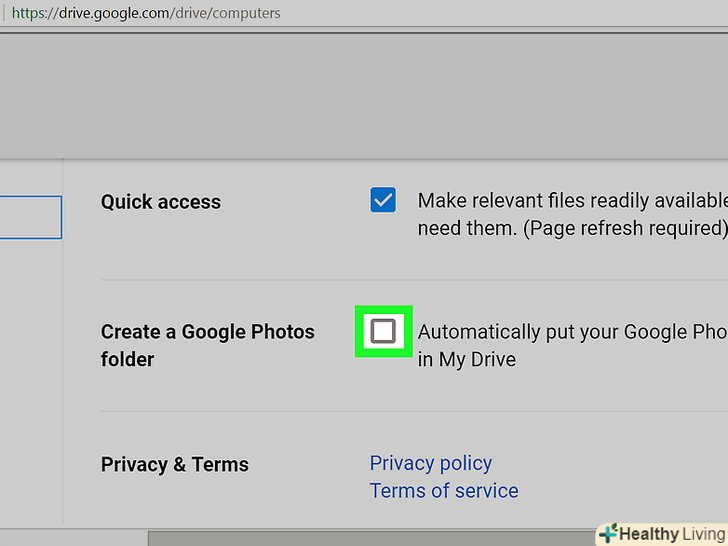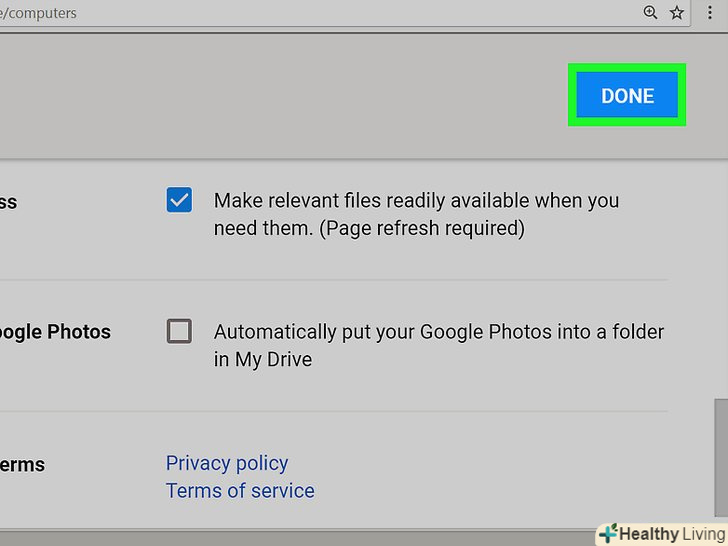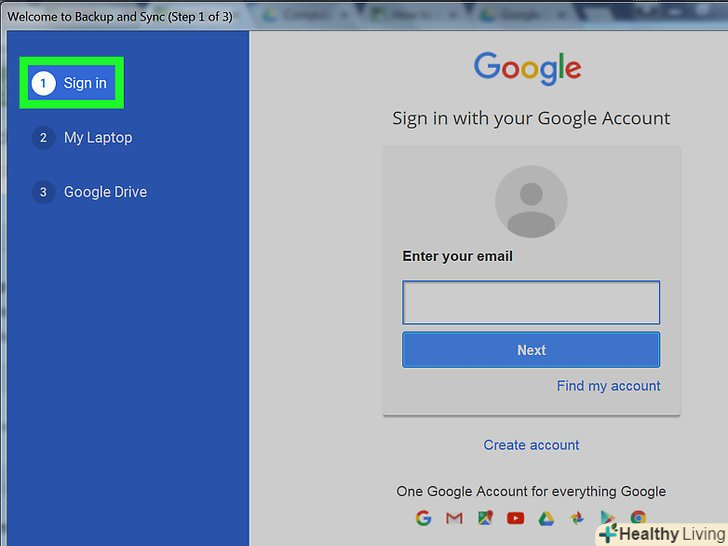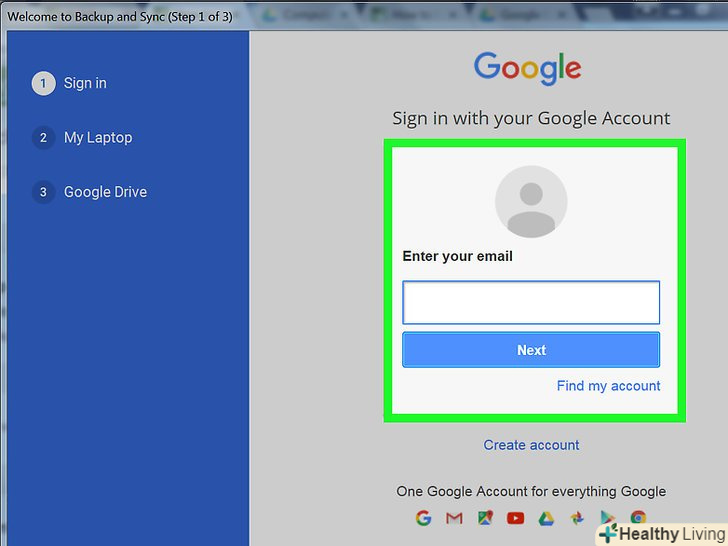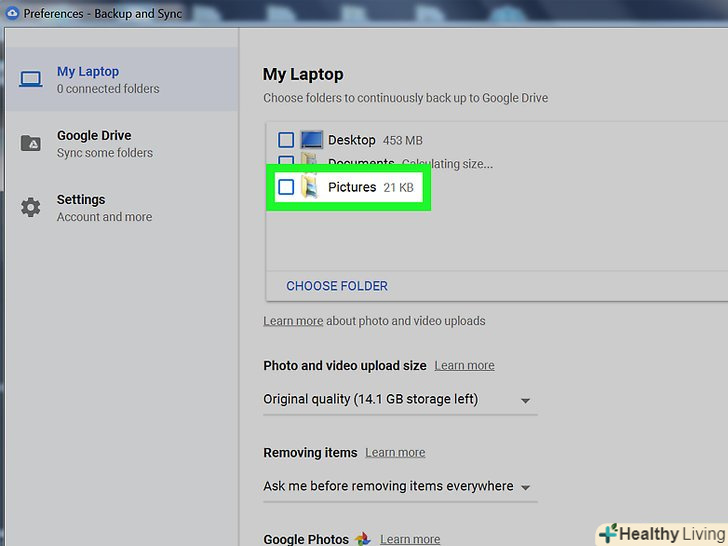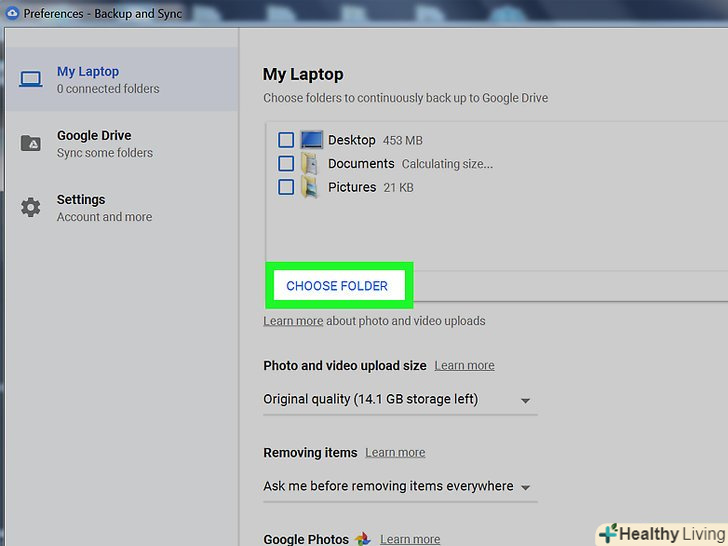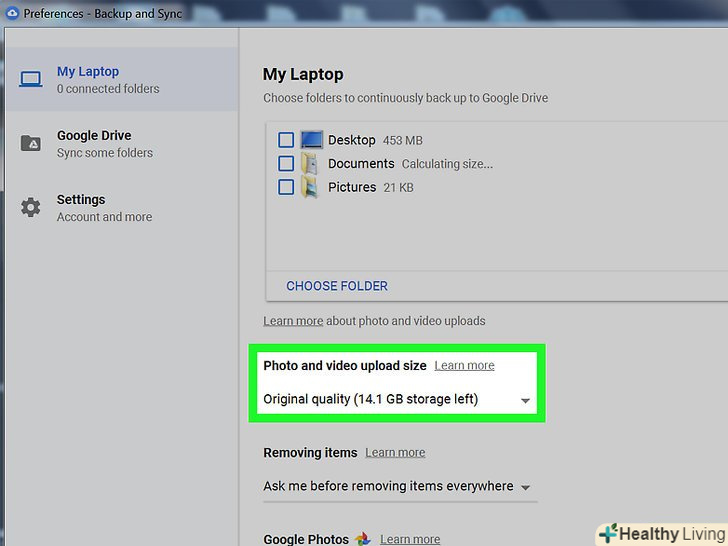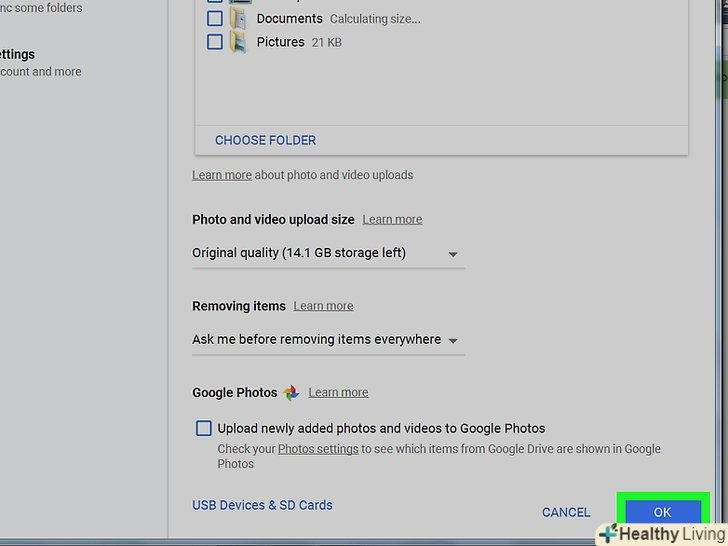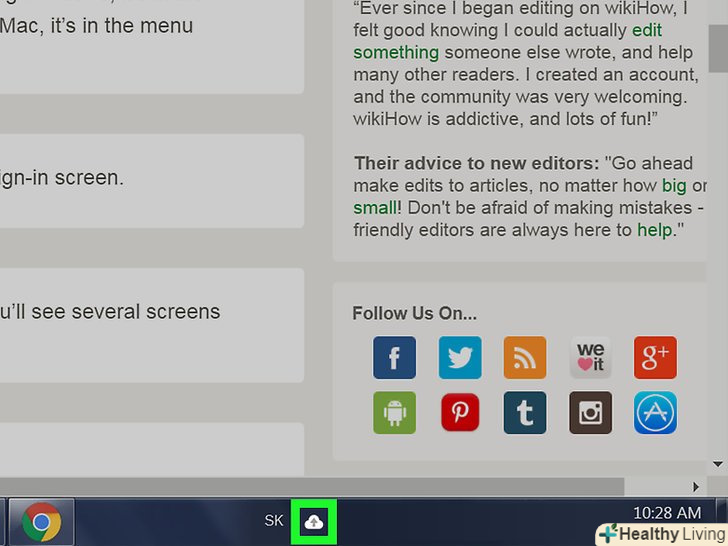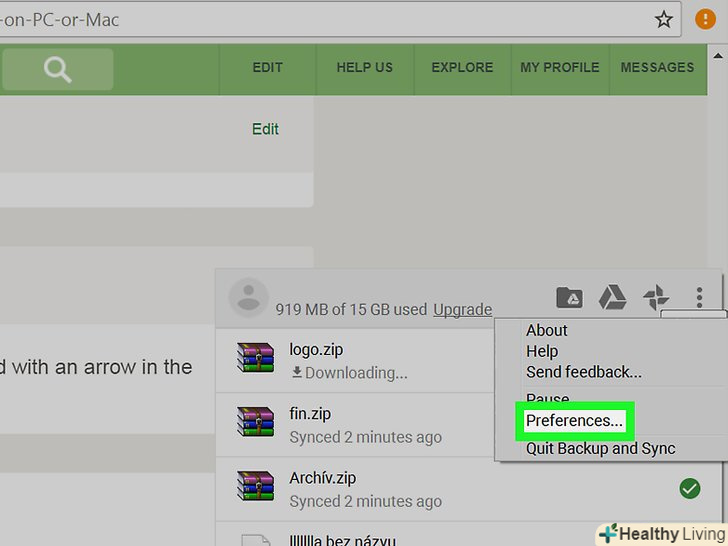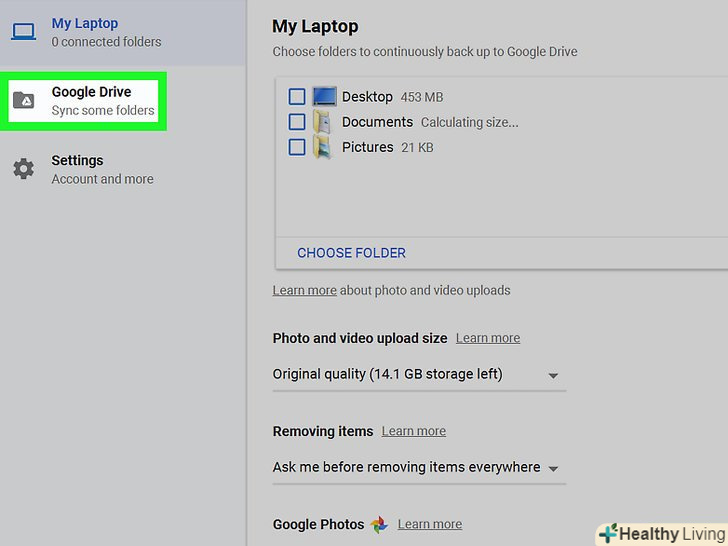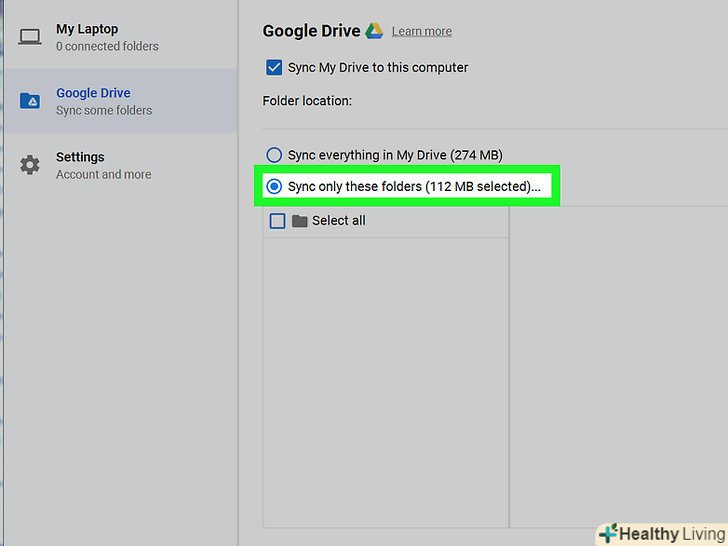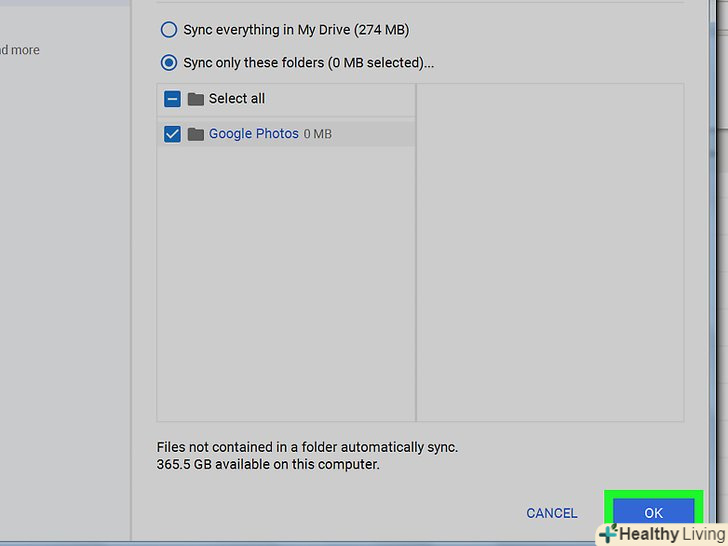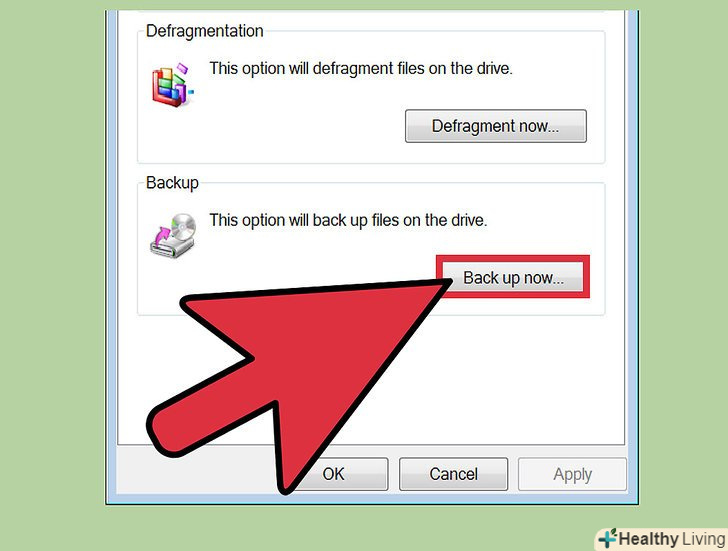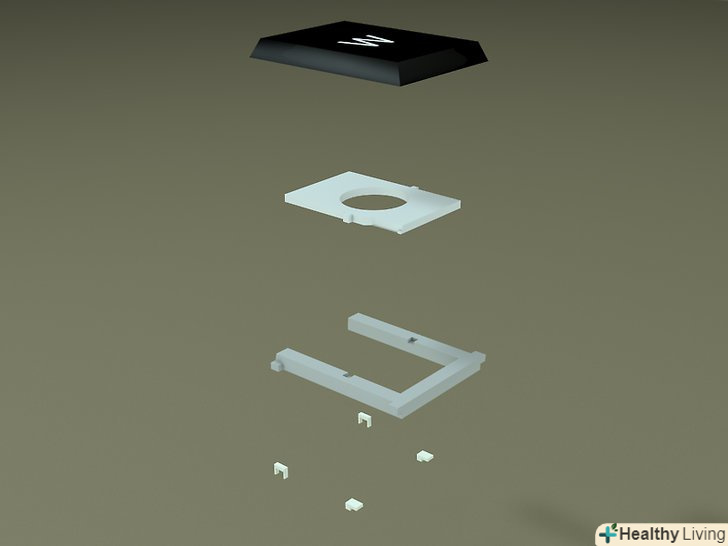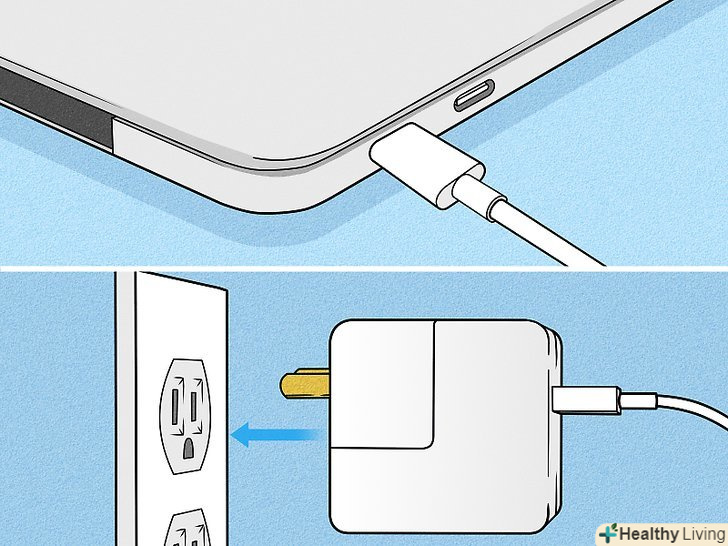У цій статті ми розповімо вам, як завантажити фотографії з Google Фото на комп'ютер. Це можна зробити за допомогою програми Google " Автозавантаження і синхронізація».
Кроки
Частина1З 3:
Як встановити Програму " автозавантаження та синхронізація»
Частина1З 3:
 Перейдіть за адресоюHttps://photos.google.com/apps. це домашня сторінка Програми "Автозавантаження і синхронізація", за допомогою якого можна швидко завантажити фотографії з Google Фото на комп'ютер.
Перейдіть за адресоюHttps://photos.google.com/apps. це домашня сторінка Програми "Автозавантаження і синхронізація", за допомогою якого можна швидко завантажити фотографії з Google Фото на комп'ютер. НатиснітьЗавантажити.відкриється вікно з питанням, де зберегти установник.
НатиснітьЗавантажити.відкриється вікно з питанням, де зберегти установник. Виберіть папку та натиснітьЗберегти. виберіть папку, назву якої не забудете, тому що її потрібно буде відкрити і запустити установник.
Виберіть папку та натиснітьЗберегти. виберіть папку, назву якої не забудете, тому що її потрібно буде відкрити і запустити установник. Двічі клацніть по установнику. це скачаний вами файл. Інсталятор завантажить та встановить відповідне програмне забезпечення.
Двічі клацніть по установнику. це скачаний вами файл. Інсталятор завантажить та встановить відповідне програмне забезпечення.- Якщо відкриється вікно з попередженням про безпеку, натисніть "Виконати".
 Дотримуйтесь інструкцій на екрані, щоб завершити установку.можливо, вам доведеться перезавантажити комп'ютер.
Дотримуйтесь інструкцій на екрані, щоб завершити установку.можливо, вам доведеться перезавантажити комп'ютер.
Частина2З 3:
Як налаштувати програму " Автозавантаження і синхронізація»
Частина2З 3:
 Перейдіть за адресоюHttps://drive.google.com. якщо ви вже авторизувалися в Google, відобразиться вміст вашого Google Диска.
Перейдіть за адресоюHttps://drive.google.com. якщо ви вже авторизувалися в Google, відобразиться вміст вашого Google Диска.- Якщо ви ще не увійшли в свій аккаунт, натисніть «Перейти в Google Диск» і авторизуйтесь.
 Натисніть на значок у вигляді шестерінки.ви знайдете його у верхньому правому куті екрана.
Натисніть на значок у вигляді шестерінки.ви знайдете його у верхньому правому куті екрана. Клацніть поНалаштування.
Клацніть поНалаштування. Встановіть прапорець біля "створити папку Google Фото".у Google Диску з'явиться посилання на ваші фотографії.
Встановіть прапорець біля "створити папку Google Фото".у Google Диску з'явиться посилання на ваші фотографії. Клацніть поГотово.ця опція знаходиться у верхньому правому куті. Тепер закрийте або згорніть вікно браузера.
Клацніть поГотово.ця опція знаходиться у верхньому правому куті. Тепер закрийте або згорніть вікно браузера. Клацніть правою кнопкою миші по значку програми " Автозавантаження і синхронізація». у Windows шукайте цей значок на панелі додатків праворуч на панелі завдань. У macOS значок розташований в рядку меню вгорі екрану. Значок виглядає як хмара зі стрілкою.[1]
Клацніть правою кнопкою миші по значку програми " Автозавантаження і синхронізація». у Windows шукайте цей значок на панелі додатків праворуч на панелі завдань. У macOS значок розташований в рядку меню вгорі екрану. Значок виглядає як хмара зі стрілкою.[1] НатиснітьУвійти.відкриється вікно авторизації в Google.
НатиснітьУвійти.відкриється вікно авторизації в Google. Авторизуйтесь в Google і натиснітьДалі.тепер приступите до Налаштування Програми " Автозавантаження і синхронізація».
Авторизуйтесь в Google і натиснітьДалі.тепер приступите до Налаштування Програми " Автозавантаження і синхронізація». ВиберітьРезервне копіювання фото і відео і натисніть Далі.
ВиберітьРезервне копіювання фото і відео і натисніть Далі. Виберіть папку для збереження фотографій.для цього встановіть прапорець біля потрібної папки.
Виберіть папку для збереження фотографій.для цього встановіть прапорець біля потрібної папки.- Якщо вам не вдалося знайти потрібну папку, натисніть "Вибрати папку", щоб вибрати її.
- Можна вибрати папку з зображеннями (наприклад, папку "зображення"), але майте на увазі, що всі фотографії, які зберігаються в цій папці, будуть скопійовані в Google Фото.
 Виберіть розмір завантажуваних фото. це відноситься до завантажуваних фотографій в Google Фото, а не до завантажуваних фотографій з Google Фото.
Виберіть розмір завантажуваних фото. це відноситься до завантажуваних фотографій в Google Фото, а не до завантажуваних фотографій з Google Фото.- Виберіть "Висока якість", щоб отримати якісні картинки невеликого розміру. Рекомендуємо зробити це більшості користувачів; але якщо ви професійний фотограф, який має справу з величезними RAW-файлами, їх якість трохи знизиться. Ця опція також дозволить безкоштовно зберігати необмежену кількість фотографій і відеороликів в Google Фото.[2]
- Виберіть "якість оригіналу", щоб не змінювати роздільну здатність і розмір оригінальних фотографій. Зробіть це, якщо вам потрібні фотографії дуже високої роздільної здатності, але такі файли займуть місце в хмарному сховищі, безкоштовний обсяг якого обмежений.
 Клацніть поПочати. додаток "Автозавантаження і синхронізація" приступить до завантаження файлів з обраних папок в ваш Google Диск. На це піде деякий час, який залежить від розміру всіх фотографій. Витратьте цей час на, наприклад, скачування фотографій.
Клацніть поПочати. додаток "Автозавантаження і синхронізація" приступить до завантаження файлів з обраних папок в ваш Google Диск. На це піде деякий час, який залежить від розміру всіх фотографій. Витратьте цей час на, наприклад, скачування фотографій.- Зазначене додаток буде постійно працювати на комп'ютері, тобто файли будуть регулярно копіюватися в ваш Google Диск.
Частина3З 3:
Як завантажити фотографії
Частина3З 3:
 Клацніть правою кнопкою миші по значку програми " Автозавантаження і синхронізація».він виглядає як хмара зі стрілкою і знаходиться на панелі додатків (Windows) або в рядку меню (macOS).
Клацніть правою кнопкою миші по значку програми " Автозавантаження і синхронізація».він виглядає як хмара зі стрілкою і знаходиться на панелі додатків (Windows) або в рядку меню (macOS). НатиснітьПараметри.
НатиснітьПараметри. Клацніть поGoogle Диск.ви знайдете цю опцію на лівій панелі.
Клацніть поGoogle Диск.ви знайдете цю опцію на лівій панелі. НатиснітьСинхронізувати тільки ці папки.відкриється список папок.
НатиснітьСинхронізувати тільки ці папки.відкриється список папок. ВиберітьGoogle Фото і натисніть OK.запуститься процес скачування фотографій з Google Фото на комп'ютер. Це займе деякий час, який залежить від розміру всіх фото і швидкості вашого інтернет-з'єднання.
ВиберітьGoogle Фото і натисніть OK.запуститься процес скачування фотографій з Google Фото на комп'ютер. Це займе деякий час, який залежить від розміру всіх фото і швидкості вашого інтернет-з'єднання.- Щоб завантажити вміст інших папок Google Диска, також виберіть їх.
- Щоб переглянути завантажені фотографії, відкрийте папку Google Диска на комп'ютері, а потім двічі клацніть по папці "Google Фото". Фото і відео зберігаються в підпапках всередині цієї папки; імена підпапок являють собою дати і / або назви альбомів.