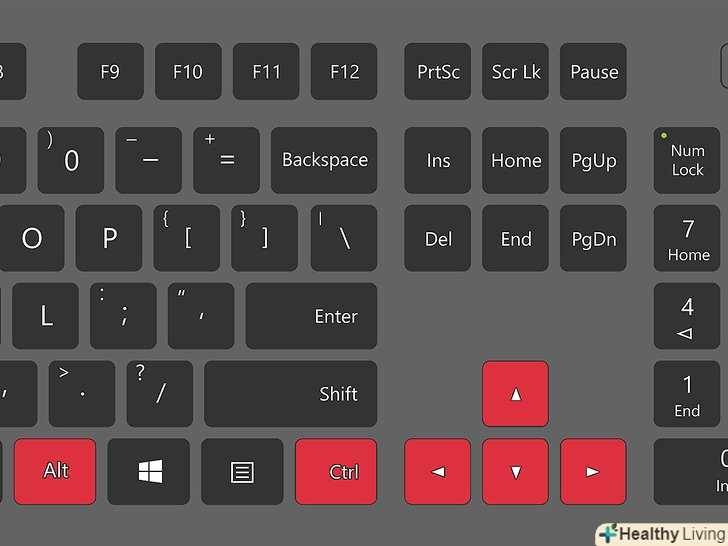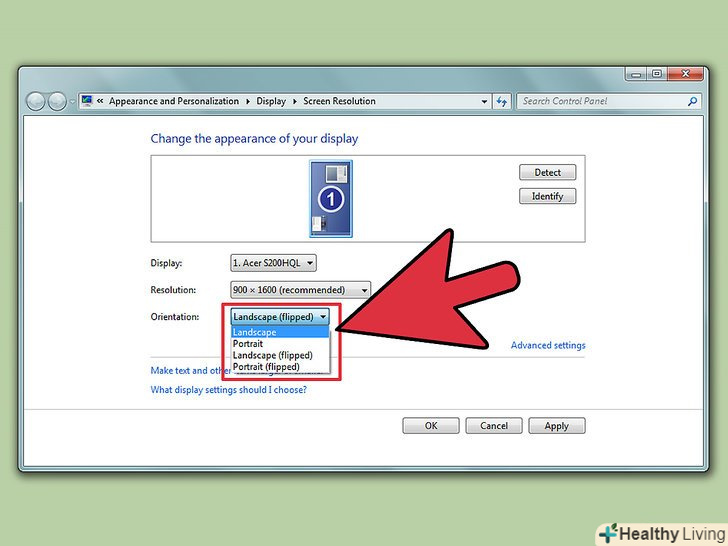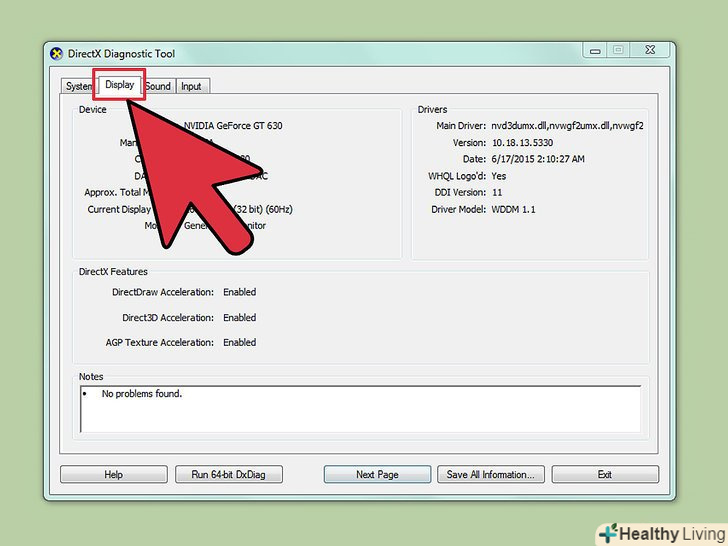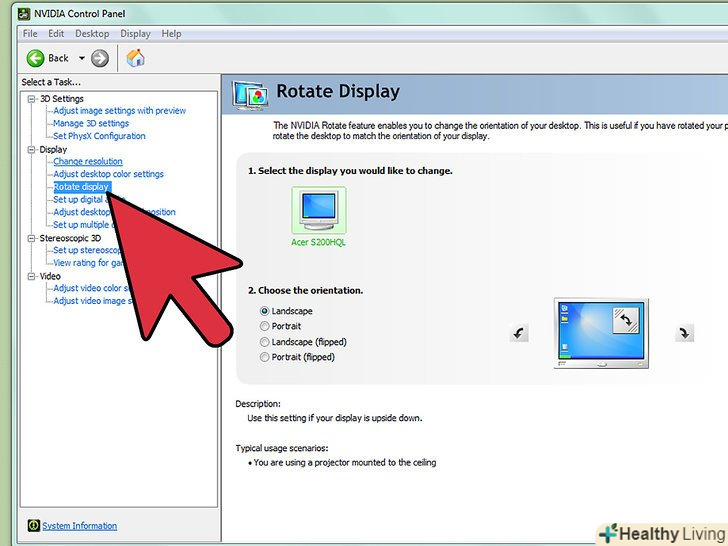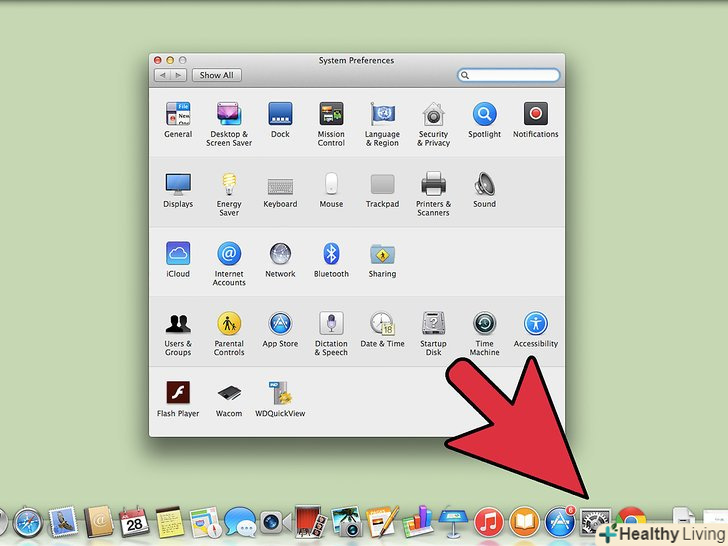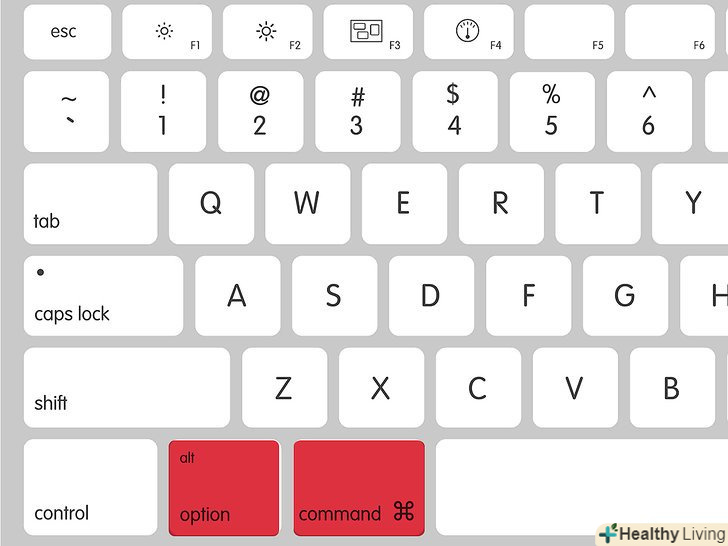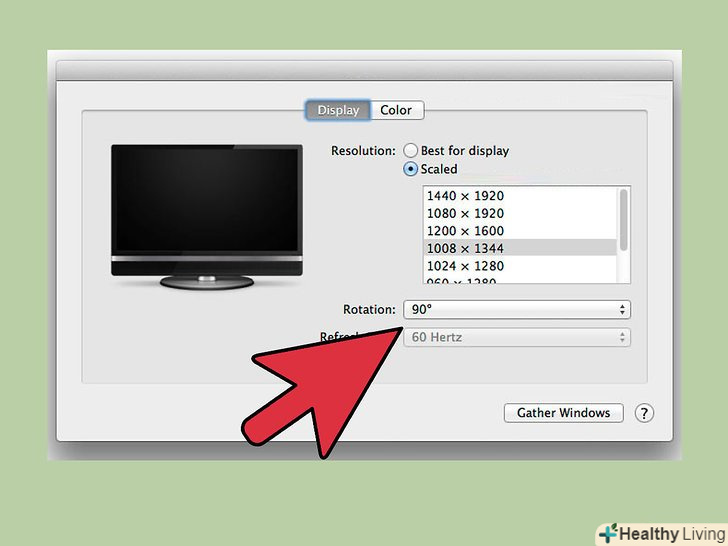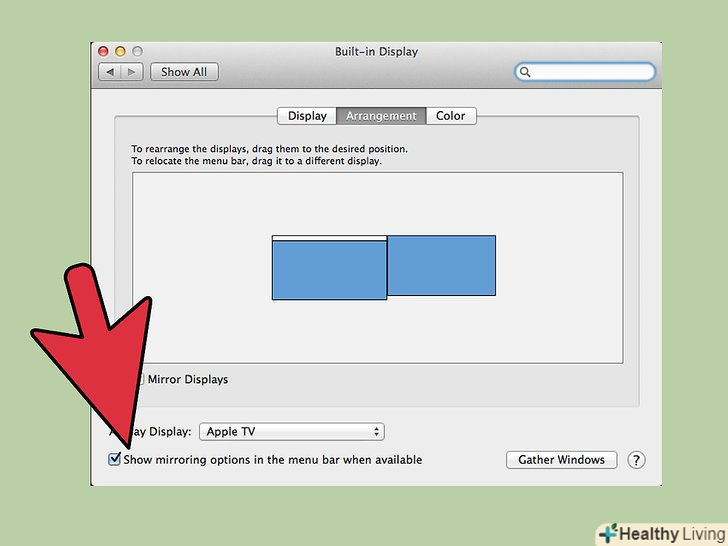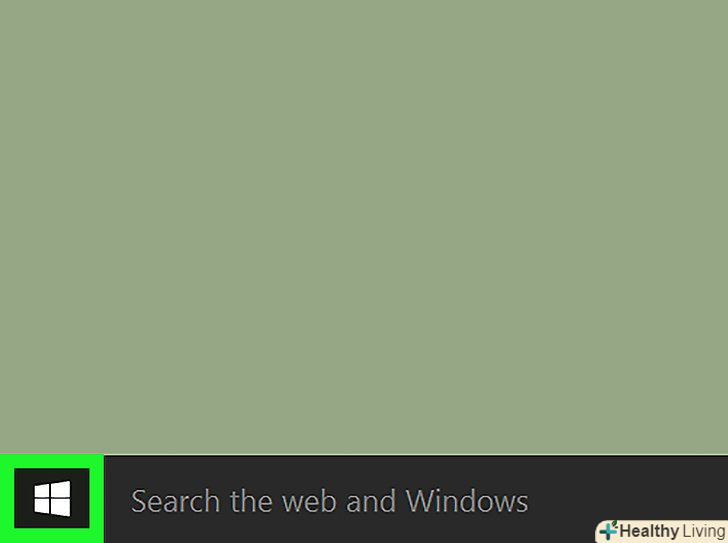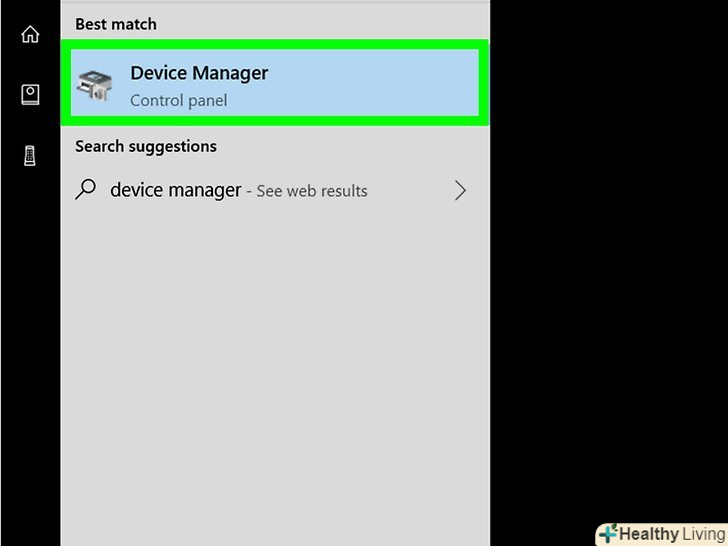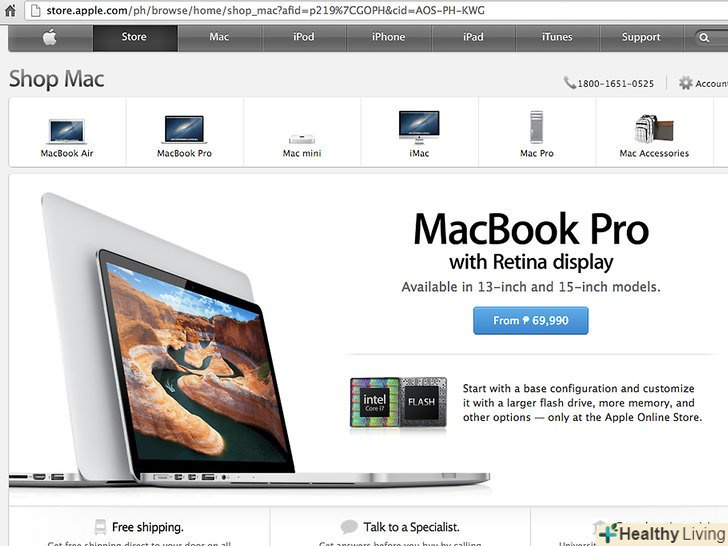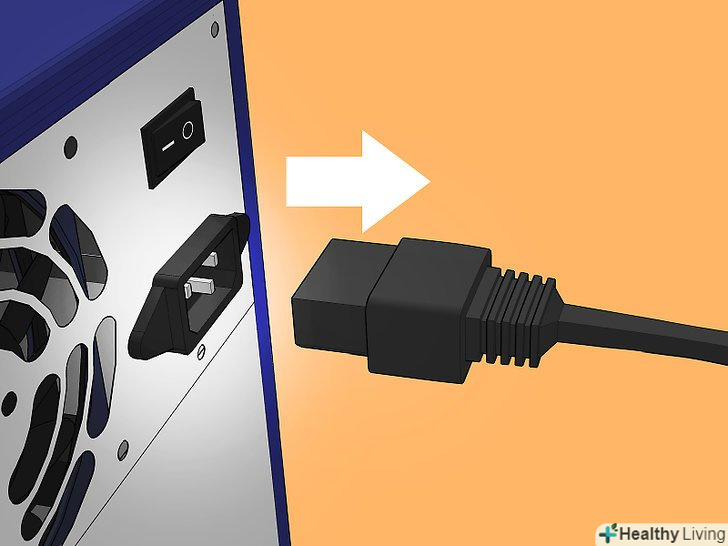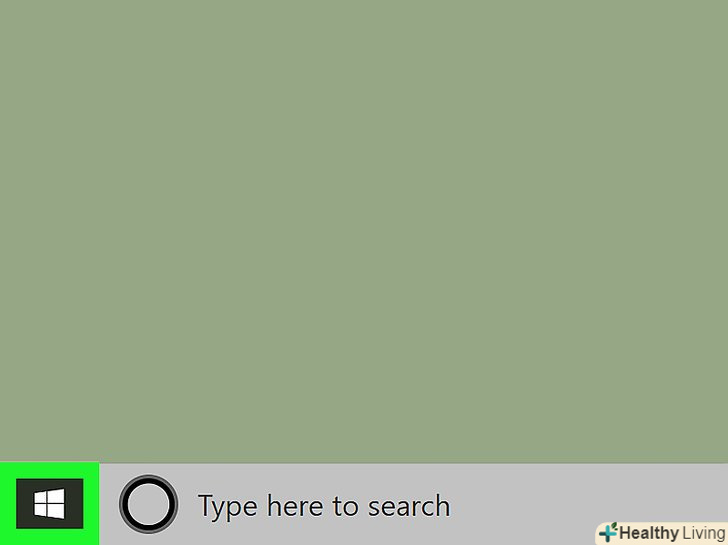Можливо, вам потрібно перевернути дисплей комп'ютера догори ногами, щоб подивитися на креслення з іншого кута або налаштувати незручно встановлений монітор. Може, ви просто хочете розіграти вашого колегу. У будь-якому випадку, повернути екран комп'ютера дуже легко!
Кроки
Метод1З 3:
Windows
Метод1З 3:
 Сполучення клавіш.деякі вбудовані відеокарти Intel підтримують поєднання клавіш для повороту екрану. Якщо це не спрацювало, читайте далі.
Сполучення клавіш.деякі вбудовані відеокарти Intel підтримують поєднання клавіш для повороту екрану. Якщо це не спрацювало, читайте далі.- Ctrl+Alt+↓ – перевернути екран догори ногами.
- Ctrl+Alt+→ – повернути екран на 90° вправо.
- Ctrl+Alt+← – повернути екран на 90° вліво.
- Ctrl+Alt+↑ – повернути орієнтацію екрану за замовчуванням (альбомну).
 Якщо сполучення клавіш не спрацювали, клацніть правою кнопкою миші по робочому столу і виберіть "Дозвіл екрану»або "параметри дисплея".потім натисніть "Дисплей" (тільки в Windows XP).
Якщо сполучення клавіш не спрацювали, клацніть правою кнопкою миші по робочому столу і виберіть "Дозвіл екрану»або "параметри дисплея".потім натисніть "Дисплей" (тільки в Windows XP).- У меню» орієнтація " виберіть положення екрана. Якщо ви не приймете внесених змін, орієнтація екрану повернеться до Положення за замовчуванням.
 Визначте модель вашої відеокарти.від моделі відеокарти залежить процес обертання екрану і, можливо, драйвери відеокарти не дозволяють вам виконати поворот екрану в Windows. Дізнавшись модель відеокарти, вам буде простіше розібратися з поворотом екрану.
Визначте модель вашої відеокарти.від моделі відеокарти залежить процес обертання екрану і, можливо, драйвери відеокарти не дозволяють вам виконати поворот екрану в Windows. Дізнавшись модель відеокарти, вам буде простіше розібратися з поворотом екрану.- Натисніть⊞ Win+R і введіть dxdiag. Відкриється утиліта DirectX Diagnostic Tool.
- Перейдіть на вкладку "Дисплей". Якщо у вас відеокарта NVIDIA, перейдіть до наступного кроку. Якщо у вас відеокарта AMD / ATI, перейдіть до кроку 5.
 Поворот екрану, якщо у вас відеокарта NVIDIA.у цьому випадку скористайтеся панеллю керування NVIDIA. Якщо у вас відеокарта AMD / ATI, перейдіть до наступного кроку.
Поворот екрану, якщо у вас відеокарта NVIDIA.у цьому випадку скористайтеся панеллю керування NVIDIA. Якщо у вас відеокарта AMD / ATI, перейдіть до наступного кроку.- Клацніть правою кнопкою миші по робочому столу і в меню виберіть «Панель управління NVIDIA».
- У категорії "Дисплей «(ліворуч) знайдіть меню»обертання екрану".
- Виберіть екран, який ви хочете повернути.
- Виберіть орієнтацію дисплея або використовуйте кнопки, щоб повертати екран на 90°.
 Поворот екрану, якщо у вас відеокарта NVIDIA.у цьому випадку скористайтеся утилітою Catalyst Control Center.[1]
Поворот екрану, якщо у вас відеокарта NVIDIA.у цьому випадку скористайтеся утилітою Catalyst Control Center.[1]- Клацніть правою кнопкою миші на робочому столі та виберіть "Catalyst Control Center".
- У розділі» Загальні завдання дисплея "виберіть" обертання робочого столу". Якщо ви не бачите цю опцію, оновіть драйвери (дивіться наступний крок).
- У випадаючому меню виберіть дисплей, який ви хочете повернути.
- Виберіть орієнтацію дисплея.
 Оновлення драйверів.найбільш частою причиною неможливості повернути екран є застарілі драйвери. Оновіть драйвери, щоб отримати можливість обертати екран, а також прискорити роботу вашого комп'ютера.
Оновлення драйверів.найбільш частою причиною неможливості повернути екран є застарілі драйвери. Оновіть драйвери, щоб отримати можливість обертати екран, а також прискорити роботу вашого комп'ютера.- Відкрийте веб-сайт NVIDIA або AMD (залежно від вашої відеокарти). Якщо ви не знаєте виробника вашої відеокарти, скористайтеся діагностичної утилітою DirectX (дивіться Крок 3).
- Запустіть утиліту для автоматичного визначення моделі відеокарти. Або використовуйте діагностичну утиліту DirectX.
- Скачайте і встановіть останню версію драйверів. Інсталятор автоматично видалить старі драйвери і встановить останню версію.
- Тепер спробуйте повернути дисплей ще раз. Для цього скористайтеся одним з методів, описаних вище.
Метод2 З 3:
Mac OS X
Метод2 З 3:
 Відкрийте меню Apple і виберіть "Системні налаштування". якщо ви використовуєте Mavericks (10.9) або більш ранню версію, ви можете повернути будь-який підключений дисплей. Якщо ви працюєте в Yosemite, ви зможете повернути тільки підтримувані дисплеї.[2]
Відкрийте меню Apple і виберіть "Системні налаштування". якщо ви використовуєте Mavericks (10.9) або більш ранню версію, ви можете повернути будь-який підключений дисплей. Якщо ви працюєте в Yosemite, ви зможете повернути тільки підтримувані дисплеї.[2] Відкрийте опцію "дисплеї".це залежить від версії вашої OS X:
Відкрийте опцію "дисплеї".це залежить від версії вашої OS X:- Mavericks (10.9) і ранні версії. Затисніть⌘ command+
- Yosemite (10.10) і нові версії. Натисніть "Дисплеї". Затиснувши⌘ command+⌥ Option і вибравши «дисплеї», ви можете пошкодити систему.
 В меню натисніть "обертати" і виберіть потрібну орієнтацію.якщо ви не бачите таке меню в Yosemite, ваш дисплей не підтримує обертання. Зазвичай це характерно для вбудованих дисплеїв в MacBook і iMac.
В меню натисніть "обертати" і виберіть потрібну орієнтацію.якщо ви не бачите таке меню в Yosemite, ваш дисплей не підтримує обертання. Зазвичай це характерно для вбудованих дисплеїв в MacBook і iMac. Перейдіть на вкладку "розташування" (Yosemite). якщо у вас кілька дисплеїв і ви збираєтеся повернути один з них (в Yosemite), повернутися всі підключені дисплеї. Щоб виправити це, перейдіть на вкладку «розташування» і приберіть прапорець у «дзеркальне відображення».
Перейдіть на вкладку "розташування" (Yosemite). якщо у вас кілька дисплеїв і ви збираєтеся повернути один з них (в Yosemite), повернутися всі підключені дисплеї. Щоб виправити це, перейдіть на вкладку «розташування» і приберіть прапорець у «дзеркальне відображення».
Метод3 З 3:
Chrome OS
Метод3 З 3:
 Поєднання клавіш. натисніть Ctrl+⇧ Shift+rotate. Так ви повернете екран на 90 градусів. Повторіть цю дію, щоб повернути його ще на 90 градусів. Тепер екран повернутий догори ногами.
Поєднання клавіш. натисніть Ctrl+⇧ Shift+rotate. Так ви повернете екран на 90 градусів. Повторіть цю дію, щоб повернути його ще на 90 градусів. Тепер екран повернутий догори ногами.
Попередження
- Не всі відеокарти підтримують поворот екрану. Майте на увазі, що описані методи можуть не працювати у вашій системі.