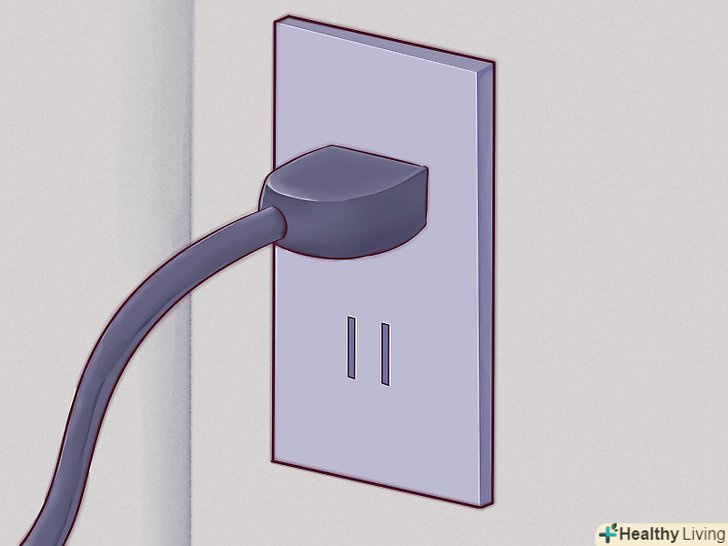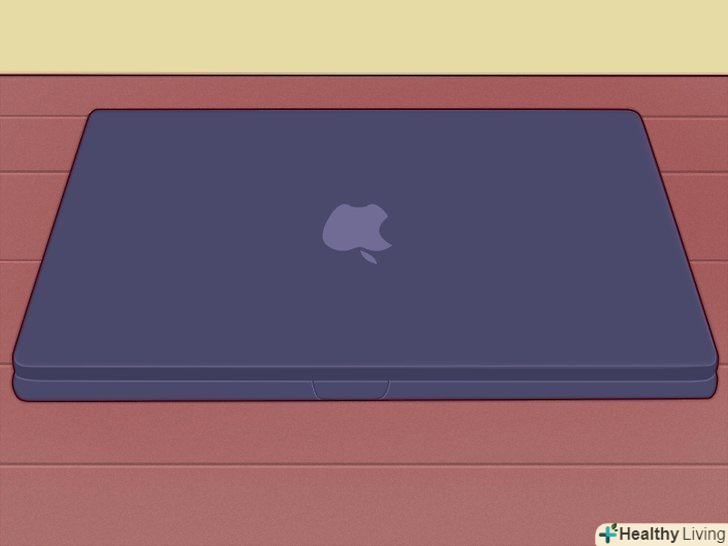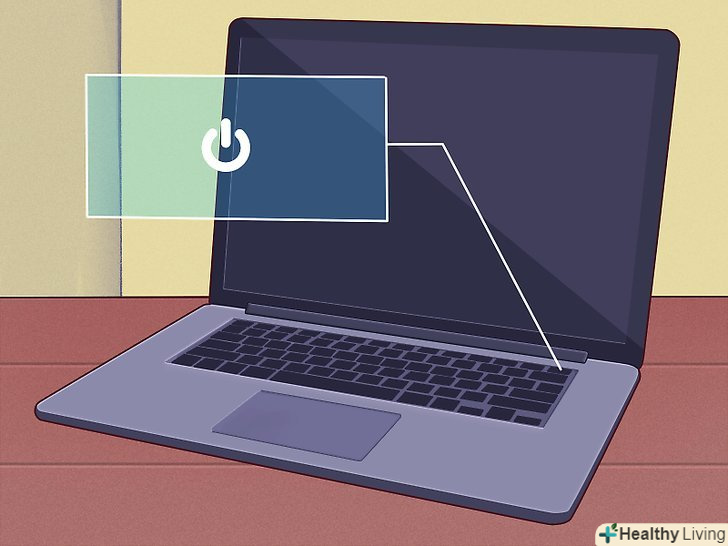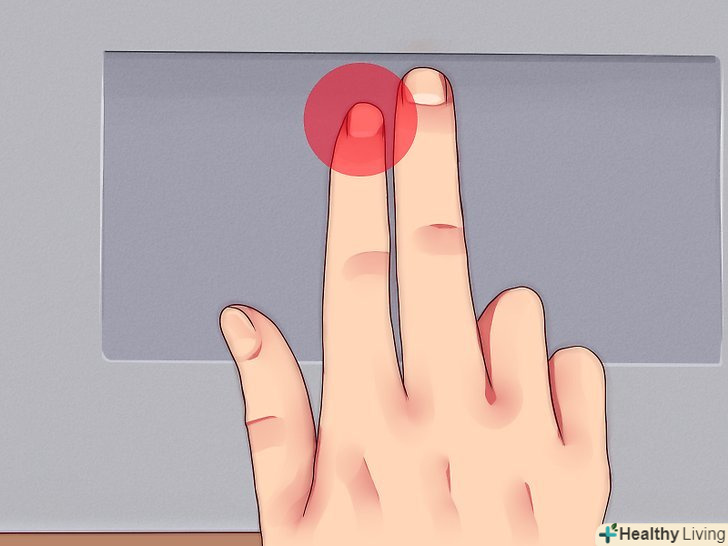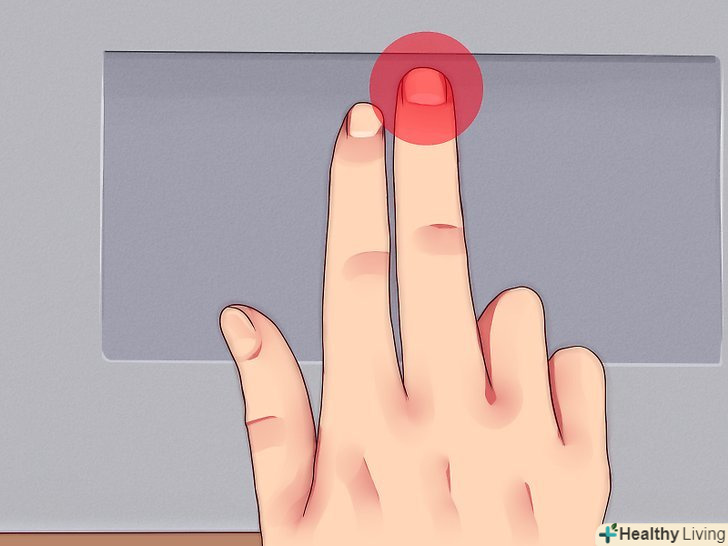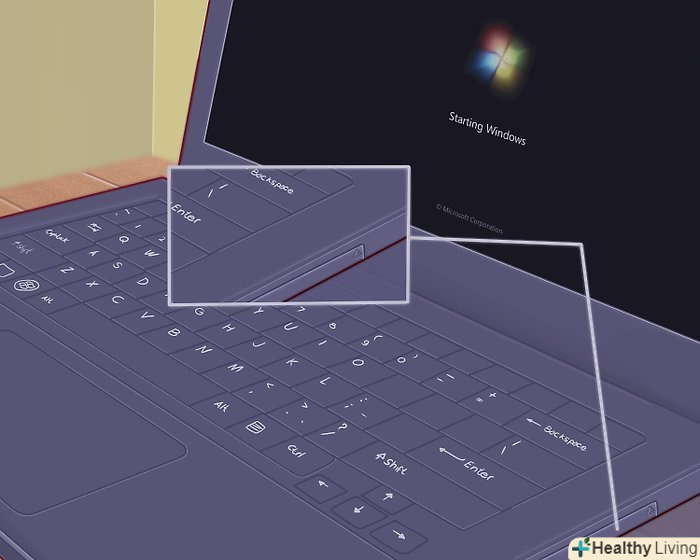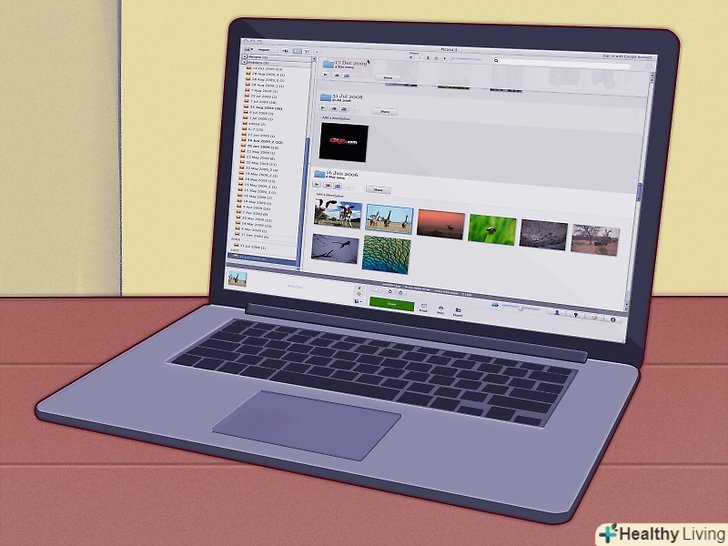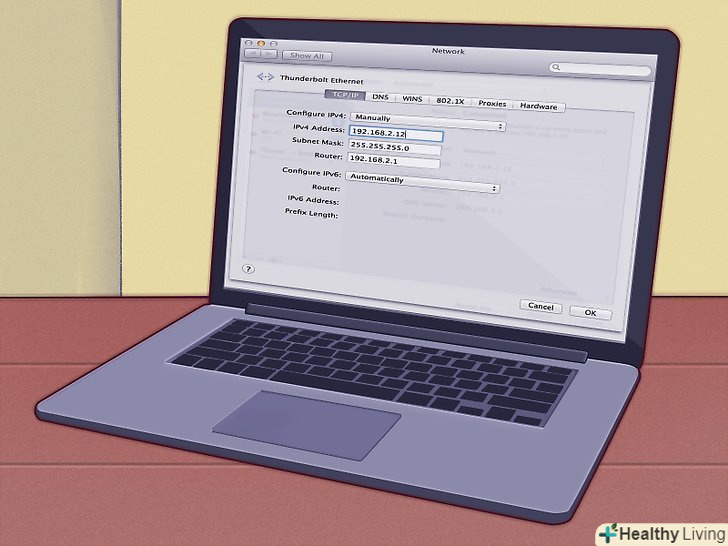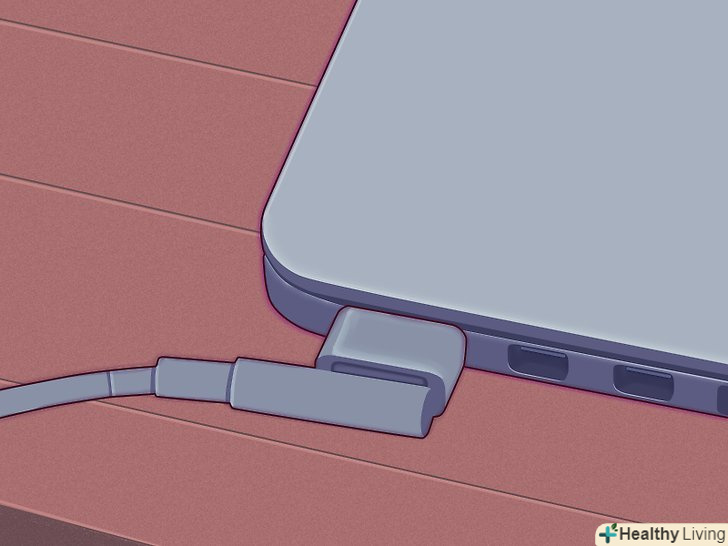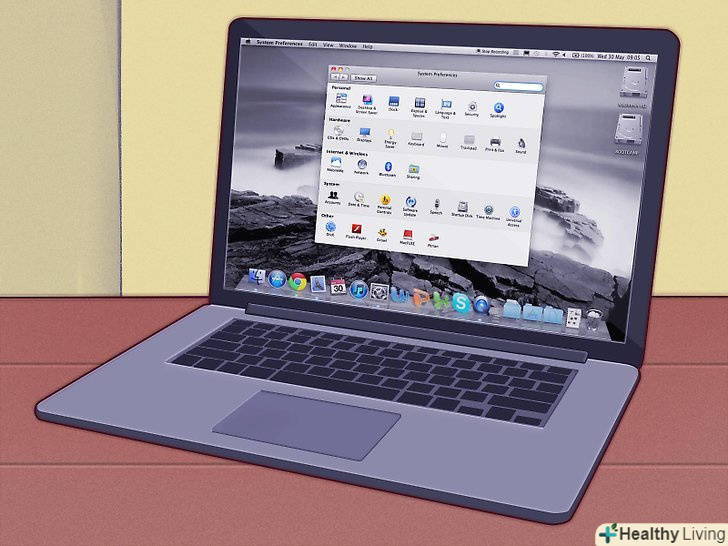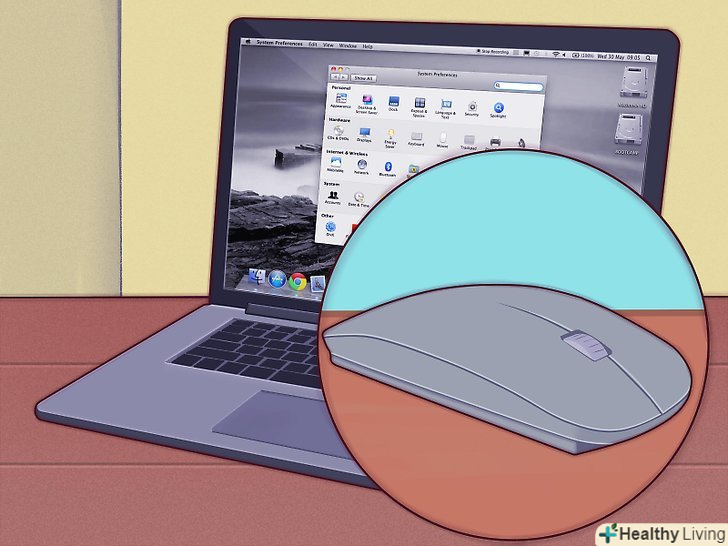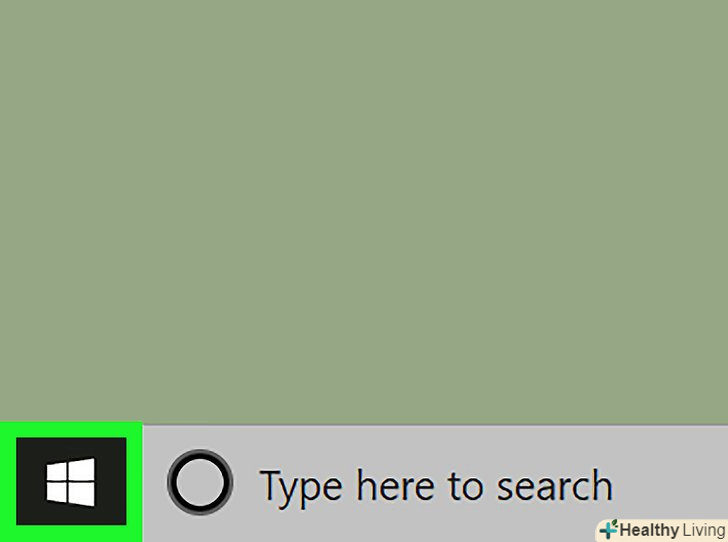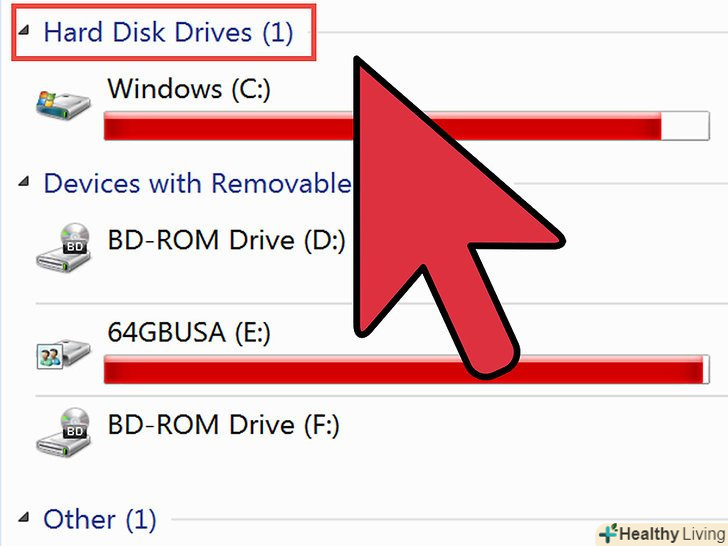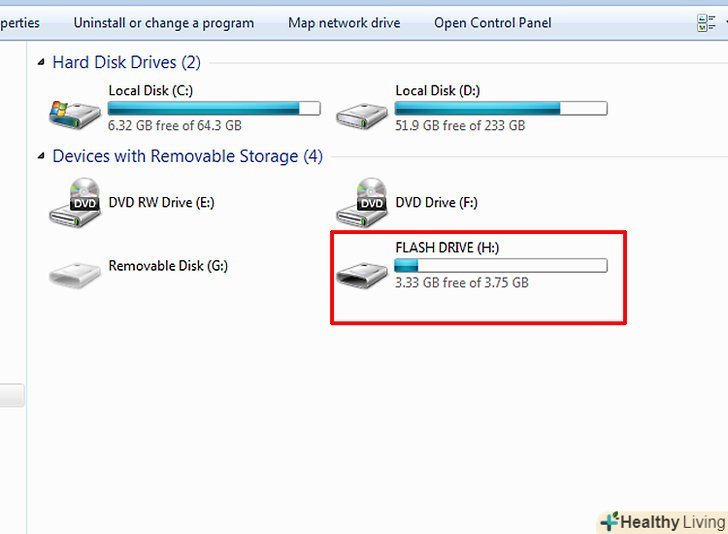Лаптопи або ноутбуки є більш потужною, портативною альтернативою смартфонам і настільним комп'ютерам, з можливістю виконувати серйозну роботу на ходу. Якщо ви збираєтеся придбати перший ноутбук або вже сидите за одним таким (незнайомим вам), все може виявитися трохи дивним на перший погляд. Не бійтеся-виконайте наступні дії для початку роботи з усіма ноутбуками. Ми вас підготуємо і допоможемо стати професіоналом в найкоротші терміни.
Кроки
Частина1З 4:
Налаштування вашого ноутбука
Частина1З 4:
 Якщо ви використовуєте ноутбук вдома, знайдіть розетку і підключіть зарядний пристрій.портативні комп'ютери працюють на акумуляторах, які можуть швидко розряджатися, особливо якщо ви використовуєте свій ноутбук інтенсивно. Якщо ви не десь далеко або за кордоном, де вам обов'язково треба обходитися без розетки, то краще залишити ваш ноутбук включеним в мережу.
Якщо ви використовуєте ноутбук вдома, знайдіть розетку і підключіть зарядний пристрій.портативні комп'ютери працюють на акумуляторах, які можуть швидко розряджатися, особливо якщо ви використовуєте свій ноутбук інтенсивно. Якщо ви не десь далеко або за кордоном, де вам обов'язково треба обходитися без розетки, то краще залишити ваш ноутбук включеним в мережу. Помістіть нижній частиною ноутбук на письмовий / робочий стіл, за яким ви сидите.вони називаються "лаптопи", тому що їх можна ставити на коліна, але не означає, що це завжди найкраще і правильне місце. Спробуйте знайти зручний кут для зап'ясть і рук - що значить перемістити ноутбук так, поки не знайдете оптимальне для вас положення.
Помістіть нижній частиною ноутбук на письмовий / робочий стіл, за яким ви сидите.вони називаються "лаптопи", тому що їх можна ставити на коліна, але не означає, що це завжди найкраще і правильне місце. Спробуйте знайти зручний кут для зап'ясть і рук - що значить перемістити ноутбук так, поки не знайдете оптимальне для вас положення.- Не кладіть ноутбук на м'які, пухнасті або волохаті поверхні, які можуть блокувати його вентиляційні отвори. Більшість ноутбуків мають вентиляційні отвори, розташовані з боків і внизу, які повинні бути залишені відкритими при запуску ноутбука.
 Щоб відкрити ноутбук, піднімайте кришку до тих пір, поки екран не розміститься в зручному для вас положенні.більшість ноутбуків мають затискачі або засувки, які дозволяють екрану відкриватися.
Щоб відкрити ноутбук, піднімайте кришку до тих пір, поки екран не розміститься в зручному для вас положенні.більшість ноутбуків мають затискачі або засувки, які дозволяють екрану відкриватися.- Якщо ноутбук не відкривається, не намагайтеся змусити його це зробити! Замість цього подивіться на засувку. Ви не повинні відкривати екран силою.
- Не тягніть назад кришку занадто далеко. 45 градусів-максимум, на який ноутбук повинен бути відкритий. Механізм кришки або петлі може бути пошкоджений або зламаний, якщо його занадто відкрили.
 Знайдіть кнопку живлення і включіть її.у більшості ноутбуків кнопка живлення знаходиться трохи нижче (позаду) клавіатури. Кнопка живлення зазвичай відзначається універсальним символом 'POWER ON', гурток з лінією, що перетинає його наполовину.
Знайдіть кнопку живлення і включіть її.у більшості ноутбуків кнопка живлення знаходиться трохи нижче (позаду) клавіатури. Кнопка живлення зазвичай відзначається універсальним символом 'POWER ON', гурток з лінією, що перетинає його наполовину. Зачекайте, поки ноутбук завантажиться.оскільки ноутбуки призначені для можливості їх переносити (на додаток до обчислювальної потужності), ваш ноутбук може мати спеціалізоване обладнання, яке стане причиною витрат часу на завантаження більше, ніж для настільного комп'ютера або смартфона.
Зачекайте, поки ноутбук завантажиться.оскільки ноутбуки призначені для можливості їх переносити (на додаток до обчислювальної потужності), ваш ноутбук може мати спеціалізоване обладнання, яке стане причиною витрат часу на завантаження більше, ніж для настільного комп'ютера або смартфона. Використовуйте вказуючий пристрій ноутбука.на більшості комп'ютерів це-плоска, сенсорна зона, яка називається "трекпад", що дозволить вам використовувати ваш палець як мишу. Просто поставте один палець в зону трекпаду для переміщення курсору.
Використовуйте вказуючий пристрій ноутбука.на більшості комп'ютерів це-плоска, сенсорна зона, яка називається "трекпад", що дозволить вам використовувати ваш палець як мишу. Просто поставте один палець в зону трекпаду для переміщення курсору.- Багато трекпади є мультитач - будуть проводитися різні дії користувача в інтерфейсі за допомогою декількох пальців, а не тільки одного. Експериментуйте з вашим ноутбуком, переміщаючи один, два або три пальці по ньому, і спробуйте різні "жести" або рухи пальців.
- Ноутбуки Lenovo можуть використовувати невелику, червону кнопку на зразок джойстика під назвою"трекпойнт", розташовану в центрі клавіатури між клавішами 'G' і 'H' . Використовуйте її точно так же, як дуже чутливий джойстик, всього пальцем.
- Деякі старі ноутбуки можуть мати трекбол. Прокручування кульки в трекболі змусить покажчик миші пересуватися.
- Деякі ноутбуки оснащені інтерфейсом пера. У цих випадках ручка буде прикріплена до ноутбука. Наведіть перо на екран, щоб перемістити покажчик, і притисніть ручку до екрану для натискання (кліків).
- Чи вважаєте ви вказівні пристрої ноутбука крихітними і складними у використанні? Ви завжди можете під'єднати мишу до ноутбука. Знайдіть USB-порт ноутбука і підключіть мишу, якщо ви хочете використовувати її. Ноутбук автоматично розпізнає мишу і зробить її готовою до використання.
 Використовуйте ліву кнопку клацніть трекпада в якості лівої клавіші миші. на більшості трекпадів ви можете клікати за допомогою кнопки, розташованої в лівому нижньому кутку трекпада.
Використовуйте ліву кнопку клацніть трекпада в якості лівої клавіші миші. на більшості трекпадів ви можете клікати за допомогою кнопки, розташованої в лівому нижньому кутку трекпада.- Деякі трекпади можуть дозволити вам натискати злегка по поверхні пада для кліків. Експериментуйте - ви можете виявити додаткові функціональні можливості вашого ноутбука, про які ви і не здогадувалися.
 Використовуйте праву кнопку трекпаду як праву кнопку миші.ви виконаєте всі дії за допомогою "контекстного меню" або "натискання правої клавіші", просто натиснувши на праву кнопку, розташовану в правому нижньому кутку трекпада.
Використовуйте праву кнопку трекпаду як праву кнопку миші.ви виконаєте всі дії за допомогою "контекстного меню" або "натискання правої клавіші", просто натиснувши на праву кнопку, розташовану в правому нижньому кутку трекпада. Знайдіть оптичний привід вашого ноутбука, якщо такий є.якщо ваш ноутбук не є "нетбуком", він, ймовірно, має оптичний привід, який можна використовувати для установки програмного забезпечення або включення музики. Оптичний привід, як правило, розташований з правого або лівого боку ноутбука.
Знайдіть оптичний привід вашого ноутбука, якщо такий є.якщо ваш ноутбук не є "нетбуком", він, ймовірно, має оптичний привід, який можна використовувати для установки програмного забезпечення або включення музики. Оптичний привід, як правило, розташований з правого або лівого боку ноутбука.- У Windows і MacOS ви можете відкрити оптичний привід, натиснувши на маленьку кнопку на ньому, або клацнувши правою кнопкою миші по значку оптичного дисковода у вашій операційній системі і вибравши "Eject".
Частина2З 4:
Встановлення програмного забезпечення
Частина2З 4:
 Оновлюйте програмне забезпечення вашого ноутбука.Ваш ноутбук, ймовірно, має деякі елементи базового програмного забезпечення: простий текстовий редактор, калькулятор і, можливо, якесь основне програмне забезпечення для обміну фотографіями. Ноутбуки також мають спеціальне програмне забезпечення для управління потужністю і графікою; вони часто вимагають безліч оновлень драйверів, перш ніж будуть готові до використання. Знаючи трохи "як чином", можете додавати програмне забезпечення, щоб різко підвищити можливості вашого ноутбука - у багатьох випадках, безкоштовно.
Оновлюйте програмне забезпечення вашого ноутбука.Ваш ноутбук, ймовірно, має деякі елементи базового програмного забезпечення: простий текстовий редактор, калькулятор і, можливо, якесь основне програмне забезпечення для обміну фотографіями. Ноутбуки також мають спеціальне програмне забезпечення для управління потужністю і графікою; вони часто вимагають безліч оновлень драйверів, перш ніж будуть готові до використання. Знаючи трохи "як чином", можете додавати програмне забезпечення, щоб різко підвищити можливості вашого ноутбука - у багатьох випадках, безкоштовно.- Вам потрібно буде оновити версію Windows в ноутбуці, якщо він на базі Windows. Ваш ноутбук на основі Windows може використовувати Windows Update, або власне програмне забезпечення виробника для оновлення Windows.
- Якщо ви власник Mac-ноутбука, використовуйте MacOS вбудовану опцію оновлення. У Mac-ноутбуці її, як правило, легко знайти.
 Встановіть офісне програмне забезпечення.для основної розробки і заміток вам буде вистачати вбудованого програмного забезпечення вашого ноутбука, але для більш серйозної наукової або професійної роботи вам необхідно придбати повний офісний пакет.
Встановіть офісне програмне забезпечення.для основної розробки і заміток вам буде вистачати вбудованого програмного забезпечення вашого ноутбука, але для більш серйозної наукової або професійної роботи вам необхідно придбати повний офісний пакет.- [http://www.wikihow.com/Category:OpenOffice.org В OpenOffice можете виконувати обробку тексту, електронних таблиць і презентацій, зразок патентованого програмного забезпечення як Microsoft Word, але безкоштовно.
- використовуйте Google Docs як онлайн-альтернативу офісним пакетам. Google Docs є" хмарним " офісним програмним забезпеченням, яке пропонує таку ж функціональність, як OpenOffice або Microsoft Office. Воно безкоштовне у використанні і дуже потужне, зокрема, якщо вам потрібно обмінюватися документами з іншими.
- Якщо вам просто потрібно використовувати Microsoft Office, то можете отримати його безкоштовно або зі знижкою, якщо ви студент. Перевірте, перш йти в магазин і купувати копію.
 Встановіть програмне забезпечення для редагування фотографій для організації, підправки та обміну фотографіями.ваш ноутбук може прийти з заводу з деяким базовим програмним забезпеченням для фото. Його можна швидко, легко (і в деяких випадках безкоштовно) оновити.
Встановіть програмне забезпечення для редагування фотографій для організації, підправки та обміну фотографіями.ваш ноутбук може прийти з заводу з деяким базовим програмним забезпеченням для фото. Його можна швидко, легко (і в деяких випадках безкоштовно) оновити.- Використовуйте Photo Stream, щоб організувати і обмінюватися фотографіями. Якщо у вас є iPhone або Mac-ноутбук, можете слідувати нашим основним інструкціям по установці Photo Stream і обміну фотографіями.
- Ви можете використовувати Picasa для організації та обміну фотографіями. Picasa випускається Google і надає багато основних інструментів, які знадобляться для роботи з фотографіями - обрізка, ретушування, і навіть перефарбування і створення панорам.
Частина3З 4:
Вихід в Інтернет з вашого ноутбука
Частина3З 4:
 Якщо у вас не створена домашня мережа, Ви повинні будете спочатку це зробити. ваш ноутбук є потужним портативним комп'ютером сам по собі, але насправді, щоб використовувати його на повну силу, потрібне підключення до Інтернету. Ваш ноутбук, можливо, має вбудоване програмне забезпечення, щоб це легко зробити.
Якщо у вас не створена домашня мережа, Ви повинні будете спочатку це зробити. ваш ноутбук є потужним портативним комп'ютером сам по собі, але насправді, щоб використовувати його на повну силу, потрібне підключення до Інтернету. Ваш ноутбук, можливо, має вбудоване програмне забезпечення, щоб це легко зробити. Більшість ноутбуків мають роз'єм десь на задній стороні або збоку, в який підключається кабель Ethernet.Підключіть кабель Ethernet від маршрутизатора або модему до цього роз'єму і ваш ноутбук повинен автоматично розпізнати підключення.
Більшість ноутбуків мають роз'єм десь на задній стороні або збоку, в який підключається кабель Ethernet.Підключіть кабель Ethernet від маршрутизатора або модему до цього роз'єму і ваш ноутбук повинен автоматично розпізнати підключення. Якщо у вас ноутбук Mac, використовуйте Mac OS для підключення Mac до Інтернету.Слідкуйте за нашими вказівками і ваш Mac зможе підключитися через Ethernet або бездротовий доступ до Інтернету.
Якщо у вас ноутбук Mac, використовуйте Mac OS для підключення Mac до Інтернету.Слідкуйте за нашими вказівками і ваш Mac зможе підключитися через Ethernet або бездротовий доступ до Інтернету. На ноутбуці з ОС Windows, використовуйте Windows, щоб підключитися до Інтернету. якщо ви підключаєте нову або іншу бездротову карту в ноутбук, вам, можливо, буде потрібно використовувати програмне забезпечення, що поставляється з картою, а не вбудовану в Windows бездротову утиліту.
На ноутбуці з ОС Windows, використовуйте Windows, щоб підключитися до Інтернету. якщо ви підключаєте нову або іншу бездротову карту в ноутбук, вам, можливо, буде потрібно використовувати програмне забезпечення, що поставляється з картою, а не вбудовану в Windows бездротову утиліту. Поки ви знаходитесь в дорозі або просто поза домом, часто можна отримати бездротовий доступ в Інтернет безкоштовно.школи, бібліотеки та кафе мають безкоштовний Wi-Fi для використання, і часто можна знайти Wi-Fi в місцях, які можуть вас здивувати (як деякі супермаркети, банки та відкриті майданчики).
Поки ви знаходитесь в дорозі або просто поза домом, часто можна отримати бездротовий доступ в Інтернет безкоштовно.школи, бібліотеки та кафе мають безкоштовний Wi-Fi для використання, і часто можна знайти Wi-Fi в місцях, які можуть вас здивувати (як деякі супермаркети, банки та відкриті майданчики).
Частина4З 4:
Життя і робота з ноутбуком
Частина4З 4:
 Додайте бездротову мишу до ноутбука.зовнішня миша може полегшити роботу на ноутбуці-вам не потрібно буде затискати зап'ястя під кутом для використання тачпада (сенсорної панелі).
Додайте бездротову мишу до ноутбука.зовнішня миша може полегшити роботу на ноутбуці-вам не потрібно буде затискати зап'ястя під кутом для використання тачпада (сенсорної панелі). Використовуйте свій ноутбук разом з іншим екраном для створення робочого простору з 2-ма екранами і високою продуктивністю.ви можете налаштувати ноутбук і другий екран як один великий робочий простір, або налаштувати другий екран для відображення того, що на є екрані ноутбука (корисно при створенні презентацій).
Використовуйте свій ноутбук разом з іншим екраном для створення робочого простору з 2-ма екранами і високою продуктивністю.ви можете налаштувати ноутбук і другий екран як один великий робочий простір, або налаштувати другий екран для відображення того, що на є екрані ноутбука (корисно при створенні презентацій). Ви можете використовувати свій ноутбук для відтворення фільмів і показувати ваші фотографії на екрані телевізора. деякі ноутбуки, насправді, мають HDMI або DV - I підключення, а також DVD або Blu-Ray програвачі, які можуть забезпечити відео високої роздільної здатності, високої чіткості - тільки отримаєте дозвіл для відтворення фільмів або записаних телепередач на телевізорах ваших друзів.
Ви можете використовувати свій ноутбук для відтворення фільмів і показувати ваші фотографії на екрані телевізора. деякі ноутбуки, насправді, мають HDMI або DV - I підключення, а також DVD або Blu-Ray програвачі, які можуть забезпечити відео високої роздільної здатності, високої чіткості - тільки отримаєте дозвіл для відтворення фільмів або записаних телепередач на телевізорах ваших друзів. Підключіть ноутбук до колонок і ви отримаєте, по суті, величезний, потужний, з високою пропускною здатністю MP3-плеєр.ваш ноутбук може навіть мати Цифрове аудіо, SPDIF або 5.1 виходи для забезпечення відтворення аудіо з високою точністю.
Підключіть ноутбук до колонок і ви отримаєте, по суті, величезний, потужний, з високою пропускною здатністю MP3-плеєр.ваш ноутбук може навіть мати Цифрове аудіо, SPDIF або 5.1 виходи для забезпечення відтворення аудіо з високою точністю.- Ваш ноутбук, можливо, можна підключати до аудіосистеми автомобіля. Дотримуйтесь наших порад щодо підключення до аудіо авто, але будьте обережні-водіння в той час, коли намагаєтеся натискати крихітну кнопку вашого ноутбука для зміни музики, є дуже простим способом потрапити в аварію.
 Ноутбуки можуть використовуватися в якості настільних комп'ютерів.якщо ви хочете використовувати ноутбук в якості настільного, це просто-підключіть монітора в VGA гніздо, підключіть мишу і клавіатуру, або підключіть динаміки при бажанні.
Ноутбуки можуть використовуватися в якості настільних комп'ютерів.якщо ви хочете використовувати ноутбук в якості настільного, це просто-підключіть монітора в VGA гніздо, підключіть мишу і клавіатуру, або підключіть динаміки при бажанні.
Поради
- Вам потрібна сумка (кейс), щоб носити з собою ноутбук.Ноутбуки-крихкі і їх легко пошкодити, якщо ви запихаєте їх в звичайні сумки і струшуєте від речей. Розгляньте питання покупки якісного, м'якого кейса для вашого ноутбука-або просто зробіть його самі, якщо у вас є відповідний матеріал.
- Налаштуйте свій ноутбук і робоче місце для ергономічної роботи. Ноутбуки можуть бути за ергономічними характеристиками гірше, ніж настільні комп'ютери, тому що клавіатура ноутбуків, як правило, менше, а це для використання всіх клавіш вимагає затиснення пальців в зап'ястя під кутом. А також можливість їх розміщення в будь-якому місці може сприяти поганому позиціонуванню.
Попередження
- Не спускайте очей з Вашого ноутбуці весь час. Ваш ноутбук є цінною річчю, портативний і його легко перепродати, що робить його привабливим для злодіїв. Не забувайте про основні запобіжні заходи під час подорожі, і не залишайте свій ноутбук без нагляду, Не залишайте свій ноутбук на сидінні вашого автомобіля, і, як завжди, будьте в курсі справ.
- Робіть резервне копіювання даних ноутбука регулярно. Виконувати багато роботи на ноутбуці і зберігати тільки одну копію на ньому - це бомба уповільненої дії. Робіть регулярно резервне копіювання за графіком, особливо якщо використовуєте свій ноутбук для роботи.
- Не допускайте попадання різних матеріалів на ваш ноутбук! ноутбуки мають багато відкритих портів для вентиляції і відкриту клавіатуру, яка розміщена у верхній частині теплої, щільно «набитої» схеми - відмінного місця для катастрофічного розливу кави. Гарантія Вашого ноутбука, ймовірно, не покриває такі випадки. Свідомо не забувайте тримати ваш напійдалеко від вашого ноутбука - на протилежних кінцях вашого письмового столу або робочого столу, або навіть на окремому столі, якщо це можливо - коли ви працюєте і п'єте.
- Не кидайте ваш ноутбук і не піддавайте його ударам під час його роботи.більшість ноутбуків використовують жорсткі диски, які можна легко пошкодити, якщо піддавати його раптовим ударам під час роботи. Досить сильний удар викличеполомку головки, де швидко обертаються диски всередині жорсткого диска вдаряються об зчитувальну головку приводу. Це перетворить ваш ноутбук в дуже дорогий цегла. Будьте обережні і поводьтеся з ноутбуком обережно.
- Ноутбуки перегріваються. Багато ноутбуків, особливо потужні, нагріваються в кінці дня після тривалого використання. Це може викликати дискомфорт або подразнення шкіри на стегнах, якщо використовуєте ноутбук на колінах.
- Ігрові ноутбуки з потужними відеокартами і процесорами особливо схильні до перегріву. Звертайтеся з цими ноутбуками більш ретельно.
- Намагайтеся не використовувати ноутбук в яскраво освітленій обстановці або при високих температурах. Не тільки екран стане розмитим і буде важко читати, але також він буде нагріватися набагато швидше.
- Подумайте про придбання кулера для ноутбука, якщо ваш ноутбук особливо нагрівається. Ці пристрої оснащені вентилятором, який продуває охолоджене повітря в нижній частині ноутбука, тим самим знижуючи перегрів.