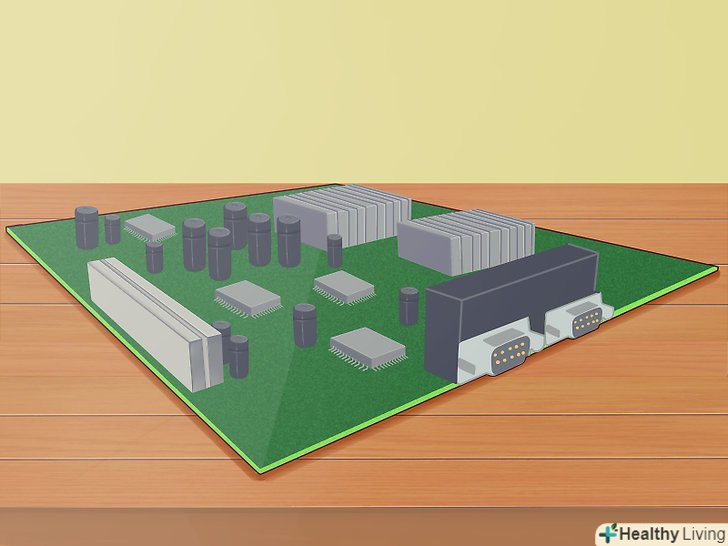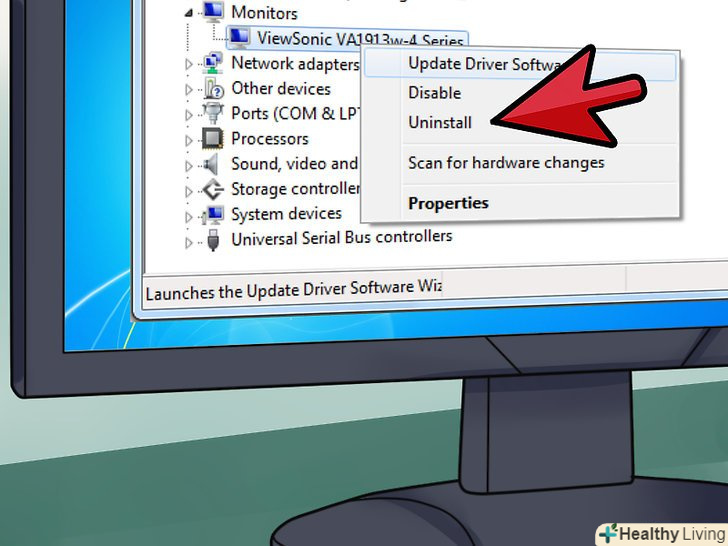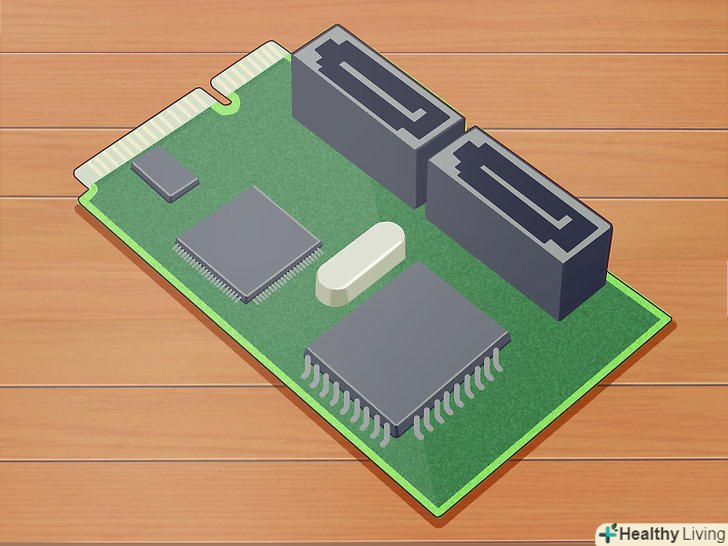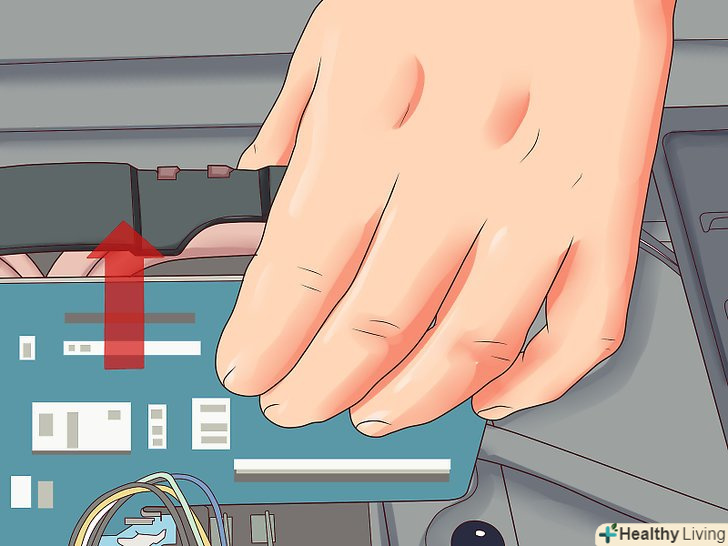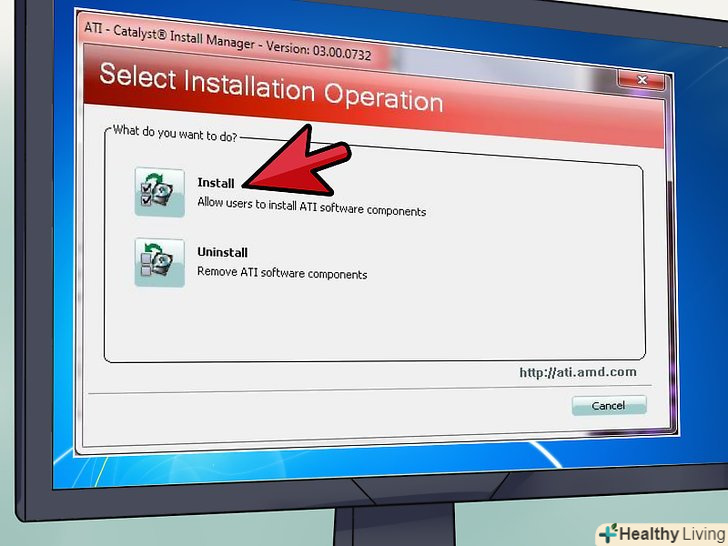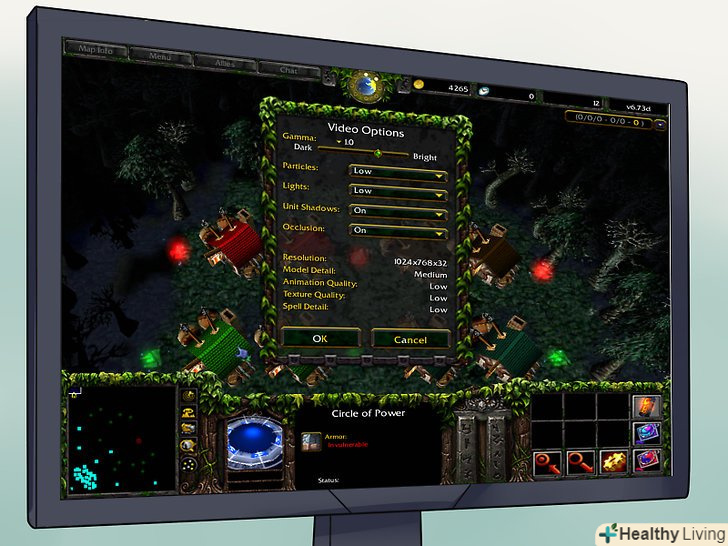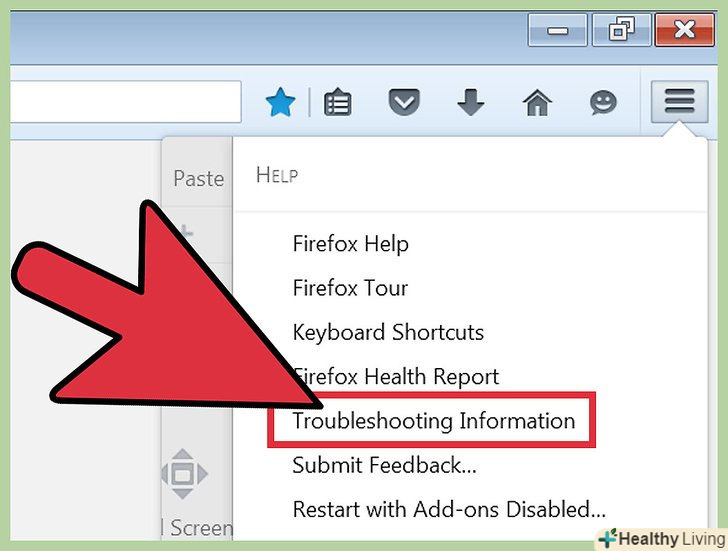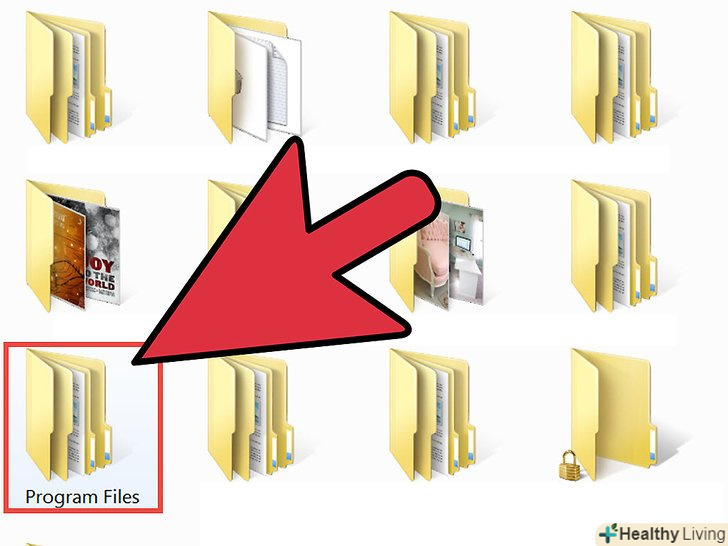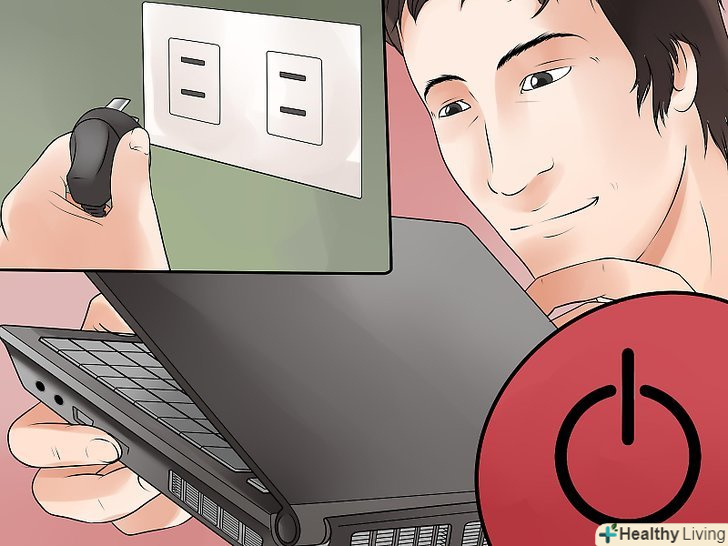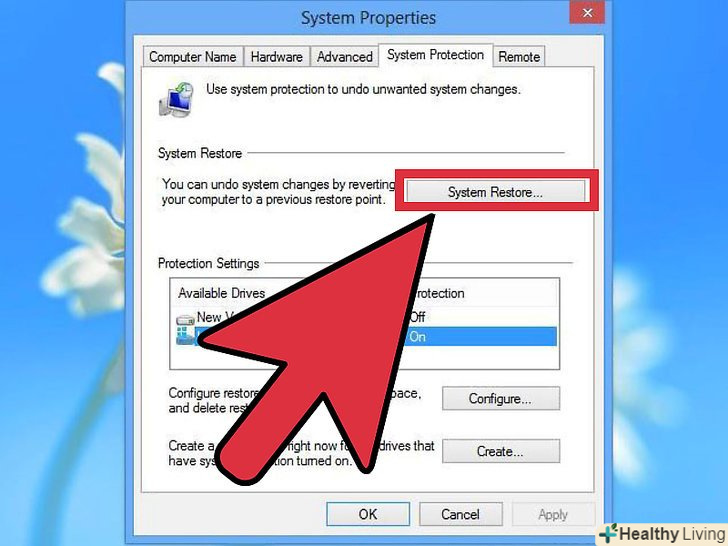Грати в ігри на вашому ПК не так добре, як на інших комп'ютерах? Ви бачите дивовижні скріншоти і думаєте:"я хочу, щоб мій комп'ютер міг це зробити"? Найчастіше, отримуючи такі результати, все починається з Відеокарти. Оновлення відеокарти може бути непростим завданням, особливо з такою кількістю варіантів, але маючи в своєму розпорядженні бюджетом і викруткою, у вас буде міцна нова карта, встановлена перш, ніж ви дізнаєтеся її. Дивіться Крок 1, щоб дізнатися, як це зробити.
Кроки
Частина1З 3:
Вибір відеокарти
Частина1З 3:
 Відкрийте ваш системний блок.для того щоб знайти свою стару карту, визначте свій блок живлення і встановіть новий, вам необхідно буде відкрити корпус комп'ютера. Більшість сучасних корпусів мають гвинти ззаду, що дозволить вам легко видалити бічні панелі, але вам, можливо, буде потрібно хрестова викрутка, щоб видалити гвинти на старих корпусах.
Відкрийте ваш системний блок.для того щоб знайти свою стару карту, визначте свій блок живлення і встановіть новий, вам необхідно буде відкрити корпус комп'ютера. Більшість сучасних корпусів мають гвинти ззаду, що дозволить вам легко видалити бічні панелі, але вам, можливо, буде потрібно хрестова викрутка, щоб видалити гвинти на старих корпусах.- Ви повинні від'єднати кабель живлення і всі периферійні пристрої, перш ніж знімати бічні панелі.
- Зніміть панель на протилежній стороні материнської плати. Якщо ви подивитеся на задню панель комп'ютера, ви побачите панель на одній стороні, яка містить безліч портів, включаючи USB, Ethernet, порти дисплея і багато іншого. Це материнська плата панелі вводу / виводу, і допоможе вам побачити, на якій стороні материнської плати знаходиться. Ви можете покласти комп'ютер на цю сторону і зняти панель навпроти, таким способом ви можете легко отримати доступ до материнської плати.
 Переконайтеся, що ваш блок живлення здатний виконати завдання.потужні відеокарти вимагають Джерела живлення, який може дати те, чого вони потребують. Якщо ви використовуєте старий блок живлення або у вас є багато інших компонентів отримання живлення, зробити розріз блоку живлення не можливо. Якщо це так, подумайте про оновлення вашого харчування в той же час, коли оновлюєте відеокарту.
Переконайтеся, що ваш блок живлення здатний виконати завдання.потужні відеокарти вимагають Джерела живлення, який може дати те, чого вони потребують. Якщо ви використовуєте старий блок живлення або у вас є багато інших компонентів отримання живлення, зробити розріз блоку живлення не можливо. Якщо це так, подумайте про оновлення вашого харчування в той же час, коли оновлюєте відеокарту.- Є безліч сайтів в Інтернеті, які допоможуть вам розрахувати споживану потужність, аналізуючи все обладнання, яке в даний час встановлено або плануєте встановити. Виконайте пошук "калькулятор блоку живлення", використовуючи ваш улюблений пошуковик.[1]
- Вашому блоку живлення також будуть потрібні PCI-E роз'єми. Як правило, це не є проблемою, якщо ваш блок живлення новий, але Джерела живлення старше 10 років не можуть мати відповідні роз'єми.
- Максимальна потужність блоку живлення повинна бути вказана на стікері, прикріпленому до джерела живлення. Можливо, вам доведеться відключити електроживлення, щоб знайти його.
 Переконайтеся, що ваша материнська плата підтримує карту. практично всі відеокарти-PCI-E в наш час, так що ви повинні переконатися, що у вас є принаймні один з цих слотів. Як правило, вони розташовані ближче до процесора, в блоці слотів PCI. Якщо ви не маєте слотів PCI-E, можливо, буде потрібно встановити нову материнську плату, якщо ви хочете оновити відеокарту.
Переконайтеся, що ваша материнська плата підтримує карту. практично всі відеокарти-PCI-E в наш час, так що ви повинні переконатися, що у вас є принаймні один з цих слотів. Як правило, вони розташовані ближче до процесора, в блоці слотів PCI. Якщо ви не маєте слотів PCI-E, можливо, буде потрібно встановити нову материнську плату, якщо ви хочете оновити відеокарту.- Зверніться до документації вашої материнської плати, щоб знайти принципову схему. Це допоможе вам визначити, де розташовані слоти PCI-E.
- Установка нової материнської плати зажадає переустановлення операційної системи.
- Примітка: більшість ноутбуків не дозволяють оновлювати відеокарту.
 Переконайтеся, що карта підійде.багато сучасних відеокарт досить великі, і багато займають простір двох слотів PCI в комп'ютері. Вони також можуть бути досить високими і довгими, так що вам потрібно переконатися, що є достатньо зазору по вертикалі і горизонталі.
Переконайтеся, що карта підійде.багато сучасних відеокарт досить великі, і багато займають простір двох слотів PCI в комп'ютері. Вони також можуть бути досить високими і довгими, так що вам потрібно переконатися, що є достатньо зазору по вертикалі і горизонталі.- Використовуйте рулетку, щоб відзначити вертикальний і горизонтальний зазор, що у вас є. Майже всі карти матимуть свої розміри, зазначені в описах їх продукту, дозволяючи гарантувати, що вона підійде, перш ніж ви купите її.
 Знайдіть золоту серединку між ціною і потужністю. &#lt; a href= " http://cityadspix.com/click-BQB3V890-SLZKVXTQ?&#amp;bt=20&#amp;pt=9&#amp;lt=1&#amp;tl=1"target= "_blank"alt=" dokolena.ru " title="dokolena.ru" style= "" &#gt;відео&#lt;/a&#gt; карти можуть дорого обійтися. "Непристойно" дорого. У певний момент, Звичайний користувач не буде отримувати ніяких вигод від збільшення вартості більш дорогих карт. Вивчіть програми, з якими ви збираєтеся використовувати вашу карту, і знайдіть карту, яка дасть вам найкращу потужність і надійність за ваші гроші.[2]
Знайдіть золоту серединку між ціною і потужністю. &#lt; a href= " http://cityadspix.com/click-BQB3V890-SLZKVXTQ?&#amp;bt=20&#amp;pt=9&#amp;lt=1&#amp;tl=1"target= "_blank"alt=" dokolena.ru " title="dokolena.ru" style= "" &#gt;відео&#lt;/a&#gt; карти можуть дорого обійтися. "Непристойно" дорого. У певний момент, Звичайний користувач не буде отримувати ніяких вигод від збільшення вартості більш дорогих карт. Вивчіть програми, з якими ви збираєтеся використовувати вашу карту, і знайдіть карту, яка дасть вам найкращу потужність і надійність за ваші гроші.[2]- Дорожчі карти, як правило,» служать " оверклокерам відеокарти і користувачам, які хочуть використовувати 2-х або 4-х ядерні конфігурації карт.
- Обов'язково прочитайте настільки багато відгуків, наскільки це можливо, до прийняття рішення про покупку карти. Є багато ресурсів в Інтернеті для пошуку найкращої продуктивності за ваші гроші. Такі сайти, як Tom's Hardware публікує порівняльні таблиці рейтингу найбільш популярних карт у всіх цінових діапазонах, і відгуки покупців на таких сайтах, як Newegg можуть дати уявлення про досвід роботи звичайної людини з картою.
- Перевірте системні вимоги для ваших улюблених ігор. Подивіться, яка відеокарта рекомендується для отримання максимальної продуктивності від ігор, які вам подобаються, а пам'ятайте про потреби майбутніх ігор.
 Знайдіть карти, які рекомендуються для ваших інтересів.різні карти найкраще підходять для різних застосувань, хоча більшість карт досягають успіху бути «майстром на всі руки». Нижче наведені деякі з найбільш популярних карт станом на 2014:
Знайдіть карти, які рекомендуються для ваших інтересів.різні карти найкраще підходять для різних застосувань, хоча більшість карт досягають успіху бути «майстром на всі руки». Нижче наведені деякі з найбільш популярних карт станом на 2014:- Nvidia GTX 670-це хороша карта класу all-around, яка може запускати більшість ігор на Налаштуваннях Ultra. Дуже рекомендується для графічних дизайнерів і також фотошопу. Зазвичай ви можете знайти їх приблизно за 400 $. Radeon R9 290 також є гарним вибором за тією ж ціною.
- AMD Radeon HD 6670-це карта класу low-end, яка може працювати з більшістю ігор на Налаштуваннях Medium і High. Ви можете дістати цю карту менш ніж за 70 $.
- Nvidia GTX 780 Ti - це одна з кращих карт класу high-end на даний момент, яка може обробляти майже все, що ви скинете на неї. Вона має свою ціну, щоб відповідати заявленим параметрам-близько 700 $[3]
- Якщо ви зосереджені на графічному дизайні, шукайте карти з додатковою вбудованою пам'яттю, такою як 3 або 4 Гб. Вони будуть дорожчими, але збільшать ваш рендеринг і швидкість кодування.
 Подивіться на можливості відображення карти.Так як технологія відображення поліпшується, то кількість опцій стає доступним на відкритих. Ваша нова карта може підтримувати HDMI, DVI, DisplayPort, VGA або будь-яку їх комбінацію. Перевірте, що ваш монітор використовує для підключення, і купіть карту, відповідно.
Подивіться на можливості відображення карти.Так як технологія відображення поліпшується, то кількість опцій стає доступним на відкритих. Ваша нова карта може підтримувати HDMI, DVI, DisplayPort, VGA або будь-яку їх комбінацію. Перевірте, що ваш монітор використовує для підключення, і купіть карту, відповідно.- Для досягнення оптимальної якості вам потрібно підключитися через HDMI або DisplayPort.
- Якщо ви хочете запускати процес з декількох моніторів, переконайтеся, що відеокарта може підтримувати кілька моніторів з якісними портами. Ви ж не хочете один монітор на HDMI, а інший на VGA, оскільки VGA монітор буде низького дозволу і виглядає жахливо поруч з монітором HDMI.
Частина2З 3:
Установка карти
Частина2З 3:
 Видаліть старі драйвера.одна з найбільших можливостей для появи помилок і проблем відбувається через несумісність драйверів. Перед установкою нової карти настійно рекомендується видалити драйвери, які Windows в даний час використовує для відображення графіки.[4]
Видаліть старі драйвера.одна з найбільших можливостей для появи помилок і проблем відбувається через несумісність драйверів. Перед установкою нової карти настійно рекомендується видалити драйвери, які Windows в даний час використовує для відображення графіки.[4]- Найшвидший спосіб видалити драйвери-відкрити Device Manager (диспетчер пристроїв) і видалити їх звідти. Щоб відкрити Device Manager, знайдіть меню Start або натисніть⊞ Win+X і виберіть його з меню (тільки Windows 8).
- Після того, як зайдете в диспетчер пристроїв Device Manager, розгорніть розділ відеоадаптерів (Display Adapters). Клацніть правою кнопкою миші на поточному адаптера дисплея і натисніть кнопку Видалити. Дотримуйтесь інструкцій, щоб видалити драйвер з комп'ютера. Ваш дисплей, швидше за все, повернеться до низької якості, з великими іконками і розмитим текстом. Вимкніть комп'ютер після видалення драйверів.
 Виконайте заземлення.Всякий раз, коли працюєте з чутливими компонентами комп'ютера, ви завжди повинні переконатися, що ви правильно заземлені. Електростатичний розряд може пошкодити або знищити ваші компоненти, роблячи їх марними. Краще, якщо ви будете використовувати антистатичний браслет, прикріплений до відкритого металу у вашому корпусі. Якщо у вас немає такого, ви можете зробити заземлення, доторкнувшись рукою до металевого крану для води.
Виконайте заземлення.Всякий раз, коли працюєте з чутливими компонентами комп'ютера, ви завжди повинні переконатися, що ви правильно заземлені. Електростатичний розряд може пошкодити або знищити ваші компоненти, роблячи їх марними. Краще, якщо ви будете використовувати антистатичний браслет, прикріплений до відкритого металу у вашому корпусі. Якщо у вас немає такого, ви можете зробити заземлення, доторкнувшись рукою до металевого крану для води.- Переконайтеся, що відкритий комп'ютер не «спочиває» на килимі, і що ви стоїте на плитці або лінолеумі при роботі всередині комп'ютера.
- Переконайтеся в тому, що комп'ютер від'єднаний від стіни перед початком роботи з внутрішніми компонентами.
 Визначте, де є стара карта.ви можете знайти свою стару відеокарту, вставлену в слот PCI-E або AGP на материнській платі (AGP-карти, як правило, є в старих комп'ютерах). Більшість відеокарт-досить великі, і, ймовірно, будуть найбільшою картою, встановленою у вашій системі. Вони часто мають вентилятори і радіатори, прикріплені на них.
Визначте, де є стара карта.ви можете знайти свою стару відеокарту, вставлену в слот PCI-E або AGP на материнській платі (AGP-карти, як правило, є в старих комп'ютерах). Більшість відеокарт-досить великі, і, ймовірно, будуть найбільшою картою, встановленою у вашій системі. Вони часто мають вентилятори і радіатори, прикріплені на них.- Якщо ваш комп'ютер використовував інтегровану графіку раніше (монітор був підключений безпосередньо до материнської плати), то не буде карти для усунення.
 Зніміть існуючу карту.при оновленні Відеокарти ви захочете видалити стару карту перед установкою нової. Відкрутіть гвинт, який, кріпить карту в корпусі. Більшість нових карт має петельку внизу, поблизу задньої частини слота PCI, яку необхідно буде звільнити для того, щоб витягнути карту.
Зніміть існуючу карту.при оновленні Відеокарти ви захочете видалити стару карту перед установкою нової. Відкрутіть гвинт, який, кріпить карту в корпусі. Більшість нових карт має петельку внизу, поблизу задньої частини слота PCI, яку необхідно буде звільнити для того, щоб витягнути карту.- При витяганні карти потягніть її вгору так, щоб не пошкодити слот PCI.
- Переконайтеся в тому, що все, підключене до старої карти, перед її Витяг відключено.
 Очистіть пил.з видаленням старої карти буде прекрасний час, щоб очистити ПК від пилу, яка накопичилася. За допомогою невеликого вакууму або стисненого повітря очистіть від пилу щілини навколо слота PCI. Пил може накопичуватися і викликати перегрів компонентів, тому хороша очищення допоможе вашому комп'ютеру працювати протягом тривалого часу.
Очистіть пил.з видаленням старої карти буде прекрасний час, щоб очистити ПК від пилу, яка накопичилася. За допомогою невеликого вакууму або стисненого повітря очистіть від пилу щілини навколо слота PCI. Пил може накопичуватися і викликати перегрів компонентів, тому хороша очищення допоможе вашому комп'ютеру працювати протягом тривалого часу. Вставте нову карту.обережно вийміть карту зі свого антистатичного пакета, уникаючи дотику до його контактів або схеми. Вставте її прямо в порожній PCI-E слот і рівномірно натисніть на верх, поки не буде повністю встановлена. Якщо у вас є затиск для вашого слота PCI-E, ви почуєте, як він зафіксувався.[5]
Вставте нову карту.обережно вийміть карту зі свого антистатичного пакета, уникаючи дотику до його контактів або схеми. Вставте її прямо в порожній PCI-E слот і рівномірно натисніть на верх, поки не буде повністю встановлена. Якщо у вас є затиск для вашого слота PCI-E, ви почуєте, як він зафіксувався.[5]- Можливо, вам доведеться видалити сусідню панель, якщо ваша відеокарта має дві панелі в ширину.
- Переконайтеся, що кабелі або будь-які інші компоненти не заважають повній посадці карти.
 Закріпіть карту.використовуйте корпусні гвинти, щоб зафіксувати відеокарту в блоці. Якщо відеокарта шириною в дві панелі, закріпіть її за допомогою двох гвинтів, по одному для кожної секції. Переконайтеся, що карта вставлена повністю до моменту закріплення гвинтами.
Закріпіть карту.використовуйте корпусні гвинти, щоб зафіксувати відеокарту в блоці. Якщо відеокарта шириною в дві панелі, закріпіть її за допомогою двох гвинтів, по одному для кожної секції. Переконайтеся, що карта вставлена повністю до моменту закріплення гвинтами. Підключіть джерело живлення.більшість сучасних карт матимуть роз'єми портів живлення, вбудовані у верхню частину задньої сторони карти. Вам потрібно буде підключити один або два роз'єми PCI-E від джерела живлення, які є, як правило, 6-контактними кабелями. Без підключення джерела живлення ці карти не працюватимуть належним чином.
Підключіть джерело живлення.більшість сучасних карт матимуть роз'єми портів живлення, вбудовані у верхню частину задньої сторони карти. Вам потрібно буде підключити один або два роз'єми PCI-E від джерела живлення, які є, як правило, 6-контактними кабелями. Без підключення джерела живлення ці карти не працюватимуть належним чином.- Багато відеокарти йдуть в комплекті з адаптерами, які замінять існуючі роз'єми на ті, які підійдуть до відеокарти.
 Закрийте комп'ютер.після того як ви переконалися, що карта була встановлена правильно, надійно і була підключена до джерела живлення, ви можете закрити системний блок. Переконайтеся в тому, що дисплей підключений до нової відеокарти. Якщо ви використовували раніше &#lt; a href= " http://cityadspix.com/click-BQB3V890-SLZKVXTQ?&#amp;bt=20&#amp;pt=9&#amp;lt=1&#amp;tl=1"target= "_blank"alt=" dokolena.ru " title="dokolena.ru" style= "" &#gt;відео&#lt; / a&#gt; на основній платі, монітор, швидше за все, був підключений до материнської плати. Для того, щоб скористатися вашою новою картою, дисплей повинен бути підключений до неї.
Закрийте комп'ютер.після того як ви переконалися, що карта була встановлена правильно, надійно і була підключена до джерела живлення, ви можете закрити системний блок. Переконайтеся в тому, що дисплей підключений до нової відеокарти. Якщо ви використовували раніше &#lt; a href= " http://cityadspix.com/click-BQB3V890-SLZKVXTQ?&#amp;bt=20&#amp;pt=9&#amp;lt=1&#amp;tl=1"target= "_blank"alt=" dokolena.ru " title="dokolena.ru" style= "" &#gt;відео&#lt; / a&#gt; на основній платі, монітор, швидше за все, був підключений до материнської плати. Для того, щоб скористатися вашою новою картою, дисплей повинен бути підключений до неї.- Для отримання найкращих результатів використовуйте HDMI або DisplayPort для підключення дисплея до вашої відеокарти. Якщо монітор або відеокарта не підтримують HDMI або DisplayPort, наступним найкращим вибором є DVI, а потім VGA.
Частина3З 3:
Встановлення драйверів та їх тестування
Частина3З 3:
 Увімкніть комп'ютер.ваша операційна система, швидше за все, виявить нову карту і спробує налаштувати дисплей так, щоб він використовував оптимальну роздільну здатність і глибину кольору. Прийміть зміни і запустіть операційну систему.
Увімкніть комп'ютер.ваша операційна система, швидше за все, виявить нову карту і спробує налаштувати дисплей так, щоб він використовував оптимальну роздільну здатність і глибину кольору. Прийміть зміни і запустіть операційну систему.- Якщо ваш монітор не показує зображення взагалі, необхідно усунути неполадки установки. Переконайтеся, що у вас карта правильно встановлена і підключена.
- Нерівномірне, зубчасте або спотворене зображення може вказувати на проблему з вашою відеокартою. Переконайтеся, що ваша картка встановлена правильно, перш ніж звернутися до виробника.
 Вставте диск з драйверами або скачайте драйвери.якщо ваша відеокарта поставляється з диском з драйверами, ви можете вставити його зараз, щоб почати процес налаштування драйвера. Якщо ваша карта не поставляється з диском, або ви хочете, щоб у вас був останній випуск можливих драйверів, ви можете завантажити драйвери безпосередньо від Nvidia або AMD (залежно від того, яка карта у вас є).
Вставте диск з драйверами або скачайте драйвери.якщо ваша відеокарта поставляється з диском з драйверами, ви можете вставити його зараз, щоб почати процес налаштування драйвера. Якщо ваша карта не поставляється з диском, або ви хочете, щоб у вас був останній випуск можливих драйверів, ви можете завантажити драйвери безпосередньо від Nvidia або AMD (залежно від того, яка карта у вас є). Встановіть драйвери. Процес інсталяції в основному автоматичний, хоча вас можуть запитати, чи не хочете ви встановити додаткове програмне забезпечення для управління &#lt;a href="http://cityadspix.com/click-BQB3V890-SLZKVXTQ?&#amp;bt=20&#amp;pt=9&#amp;lt=1&#amp;tl=1"target="_blank" alt="dokolena.ru" title="dokolena.ru" style=""&#gt;відео&#lt;/a&#gt; карткою. Це додаткове програмне забезпечення-не обов'язкове – але може допомогти гарантувати, що ваші драйвери оновлюються. Дисплей буде блимати, швидше за все, мерехтіння і скидатися в процесі установки.
Встановіть драйвери. Процес інсталяції в основному автоматичний, хоча вас можуть запитати, чи не хочете ви встановити додаткове програмне забезпечення для управління &#lt;a href="http://cityadspix.com/click-BQB3V890-SLZKVXTQ?&#amp;bt=20&#amp;pt=9&#amp;lt=1&#amp;tl=1"target="_blank" alt="dokolena.ru" title="dokolena.ru" style=""&#gt;відео&#lt;/a&#gt; карткою. Це додаткове програмне забезпечення-не обов'язкове – але може допомогти гарантувати, що ваші драйвери оновлюються. Дисплей буде блимати, швидше за все, мерехтіння і скидатися в процесі установки.- Драйвери, що знаходяться на диску, майже завжди застарівають до моменту їх придбання, так що вас, швидше за все, попросять оновити їх після їх установки.
 Запустіть гру.Давайте будемо чесними: ви ж з цієї причини придбали цю карту, так що можете грати в новітні і найбільші ігри. Так Який найкращий спосіб перевірити карту, як не запустити її? Перед початком гри вивчіть меню налаштувань &#lt; a href= " http://cityadspix.com/click-BQB3V890-SLZKVXTQ?&#amp;bt=20&#amp;pt=9&#amp;lt=1&#amp;tl=1"target= "_blank"alt=" dokolena.ru " title="dokolena.ru" style= "" &#gt;відео &#lt; / a &#gt; ігри. Увімкніть всі параметри на максимум і спробуйте щастя! Якщо вона виконується гладко, то все йде добре!
Запустіть гру.Давайте будемо чесними: ви ж з цієї причини придбали цю карту, так що можете грати в новітні і найбільші ігри. Так Який найкращий спосіб перевірити карту, як не запустити її? Перед початком гри вивчіть меню налаштувань &#lt; a href= " http://cityadspix.com/click-BQB3V890-SLZKVXTQ?&#amp;bt=20&#amp;pt=9&#amp;lt=1&#amp;tl=1"target= "_blank"alt=" dokolena.ru " title="dokolena.ru" style= "" &#gt;відео &#lt; / a &#gt; ігри. Увімкніть всі параметри на максимум і спробуйте щастя! Якщо вона виконується гладко, то все йде добре!- При установці дозволу ви завжди повинні намагатися зберегти його на рівні дозволу вашого монітора. Для більшості плоских моніторів-це 1920x1080, хоча нові монітори мають більш високу рідну роздільну здатність, ніж це.
- Якщо гра переривається або ж погано виконується, починайте зниження параметрів один за одним. Не переживайте, якщо ваша карта не може впоратися з ультра налаштуваннями; іноді ігри працюють неправильно з будь-якою картою!
- Продуктивність гри залежить від багатьох параметрів, а не просто відеокарти. Ваш процесор, оперативна пам'ять і навіть швидкість жорсткого диска - все це грає роль в тому, як виконується гра.
Поради
- Як і все, що ви робите всередині корпусу комп'ютера, переміщайте повільно і обережно. Для максимальної точності-наприклад, коли ви витягуєте свою відеокарту-тримайте руки близько до тіла і організуйте ваше завдання так, щоб ваші руки рухалися поперек передньої частини вашого тіла. Це дозволить вам використовувати ваші груди і м'язи живота, а також на руки для точного налаштування.
- Майте на увазі, що заміна відеокарти комп'ютера може призвести до анулювання гарантії. Для більшості комп'ютерів, особливо тих, які ви збираєте самі, це буде корпус. Ви, може, навіть не зможете замінити відеокарту в інших комп'ютерах, які використовуєте (ваш комп'ютер на роботі або в школі).
Джерела
- ↑ Http://extreme.outervision.com/psucalculatorlite.jsp
- ↑ Http://windows.microsoft.com/en-us/windows7/give-your-pc-some-graphics-muscle-by-installing-a-new-video-card
- ↑ Http://www.tomshardware.com/reviews/gaming-graphics-card-review,3107-5.html
- ↑ Http://www.pcadvisor.co.uk/how-to/pc-upgrades/3470162/how-upgrade-your-graphics-card/
- ↑ Http://www.dummies.com/how-to/content/how-to-install-a-video-card-in-your-computer.html