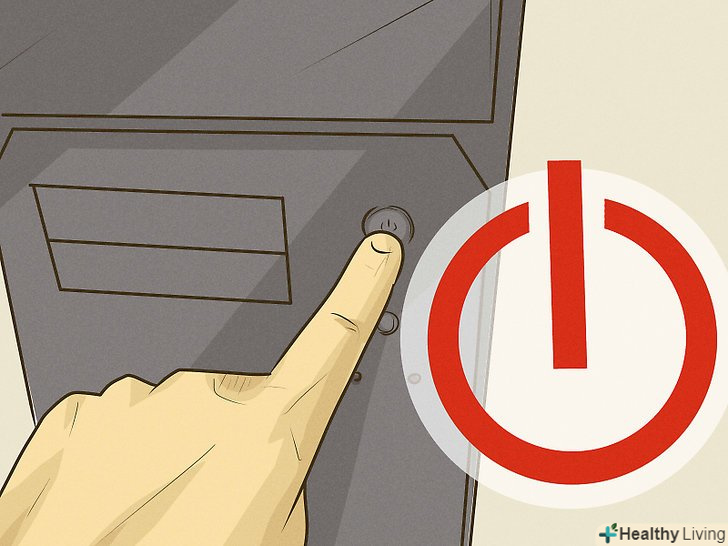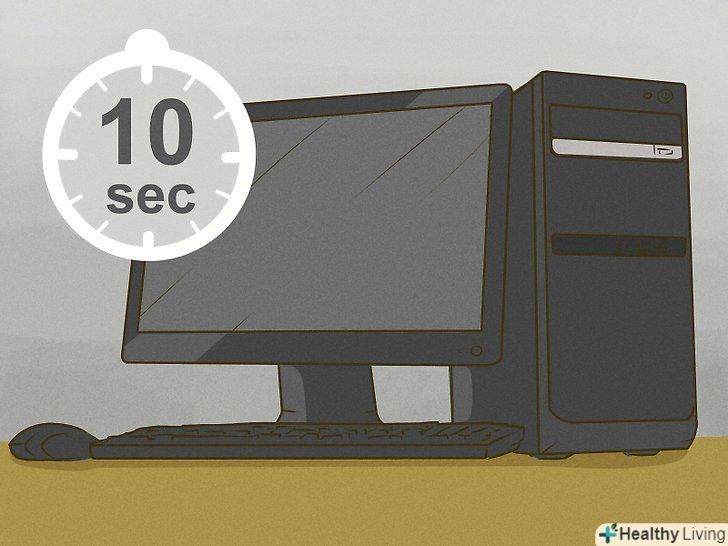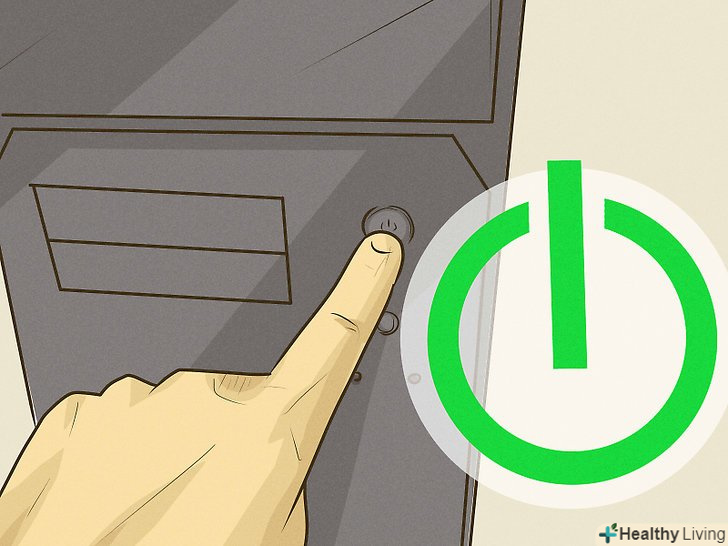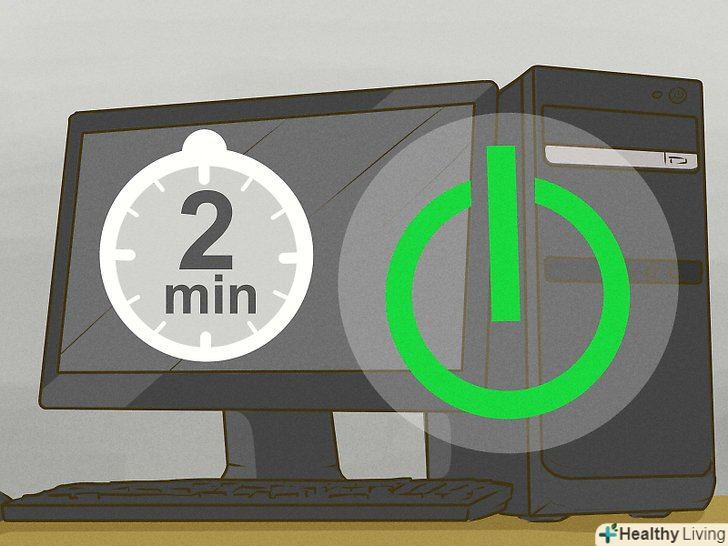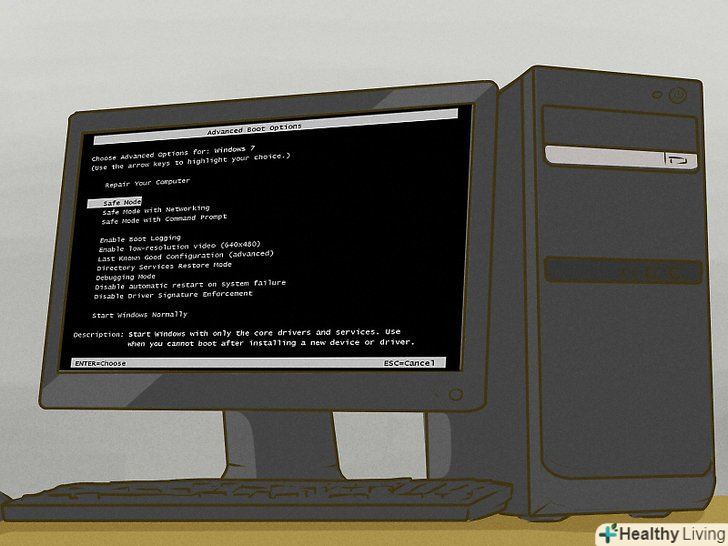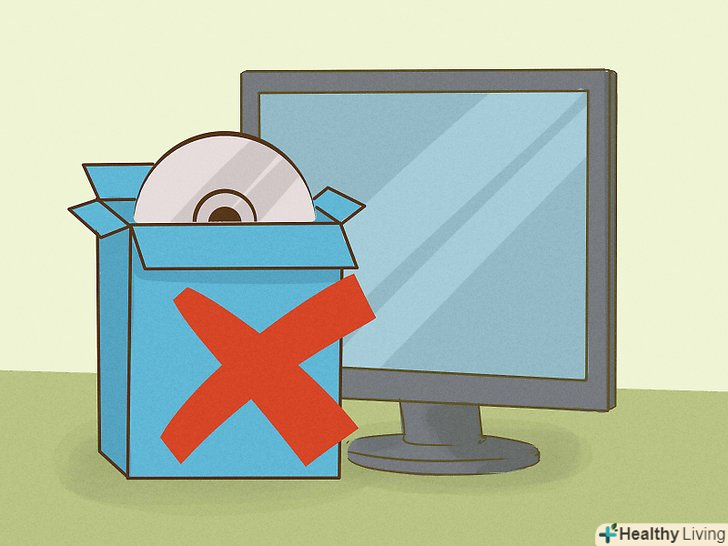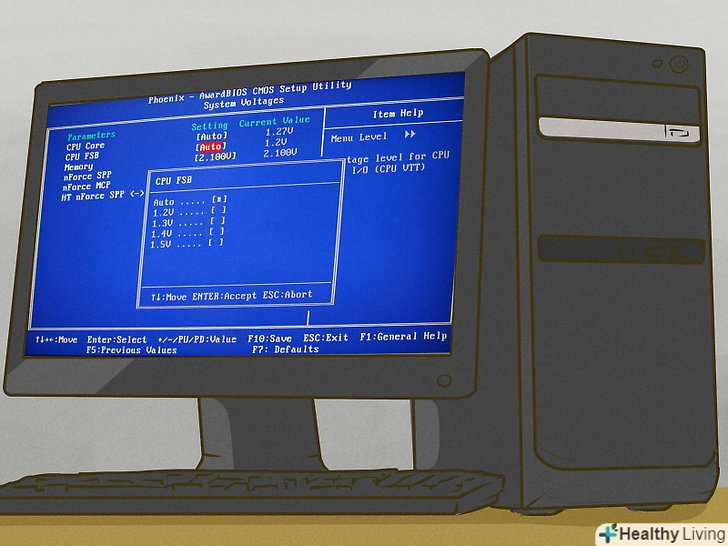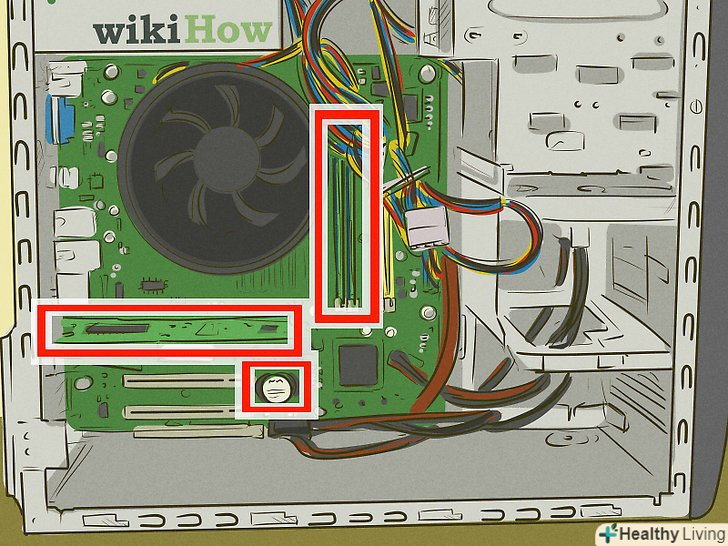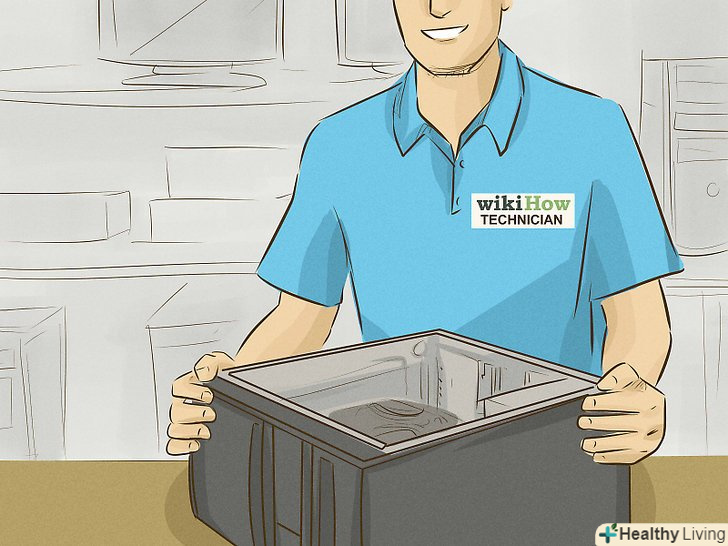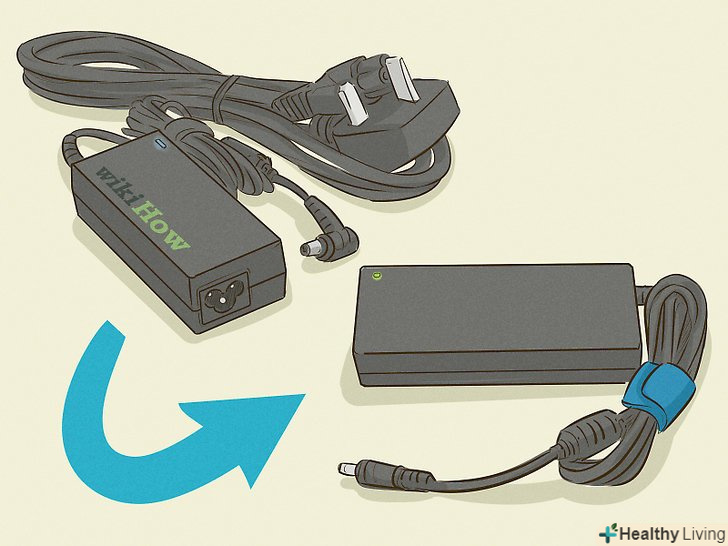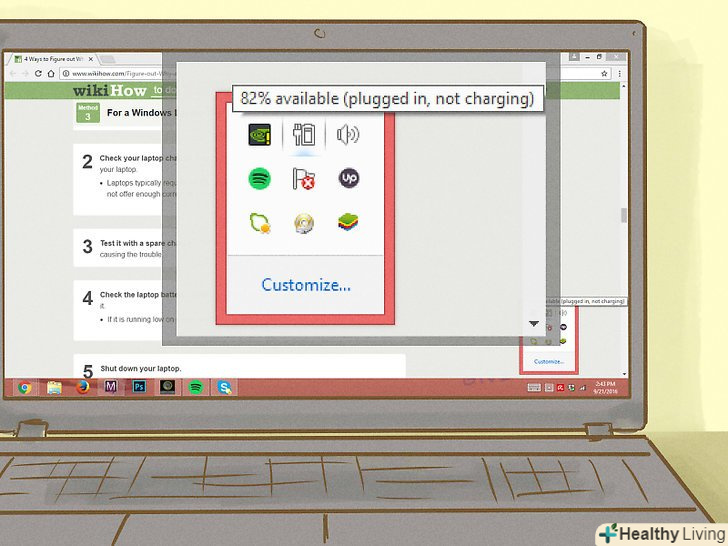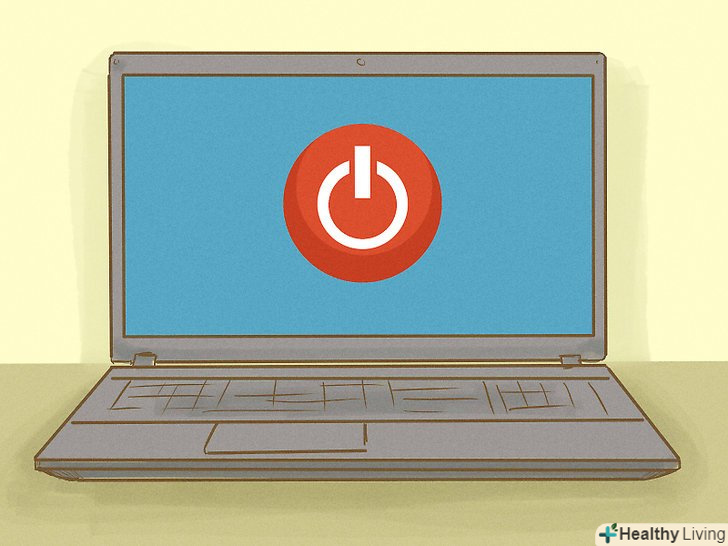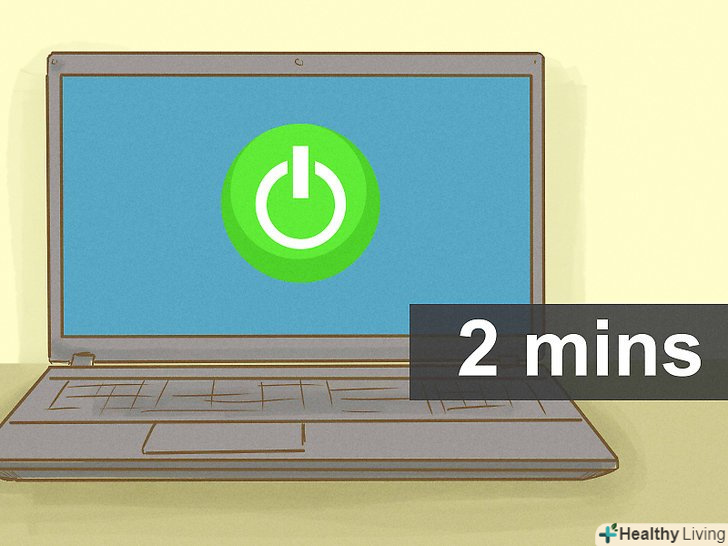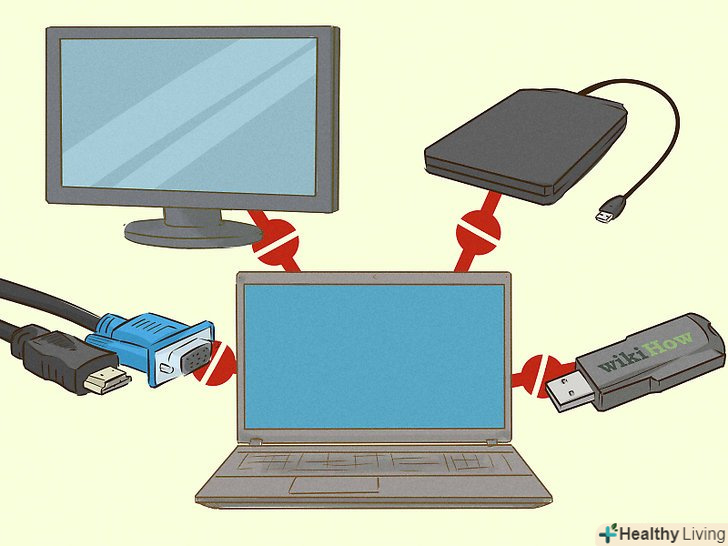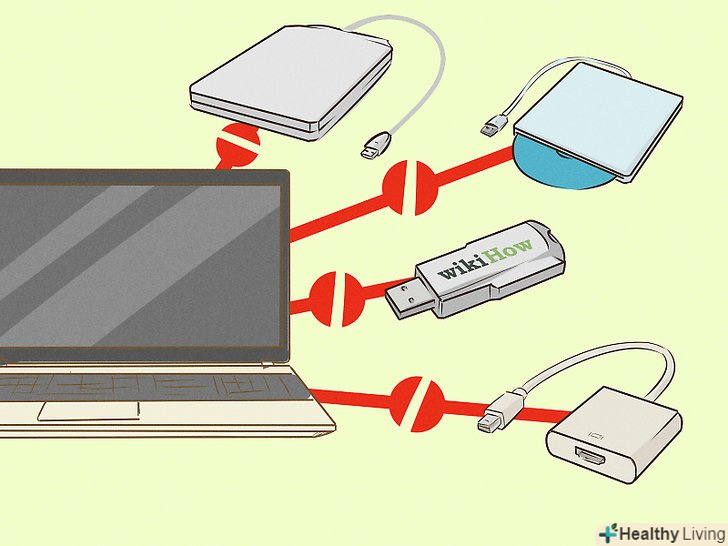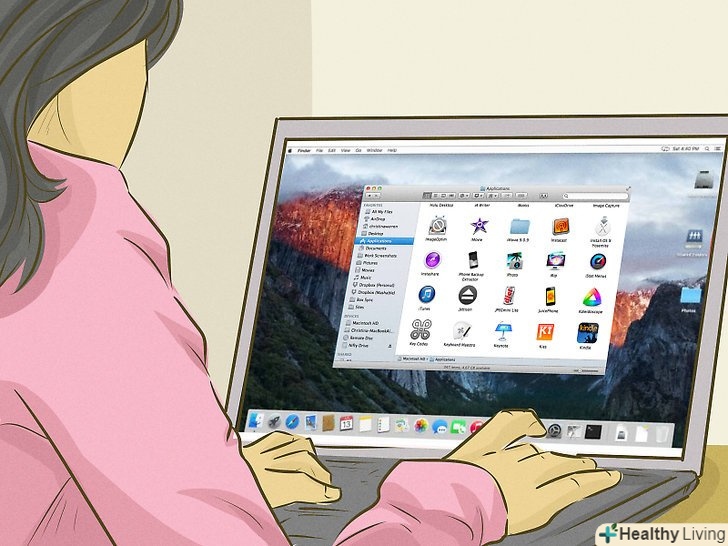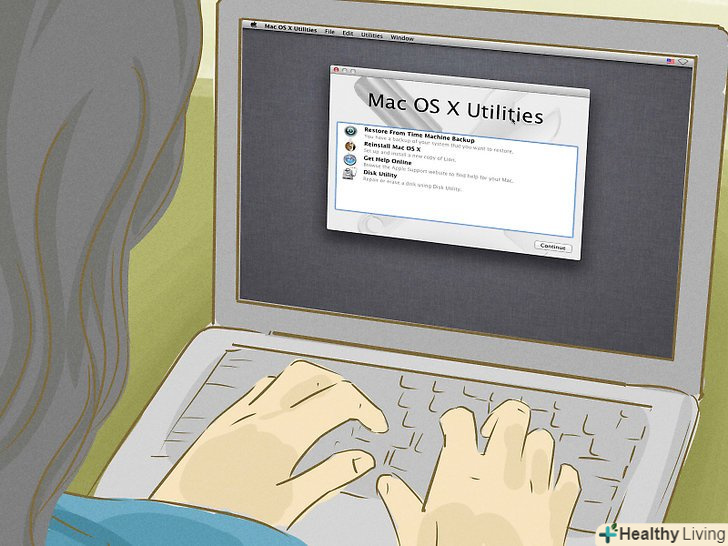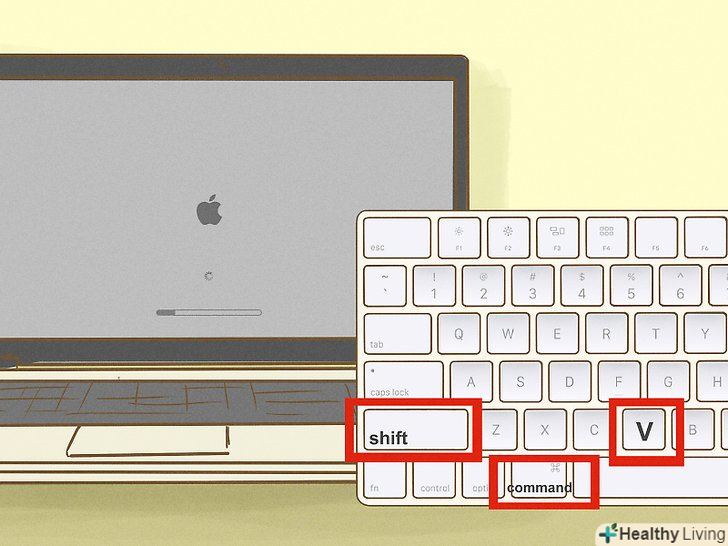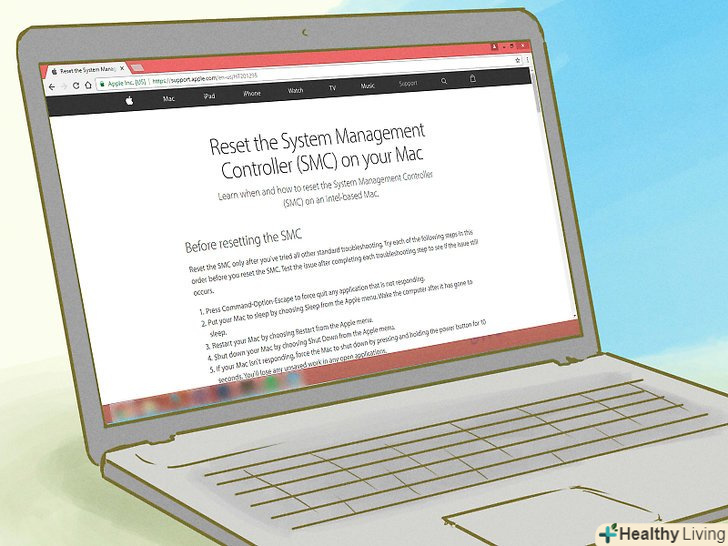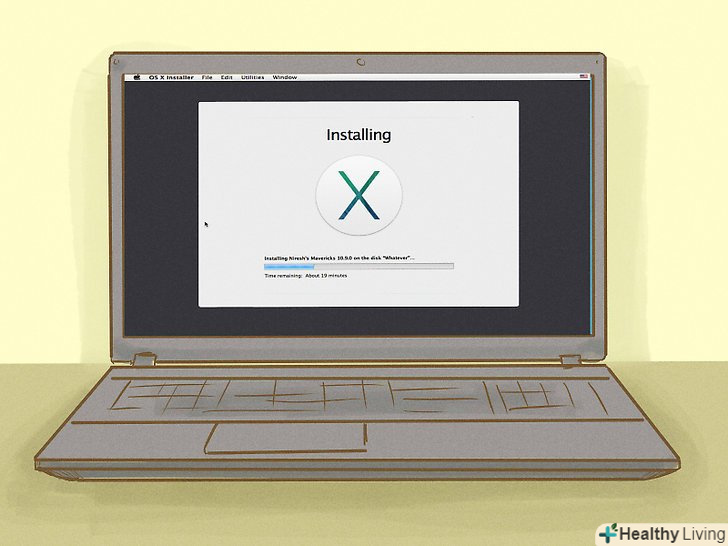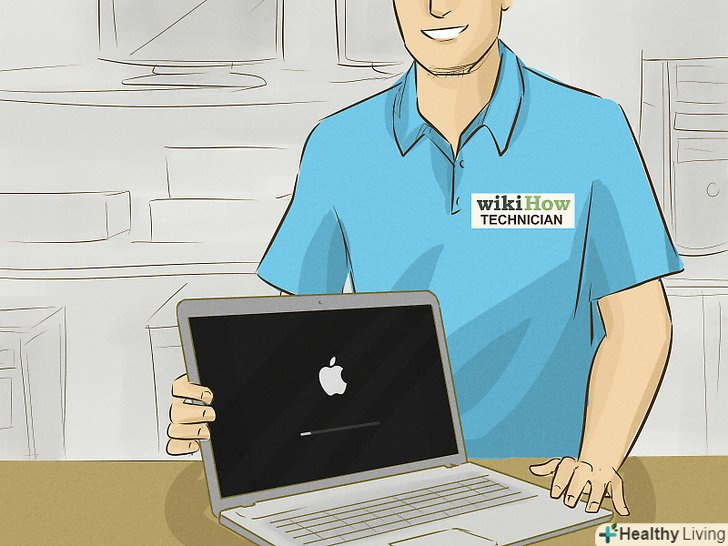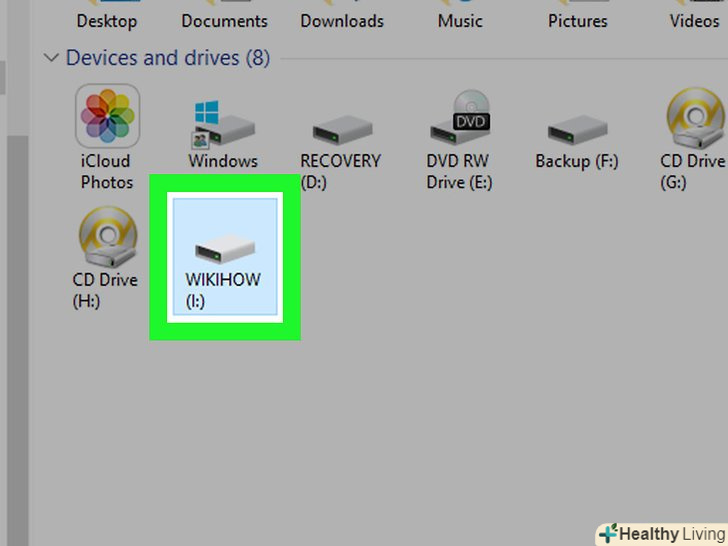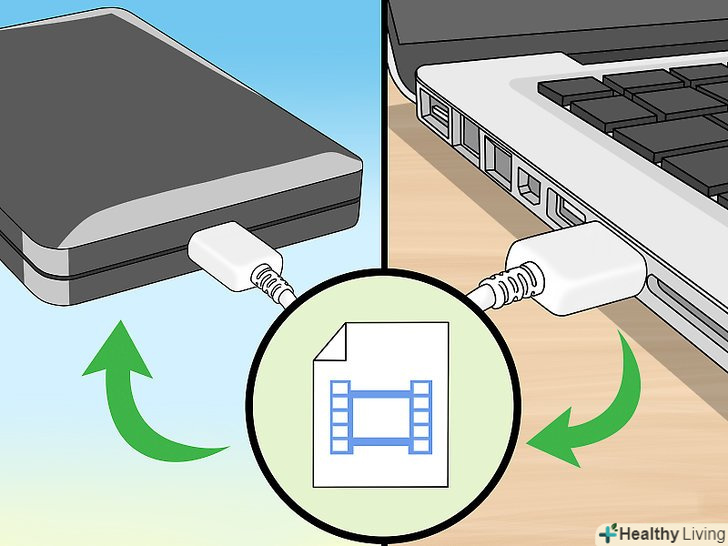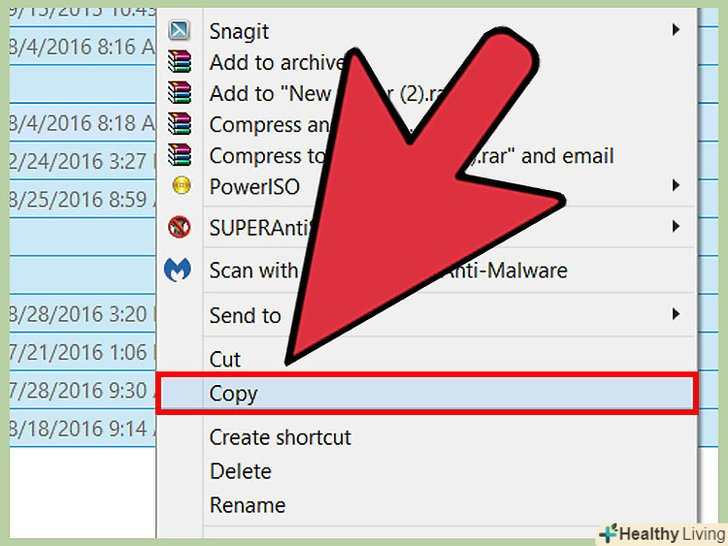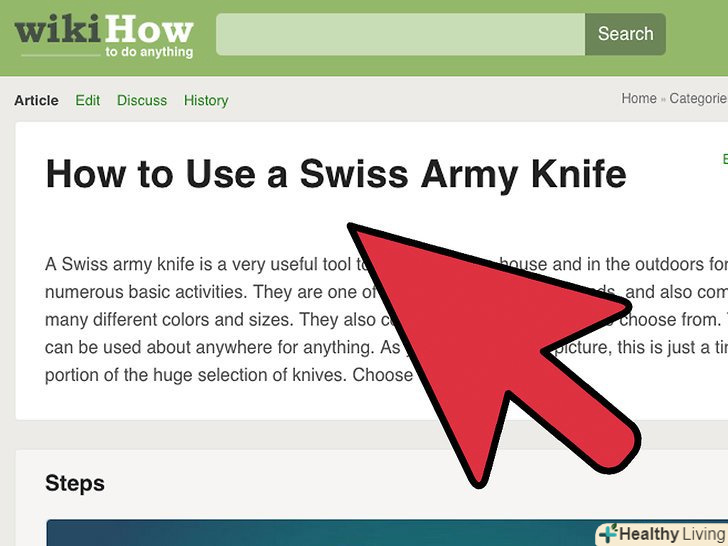Іноді комп'ютер або ноутбук не завантажуються. Можливо, це свідчення серйозних проблем з пристроєм, але найчастіше таку несправність можна усунути самостійно. У цій статті ми розповімо вам, як усунути найбільш поширені неполадки і запустити комп'ютер під управлінням Windows або macOS, виконавши деякі основні дії.
Кроки
Метод1З 4:
Комп'ютер з Windows, який не завантажується
Метод1З 4:
 Перевірте джерело живлення.також переконайтеся, що комп'ютер надійно підключений до електророзетки.Рада фахівцяЛуїджі Оппідо — власник і технік компанії з ремонту Комп'ютерів Pleasure Point computers в Санта-Круз, Каліфорнія. Має більше 25 років досвіду в ремонті комп'ютерів, оновленні, відновленні даних і видаленні вірусів.технік з ремонту Комп'ютерів і власник Pleasure Point ComputersLuigi Oppido
Перевірте джерело живлення.також переконайтеся, що комп'ютер надійно підключений до електророзетки.Рада фахівцяЛуїджі Оппідо — власник і технік компанії з ремонту Комп'ютерів Pleasure Point computers в Санта-Круз, Каліфорнія. Має більше 25 років досвіду в ремонті комп'ютерів, оновленні, відновленні даних і видаленні вірусів.технік з ремонту Комп'ютерів і власник Pleasure Point ComputersLuigi Oppido
Технік з ремонту комп'ютерів і власник Pleasure Point ComputersНаш експерт рекомендує: «З'ясуйте, чи комп'ютер підключено до джерела живлення. Подивіться на індикатор живлення на комп'ютері або витягніть кабель живлення з розетки, а потім підключіть до неї інший пристрій і переконайтеся, що з розеткою все в порядку. Комп'ютери як автомобілі - без палива вони не працюють".
 Вимкніть комп'ютер.переконайтеся, що всі кабелі живлення підключені правильно.
Вимкніть комп'ютер.переконайтеся, що всі кабелі живлення підключені правильно. Зачекайте щонайменше 10 секунд.цього часу достатньо для повної розрядки конденсаторів комп'ютера. Простий протягом зазначеного часу дозволить конденсаторам повністю відключитися.
Зачекайте щонайменше 10 секунд.цього часу достатньо для повної розрядки конденсаторів комп'ютера. Простий протягом зазначеного часу дозволить конденсаторам повністю відключитися. Увімкніть комп'ютер.зробіть це, коли виконаєте дії, описані вище.
Увімкніть комп'ютер.зробіть це, коли виконаєте дії, описані вище.
Метод2З 4:
Компьютер, який зависає при запуску
Метод2З 4:
 Вимкніть комп'ютер.
Вимкніть комп'ютер. Зачекайте дві хвилини, а потім увімкніть комп'ютер.
Зачекайте дві хвилини, а потім увімкніть комп'ютер. Виберіть параметри завантаження.
Виберіть параметри завантаження.- Якщо на екрані ви бачите логотип "Windows", під яким відображаються варіанти завантаження, уважно перегляньте їх, а потім зробіть свій вибір.
 Завантажитися в безпечному режимі.для цього під час перезавантаження комп'ютера натисніть F8. Система завантажиться в безпечному режимі.
Завантажитися в безпечному режимі.для цього під час перезавантаження комп'ютера натисніть F8. Система завантажиться в безпечному режимі. Видаліть нове програмне забезпечення.якщо нещодавно ви встановили нову програму або драйвер, видаліть їх. Можливо, так вдасться вирішити проблему.
Видаліть нове програмне забезпечення.якщо нещодавно ви встановили нову програму або драйвер, видаліть їх. Можливо, так вдасться вирішити проблему. Увімкніть комп'ютер і увійдіть в BIOS.якщо комп'ютер "розігнаний", встановіть параметри FSB і vCore на вихідні значення.
Увімкніть комп'ютер і увійдіть в BIOS.якщо комп'ютер "розігнаний", встановіть параметри FSB і vCore на вихідні значення.- Коли ви закінчите, натисніть " Exit and save changes "(вийти і зберегти зміни).
 Відкрийте корпус комп'ютера.для цього відкрутіть гвинти, які розташовані на кромці задньої панелі корпусу.
Відкрийте корпус комп'ютера.для цього відкрутіть гвинти, які розташовані на кромці задньої панелі корпусу.- Доторкніться до металевої частини корпусу, перш ніж працювати з комплектуючими комп'ютера. Так ви позбудетеся від електростатичної електрики, яке може пошкодити комп'ютер.
 Вийміть, а потім знову встановіть комплектуючі комп'ютера.
Вийміть, а потім знову встановіть комплектуючі комп'ютера.- Вийміть карту пам'яті, відеокарту і від'єднайте дроти, підключені до контактів процесора.
- Вийміть батарейку. Ви знайдете її в нижній частині материнської плати. Як правило, вона знаходиться в спеціальному гнізді з маленьким важелем.
- Зачекайте дві хвилини.
- Тепер заново встановіть кожне комплектуюче.
 Підключіть комп'ютер до електророзетки. Тепер увімкніть його.
Підключіть комп'ютер до електророзетки. Тепер увімкніть його.- Виконуйте кроки 7 і 8, тільки якщо знаєте, що робити. В іншому випадку можна пошкодити комп'ютер.
 Віднесіть комп'ютер в майстерню.зробіть це, якщо не вмієте працювати з комп'ютерними комплектуючими або якщо дії, зазначені вище, не привели до успіху. Опишіть майстру проблему, щоб він зрозумів, як її вирішити.
Віднесіть комп'ютер в майстерню.зробіть це, якщо не вмієте працювати з комп'ютерними комплектуючими або якщо дії, зазначені вище, не привели до успіху. Опишіть майстру проблему, щоб він зрозумів, як її вирішити.
Метод3З 4:
Ноутбук з Windows, який не завантажується
Метод3З 4:
 Перевірте джерело живлення.
Перевірте джерело живлення. Перевірте зарядний пристрій ноутбука.переконайтеся, що зарядний пристрій призначений для моделі вашого ноутбука.
Перевірте зарядний пристрій ноутбука.переконайтеся, що зарядний пристрій призначений для моделі вашого ноутбука.- Як правило, зарядний пристрій для ноутбуків забезпечує напругу 16-20 В. можливо, зарядний пристрій з іншою напругою не живить ноутбук так, як потрібно.
 Підключіть до ноутбука запасний (інший) зарядний пристрій.зробіть це, щоб з'ясувати, чи працює поточний зарядний пристрій.
Підключіть до ноутбука запасний (інший) зарядний пристрій.зробіть це, щоб з'ясувати, чи працює поточний зарядний пристрій. Перевірте заряд батареї ноутбука.переконайтеся, що акумулятор ноутбука заряджений.
Перевірте заряд батареї ноутбука.переконайтеся, що акумулятор ноутбука заряджений.- Якщо батарея розряджена, Підключіть ноутбук до джерела живлення, а потім увімкніть його.
 Вимкніть ноутбук.
Вимкніть ноутбук. Зачекайте дві хвилини.тепер увімкніть ноутбук.
Зачекайте дві хвилини.тепер увімкніть ноутбук. Вимкніть зовнішнє обладнання.вимкніть від ноутбука монітор, камеру і тому подібні зовнішні пристрої. Можливо, вони перешкоджають завантаженню ноутбука.
Вимкніть зовнішнє обладнання.вимкніть від ноутбука монітор, камеру і тому подібні зовнішні пристрої. Можливо, вони перешкоджають завантаженню ноутбука. Переконайтеся, що дисплей працює.якщо індикатор живлення ноутбука горить і ви чуєте звуки роботи жорсткого диска або вентиляторів, але на екрані нічого не відображається, можливо, проблема пов'язана з дисплеєм.
Переконайтеся, що дисплей працює.якщо індикатор живлення ноутбука горить і ви чуєте звуки роботи жорсткого диска або вентиляторів, але на екрані нічого не відображається, можливо, проблема пов'язана з дисплеєм.- Іноді збій інвертора екрану викликає проблеми з дисплеєм. В цьому випадку замініть інвертор.
- Використовуйте зовнішній монітор, щоб перевірити роботу дисплея ноутбука. Підключіть монітор, увімкніть ноутбук і відразу ж закрийте його кришку. Якщо на зовнішньому моніторі теж нічого немає, проблема не пов'язана з пошкодженим дисплеєм.
 Віднесіть ноутбук в майстерню.зробіть це, якщо не вмієте працювати з комп'ютерними комплектуючими або якщо дії, зазначені вище, не привели до успіху. Опишіть майстру проблему, щоб він зрозумів, як її вирішити.
Віднесіть ноутбук в майстерню.зробіть це, якщо не вмієте працювати з комп'ютерними комплектуючими або якщо дії, зазначені вище, не привели до успіху. Опишіть майстру проблему, щоб він зрозумів, як її вирішити.
Метод4З 4:
Комп'ютер з macOS, який не завантажується
Метод4З 4:
 Перевірте джерело живлення.також переконайтеся, що використовуєте відповідний кабель живлення та адаптер.
Перевірте джерело живлення.також переконайтеся, що використовуєте відповідний кабель живлення та адаптер. Вимкніть зовнішні пристрої.
Вимкніть зовнішні пристрої. Перевірте нещодавно встановлене програмне / апаратне забезпечення. переконайтеся, що нещодавно ви правильно встановили або оновили програмне забезпечення та / або драйвери.
Перевірте нещодавно встановлене програмне / апаратне забезпечення. переконайтеся, що нещодавно ви правильно встановили або оновили програмне забезпечення та / або драйвери. Переконайтеся, що монітор працює.якщо комп'ютер запустився, але на екрані монітора нічого немає, проблема, швидше за все, пов'язана з самим монітором, відеокартою або відеодрайверами.
Переконайтеся, що монітор працює.якщо комп'ютер запустився, але на екрані монітора нічого немає, проблема, швидше за все, пов'язана з самим монітором, відеокартою або відеодрайверами. Запустіть дискову утиліту.у macOS X 10.8 Mountain Lion і новіше потрібно завантажитися в режимі відновлення системи.
Запустіть дискову утиліту.у macOS X 10.8 Mountain Lion і новіше потрібно завантажитися в режимі відновлення системи.- Вимкніть комп'ютер.
- Якщо система не відповідає, утримуйте кнопку живлення протягом декількох секунд. Комп'ютер автоматично вимкнеться.
- Утримуйте клавіші "Command»і "R". Комп'ютер запуститься.
- Клацніть по "Дискова утиліта".
- Натисніть "перевірити диск" і почекайте, поки система виконає завдання.
 Завантажте комп'ютер у безпечному режимі.вимкніть комп'ютер, а потім увімкніть його, утримуючи клавішу Shift.
Завантажте комп'ютер у безпечному режимі.вимкніть комп'ютер, а потім увімкніть його, утримуючи клавішу Shift.- Утримуючи клавіші Shift, Command і V, ви завантажте комп'ютер в безпечному режимі з відображенням докладної інформації. Так ви дізнаєтеся, що відбувається на кожному етапі роботи безпечного режиму.
 Скиньте контролер управління системою (SMC).зробіть це, якщо нічого не допомогло. Apple пропонує докладні інструкції про те, як виконати цей процес.
Скиньте контролер управління системою (SMC).зробіть це, якщо нічого не допомогло. Apple пропонує докладні інструкції про те, як виконати цей процес. Перевстановіть macOS.
Перевстановіть macOS.- Завантажіться в режимі відновлення і натисніть опцію, щоб встановити Mavericks.
- Дотримуйтесь інструкцій на екрані, щоб завершити процес.
 Віднесіть комп'ютер в майстерню.зробіть це, якщо не вмієте працювати з комп'ютерними комплектуючими або якщо дії, зазначені вище, не привели до успіху. Опишіть майстру проблему, щоб він зрозумів, як її вирішити.
Віднесіть комп'ютер в майстерню.зробіть це, якщо не вмієте працювати з комп'ютерними комплектуючими або якщо дії, зазначені вище, не привели до успіху. Опишіть майстру проблему, щоб він зрозумів, як її вирішити.
Поради
- Завжди заземляйтесь, коли працюєте з внутрішніми комплектуючими комп'ютера. Це дозволить уникнути електростатичних розрядів.
Що вам знадобиться
- викрутка (якщо ви збираєтеся відкрити корпус комп'ютера)
- електростатичний заземлюючий браслет (за бажанням)