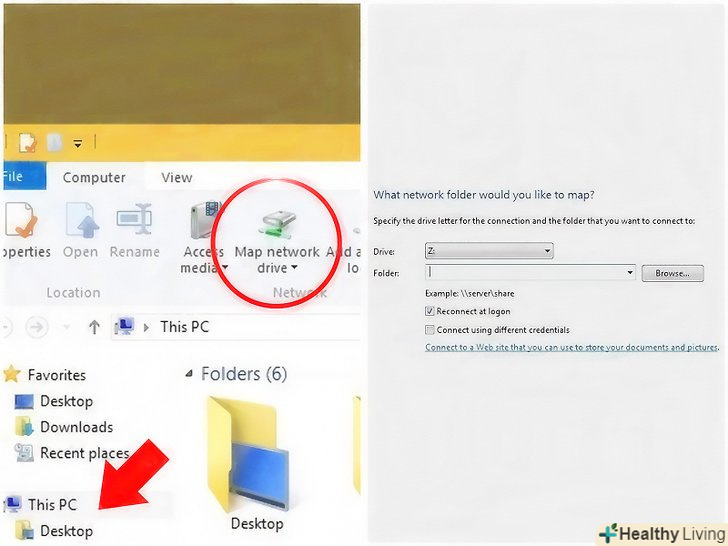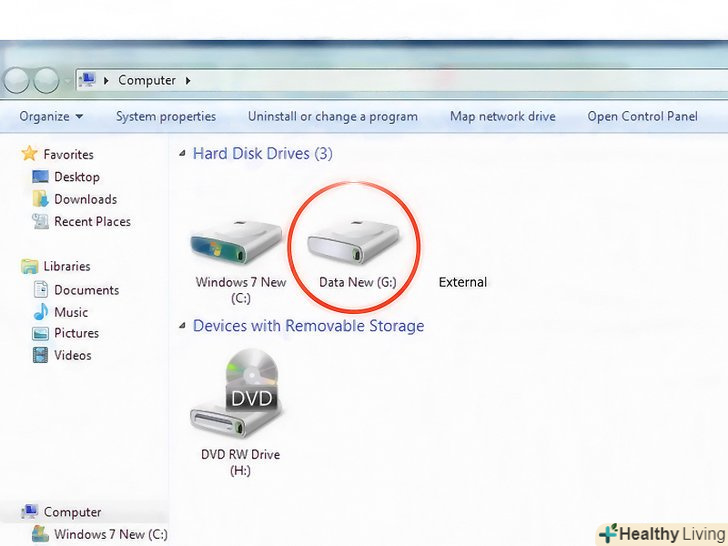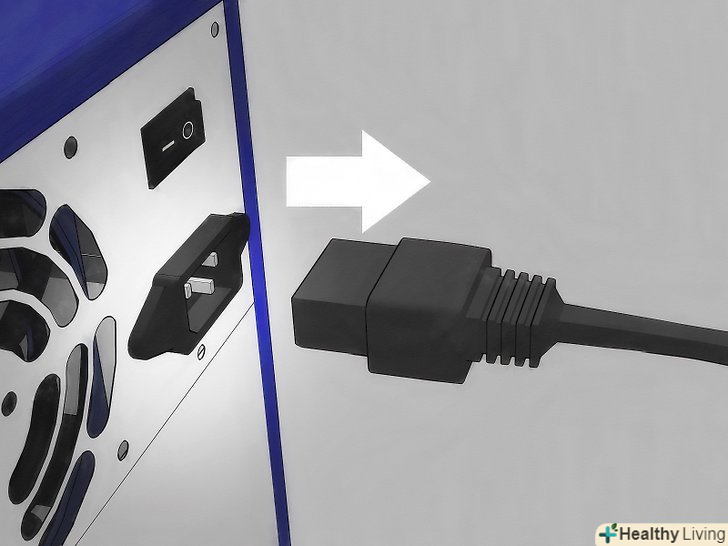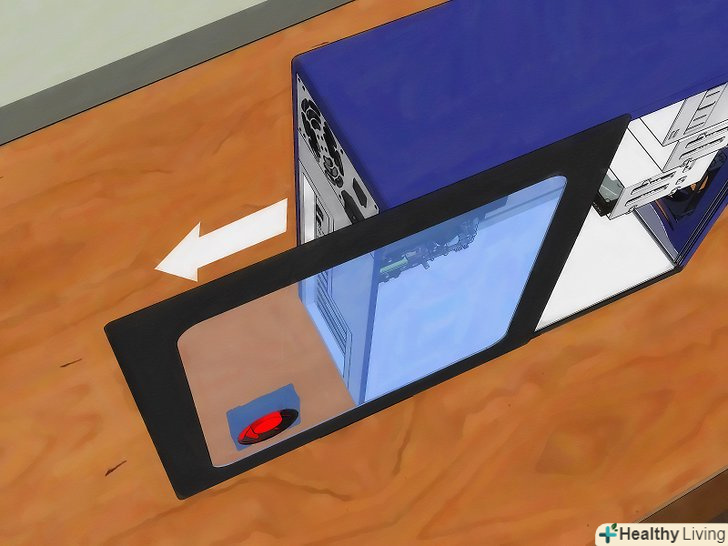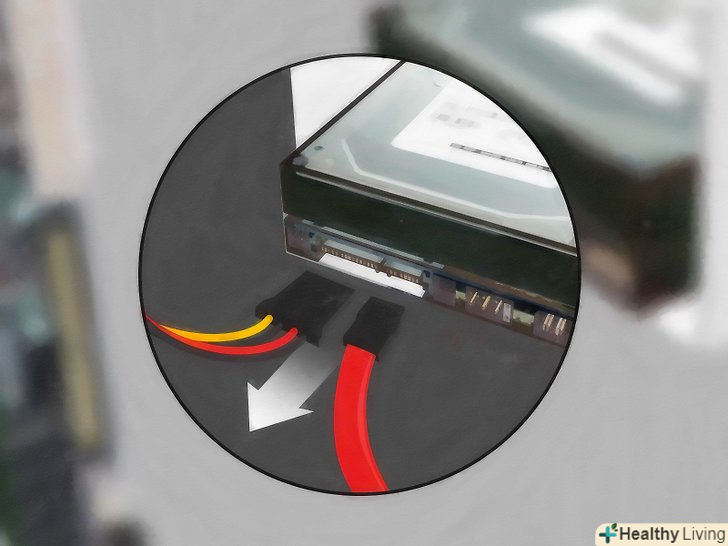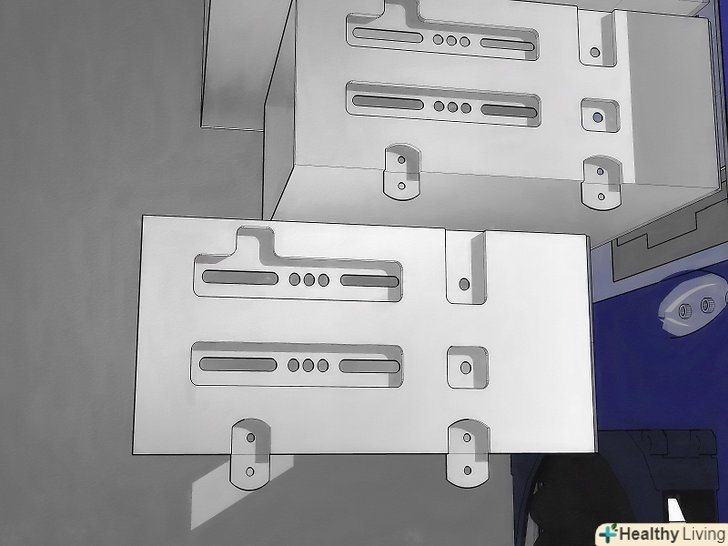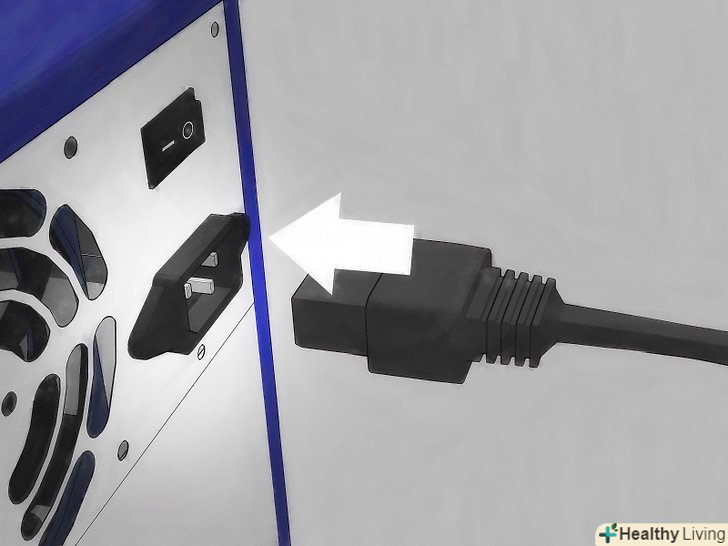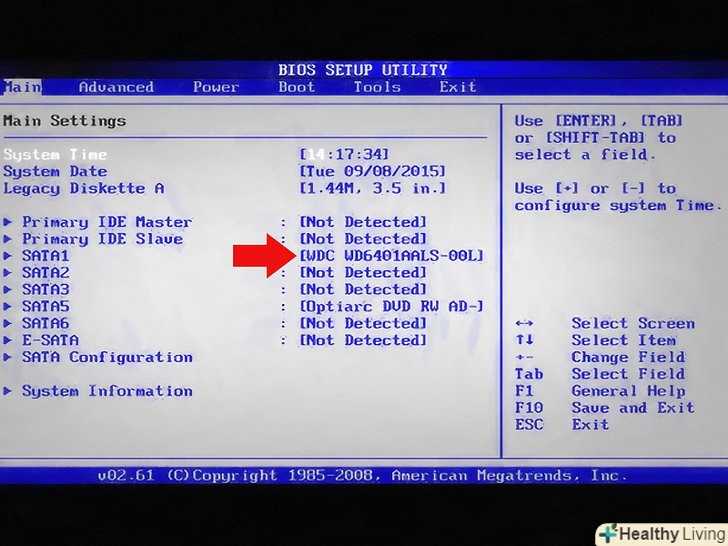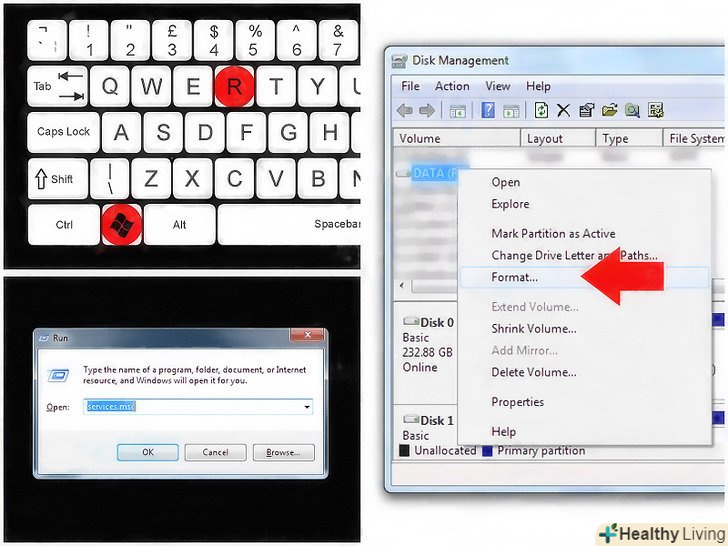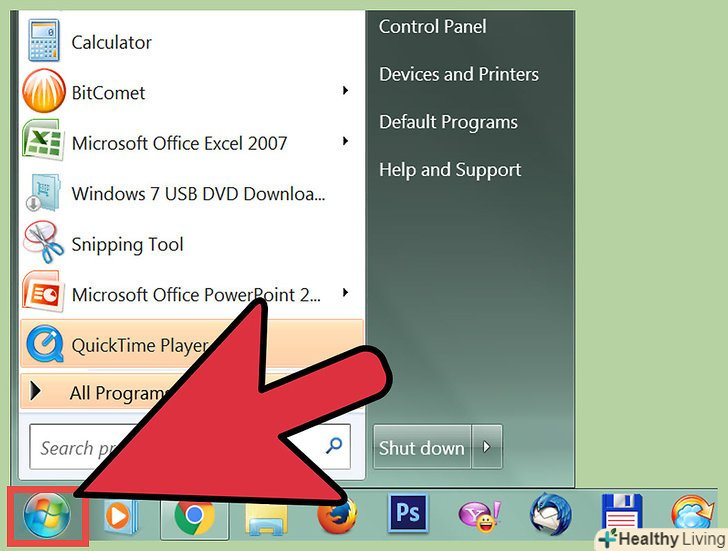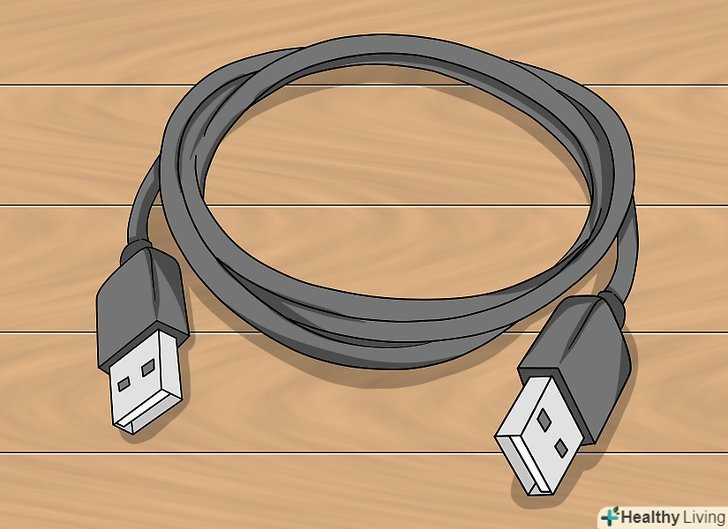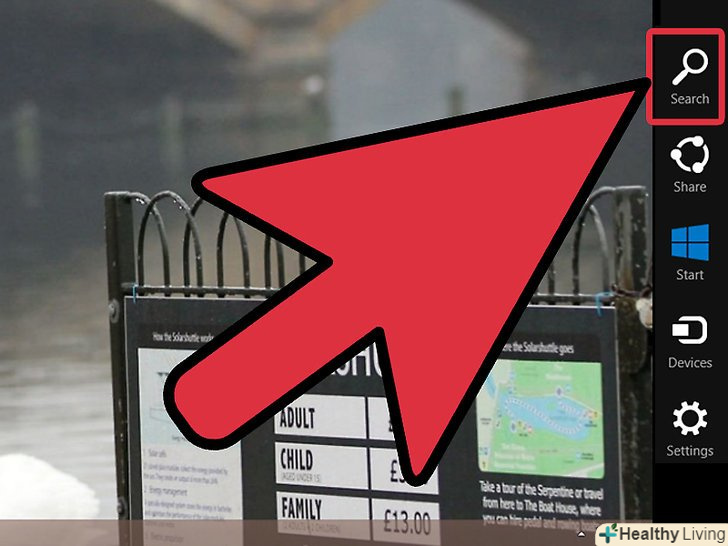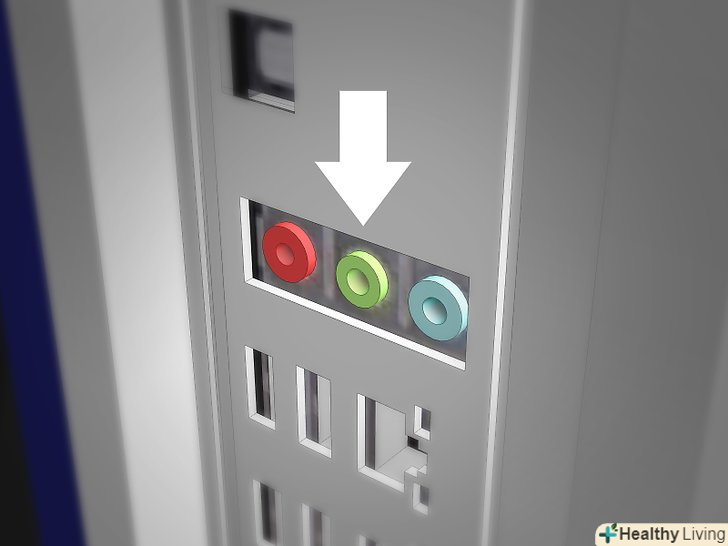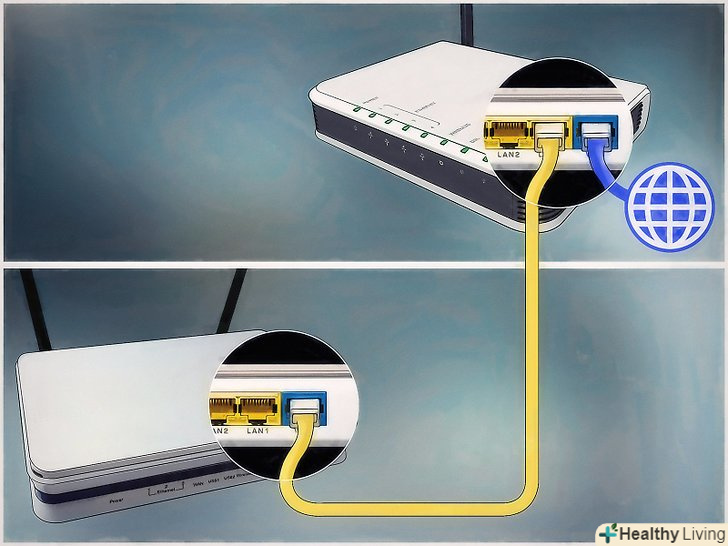Часом здається, що жорсткий диск навіть найбільшого обсягу заповниться протягом короткого проміжку часу. Можливо, ви не хочете видаляти інформацію зі старого диска або вам потрібен новий диск, щоб зберігати на ньому певні дані. Однак майте на увазі, що внутрішній простір корпусу комп'ютера не безмежно. Нижче наводяться методи, завдяки яким можна звільнити місце і використовувати додатковий жорсткий диск.
Кроки
Метод1З 3:
Підключення зовнішнього жорсткого диска
 Виберіть відповідний зовнішній жорсткий диск.такі диски мають різні габарити і обсяг. Переконайтеся, що на вашому комп'ютері є вільний роз'єм, до якого можна підключити зовнішній жорсткий диск.
Виберіть відповідний зовнішній жорсткий диск.такі диски мають різні габарити і обсяг. Переконайтеся, що на вашому комп'ютері є вільний роз'єм, до якого можна підключити зовнішній жорсткий диск.- Якщо вам потрібно просто підключати і користуватися зовнішнім жорстким диском, купіть диск без додаткового живлення.
- Якщо ви регулярно створюєте резервні копії даних, знайдіть диск зі спеціальним програмним забезпеченням, що дозволяє робити резервні копії.
- Зверніть увагу на швидкість передачі інформації по USB-інтерфейсу. Остання специфікація USB (USB 3.0) забезпечує підвищену швидкість передачі даних, але на вашому комп'ютері повинен бути присутнім відповідний USB-порт (пам'ятайте, що USB-порти і кабелі назад сумісні).
 Підключіть зовнішній жорсткий диск.у більшості випадків зовнішні жорсткі диски підключаються до комп'ютера через USB-кабель, а деякі за допомогою SATA-кабелю. Підключений зовнішній диск буде автоматично розпізнаний системою, і ви можете приступити до його використання.
Підключіть зовнішній жорсткий диск.у більшості випадків зовнішні жорсткі диски підключаються до комп'ютера через USB-кабель, а деякі за допомогою SATA-кабелю. Підключений зовнішній диск буде автоматично розпізнаний системою, і ви можете приступити до його використання. Переконайтеся, що система розпізнала зовнішній жорсткий диск.для цього відкрийте Провідник Windows (або вікно «Комп'ютер») і переконайтеся, що зовнішній жорсткий диск знаходиться в списку всіх підключених носіїв інформації. Тепер ви можете використовувати зовнішній жорсткий диск.
Переконайтеся, що система розпізнала зовнішній жорсткий диск.для цього відкрийте Провідник Windows (або вікно «Комп'ютер») і переконайтеся, що зовнішній жорсткий диск знаходиться в списку всіх підключених носіїв інформації. Тепер ви можете використовувати зовнішній жорсткий диск.
Метод2 З 3:
Використання мережевого диска
 Подумайте, чи варто користуватися мережевим диском.такий диск необхідний для зберігання та обміну інформацією з іншими користувачами, підключеними до однієї мережі. Більш того, скористайтеся мережевим диском, якщо хочете отримати віддалений доступ до даних з будь-якого комп'ютера.
Подумайте, чи варто користуватися мережевим диском.такий диск необхідний для зберігання та обміну інформацією з іншими користувачами, підключеними до однієї мережі. Більш того, скористайтеся мережевим диском, якщо хочете отримати віддалений доступ до даних з будь-якого комп'ютера. Підключіть диск. мережевий диск підключається до мережі, і ви можете отримати до нього доступ в будь-який час, поки теж підключені до мережі.
Підключіть диск. мережевий диск підключається до мережі, і ви можете отримати до нього доступ в будь-який час, поки теж підключені до мережі.- Якщо мережевий диск потребує додаткового живлення, підключіть адаптер до електророзетки.
- Підключіть диск до мережі. Для цього скористайтеся маршрутизатором або модемом і Ethernet-кабелем або USB-кабелем.
 Позначте мережевий диск літерою.так при підключенні до мережі ви з легкістю отримаєте доступ до мережевого диска (як до будь-якого іншого жорсткого диска). Наступна процедура розрахована на користувачів Windows 10 і може незначно відрізнятися в інших версіях цієї системи.
Позначте мережевий диск літерою.так при підключенні до мережі ви з легкістю отримаєте доступ до мережевого диска (як до будь-якого іншого жорсткого диска). Наступна процедура розрахована на користувачів Windows 10 і може незначно відрізнятися в інших версіях цієї системи.- Перейдіть за адресою "цей комп'ютер «&#gt;»підключити мережевий диск".
- Виберіть букву диска і натисніть "Огляд".
- У списку виберіть мережевий диск і натисніть "OK".
 Відкрийте мережевий диск.для цього відкрийте Провідник Windows і знайдіть мережевий диск в списку всіх підключених носіїв інформації.
Відкрийте мережевий диск.для цього відкрийте Провідник Windows і знайдіть мережевий диск в списку всіх підключених носіїв інформації.
Метод3 З 3:
Заміна оптичного приводу
 Купуйте внутрішній жорсткий диск.якщо у вас немає ні зовнішнього жорсткого диска, ні вільного місця всередині корпусу комп'ютера, витягніть з нього оптичний привід. Установка стандартного 3,5-дюймового внутрішнього жорсткого диска-це хороший і недорогий спосіб збільшити обсяг комп'ютерного сховища.
Купуйте внутрішній жорсткий диск.якщо у вас немає ні зовнішнього жорсткого диска, ні вільного місця всередині корпусу комп'ютера, витягніть з нього оптичний привід. Установка стандартного 3,5-дюймового внутрішнього жорсткого диска-це хороший і недорогий спосіб збільшити обсяг комп'ютерного сховища.- Внутрішній жорсткий диск і оптичний привід підключаються до материнської плати через IDE-кабель або SATA-кабель. Деякі жорсткі диски продаються в комплекті з необхідним кабелем, а інші — без нього, тому в цьому випадку необхідно купити кабель окремо.
Рада фахівцяГонсало Мартінес — Президент Clevertech, компанії з ремонту техніки в Сан-Хосе, Каліфорнія, заснованої в 2014 році. CleverTech LLC спеціалізується на ремонті пристроїв Apple. Будучи лідером в області екологічної відповідальності, компанія повторно використовує для ремонту алюміній, дисплеї та інші деталі аж до мікрокомпонентів материнських плат. В середньому вона має на 1-1, 5 кг електронних відходів в день менше в порівнянні з середньою ремонтної майстерні.спеціаліст з ремонту техніки Apple і Президент ClevertechGonzalo Martinez
Спеціаліст по ремонту техніки Apple і президент CleverTechВиберіть жорсткий диск, який забезпечить збереження даних. Гонсало Мартінес, фахівець з ремонту техніки Apple, каже: "при видаленні інформації зі звичайного жорсткого диска, займані нею ділянки переписуються нулями. Існує складне програмне забезпечення, яке дозволяє витягти видалені файли. SSD-диски забезпечують більшу збереження даних, оскільки видалити раніше видалену інформацію з SSD дуже і дуже непросто".
 Купуйте відповідні адаптери.у більшості випадків оптичний привід вставляється в 5,25-дюймовий відсік, який великий для 3,5-дюймового жорсткого диска. Тому почитайте документацію до Вашого оптичного приводу, щоб дізнатися його розмір.
Купуйте відповідні адаптери.у більшості випадків оптичний привід вставляється в 5,25-дюймовий відсік, який великий для 3,5-дюймового жорсткого диска. Тому почитайте документацію до Вашого оптичного приводу, щоб дізнатися його розмір.- Відсік-це обмежений простір всередині корпусу комп'ютера, куди вставляється оптичний привід, дисковод або жорсткий диск. Для установки жорсткого диска в більшому за розміром відсіку застосовуються спеціальні адаптери або кронштейни.
 Вимкніть від комп'ютера кабель живлення.перед тим, як приступити до роботи з комп'ютерними компонентами, обов'язково знеструмте їх.
Вимкніть від комп'ютера кабель живлення.перед тим, як приступити до роботи з комп'ютерними компонентами, обов'язково знеструмте їх. Відкрийте корпус комп'ютера.скористайтеся викруткою, щоб зняти бічну панель корпусу (деякі корпуси відкриваються без викрутки). Тип викрутки залежить від моделі і виробника корпусу.
Відкрийте корпус комп'ютера.скористайтеся викруткою, щоб зняти бічну панель корпусу (деякі корпуси відкриваються без викрутки). Тип викрутки залежить від моделі і виробника корпусу. Від'єднайте кабелі, підключені до оптичного приводу.у переважній більшості випадків до оптичного приводу підключено два кабелі: кабель живлення і кабель передачі даних.
Від'єднайте кабелі, підключені до оптичного приводу.у переважній більшості випадків до оптичного приводу підключено два кабелі: кабель живлення і кабель передачі даних.- Кабель живлення має штекер білого кольору і чорні, жовті та червоні дроти.
- Плоский (»стрічковий") кабель передачі даних забезпечений широким штекером.
 Відкрутіть гвинти або відкрийте засувки, що фіксують оптичний привід.зробивши це, витягніть привід з корпусу.
Відкрутіть гвинти або відкрийте засувки, що фіксують оптичний привід.зробивши це, витягніть привід з корпусу. Встановіть кронштейн або адаптер (якщо потрібно).зафіксуйте кронштейн або адаптер за допомогою гвинтів.
Встановіть кронштейн або адаптер (якщо потрібно).зафіксуйте кронштейн або адаптер за допомогою гвинтів. Вставте внутрішній жорсткий диск у відсік, що звільнився.вставте жорсткий диск у відсік і зафіксуйте його гвинтами.
Вставте внутрішній жорсткий диск у відсік, що звільнився.вставте жорсткий диск у відсік і зафіксуйте його гвинтами. Підключіть жорсткий диск до материнської плати.для цього підключіть до жорсткого диска кабель живлення і кабель передачі даних.
Підключіть жорсткий диск до материнської плати.для цього підключіть до жорсткого диска кабель живлення і кабель передачі даних. Підключіть до комп'ютера кабель живлення. необхідно включити комп'ютер, щоб налаштувати його на використання нового жорсткого диска.
Підключіть до комп'ютера кабель живлення. необхідно включити комп'ютер, щоб налаштувати його на використання нового жорсткого диска. Увійдіть в BIOS. BIOS (Basic Input / Output System — базова система введення-виведення) — це програмне забезпечення, яке необхідно процесору для визначення встановлених комплектуючих і обладнання, наприклад, додаткового жорсткого диска. Метод входу і внесення змін в BIOS залежить від виробника і моделі материнської плати. Почитайте документацію до вашої материнської плати, щоб з'ясувати, як увійти в BIOS і відкрити розділ «Hardware» (обладнання).
Увійдіть в BIOS. BIOS (Basic Input / Output System — базова система введення-виведення) — це програмне забезпечення, яке необхідно процесору для визначення встановлених комплектуючих і обладнання, наприклад, додаткового жорсткого диска. Метод входу і внесення змін в BIOS залежить від виробника і моделі материнської плати. Почитайте документацію до вашої материнської плати, щоб з'ясувати, як увійти в BIOS і відкрити розділ «Hardware» (обладнання).- Увімкніть комп'ютер і відразу затисніть відповідну клавішу.
- Увійшовши в BIOS, знайдіть розділ (або вкладку)» Hardware «(обладнання),» Setup " (налаштування) або аналогічний. Навігація всередині BIOS здійснюється за допомогою клавіатури.
- У списку повинен відобразитися встановлений жорсткий диск. Якщо в списку його немає, вимкніть комп'ютер і перевірте надійність підключення відповідних кабелів.
- Знайдіть і активуйте опцію " Auto-detect "(автовизначення).
- Збережіть внесені зміни і вийдіть з BIOS. Для цього потрібно натиснути певну клавішу. Комп'ютер буде автоматично перезавантажений.
 Форматуйте жорсткий диск.перед використанням жорсткого диска необхідно відформатувати його у файловій системі, яка сумісна з вашою операційною системою. Якщо ви плануєте встановлювати на жорсткий диск Windows, відформатуйте його в системі NTFS, а для простого зберігання даних підійде система xFAT або FAT32. Наступна процедура розрахована на користувачів Windows 10, але, швидше за все, застосовна і до інших версій цієї системи.
Форматуйте жорсткий диск.перед використанням жорсткого диска необхідно відформатувати його у файловій системі, яка сумісна з вашою операційною системою. Якщо ви плануєте встановлювати на жорсткий диск Windows, відформатуйте його в системі NTFS, а для простого зберігання даних підійде система xFAT або FAT32. Наступна процедура розрахована на користувачів Windows 10, але, швидше за все, застосовна і до інших версій цієї системи.- Натисніть Win + R, щоб відкрити вікно "Виконати".
- Введіть diskmgmt.msc і натисніть "OK". Запуститься утиліта управління дисками.
- У списку клацніть правою кнопкою миші по новому жорсткому диску і в меню виберіть "форматувати".
- Виберіть потрібну файлову систему і натисніть "OK". Процес форматування диска займе деякий час (в залежності від обсягу диска). Після завершення процесу форматування ви можете використовувати жорсткий диск.
Поради
- У IDE-кабелю два або три штекера. Один кінець кабелю підключається до материнської плати, а інший-до пристрою (жорсткого диска або оптичного приводу). До одного IDE-кабелю можна підключити максимум два пристрої. Якщо на вашій материнській платі немає вільного IDE-роз'єму, встановіть додаткову плату з IDE-роз'ємом. Якщо ваша материнська плата підтримує інтерфейс Serial ATA (SATA), використовуйте жорсткі диски з цим інтерфейсом (швидкість передачі даних значно зросте). Багато моделей материнських плат підтримують підключення до чотирьох жорстких дисків SATA (у випадку IDE-інтерфейсу ви можете підключити тільки два диски), що дозволить вам створити RAID-масив.
- Будь-який внутрішній жорсткий диск можна вставити в спеціальний корпус і використовувати в якості зовнішнього жорсткого диска.
- Майте на увазі, що до мережевого диска підключаються інші користувачі, тому вживайте заходів для захисту ваших даних.
- Замість 3,5-дюймового жорсткого диска ви можете використовувати 2,5-дюймовий диск, який, як правило, встановлюється в ноутбуках. В цьому випадку вам доведеться купити відповідні адаптери або кронштейни.
- Якщо ви хочете встановити внутрішній жорсткий диск, але не можете позбутися обладнання, встановленого всередині корпусу комп'ютера, подумайте про придбання корпусу більшого розміру.
Попередження
- Подбайте про безпеку! Перед тим, як відкрити корпус комп'ютера, вимкніть його від джерела живлення. Також перед роботою з комп'ютерними комплектуючими доторкніться до незабарвленої металевої поверхні, щоб позбутися від статичної електрики.
Що вам знадобиться
- додатковий жорсткий диск.
- викрутка. Для того щоб відкрити корпус комп'ютера і витягти обладнання, вам, швидше за все, знадобиться викрутка. Тип викрутки залежить від моделі і виробника корпусу.
- відповідні адаптери. Для установки 3,5-дюймового жорсткого диска в 5,25-дюймовий відсік (замість оптичного приводу) вам буде потрібно відповідний адаптер або кронштейн. При використанні 2,5-дюймового жорсткого диска необхідний відповідний контейнер або адаптер.
- потужний блок живлення. Пам'ятайте, що з додаванням обладнання збільшується навантаження на блок живлення. Тому почитайте документацію до вашого блоку живлення і переконайтеся, що він здатний забезпечити енергією додатковий жорсткий диск.
- вільний кабель живлення і кабель передачі даних. Якщо вільного кабелю живлення немає, купите відповідний розгалужувач.
- BIOS, що підтримує потрібну кількість і розмір жорстких дисків (якщо тільки ви не збираєтеся створювати RAID-масив).