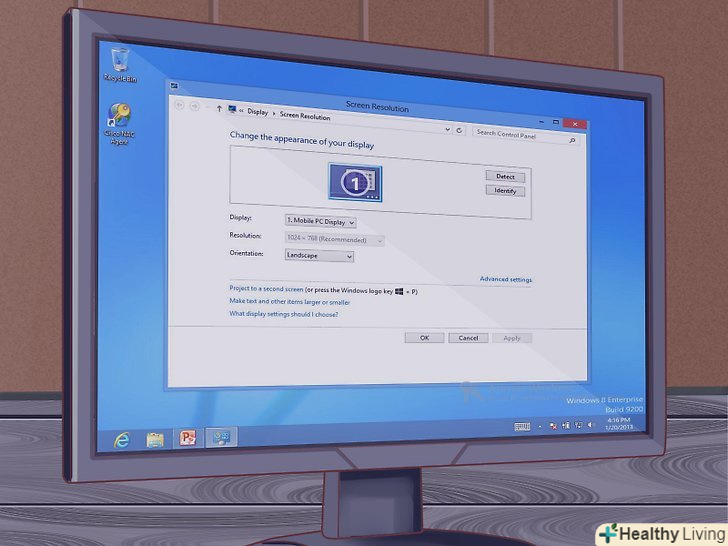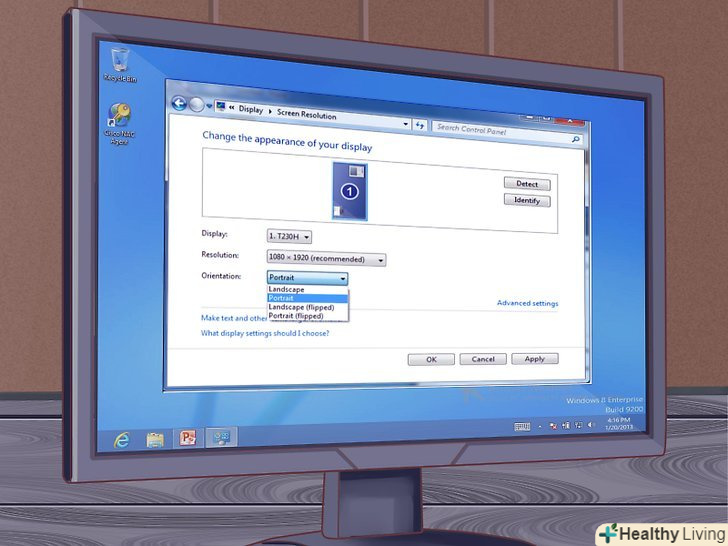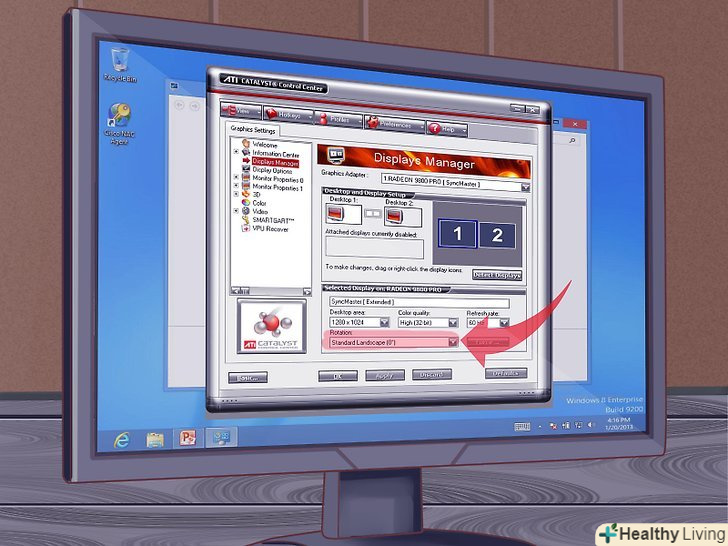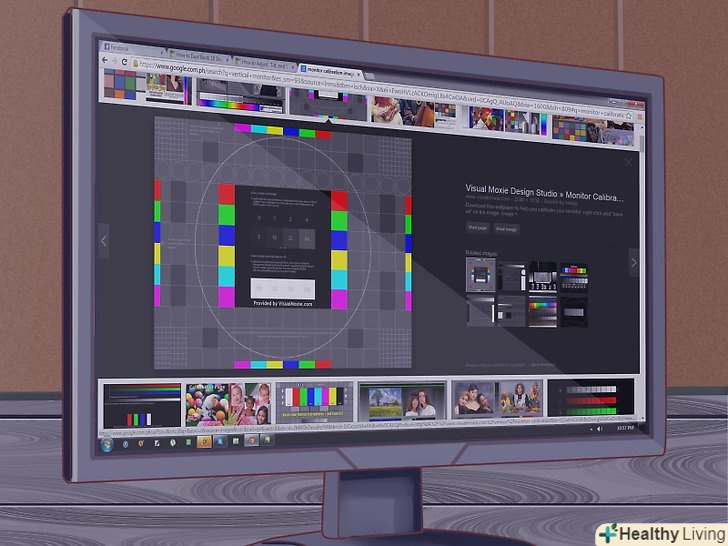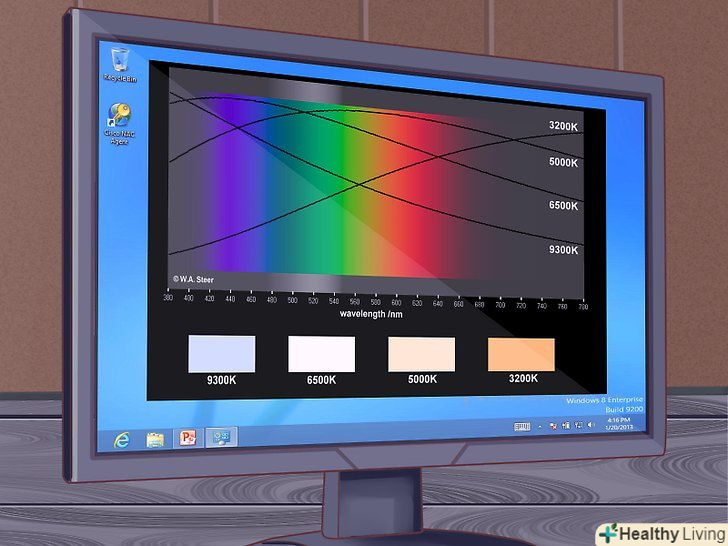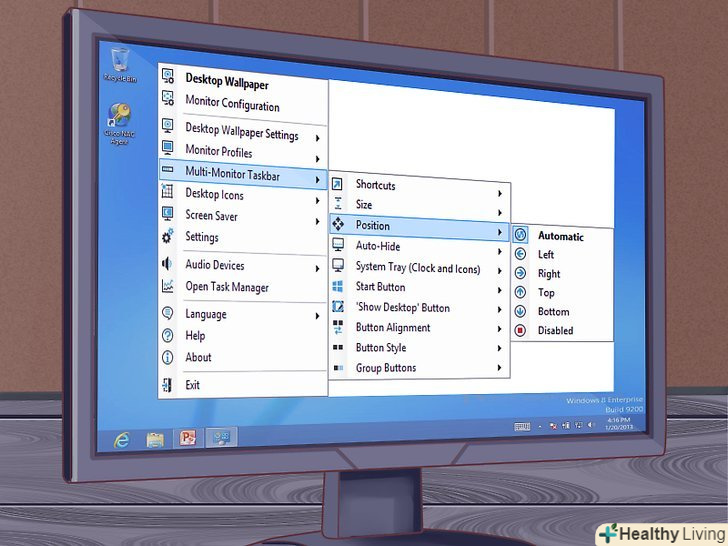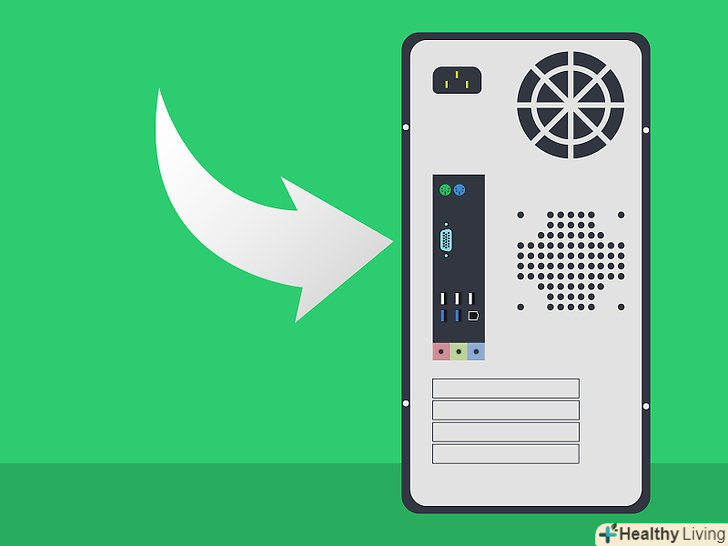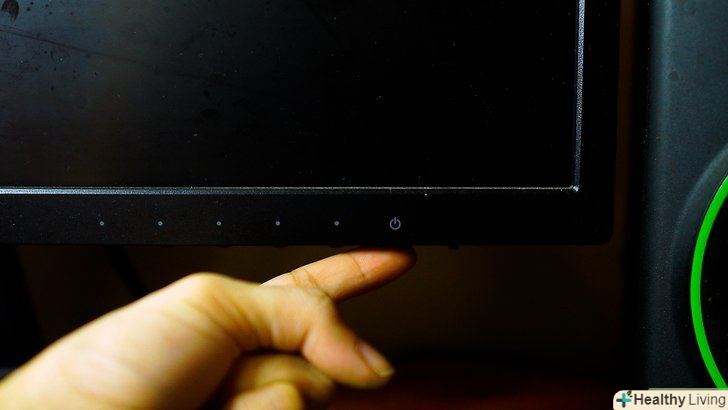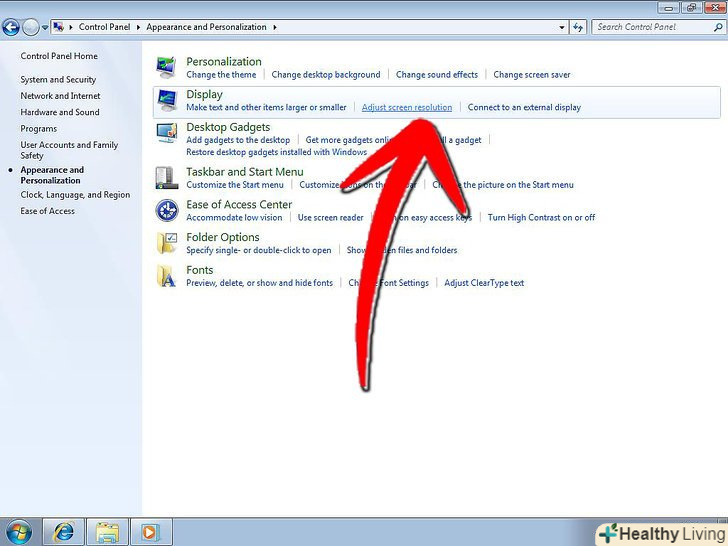У вас є гра, в яку потрібно грати при вертикальному положенні монітора? Ви намагаєтеся створити унікальний екран домашнього комп'ютера? Ви будуєте ретро-аркаду? Поворот монітора - не зовсім проста процедура, але при наявності відповідного обладнання ви зможете налаштувати свої Монітори так, як забажаєте. Після того, як монітор буде встановлений, ви можете змінити спосіб відображення Windows так, щоб вам не доводилося для перегляду нахиляти голову. І нарешті, ви можете відкалібрувати монітор так, щоб кольори виглядали якнайкраще.
Кроки
Частина1З 3:
Поворот орієнтації екрану
Частина1З 3:
 Спробуйте повернути екран за допомогою комбінацій клавіш. це найшвидший спосіб, щоб повернути відображається екран, але він працює не на всіх системах. Найшвидший спосіб дізнатися, чи працює він - провести простий тест. Якщо ці комбінації клавіш не працюють, перейдіть до наступного кроку:[1]
Спробуйте повернути екран за допомогою комбінацій клавіш. це найшвидший спосіб, щоб повернути відображається екран, але він працює не на всіх системах. Найшвидший спосіб дізнатися, чи працює він - провести простий тест. Якщо ці комбінації клавіш не працюють, перейдіть до наступного кроку:[1]- Ctrl+Alt+← буде повертати екран на 90° вліво.
- Ctrl+Alt+→ буде повертати екран на 90° вправо.
- Ctrl+Alt+↓ буде перевертати екран догори ногами.
- Ctrl+Alt+↑ буде повертати екран у вихідне правильне положення.
 Відкрийте вікно Screen Resolution.у Windows 7 і 8 його можна відкрити, клацнувши правою кнопкою миші на робочому столі і вибравши пункт "Screen Resolution". У Windows Vista виберіть "Personalization" а потім клікніть Display Settings option.
Відкрийте вікно Screen Resolution.у Windows 7 і 8 його можна відкрити, клацнувши правою кнопкою миші на робочому столі і вибравши пункт "Screen Resolution". У Windows Vista виберіть "Personalization" а потім клікніть Display Settings option.- У Windows XP виберіть "Properties", а потім клікніть Settings .
 Виберіть свій варіант повороту. подивіться спадне меню "Orientation" Там ви зможете вибрати параметр повороту екрану. Виберіть потрібну опцію і потім клікніть Apply.
Виберіть свій варіант повороту. подивіться спадне меню "Orientation" Там ви зможете вибрати параметр повороту екрану. Виберіть потрібну опцію і потім клікніть Apply.- Якщо ви не бачите опції Orientation переходите до наступного кроку.
 Відкрийте Панель управління відеокартою.Поворот екрану в цьому випадку здійснюється за допомогою відеокарти, а не Windows. У той час як більшість сучасних відеокарт додають опції повороту у вікно Windows Screen Resolutionможливо, вам буде потрібно відкрити панель управління відеокартою для доступу до неї.[2]
Відкрийте Панель управління відеокартою.Поворот екрану в цьому випадку здійснюється за допомогою відеокарти, а не Windows. У той час як більшість сучасних відеокарт додають опції повороту у вікно Windows Screen Resolutionможливо, вам буде потрібно відкрити панель управління відеокартою для доступу до неї.[2]- Як правило, ви можете отримати доступ до панелі керування, клацнувши правою кнопкою миші на робочому столі та клацнувши опцію панелі керування відеокартою. Ви також можете дістатися до неї, відкривши панель управління Windows і потім вибравши її там.
- Виберіть на панелі керування розділи" Rotation "або"Orientation". Ви можете скористатися ними, щоб повернути екран на свій смак.
- У разі, якщо екран не повертається поєднанням клавіш, відсутня опція повороту у вікні Screen Resolution чи ні інстальованої відеокарти, екран ви повернути не зможете.
Частина2З 3:
Регулювання налаштувань монітора
Частина2З 3:
 Відкрийте зображення для калібрування.в Інтернеті є безліч доступних безкоштовних калібрувальних зображень. Калібрувальне зображення служить еталонним орієнтиром при зміні Вами налаштувань монітора.
Відкрийте зображення для калібрування.в Інтернеті є безліч доступних безкоштовних калібрувальних зображень. Калібрувальне зображення служить еталонним орієнтиром при зміні Вами налаштувань монітора. Відкрийте меню монітора.більшість моніторів має екранне меню, яке ви можете використовувати, щоб налаштувати колір, яскравість і контраст. Якщо у Вашого монітора немає екранного меню, тоді для таких функцій повинні бути вмонтовані окремі кнопки.
Відкрийте меню монітора.більшість моніторів має екранне меню, яке ви можете використовувати, щоб налаштувати колір, яскравість і контраст. Якщо у Вашого монітора немає екранного меню, тоді для таких функцій повинні бути вмонтовані окремі кнопки. Встановіть колірну температуру.калібрувальні зображення монітора, як правило, мають блоки яскравості кольору. Використовуйте їх, щоб знайти колірну температуру, яка вам здається природною і дозволяє чітко бачити всі відтінки.
Встановіть колірну температуру.калібрувальні зображення монітора, як правило, мають блоки яскравості кольору. Використовуйте їх, щоб знайти колірну температуру, яка вам здається природною і дозволяє чітко бачити всі відтінки.- 6500K-це стандартне значення для моніторів, хоча деякі калібрувальні зображення будуть просити вас, збільшити його до 9300K. Не всі монітори дозволять вам встановлювати значення температури.
 Встановіть яскравість і контрастність.використовуйте елементи керування яскравістю та контрастністю, щоб налаштувати їх таким чином, щоб ви могли добре бачити темні області на калібрувальному зображенні. Як правило, ви повинні бути в змозі розглянути більш пізні області, але перші кілька областей повинні бути невиразні. Це буде гарантією того, що чорні і темні сцени у фільмах і іграх будуть добре видимі.
Встановіть яскравість і контрастність.використовуйте елементи керування яскравістю та контрастністю, щоб налаштувати їх таким чином, щоб ви могли добре бачити темні області на калібрувальному зображенні. Як правило, ви повинні бути в змозі розглянути більш пізні області, але перші кілька областей повинні бути невиразні. Це буде гарантією того, що чорні і темні сцени у фільмах і іграх будуть добре видимі. Відрегулюйте положення екрана.іноді екран не поміщається точно в межах монітора, і ви можете помітити, що ваша миша виходить за межі маленького екрану, або по краях можуть бути помітні чорні смуги. Ви зможете налаштувати це в меню монітора.
Відрегулюйте положення екрана.іноді екран не поміщається точно в межах монітора, і ви можете помітити, що ваша миша виходить за межі маленького екрану, або по краях можуть бути помітні чорні смуги. Ви зможете налаштувати це в меню монітора.- Ви можете зрушити екран по горизонталі і по вертикалі, розтягнути і стиснути його. Використовуйте ці елементи управління, щоб правильно вписати екран в монітор.
Частина3З 3:
Фізичний поворот екрану
Частина3З 3:
 Настінний екран.якщо ви хочете постійно повертати екран (ретро аркади, чи не так?), найпростіший спосіб зробити це безпечно-використовувати монтажний комплект. Це підходить не для всіх моніторів, тому перевірте сумісність комплекту з маркою і моделлю монітора.
Настінний екран.якщо ви хочете постійно повертати екран (ретро аркади, чи не так?), найпростіший спосіб зробити це безпечно-використовувати монтажний комплект. Це підходить не для всіх моніторів, тому перевірте сумісність комплекту з маркою і моделлю монітора. Купуйте монітор, який обертається.є кілька доступних моніторів, яких можна повертати відносно підстави. Це дозволяє легко повертати монітор на 90°. Зверніть увагу, що при повороті монітора вручну, вам все одно треба буде Відрегулювати орієнтацію через налаштування відеокарти.
Купуйте монітор, який обертається.є кілька доступних моніторів, яких можна повертати відносно підстави. Це дозволяє легко повертати монітор на 90°. Зверніть увагу, що при повороті монітора вручну, вам все одно треба буде Відрегулювати орієнтацію через налаштування відеокарти.- Існують підставки, що дають можливість повертати монітор, які ви можете придбати, не роблячи занадто великих витрат. Просто переконайтеся, що вона сумісна з вашою моделлю монітора.
 Перевірте, чи можна Ваш монітор нахиляти.деякі монітори мають підставки, які дозволяють нахиляти монітор вгору або вниз. Це особливо стане в нагоді, якщо у вас РК-монітор, так як зображення на них найкраще дивитися під певними кутами. Як правило, ви можете нахилити монітор, акуратно взявшись за верхню і нижню частини, і потім штовхаючи верх вперед і витягаючи низ на себе.
Перевірте, чи можна Ваш монітор нахиляти.деякі монітори мають підставки, які дозволяють нахиляти монітор вгору або вниз. Це особливо стане в нагоді, якщо у вас РК-монітор, так як зображення на них найкраще дивитися під певними кутами. Як правило, ви можете нахилити монітор, акуратно взявшись за верхню і нижню частини, і потім штовхаючи верх вперед і витягаючи низ на себе. Уникайте простого повертання монітора без опори.багато моніторів не призначені для поворотів, особливо старі ЕПТ-монітори. Всякий раз, коли ви повертаєте монітор, він повинен бути міцно закріплений на підставці або кріпленні. Використання сторонніх предметів для кріплення монітора може привести до його нестабільної роботи або перегріву.
Уникайте простого повертання монітора без опори.багато моніторів не призначені для поворотів, особливо старі ЕПТ-монітори. Всякий раз, коли ви повертаєте монітор, він повинен бути міцно закріплений на підставці або кріпленні. Використання сторонніх предметів для кріплення монітора може привести до його нестабільної роботи або перегріву.