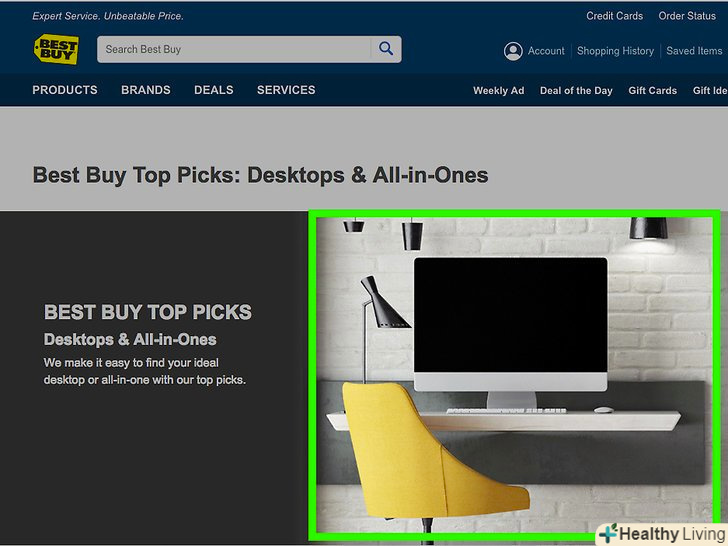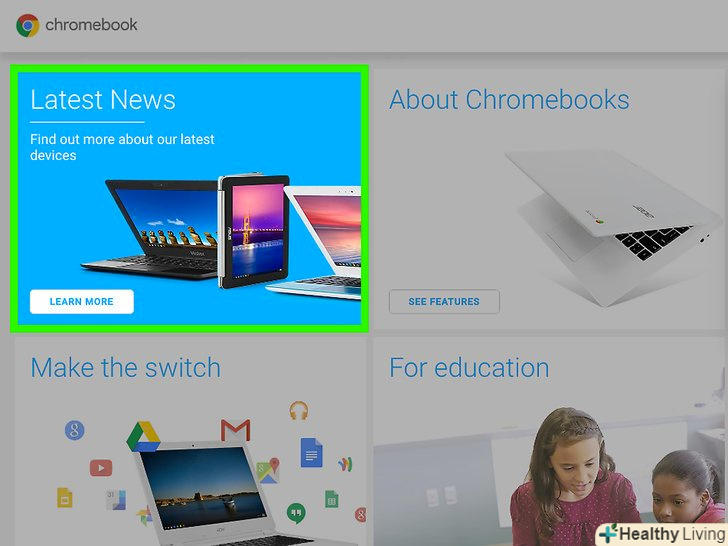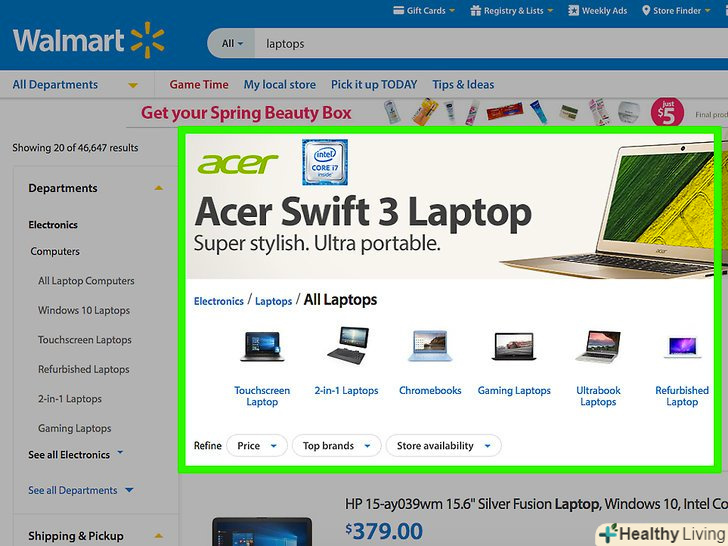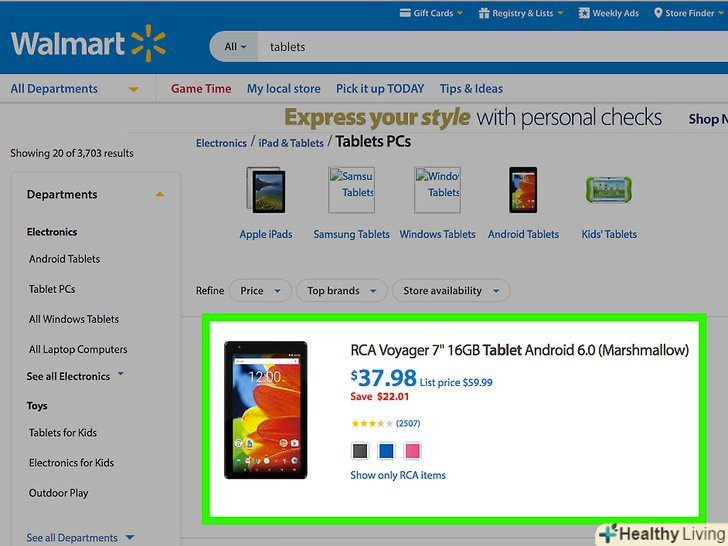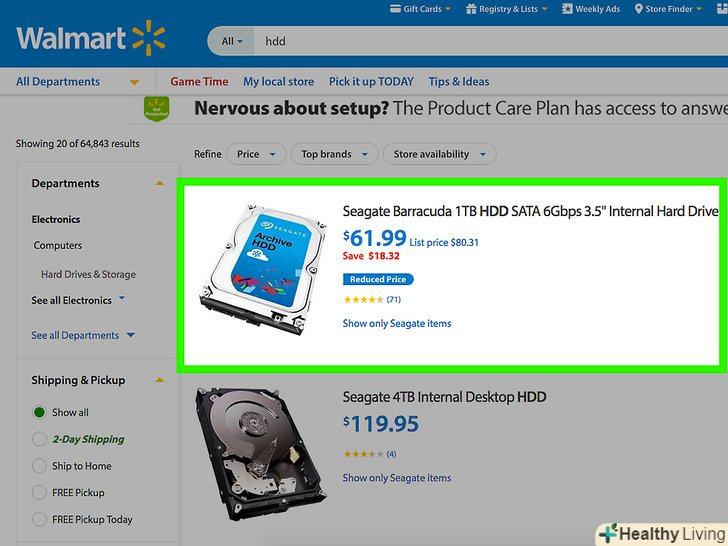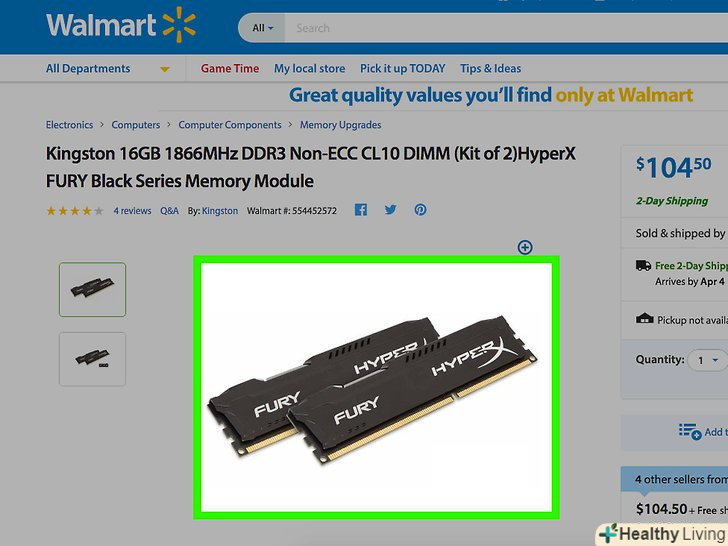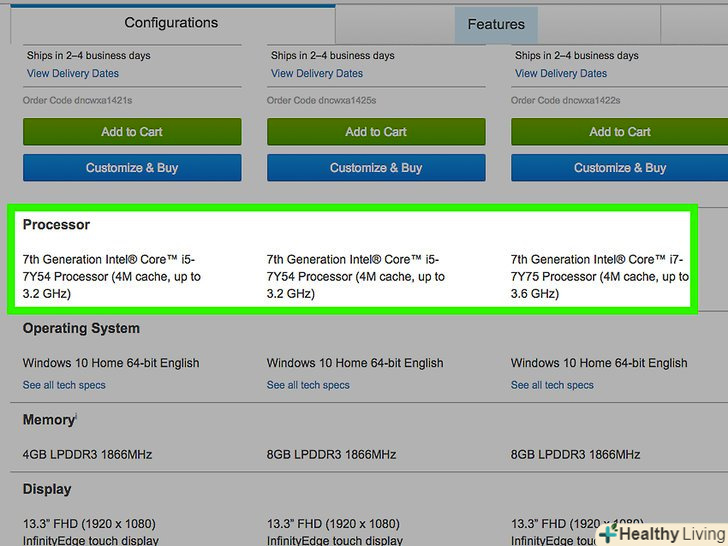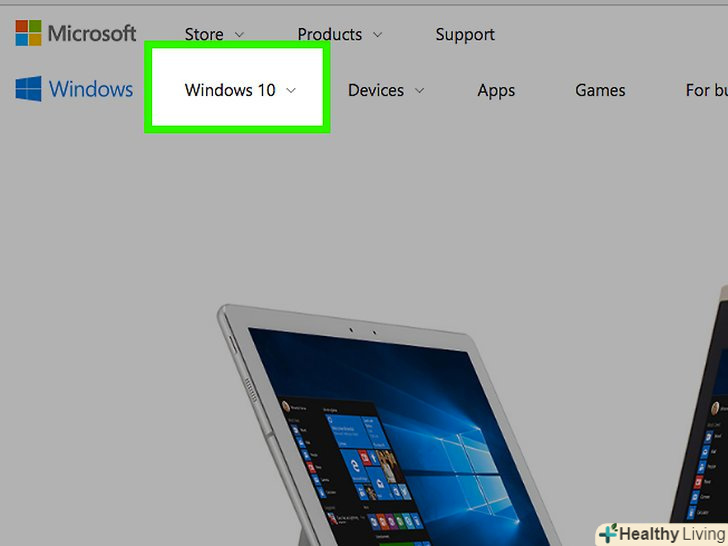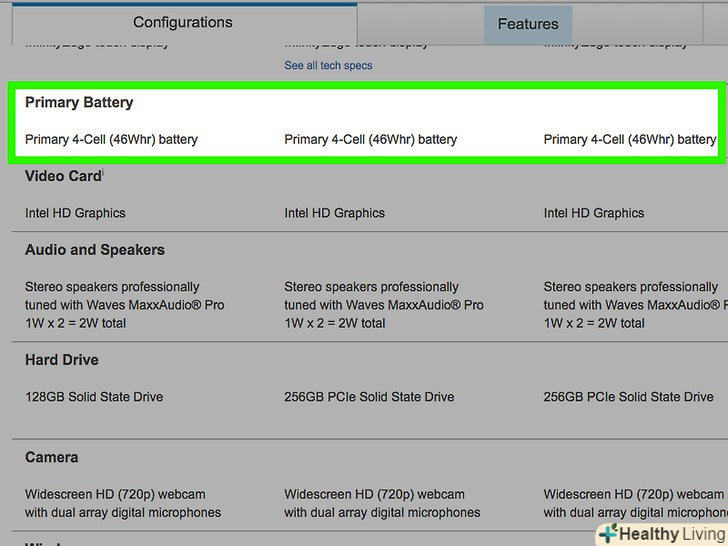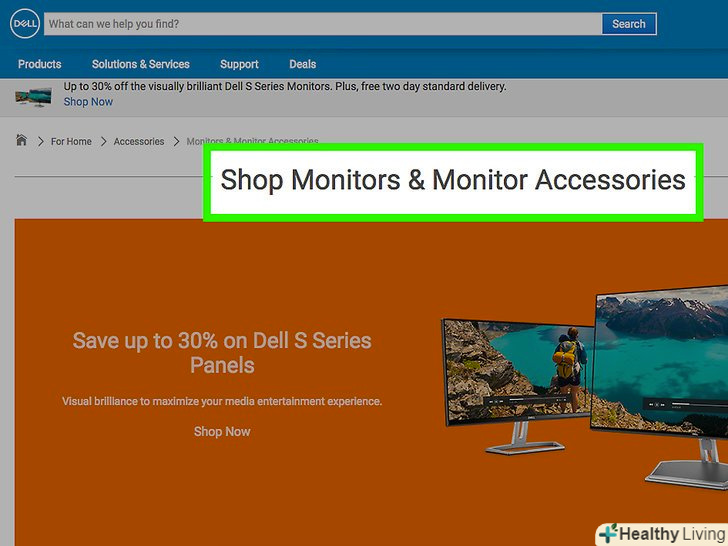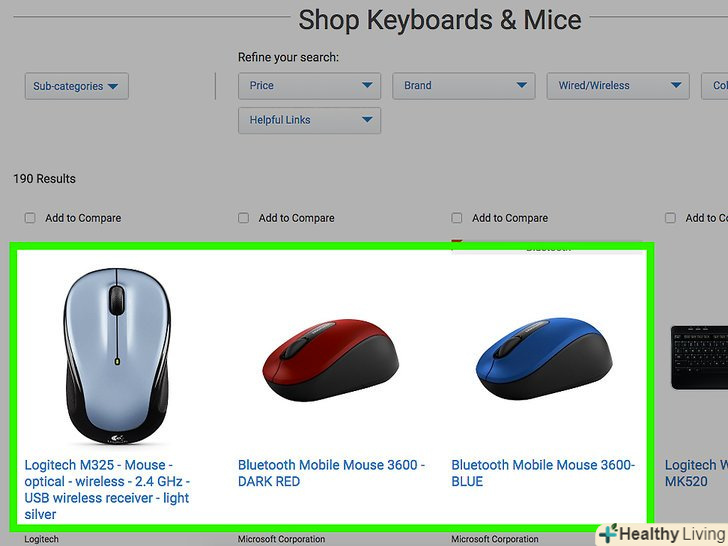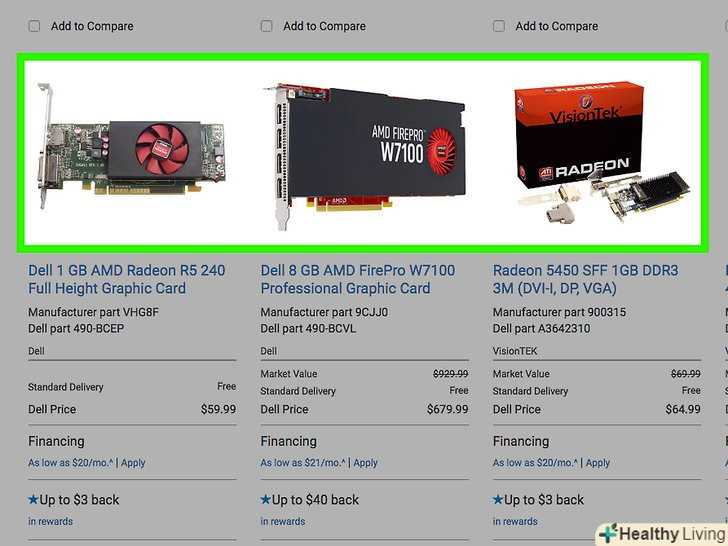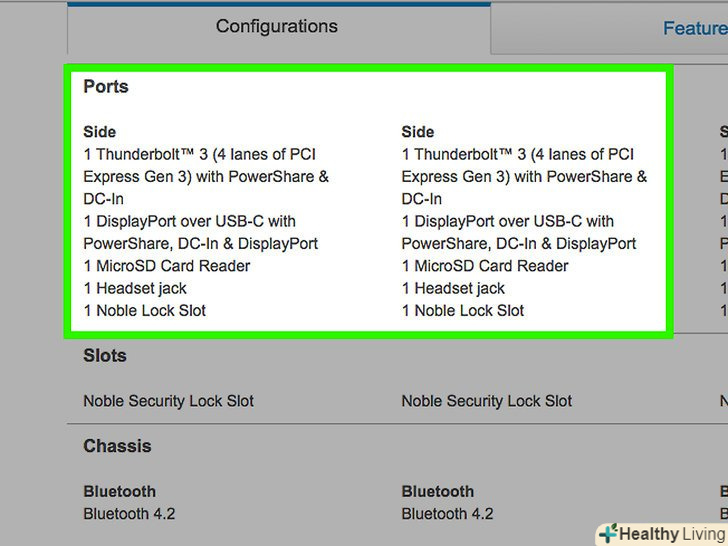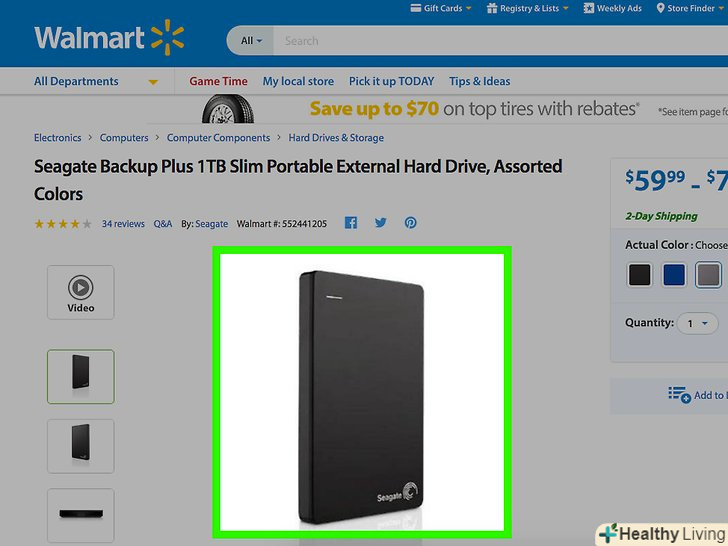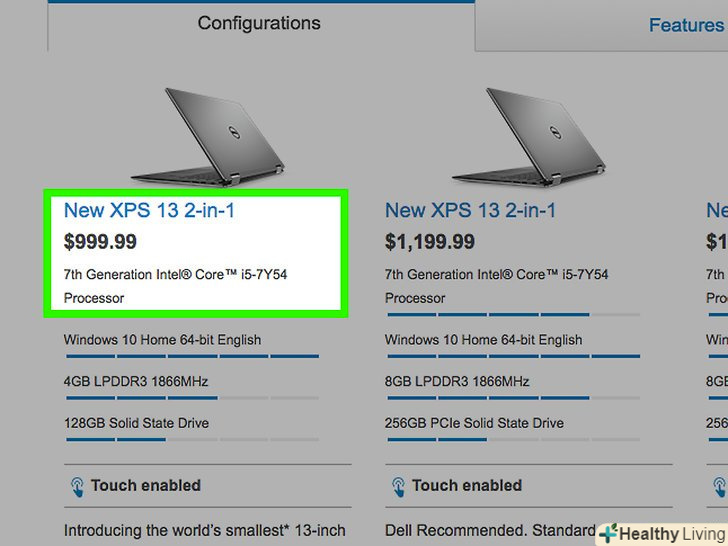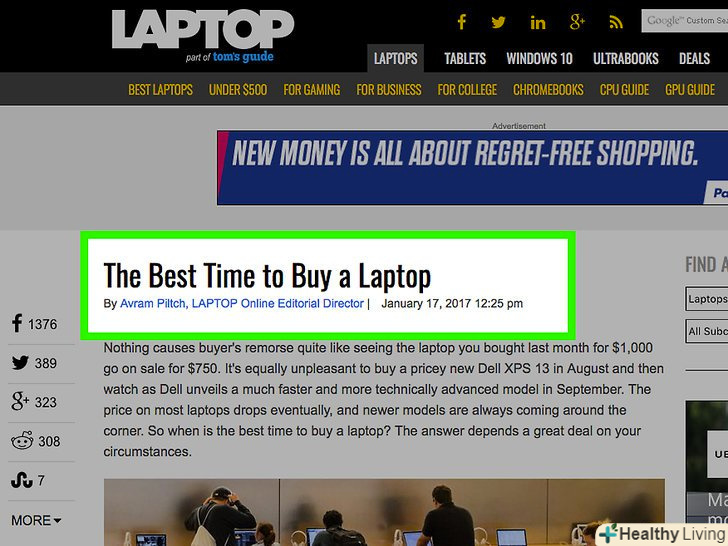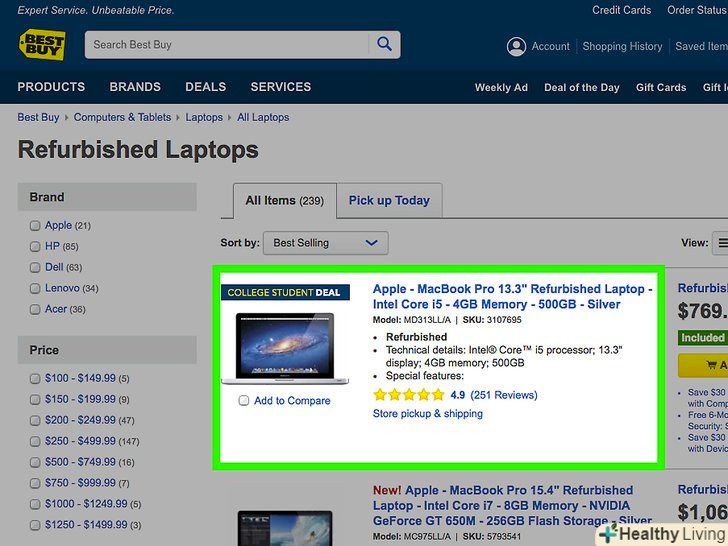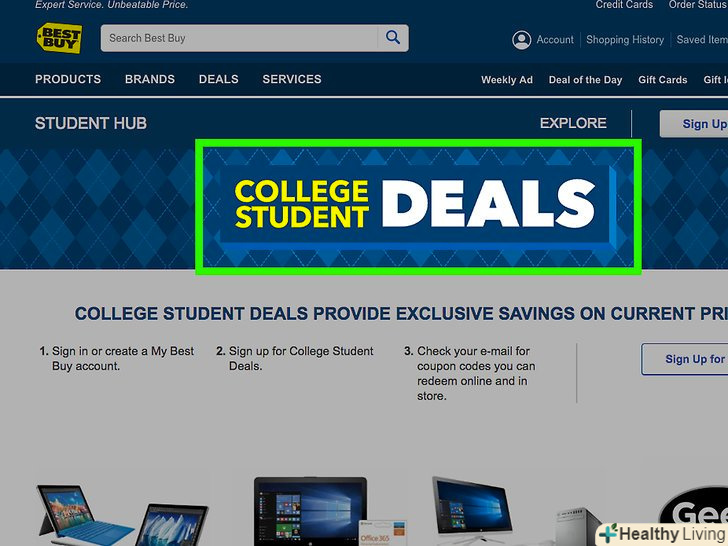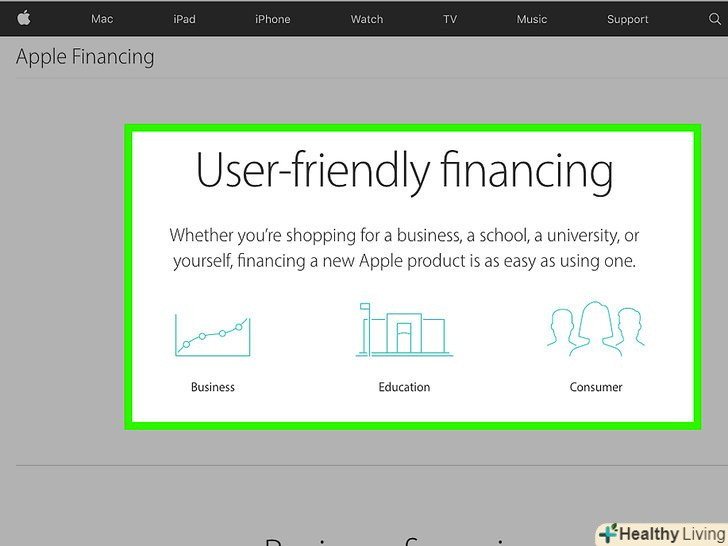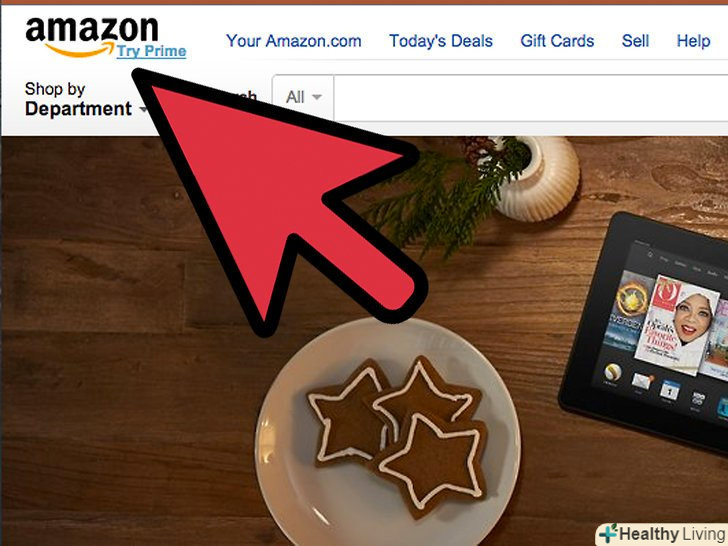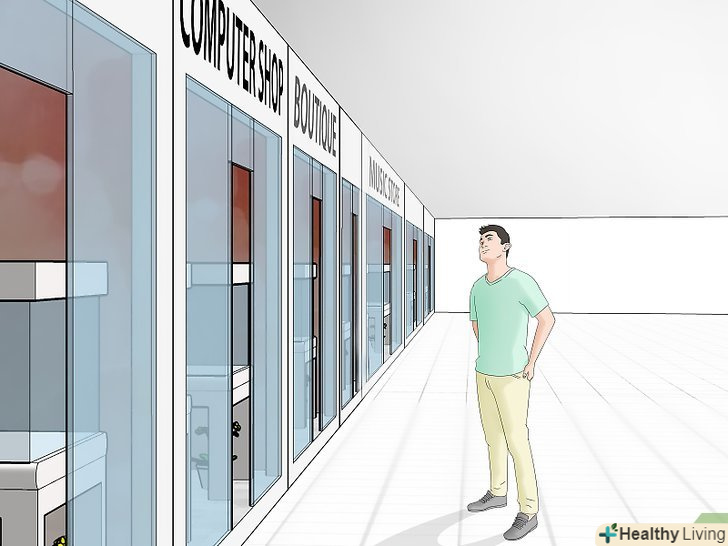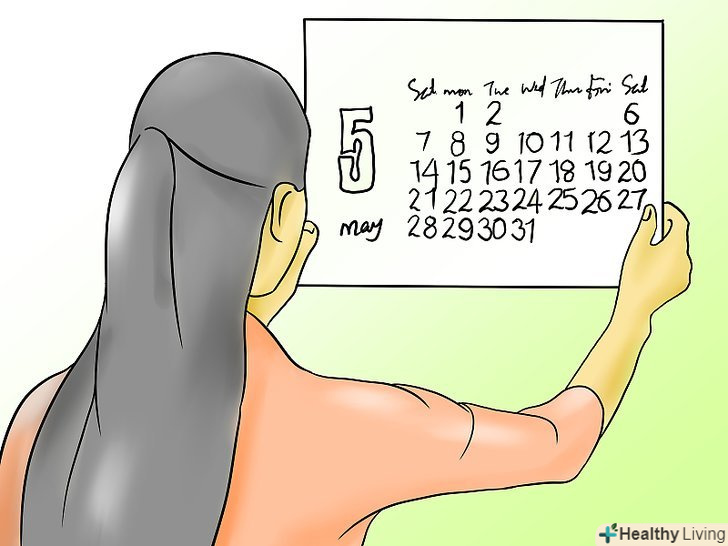Дуже переживаєте про покупку нового комп'ютера? Не турбуйтеся! З обдуманим підходом до вибору такого пристрою ви легко знайдете те, що відповідає вашим потребам. По суті, все зводиться до вибору відповідного типу комп'ютерної техніки, розуміння принципів роботи її внутрішніх компонентів, визначення необхідних вам додаткових пристроїв і обліку власних фінансових можливостей, в які повинен вписатися ідеально підходить вам комп'ютер.
Кроки
Частина1З 4:
Вибір типу комп'ютерної техніки
 Розгляньте варіант придбання настільного комп'ютера.щоб вам було простіше визначитися, складіть список завдань, для виконання яких вам необхідний комп'ютер. Для доступу в інтернет, роботи з текстами і таблицями (базового використання комп'ютера) необхідний не настільки потужний комп'ютер, як для обробки аудіо або відео. Якщо ви плануєте займатися багатьма завданнями, відзначте їх усі. Нижче наведені різні типи настільних комп'ютерів.
Розгляньте варіант придбання настільного комп'ютера.щоб вам було простіше визначитися, складіть список завдань, для виконання яких вам необхідний комп'ютер. Для доступу в інтернет, роботи з текстами і таблицями (базового використання комп'ютера) необхідний не настільки потужний комп'ютер, як для обробки аудіо або відео. Якщо ви плануєте займатися багатьма завданнями, відзначте їх усі. Нижче наведені різні типи настільних комп'ютерів.- Повнорозмірні комп'ютери коштують не так дорого, їх легко ремонтувати і оновлювати, для них існує найширший вибір компонентів. Їх головний недолік полягає в тому, що вони займають багато місця.
- Моноблоки одночасно поєднують в собі і системний блок, і монітор, займаючи при цьому мінімум простору. З іншого боку, вони дуже дорогі, їх складно ремонтувати і оновлювати.
- Ігрові комп'ютери дуже дорого коштують, мають великі розміри і призначені для серйозних геймерів. У них встановлюються швидкі процесори, великий обсяг оперативної пам'яті, високоякісні звукові і відеокарти.[1]
 Для базового використання зупиніть вибір на лінійці ноутбуків Chromebook.вони відносно дешеві, мають малі розміри і вагу. Якщо ви працюєте переважно з текстовими і табличними редакторами, то такий ноутбук стане хорошим вибором. Його головний недолік полягає в обмеженому обсязі жорсткого диска і ОБМЕЖЕНОЮ оперативної пам'яті. У разі придбання даного пристрою вам буде потрібно постійний доступ до хмарного сховища даних.[2]
Для базового використання зупиніть вибір на лінійці ноутбуків Chromebook.вони відносно дешеві, мають малі розміри і вагу. Якщо ви працюєте переважно з текстовими і табличними редакторами, то такий ноутбук стане хорошим вибором. Його головний недолік полягає в обмеженому обсязі жорсткого диска і ОБМЕЖЕНОЮ оперативної пам'яті. У разі придбання даного пристрою вам буде потрібно постійний доступ до хмарного сховища даних.[2] Купіть повноцінний ноутбук, щоб носити його з собою для виконання різних завдань.у сучасних ноутбуках встановлюють швидкі процесори і досить об'ємні жорсткі диски для зберігання інформації. Більш дрібні моделі характеризуються меншою вагою і все ж мають певні переваги. Проте більші ноутбуки оснащені великими і більш зручними для очей дисплеями. Також вони зазвичай володіють більш широкими можливостями.[3]
Купіть повноцінний ноутбук, щоб носити його з собою для виконання різних завдань.у сучасних ноутбуках встановлюють швидкі процесори і досить об'ємні жорсткі диски для зберігання інформації. Більш дрібні моделі характеризуються меншою вагою і все ж мають певні переваги. Проте більші ноутбуки оснащені великими і більш зручними для очей дисплеями. Також вони зазвичай володіють більш широкими можливостями.[3] Виберіть собі планшет для максимальної портативності.Планшети дуже мало важать, і їх можна використовувати майже так само, як ноутбуки. Їх батарея здатна автономно працювати протягом 4-13 годин. З іншого боку, якщо вам необхідно виконувати на такому пристрої будь-яку продуктивну роботу, вам буде потрібно додатково придбати до нього клавіатуру.[4]
Виберіть собі планшет для максимальної портативності.Планшети дуже мало важать, і їх можна використовувати майже так само, як ноутбуки. Їх батарея здатна автономно працювати протягом 4-13 годин. З іншого боку, якщо вам необхідно виконувати на такому пристрої будь-яку продуктивну роботу, вам буде потрібно додатково придбати до нього клавіатуру.[4] Ознайомтеся з відгуками покупців.якщо комп'ютер вам сподобався за своїми характеристиками і задовольняє вашим запитам, вивчіть відгуки покупців на його роботу. Розпитайте друзів, родичів і перевірених консультантів магазину електроніки, яким можна довіряти. Почитайте огляди та відгуки на цей комп'ютер і проведіть власне дослідження наявної інформації. Зрештою, Ви ж не хочете купити марну річ, яка тільки зовні виглядає круто.Рада фахівцяДжеремі Мерсер — менеджер і головний технік в компанії з ремонту комп'ютерів MacPro-LA в Лос-Анджелесі, Каліфорнія. Має більше 10 років досвіду ремонту електроніки, а також роботи в магазинах, що торгують комп'ютерами (ПК і Mac).Фахівець з комп'ютерівJeremy Mercer
Ознайомтеся з відгуками покупців.якщо комп'ютер вам сподобався за своїми характеристиками і задовольняє вашим запитам, вивчіть відгуки покупців на його роботу. Розпитайте друзів, родичів і перевірених консультантів магазину електроніки, яким можна довіряти. Почитайте огляди та відгуки на цей комп'ютер і проведіть власне дослідження наявної інформації. Зрештою, Ви ж не хочете купити марну річ, яка тільки зовні виглядає круто.Рада фахівцяДжеремі Мерсер — менеджер і головний технік в компанії з ремонту комп'ютерів MacPro-LA в Лос-Анджелесі, Каліфорнія. Має більше 10 років досвіду ремонту електроніки, а також роботи в магазинах, що торгують комп'ютерами (ПК і Mac).Фахівець з комп'ютерівJeremy Mercer
Спеціаліст зНаш експерт погоджується:«перш ніж здійснювати покупку, зайдіть в Інтернет і відвідайте веб-сайт будь-якого магазину, де продаються такі комп'ютери. Подивіться, які відгуки дають про цей комп'ютер люди, які купили дану модель».
Частина2З 4:
Вибір правильної начинки
 Виберіть жорсткий диск.основне сховище інформації в комп'ютері може бути представлено традиційним жорстким диском з рухомими частинами (HDD) або твердотільним жорстким диском (SSD). Твердотільні жорсткі диски працюють швидше і витрачають менше енергії, ніж звичайні жорсткі диски. Вони також менш схильні до підвисання при одночасній роботі великої кількості програм. Висновок: якщо ви збираєтеся використовувати комп'ютер у багатозадачному режимі, використовуйте SSD.[5]
Виберіть жорсткий диск.основне сховище інформації в комп'ютері може бути представлено традиційним жорстким диском з рухомими частинами (HDD) або твердотільним жорстким диском (SSD). Твердотільні жорсткі диски працюють швидше і витрачають менше енергії, ніж звичайні жорсткі диски. Вони також менш схильні до підвисання при одночасній роботі великої кількості програм. Висновок: якщо ви збираєтеся використовувати комп'ютер у багатозадачному режимі, використовуйте SSD.[5]- Якщо ви не можете визначитися між звичайним і твердотільним жорстким диском, можна використовувати гібридний варіант, що поєднує в собі і те, і інше. З гібридним жорстким диском Ви отримуєте швидкість роботи як у SSD, але за меншою вартістю. З іншого боку, класична начинка жорсткого диска достатня крихка, і його можна пошкодити, якщо ви випадково впустите комп'ютер.[6]
- Оптичні приводи, такі як CD - і DVD програвачі стають вже не такими популярними. Якщо вам не вдасться знайти комп'ютер з вбудованим приводом для читання дисків, купіть зовнішній привід, що підключається через USB-кабель.[7]
Рада фахівцяДжеремі Мерсер — менеджер і головний технік в компанії з ремонту Комп'ютерів MacPro-La В Лос-Анджелесі, Каліфорнія. Має більше 10 років досвіду ремонту електроніки, а також роботи в магазинах, що торгують комп'ютерами (ПК і Mac).Спеціаліст з комп'ютерівJeremy Mercer
Фахівець з комп'ютерівПодумайте про те, як ви будете використовувати комп'ютер, щоб з'ясувати, що саме вам необхідно.якщо він необхідний переважно для простих повсякденних завдань, зазвичай буває достатньо комп'ютера з 8 Гб оперативної пам'яті і жорстким диском HDD або SSD приблизно на 500 Гб. Якщо ж ви збираєтеся обробляти відео або музику, ймовірно, вам буде потрібно 16 Гб оперативної пам'яті і бажано диск SSD.
 З'ясуйте, який обсяг жорсткого диска вам необхідний для зберігання інформації.чим більше розмір диска в гігабайтах, тим більше інформації на ньому поміститься. В даний час жорсткі диски випускають переважно в розмірах від 500 Гб до 8 Тб.[8] врахуйте завдання, для яких вам необхідний комп'ютер. Задайтеся питанням, чи не зміняться ці завдання в найближчі кілька років.
З'ясуйте, який обсяг жорсткого диска вам необхідний для зберігання інформації.чим більше розмір диска в гігабайтах, тим більше інформації на ньому поміститься. В даний час жорсткі диски випускають переважно в розмірах від 500 Гб до 8 Тб.[8] врахуйте завдання, для яких вам необхідний комп'ютер. Задайтеся питанням, чи не зміняться ці завдання в найближчі кілька років.- Наприклад, вашою вихідною метою може бути наявність достатнього місця для зберігання текстових документів і таблиць. Проте пізніше ви можете вирішити зберігати на комп'ютері музику і відео. Ваші друзі можуть почати надсилати вам фотографії своїх дітей з їх останніми досягненнями. Цим файлам потрібно помітно більше місця, ніж іншим.
 Визначитеся з тим, скільки оперативної пам'яті вам необхідно.чим більше оперативної пам'яті (ОЗП) у комп'ютера, тим більше програм на ньому може працювати одночасно і тим краще його швидкодія. Якщо вам необхідний комп'ютер лише для базових завдань, зупиніться на стандартних 4 Гб ОЗУ. З іншого боку, якщо ви Серйозний геймер, використовуйте 16 Гб оперативної пам'яті або більше.[9]
Визначитеся з тим, скільки оперативної пам'яті вам необхідно.чим більше оперативної пам'яті (ОЗП) у комп'ютера, тим більше програм на ньому може працювати одночасно і тим краще його швидкодія. Якщо вам необхідний комп'ютер лише для базових завдань, зупиніться на стандартних 4 Гб ОЗУ. З іншого боку, якщо ви Серйозний геймер, використовуйте 16 Гб оперативної пам'яті або більше.[9]- Докупити додаткову оперативну пам'ять можна пізніше, якщо буде потрібно. Коштує вона відносно недорого незалежно від типу комп'ютера.
 Визначте необхідну Вам швидкість роботи процесора.зверніть увагу одночасно на число ядер і частоту в гігагерцах (ГГц). Ядра визначають швидкість обчислювальних процесів комп'ютера, частота — споживане харчування. Наприклад, чотирьохядерний процесор на 1,5 ГГц буде працювати швидше, ніж одноядерний процесор на 2.0 ГГц. Найімовірніше, ваші потреби у виборі процесора потраплять в одну з чотирьох основних категорій. У кожній з них вам буде представлений широкий асортимент процесорів на ваш вибір.[10]
Визначте необхідну Вам швидкість роботи процесора.зверніть увагу одночасно на число ядер і частоту в гігагерцах (ГГц). Ядра визначають швидкість обчислювальних процесів комп'ютера, частота — споживане харчування. Наприклад, чотирьохядерний процесор на 1,5 ГГц буде працювати швидше, ніж одноядерний процесор на 2.0 ГГц. Найімовірніше, ваші потреби у виборі процесора потраплять в одну з чотирьох основних категорій. У кожній з них вам буде представлений широкий асортимент процесорів на ваш вибір.[10]- Для базового використання (інтернет-серфінгу, роботи з електронною поштою, документами, інших виробничих завдань): Intel Celeron, Pentium, AMD A4, or AMD A6.
- Для базових ігор( в однокористувацькому режимі): Intel Core i3, AMD A6, AMD A8.
- Для перегляду відео та базових ігор: Intel Core i5, AMD A8, AMD A9, or AMD A10.
- Для редагування відео і серйозних ігор( багатокористувацькі інтерактивні ігри по мережі): Intel Core i7, AMD A10, or AMD A12.
 Виберіть відповідну вам операційну систему.для більшості комп'ютерів вибір буде стояти між Windows і macOS. Windows коштує дешевше, ширше поширена, і через цю систему можна підключатися до Xbox. Проте вона більш схильна до зараження шкідливими програмами, включаючи класичні віруси і віруси-вимагачі. Система macOS менше схильна до кібератак і зазвичай оновлюється в автоматичному режимі при наявності високошвидкісного інтернету. Консультація у відділі техпідтримки Genius Bar в будь-якому магазині Apple Store завжди безкоштовна. Телефонні консультації безкоштовні в перші 90 днів після здійснення покупки.[11]
Виберіть відповідну вам операційну систему.для більшості комп'ютерів вибір буде стояти між Windows і macOS. Windows коштує дешевше, ширше поширена, і через цю систему можна підключатися до Xbox. Проте вона більш схильна до зараження шкідливими програмами, включаючи класичні віруси і віруси-вимагачі. Система macOS менше схильна до кібератак і зазвичай оновлюється в автоматичному режимі при наявності високошвидкісного інтернету. Консультація у відділі техпідтримки Genius Bar в будь-якому магазині Apple Store завжди безкоштовна. Телефонні консультації безкоштовні в перші 90 днів після здійснення покупки.[11] Врахуйте термін автономної роботи від акумулятора.якщо ви купуєте ноутбук, пам'ятайте, чим більше енергії він споживає, тим менше буде час автономної роботи від акумулятора. Наприклад, нова батарея для MacBook протримається до шести годин при роботі тільки з документами. Використання Інтернету і перегляд відео скорочує час роботи батареї до двох годин. У ноутбуків з Windows час автономної роботи акумулятора в проміжках між підзарядками зазвичай ще менше. Зменшення яскравості екрану дозволяє продовжити час автономної роботи на період від декількох хвилин до години.
Врахуйте термін автономної роботи від акумулятора.якщо ви купуєте ноутбук, пам'ятайте, чим більше енергії він споживає, тим менше буде час автономної роботи від акумулятора. Наприклад, нова батарея для MacBook протримається до шести годин при роботі тільки з документами. Використання Інтернету і перегляд відео скорочує час роботи батареї до двох годин. У ноутбуків з Windows час автономної роботи акумулятора в проміжках між підзарядками зазвичай ще менше. Зменшення яскравості екрану дозволяє продовжити час автономної роботи на період від декількох хвилин до години.
Частина3З 4:
Вибір додаткового обладнання
 Виберіть собі відповідний монітор.якщо ви не купуєте собі портативний комп'ютер або моноблок, вам буде потрібно окремий монітор. В даний час Монітори працюють на електронно-променевих трубках (ЕПТ), рідких кристалах (LCD) і світлодіодах (LED).
Виберіть собі відповідний монітор.якщо ви не купуєте собі портативний комп'ютер або моноблок, вам буде потрібно окремий монітор. В даний час Монітори працюють на електронно-променевих трубках (ЕПТ), рідких кристалах (LCD) і світлодіодах (LED).- Монітори з ЕПТ являють собою найстарішу технологію, що використовувалася в старих громіздких телевізорах. Самі по собі такі монітори не дуже дорого коштують (якщо вам вдасться їх знайти), але їх ремонт дуже дорогий. Крім того, вони громіздкі і вже вийшли з переваг більшості користувачів комп'ютерної техніки.
- LCD-монітори не мерехтять так сильно, як монітори з ЕПТ, що є плюсом в тому випадку, якщо ви страждаєте від головних болів. Крім того, вони мають малу вагу і займають менше місця, ніж ЕПТ-монітори. З іншого боку, вони дуже дорого коштують, а Дозвіл екрану може спотворюватися при дротовому приєднанні проектора.
- LED-монітори найбільш екологічні, так як споживають найменше енергії. Як і LCD-монітори, вони мало важать. Однак дозвіл у них краще, ніж у LCD. Єдиним недоліком є висока ціна.[14]
 Визначте необхідний Вам розмір монітора або екрану.якщо ви працюєте з графіками або проводите по кілька годин перед комп'ютером, віддайте перевагу більш великому монітору. Виберіть маленький монітор, якщо ви часто перебуваєте не за комп'ютером і зазвичай працюєте на ньому тільки з текстами. Чим більше монітор або екран, тим більше інформації можна на ньому розглянути і з великою роздільною здатністю.[15]
Визначте необхідний Вам розмір монітора або екрану.якщо ви працюєте з графіками або проводите по кілька годин перед комп'ютером, віддайте перевагу більш великому монітору. Виберіть маленький монітор, якщо ви часто перебуваєте не за комп'ютером і зазвичай працюєте на ньому тільки з текстами. Чим більше монітор або екран, тим більше інформації можна на ньому розглянути і з великою роздільною здатністю.[15]- У сучасних ноутбуків екрани мають глянсове покриття, яке ускладнює завдання зчитування інформації при сонці на вулиці або вдома під яскравим освітленням, якщо не підлаштувати яскравість екрану.
 З'ясуйте, яка комп'ютерна миша вам знадобиться.якщо ви купуєте настільний комп'ютер, то вам обов'язково буде потрібна миша. Деякі моделі комп'ютерних мишей бездротові і підключаються за допомогою usb-передавача. Інші ж підключаються до системного блоку або моноблоку кабелем. Сучасні миші переважно оптичні. Вони замінили собою старі миші кулькового типу і замість кульки в них використовується червона або невидима підсвічування знизу, яка забезпечує їм роки надійної роботи.[16]
З'ясуйте, яка комп'ютерна миша вам знадобиться.якщо ви купуєте настільний комп'ютер, то вам обов'язково буде потрібна миша. Деякі моделі комп'ютерних мишей бездротові і підключаються за допомогою usb-передавача. Інші ж підключаються до системного блоку або моноблоку кабелем. Сучасні миші переважно оптичні. Вони замінили собою старі миші кулькового типу і замість кульки в них використовується червона або невидима підсвічування знизу, яка забезпечує їм роки надійної роботи.[16] Подумайте про графіку та звук.дискретні звукові та відеокарти зазвичай забезпечують кращу якість відео та аудіо в настільних комп'ютерах. У більшості з них є свої власні чіпи пам'яті, і чим більше ця пам'ять, тим краще продуктивність. Якщо ви вирішили купити високоякісні звукову карту і відеокарту, приготуйтеся добре за них заплатити.[17]
Подумайте про графіку та звук.дискретні звукові та відеокарти зазвичай забезпечують кращу якість відео та аудіо в настільних комп'ютерах. У більшості з них є свої власні чіпи пам'яті, і чим більше ця пам'ять, тим краще продуктивність. Якщо ви вирішили купити високоякісні звукову карту і відеокарту, приготуйтеся добре за них заплатити.[17] Подумайте про роз'єми для підключення периферійних пристроїв. Задайтеся питанням, скільки зовнішніх пристроїв (включаючи принтер, сканер, зовнішні жорсткі диски і так далі) ви хочете підключити до комп'ютера. У більшості комп'ютерів є мінімум два порти USB, у деяких їх три або чотири. Також існують і інші типи роз'ємів:
Подумайте про роз'єми для підключення периферійних пристроїв. Задайтеся питанням, скільки зовнішніх пристроїв (включаючи принтер, сканер, зовнішні жорсткі диски і так далі) ви хочете підключити до комп'ютера. У більшості комп'ютерів є мінімум два порти USB, у деяких їх три або чотири. Також існують і інші типи роз'ємів:- HDMI і DVI для підключення до телевізора;
- VGA для підключення монітора;
- FireWire для відеокамери;
- Порт Ethernet для проводового підключення до модему (якщо у вас немає WiFi-роутера).[18]
 Купуйте зовнішній жорсткий диск. в наші дні проста помилка в адресі введеної електронного посилання може привести до зараження комп'ютера шкідливим ПЗ. Не піддавайте власні файли ризику. Витратьтеся на придбання зовнішнього жорсткого диска. Навіть найсерйознішим вченим, що зберігає гігабайти даних, має бути достатньо резервного зовнішнього диска на один терабайт. Підключіть його кабелем до комп'ютера через порт USB або FireWire. Після цього можна починати створювати резервні копії своїх файлів на зовнішньому диску.
Купуйте зовнішній жорсткий диск. в наші дні проста помилка в адресі введеної електронного посилання може привести до зараження комп'ютера шкідливим ПЗ. Не піддавайте власні файли ризику. Витратьтеся на придбання зовнішнього жорсткого диска. Навіть найсерйознішим вченим, що зберігає гігабайти даних, має бути достатньо резервного зовнішнього диска на один терабайт. Підключіть його кабелем до комп'ютера через порт USB або FireWire. Після цього можна починати створювати резервні копії своїх файлів на зовнішньому диску.- Якщо ви вперше підключаєте зовнішній жорсткий диск до комп'ютера, то при підключенні з'явиться кілька спливаючих вікон з різними запитами. Наприклад, при роботі з Mac, ви побачите спливаючий запит про те, чи хочете ви зробити синхронізацію файлів на диск за допомогою засобу резервного копіювання Time Machine. Якщо включити цю опцію, комп'ютер буде автоматично створювати резервні копії ваших файлів при кожному підключенні зовнішнього диска.
 Подумайте про придбання розширеної гарантії.у більшості випадків нові або відновлені виробником комп'ютери йдуть зі стандартною гарантією 12 місяців. Купувати чи розширену гарантію-вирішувати вам. Така гарантія може бути доречна при покупці відновлених пристроїв або в тому випадку, якщо ви схильні проливати напої на електроніку. Зазвичай не має сенсу купувати розширену гарантію, якщо комп'ютер новий, або якщо вартість такої гарантії становить більше 20% вартості комп'ютера.[19]
Подумайте про придбання розширеної гарантії.у більшості випадків нові або відновлені виробником комп'ютери йдуть зі стандартною гарантією 12 місяців. Купувати чи розширену гарантію-вирішувати вам. Така гарантія може бути доречна при покупці відновлених пристроїв або в тому випадку, якщо ви схильні проливати напої на електроніку. Зазвичай не має сенсу купувати розширену гарантію, якщо комп'ютер новий, або якщо вартість такої гарантії становить більше 20% вартості комп'ютера.[19]
Частина4З 4:
Оцінка власних фінансових можливостей
 Визначте свій бюджет.встановіть ліміт коштів, які ви готові витратити. Не спокушайтеся купувати додаткове програмне забезпечення, яке вам не потрібно. Зазвичай настільний комп'ютер без особливо видатних параметрів можна придбати за суму менше 30 тисяч рублів, якщо тільки вам не потрібні додаткові можливості більш дорогих систем. Ноутбуки часто коштують дорожче настільних комп'ютерів при тих же характеристиках, але багато хто з них також можна придбати дешевше 30 тисяч рублів.
Визначте свій бюджет.встановіть ліміт коштів, які ви готові витратити. Не спокушайтеся купувати додаткове програмне забезпечення, яке вам не потрібно. Зазвичай настільний комп'ютер без особливо видатних параметрів можна придбати за суму менше 30 тисяч рублів, якщо тільки вам не потрібні додаткові можливості більш дорогих систем. Ноутбуки часто коштують дорожче настільних комп'ютерів при тих же характеристиках, але багато хто з них також можна придбати дешевше 30 тисяч рублів.- Зазвичай комп'ютери від Apple коштують дорожче комп'ютерів з системами Windows або Linux. Проте вони популярні у користувачів, активно працюють з графікою. Вони також менш схильні до зараження шкідливим ПЗ.
Рада фахівцяДжеремі Мерсер — менеджер і головний технік в компанії з ремонту Комп'ютерів MacPro-La В Лос-Анджелесі, Каліфорнія. Має більше 10 років досвіду ремонту електроніки, а також роботи в магазинах, що торгують комп'ютерами (ПК і Mac).Спеціаліст з комп'ютерівJeremy Mercer
Фахівець з комп'ютерівДля економії грошей подумайте, які доповнення вам дійсно потрібні. наприклад, якщо для вас наявність сенсорного екрану не настільки важливо, виберіть собі ноутбук без нього, так як сенсорний екран робить пристрій дорожче.
 Ознайомтеся з циклами "оновлення лінійок продукції" комп'ютерними виробниками.зберіть інформацію про те, як часто виробники комп'ютерів випускають нові моделі продукції. При цьому зазвичай ціни на моделі попереднього (застарілого) покоління помітно падають. Якщо вам не важливо володіти передовими технологіями, розгляньте варіант придбання більш старих моделей.
Ознайомтеся з циклами "оновлення лінійок продукції" комп'ютерними виробниками.зберіть інформацію про те, як часто виробники комп'ютерів випускають нові моделі продукції. При цьому зазвичай ціни на моделі попереднього (застарілого) покоління помітно падають. Якщо вам не важливо володіти передовими технологіями, розгляньте варіант придбання більш старих моделей.- У різних виробників різні терміни оновлення своєї продукції. Деякі з них протягом усього року випускають нові моделі і виводять з виробництва старі. Проте найчастіше релізи оновлених лінійок потрапляють на наступний час:
- Початок навчального року (з червня по вересень);
- Передноворічний період придбання подарунків (жовтень-грудень);
- Весна (лютий-квітень).[20]
- У різних виробників різні терміни оновлення своєї продукції. Деякі з них протягом усього року випускають нові моделі і виводять з виробництва старі. Проте найчастіше релізи оновлених лінійок потрапляють на наступний час:
 Подумайте про придбання відновленого комп'ютера.робіть так тільки в тому випадку, якщо у вас дійсно напружена ситуація з грошима. Відновлені комп'ютери коштують помітно дешевше (нерідко на 20% менше) нових і працюють настільки ж добре. Насправді багато відновлені комп'ютери ніколи навіть не використовувалися. Проте купувати їх слід тільки в магазинах з перевіреною репутацією, наприклад в Apple Store, офіційних магазинах Dell, HP, Sony і так далі. Обов'язково переконайтеся, що придбаний вами відновлений товар має хоча б рік гарантії.[21]
Подумайте про придбання відновленого комп'ютера.робіть так тільки в тому випадку, якщо у вас дійсно напружена ситуація з грошима. Відновлені комп'ютери коштують помітно дешевше (нерідко на 20% менше) нових і працюють настільки ж добре. Насправді багато відновлені комп'ютери ніколи навіть не використовувалися. Проте купувати їх слід тільки в магазинах з перевіреною репутацією, наприклад в Apple Store, офіційних магазинах Dell, HP, Sony і так далі. Обов'язково переконайтеся, що придбаний вами відновлений товар має хоча б рік гарантії.[21] Дізнайтеся про можливі знижки.іноді магазини можуть влаштовувати акції зі знижками для певних категорій покупців. Наприклад, якщо ви студент, викладач або пенсіонер, можливо, що за такою акції Вам знизять роздрібну ціну комп'ютера на 5-10 %. Проте вам доведеться довести відповідний статус (показати студентський квиток, пропуск або пенсійне посвідчення).
Дізнайтеся про можливі знижки.іноді магазини можуть влаштовувати акції зі знижками для певних категорій покупців. Наприклад, якщо ви студент, викладач або пенсіонер, можливо, що за такою акції Вам знизять роздрібну ціну комп'ютера на 5-10 %. Проте вам доведеться довести відповідний статус (показати студентський квиток, пропуск або пенсійне посвідчення). Дізнайтеся про можливість покупки в розстрочку.коли ви купуєте товар в розстрочку, ви спочатку платите за нього первинний внесок (близько 10 %), а далі щомісяця частинами виплачуєте решту вартості до повного погашення заборгованості. Розпитайте про застосовувану для розстрочки процентну ставку і здійснення цієї процедури через третіх осіб (банки). Обов'язково уважно читайте те, що написано дрібним шрифтом в договорі, перш ніж його підписувати.
Дізнайтеся про можливість покупки в розстрочку.коли ви купуєте товар в розстрочку, ви спочатку платите за нього первинний внесок (близько 10 %), а далі щомісяця частинами виплачуєте решту вартості до повного погашення заборгованості. Розпитайте про застосовувану для розстрочки процентну ставку і здійснення цієї процедури через третіх осіб (банки). Обов'язково уважно читайте те, що написано дрібним шрифтом в договорі, перш ніж його підписувати.
Поради
- Якщо пізніше ви плануєте оновити начинку свого комп'ютера, обов'язково купите такий комп'ютер, з яким це буде легко зробити. Іншими словами, він повинен легко розкриватися і мати додаткові слоти, наприклад для оперативної пам'яті.
- Придбання комп'ютера з можливостями вище ваших поточних потреб дозволить вам довше користуватися пристроєм, перш ніж воно зажадає оновлення або заміни. По можливості купуйте комп'ютер з деяким запасом оперативної пам'яті. Незалежно від використовуваної ОС (Windows або Mac), комп'ютер буде поступово ставати повільніше. Навіть якщо ви рідко використовуєте його в багатозадачному режимі, додаткова Оперативна пам'ять в майбутньому не буде зайвою.
Джерела
- ↑ Http://www.consumerreports.org/cro/computers/buying-guide
- ↑ Http://www.consumerreports.org/cro/computers/buying-guide
- ↑ Http://www.consumerreports.org/cro/computers/buying-guide
- ↑ Http://www.consumerreports.org/cro/computers/buying-guide
- ↑ Http://www.consumerreports.org/cro/computers/buying-guide
- ↑ Http://www.pcworld.com/article/2025402/ssds-vs-hard-drives-vs-hybrids-which-storage-tech-is-right-for-you-.html
- ↑ Http://www.consumerreports.org/cro/computers/buying-guide
- ↑ Http://www.addictivetips.com/hardware/10-things-to-consider-when-buying-a-pc/
- ↑ Https://www.extremetech.com/gaming/222483-how-much-ram-do-you-need-should-you-upgrade-it-and-will-it-speed-up-your-pc
- ↑ Http://www.cheatsheet.com/technology/9-tips-for-picking-your-machine-computer-shopping-cheat-sheet.html/?a=viewall
- ↑ http://www.consumerreports.org/cro/computers/buying-guide
- ↑ http://www.consumerreports.org/cro/computers/buying-guide
- ↑ Https://support.apple.com/en-us/HT204054
- ↑ http://www.techadvisory.org/2014/09/types-of-computer-monitors/
- ↑ http://www.consumerreports.org/cro/computers/buying-guide
- ↑ http://www.pcmag.com/article2/0,2817,2374831,00.asp
- ↑ Https://www.cnet.com/topics/desktops/buying-guide/
- ↑ Http://www.cheatsheet.com/technology/9-tips-for-picking-your-machine-computer-shopping-cheat-sheet