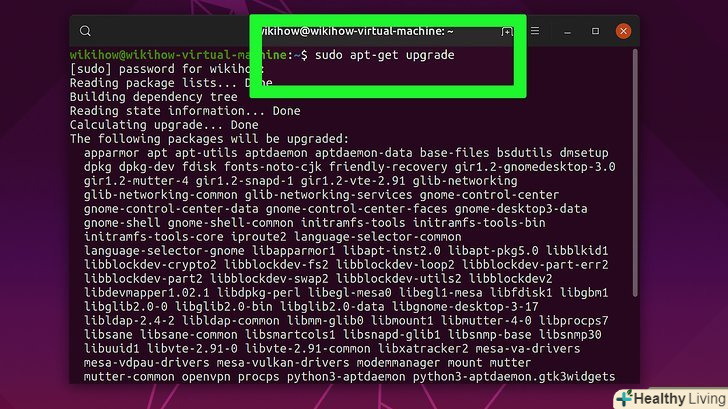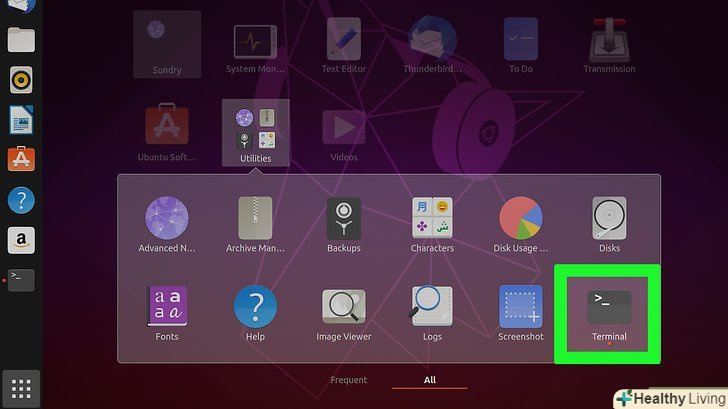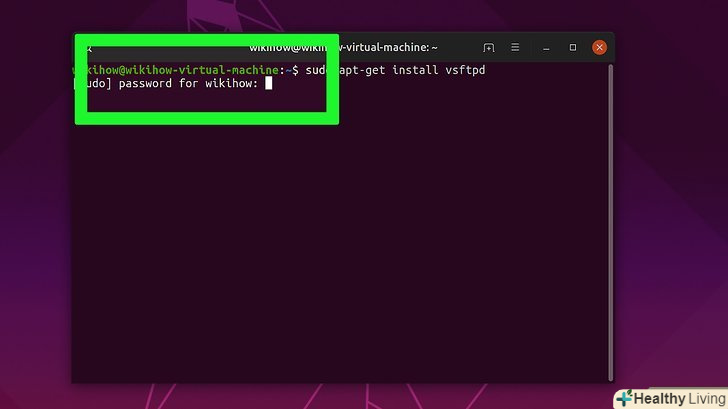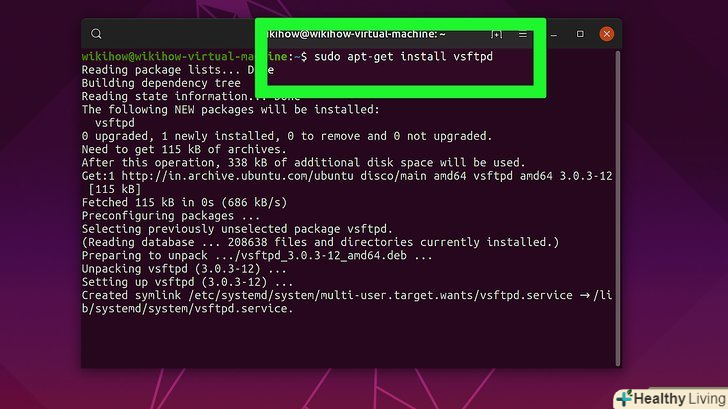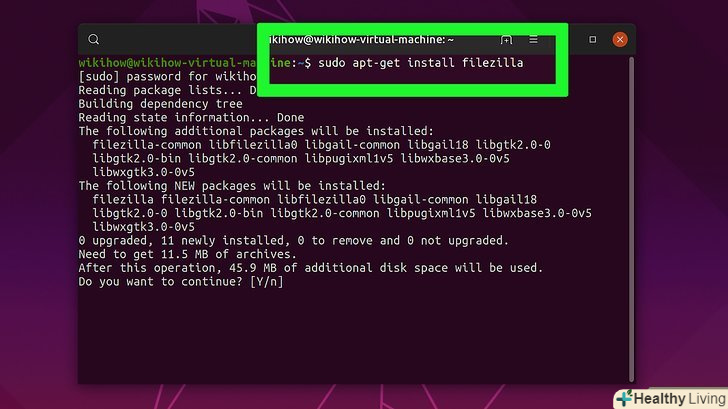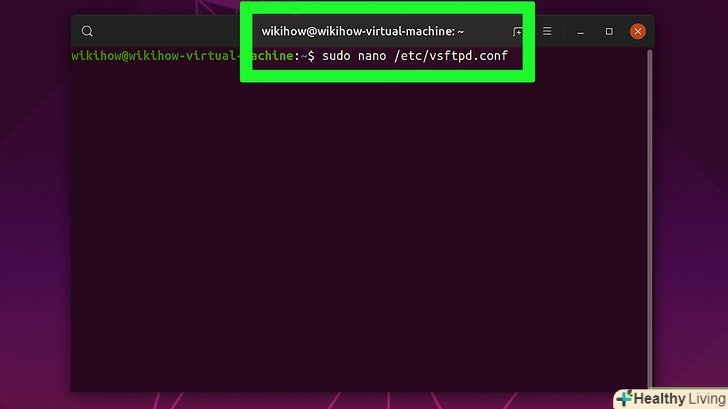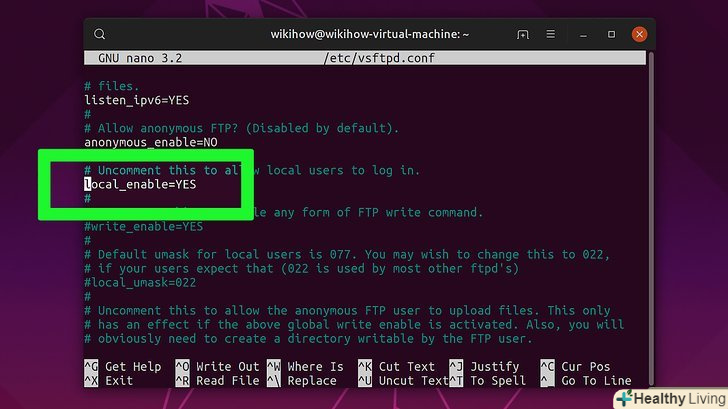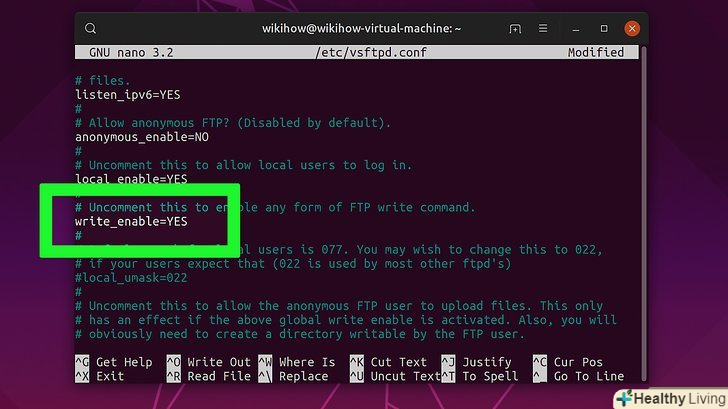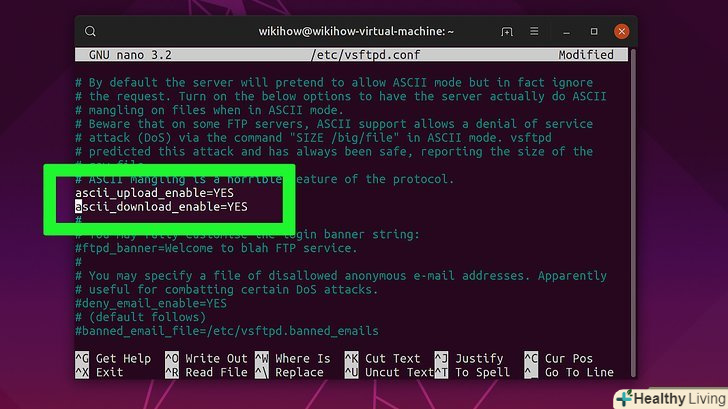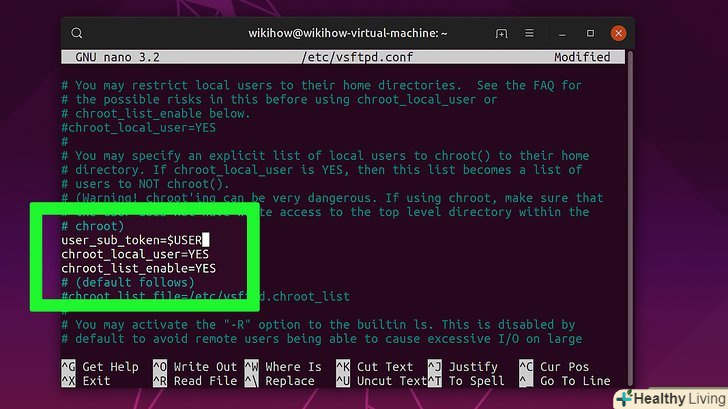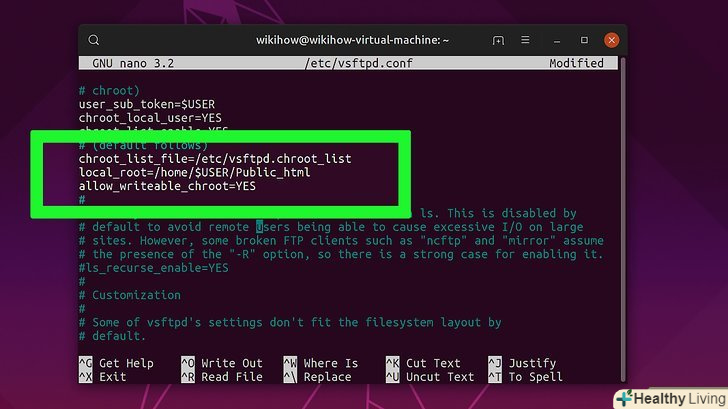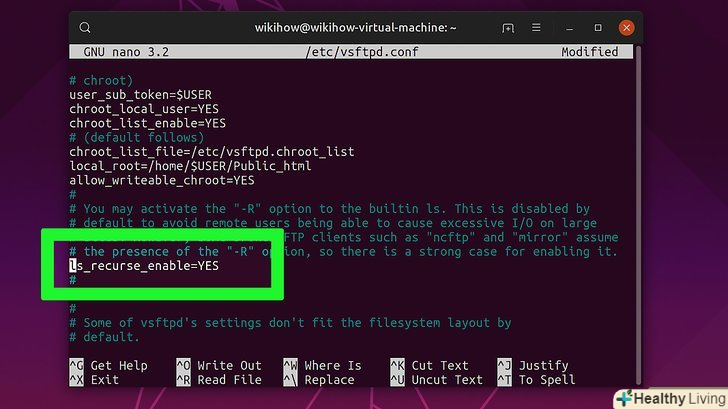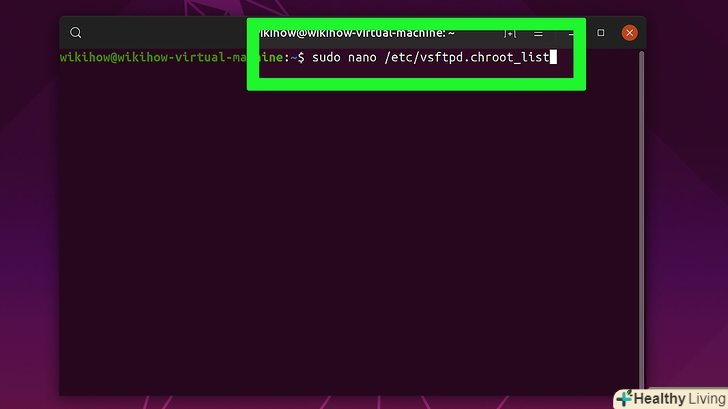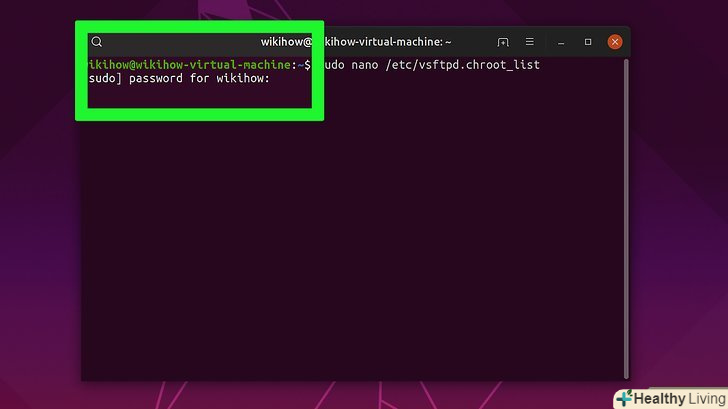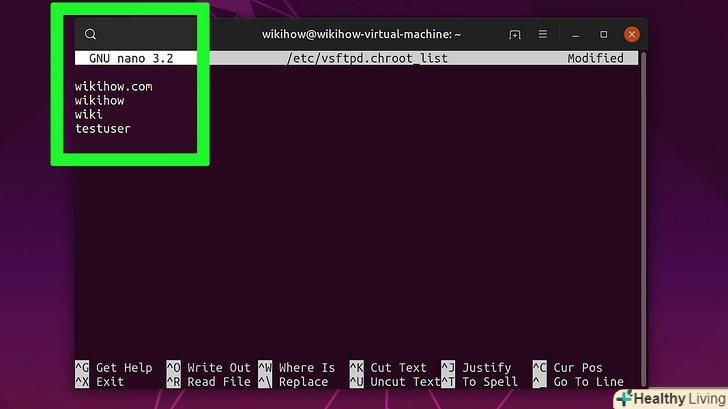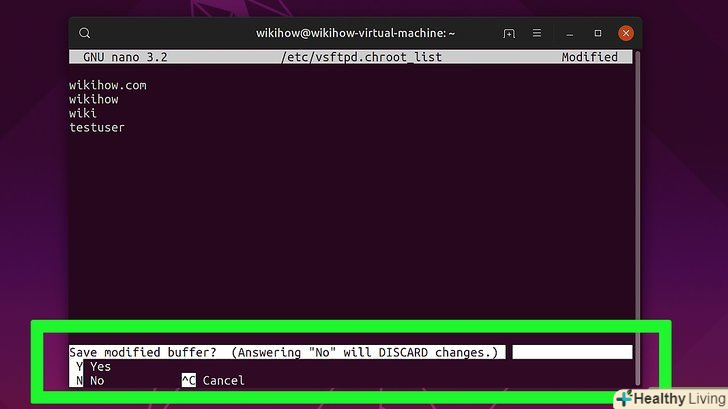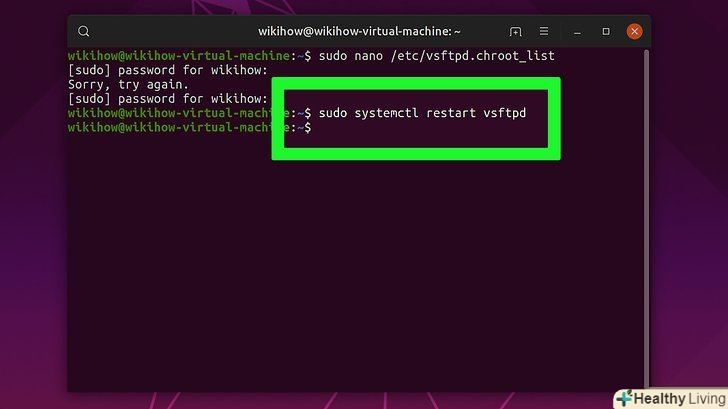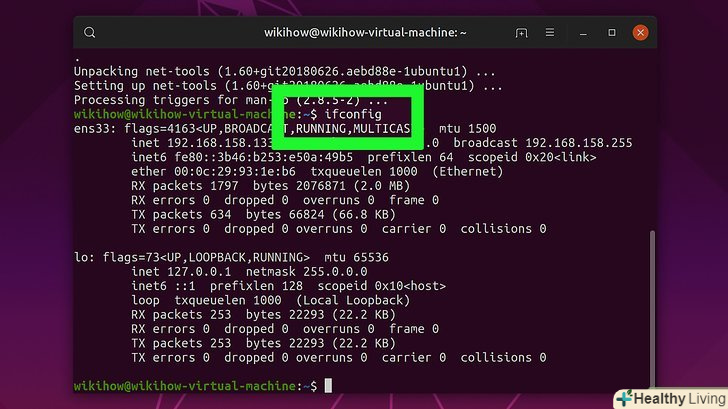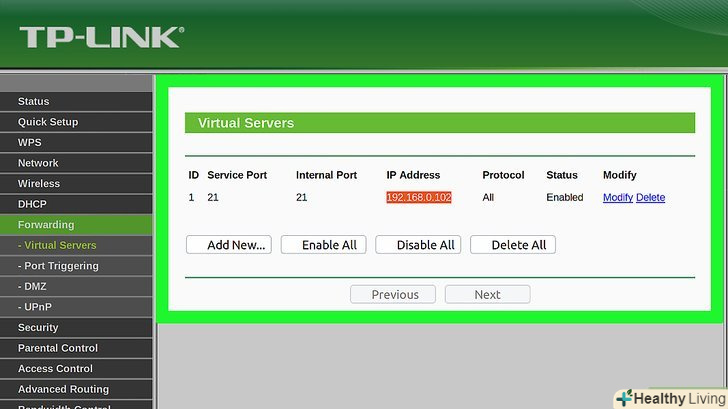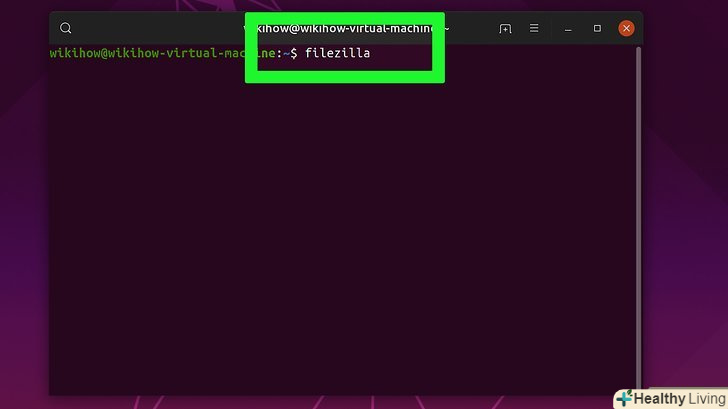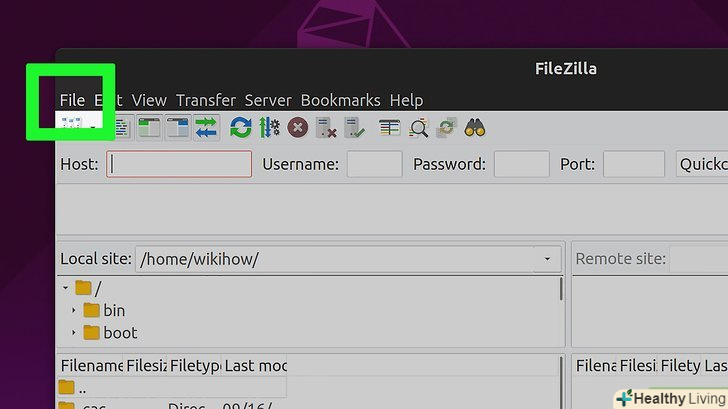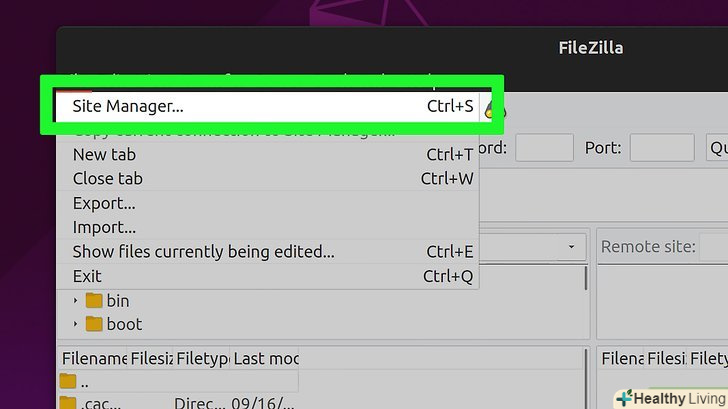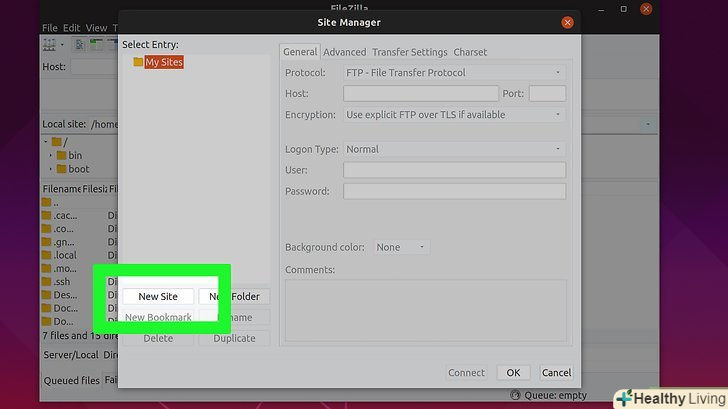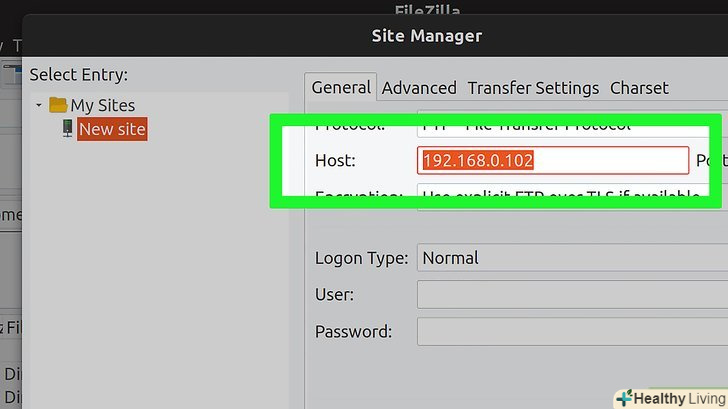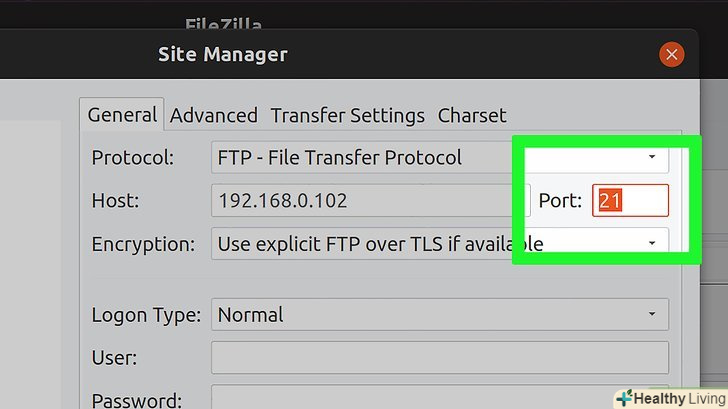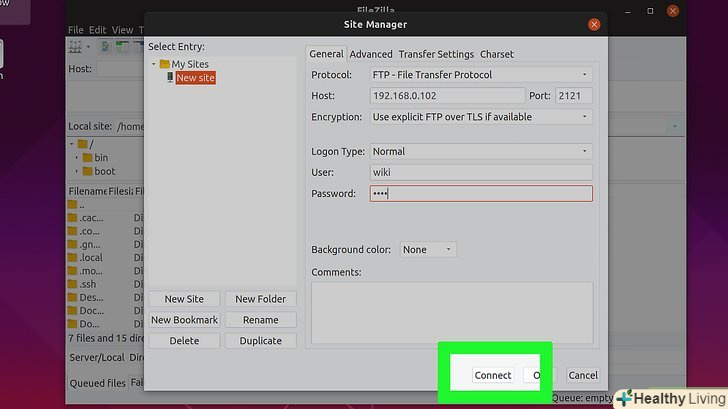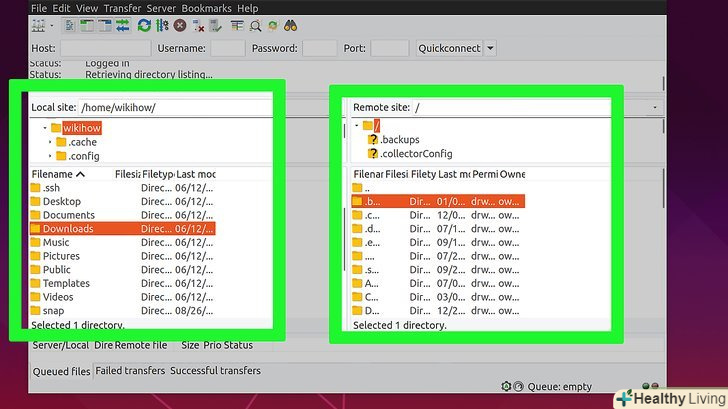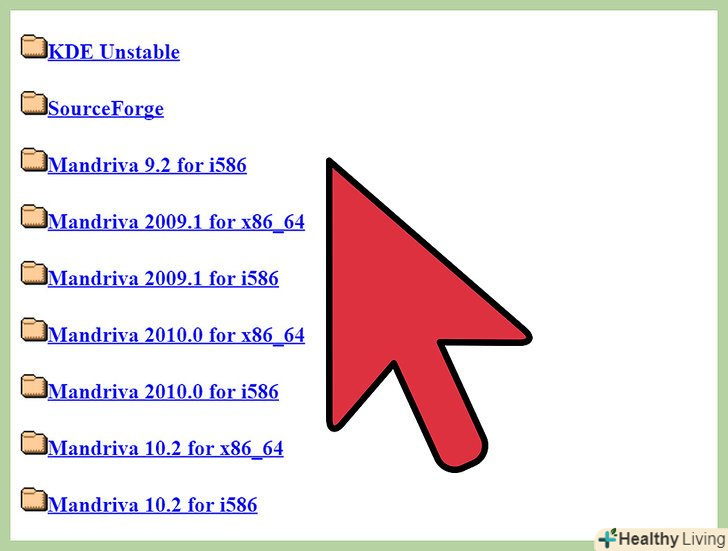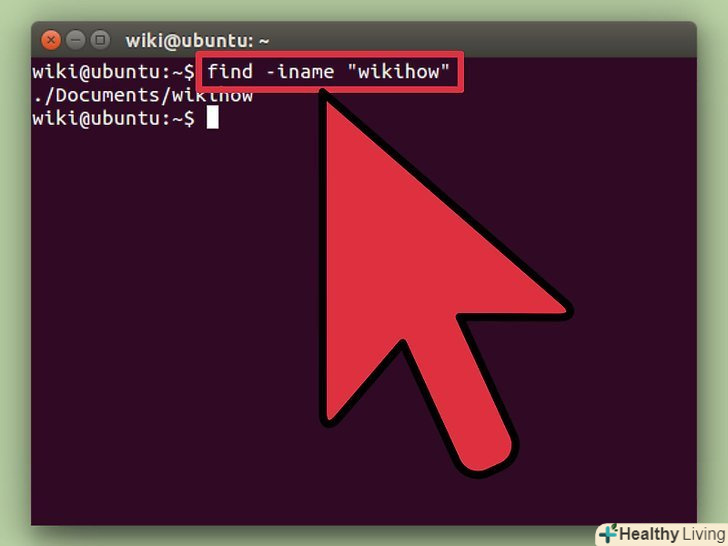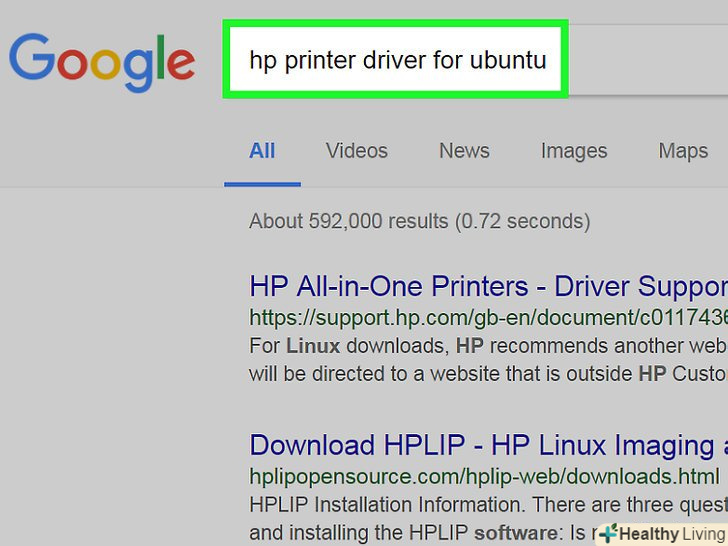З цієї статті ви дізнаєтеся, як налаштувати і підключитися до FTP-сервера на комп'ютері з Ubuntu Linux. FTP-сервери призначені для зберігання ваших файлів і дозволяють іншим користувачам переглядати їх. Щоб налаштувати FTP-сервер на комп'ютері, знадобиться хост FTP-сервера, до якого можна підключитися. Також рекомендуємо оновити програмне забезпечення Ubuntu до останньої доступної версії.
Кроки
Частина1 З 2:
Як встановити необхідне програмне забезпечення
Частина1 З 2:
 Оновіть Ubuntu. в Ubuntu 17.10 і нових версіях цієї системи шляхи до файлів відрізняються від попередніх версій, тому обов'язково поновіть систему до останньої версії:[1]
Оновіть Ubuntu. в Ubuntu 17.10 і нових версіях цієї системи шляхи до файлів відрізняються від попередніх версій, тому обов'язково поновіть систему до останньої версії:[1]- Відкрийте термінал;
- Введітьsudo apt-get upgrade натисніть ↵ Enter;
- Введіть свій пароль і натисніть↵ Enter;
- Введітьy, коли з'явиться запит, а потім натисніть ↵ Enter;
- Дочекайтеся, коли система оновиться, а потім перезавантажте комп'ютер (якщо буде запропоновано).
 Відкрийте термінал.відкрийте меню "програми«, прокрутіть вниз і клацніть по чорно-білому значку у опції»Термінал".
Відкрийте термінал.відкрийте меню "програми«, прокрутіть вниз і клацніть по чорно-білому значку у опції»Термінал".- Також можна натиснутиAlt+Ctrl+t, щоб відкрити термінал.
 Введіть команду установки VSFTPD (FTP-сервера). Введіть sudo apt-get install vsftpd в терміналі, а потім натисніть ↵ Enter.
Введіть команду установки VSFTPD (FTP-сервера). Введіть sudo apt-get install vsftpd в терміналі, а потім натисніть ↵ Enter. Введіть пароль. введіть пароль, який ви використовуєте для входу, а потім натисніть↵ Enter .
Введіть пароль. введіть пароль, який ви використовуєте для входу, а потім натисніть↵ Enter . Дочекайтеся, коли vsftpd буде встановлений.на цій піде від 5 до 20 хвилин в залежності від поточних налаштувань FTP і швидкості інтернет-з'єднання.
Дочекайтеся, коли vsftpd буде встановлений.на цій піде від 5 до 20 хвилин в залежності від поточних налаштувань FTP і швидкості інтернет-з'єднання. Встановіть FileZilla.за допомогою цієї програми ви отримаєте доступ до сервера і перенесете на нього файли. Щоб встановити цю програму:
Встановіть FileZilla.за допомогою цієї програми ви отримаєте доступ до сервера і перенесете на нього файли. Щоб встановити цю програму:- Введітьsudo apt-get install filezilla;
- Введіть пароль, якщо з'явиться запит;
- Дочекайтеся завершення установки.
Частина2 З 2:
Як налаштувати FTP-сервер
Частина2 З 2:
 Відкрийте файл конфігурації VSFTPD. введіть sudo nano /etc/vsftpd.conf і натисніть ↵ Enter. Потрібно відредагувати цей файл, щоб включити (або відключити) деякі функції VSFTPD.
Відкрийте файл конфігурації VSFTPD. введіть sudo nano /etc/vsftpd.conf і натисніть ↵ Enter. Потрібно відредагувати цей файл, щоб включити (або відключити) деякі функції VSFTPD. Дозвольте локальним користувачам реєструватися на FTP-сервері. клавішами зі стрілками прокрутіть файл вниз до рядка
Дозвольте локальним користувачам реєструватися на FTP-сервері. клавішами зі стрілками прокрутіть файл вниз до рядка# Uncomment this to allow local users to log in.(видаліть символ коментаря, щоб дозволити локальним користувачам підключатися до сервера), а потім видаліть символ «#» з наступного рядкаlocal_enable=YES. [2]- Щоб видалити символ «#», клавішами зі стрілками перемістіть курсор безпосередньо за цей символ і натисніть клавішу← Backspace.
- Пропустіть цей крок, якщо в рядку
local_enable=YESзазначеного символу немає.
- Дозвольте FTP-серверу записувати команди.прокрутіть вниз до рядка
# Uncomment this to enable any form of FTP write command.(видаліть символ коментаря, щоб дозволити записувати команди), а потім видаліть символ «#» з наступного рядкаwrite_enable=YES.
- Пропустіть цей крок, якщо в рядку
write_enable=YESзазначеного символу немає.
- Пропустіть цей крок, якщо в рядку
- Вимкніть декорування символів. Прокрутіть вниз до рядка
# ASCII mangling is a horrible feature of the protocol.(декорування символів є поганою функцією), а потім видаліть символ « # " з наступних двох рядків:
Ascii_upload_enable=YESAscii_download_enable=YES
- Змініть налаштування chroot. Прокрутіть вниз до рядка
# chroot), а потім додайте наступні рядки:
User_sub_token=$USERChroot_local_user=YESChroot_list_enable=YES- Якщо будь-яка з цих рядків вже існує, просто видаліть з них символ"#".
- Змініть налаштування chroot за замовчуванням. Прокрутіть вниз до рядка
(default follows), а потім додайте наступні рядки:
Chroot_list_file=/etc/vsftpd.chroot_listLocal_root=/home/$USER/Public_htmlAllow_writeable_chroot=YES- Якщо будь-яка з цих рядків вже існує, просто видаліть з них символ"#".
- Увімкніть опцію "LS recurse". Прокрутіть вниз до рядка
# You may activate the "-R" option...(можна активувати опцію «-R»), а потім видаліть символ «#» з наступного рядкаls_recurse_enable=YES.
- Збережіть внесені зміни і закрийте текстовий редактор. Для цього:

- НатиснітьCtrl+X;
- Введітьy;
- Натисніть↵ Enter.
Як додати імена користувачів до списку CHROOT
- Відкрийте текстовий файл "chroot". Введітьsudo nano /etc/vsftpd.chroot_list і натисніть ↵ Enter.

- Перейдіть до останнього кроку цього розділу, якщо ви не хочете вказувати людей, які можуть отримати доступ до вашого FTP-сервера.
- Введіть пароль. Введіть пароль, який ви використовуєте для входу в Ubuntu, і натисніть↵ Enter. Відкриється текстовий файл "chroot".

- Пропустіть цей крок, якщо вас не просять ввести пароль.
- Додайте імена користувачів до списку. Введіть своє ім'я користувача та натисніть↵ Enter, а потім повторіть цей процес для всіх імен користувачів, які зможуть отримати доступ до своїх каталогів на вашому сервері.

- Збережіть список. НатиснітьCtrl+X, введіть y і натисніть ↵ Enter. Список буде збережений.

- Перезапустіть VSFTPD. Введітьsudo systemctl restart vsftpd натисніть ↵ Enter. VSFTPD буде перезапущено, а внесені зміни збережені. Тепер ви отримаєте доступ до свого FTP-сервера.[3]

Як отримати доступ до сервера
- З'ясуйте адресу свого сервера. Якщо ви платите за FTP-сервер через службу хостингу (наприклад, Bluehost), дізнайтеся IP-адресу служби або звичайну адресу, щоб підключитися до нього.[4]

- Якщо сервер знаходиться на вашому комп'ютері, використовуйте IP-адресу свого комп'ютера; для цього в терміналі введітьifconfig і знайдіть IP-адресу в рядку «inet addr».
- Якщо утиліта "ifconfig"не встановлена, встановіть її; для цього в терміналі введітьsudo apt-get install net-tools.
- Налаштуйте переадресацію порту на маршрутизаторі. Дізнавшись IP-адресу свого сервера, налаштуйте переадресацію порту 21 маршрутизатора на цю адресу; переконайтеся, що порт використовує протокол TCP (а не UDP або UDP/TCP).

- Процес налаштування переадресації порту залежить від моделі маршрутизатора, тому почитайте інструкцію до маршрутизатора або знайдіть відповідні інструкції в Інтернеті.
- Відкрийте Filezilla. Введітьfilezilla в терміналі і натисніть ↵ Enter. Через деякий час відкриється FileZilla.

- Якщо ви хочете підключитися через термінал, спробуйте ввестиftp [адреса]. Якщо сервер працює і у вас є доступ до Інтернету, буде зроблена спроба підключитися до вашого FTP-сервера; майте на увазі, що в цьому випадку ви не зможете передати на сервер файли.
- Клацніть поФайл. Це меню знаходиться у верхньому лівому куті вікна FileZilla. Розкриється меню.

- НатиснітьКерувати сайтом. Ви знайдете цю опцію в меню. Відкриється вікно менеджера сайту.

- Клацніть поСтворити сайт. Це Біла кнопка в нижній лівій частині вікна. Відкриється розділ Створення сайту менеджера сайту.

- Введіть адресу свого сервера. У текстовому полі «Хост:» введіть адресу (або IP-адресу) FTP-сервера, до якого ви хочете підключитися.[5]

- Введіть номер переадресованого порту. Введіть21 у текстовому полі «Порт:».

- Клацніть поПідключитися. Це червона кнопка внизу сторінки. FileZilla підключить комп'ютер до FTP-сервера.

- Передайте файли на сервер. Для цього просто перетягніть папки з файлами з лівого вікна в праве вікно.

Поради
- Переадресований порт 20 може вирішити деякі проблеми з мережею, якщо ви керуєте сервером самостійно.
- Підключення до FTP-сервера в Ubuntu 17 і останніх версіях цієї системи відрізняється від підключення в попередніх версіях, тому обов'язково поновіть систему до Ubuntu 17.10 або останніх версій.
Попередження
- Безпека FTP-серверів не надто висока (особливо якщо ви керуєте сервером самостійно), тому не завантажуйте на FTP-сервер конфіденційну або особисту інформацію.
- ↑ Https://www.linux.com/learn/linux-101-updating-your-system
- ↑ Https://websiteforstudents.com/setup-vsftpd-ubuntu-17-04-17-10/
- ↑ Https://help.ubuntu.com/lts/serverguide/ftp-server.html
- ↑ Http://www.overclock.net/forum/142-coding-programming/639765-finding-ip-address-ftp-server.html
- ↑ Https://my.bluehost.com/hosting/help/264