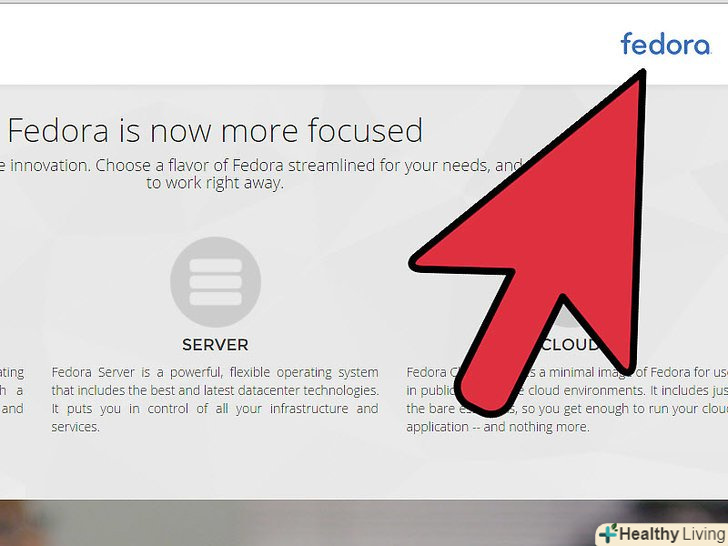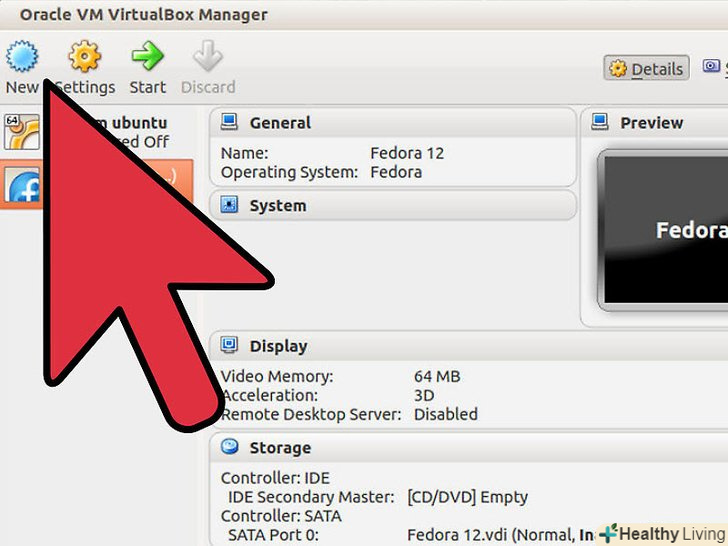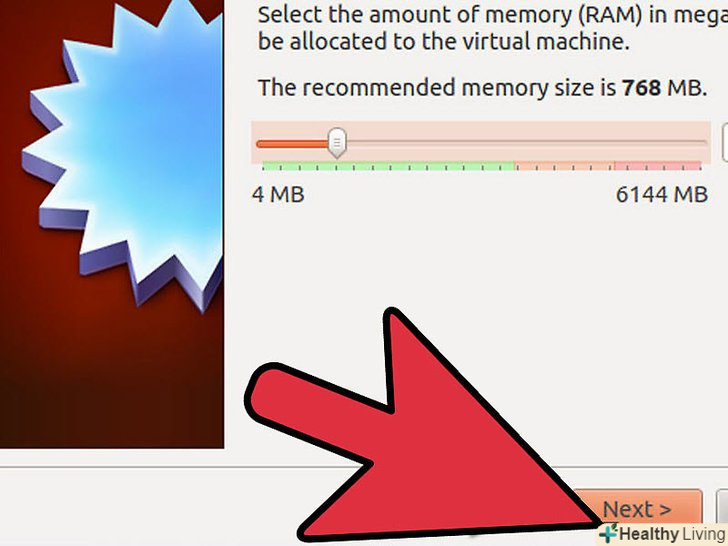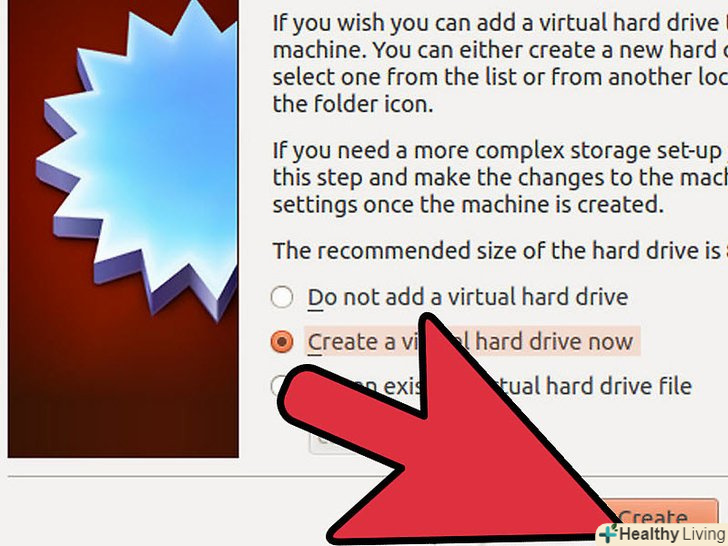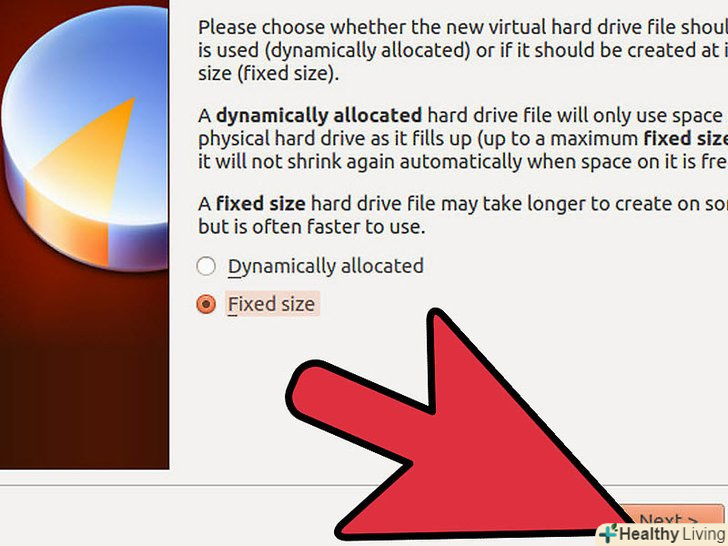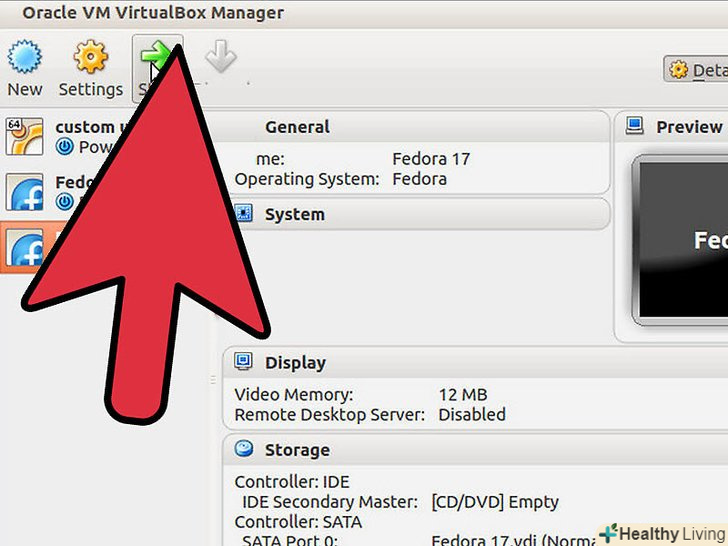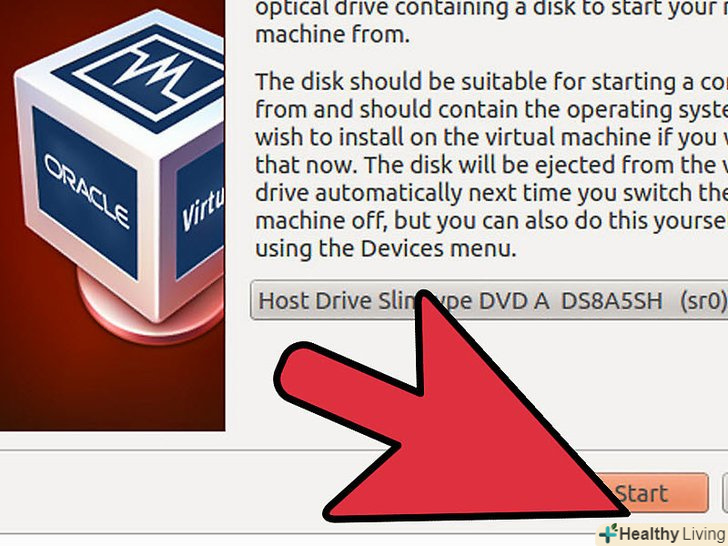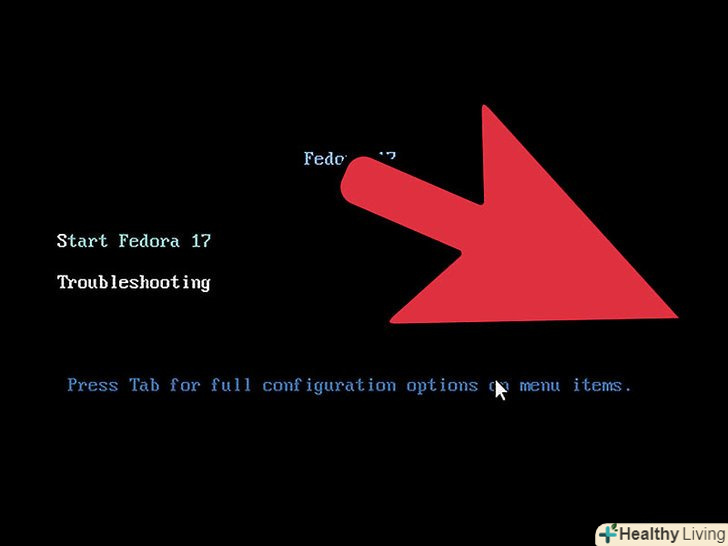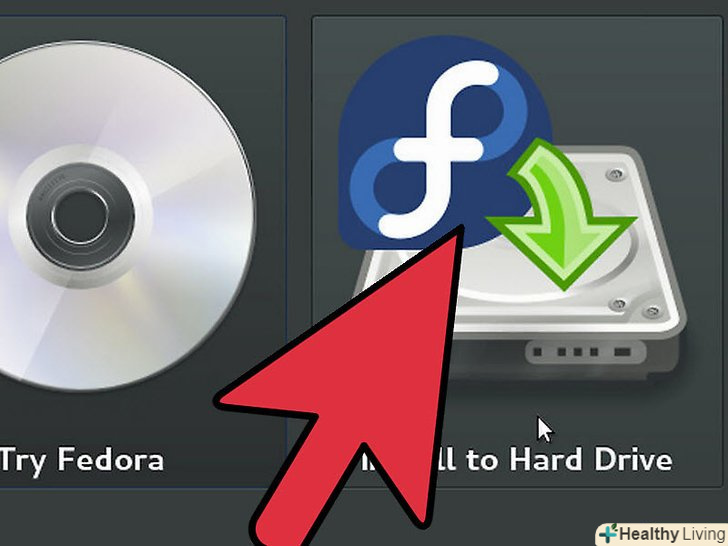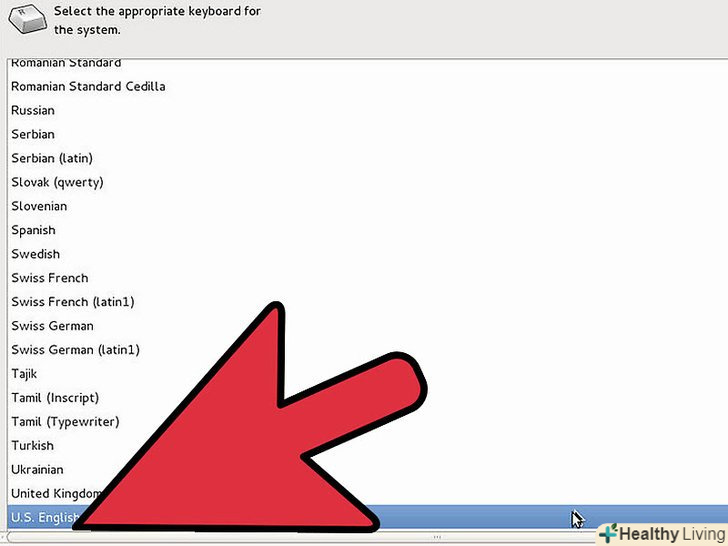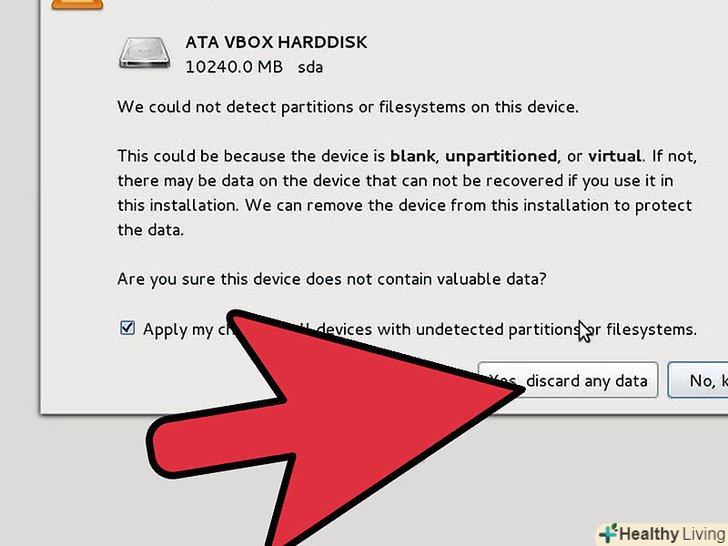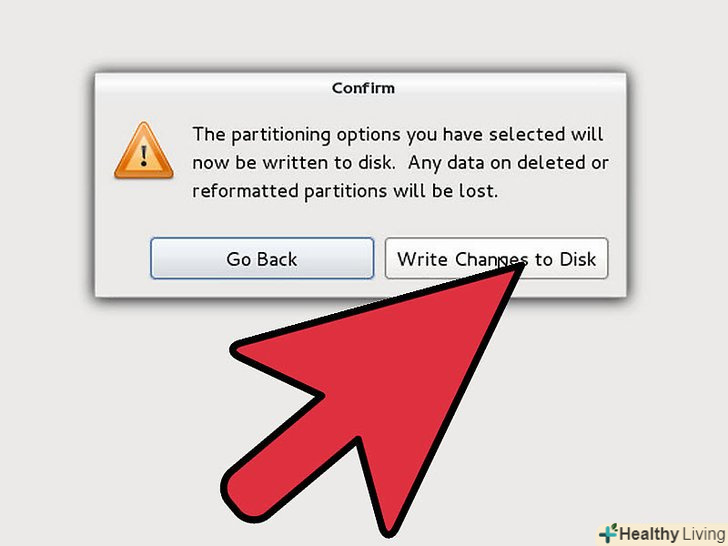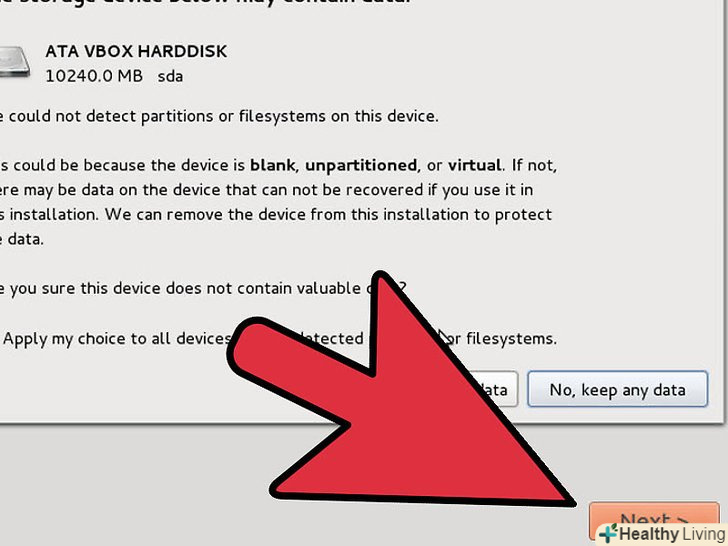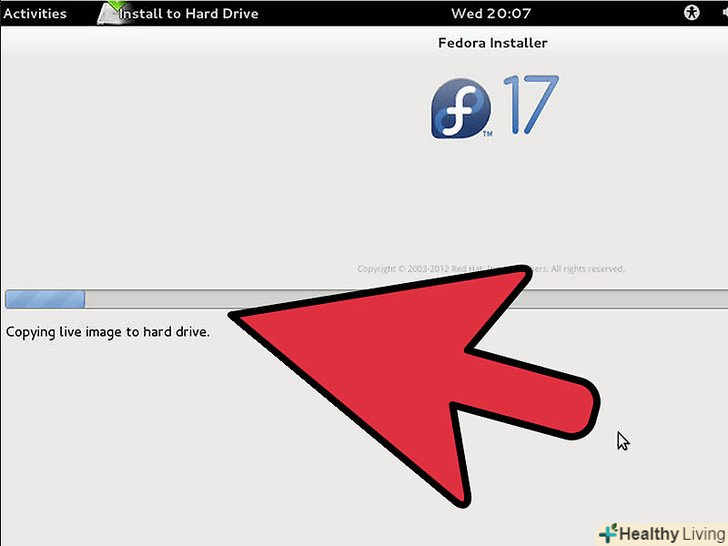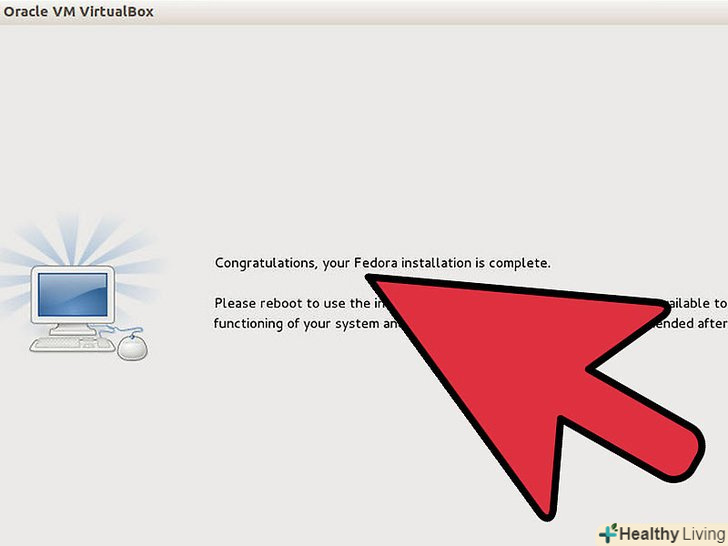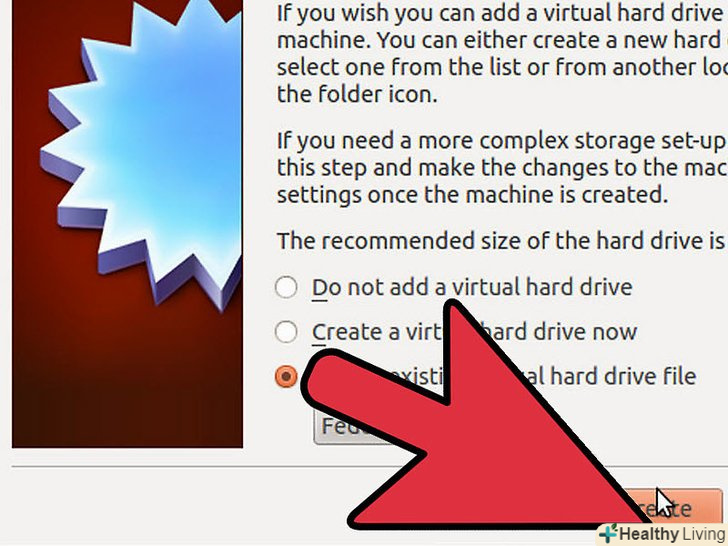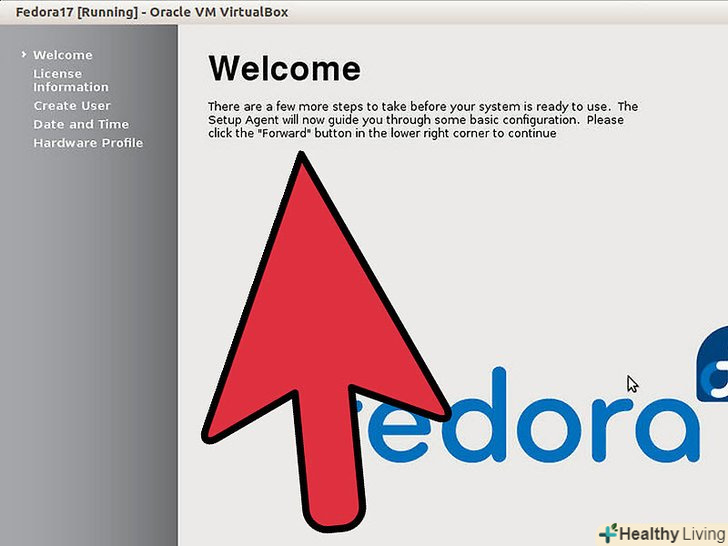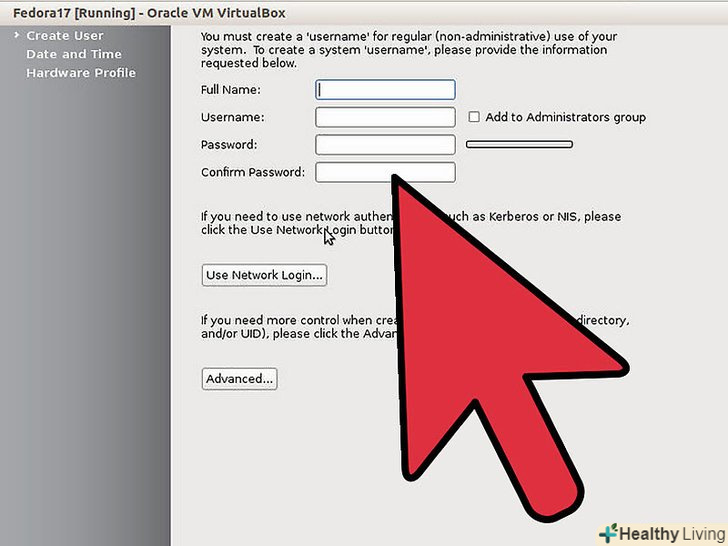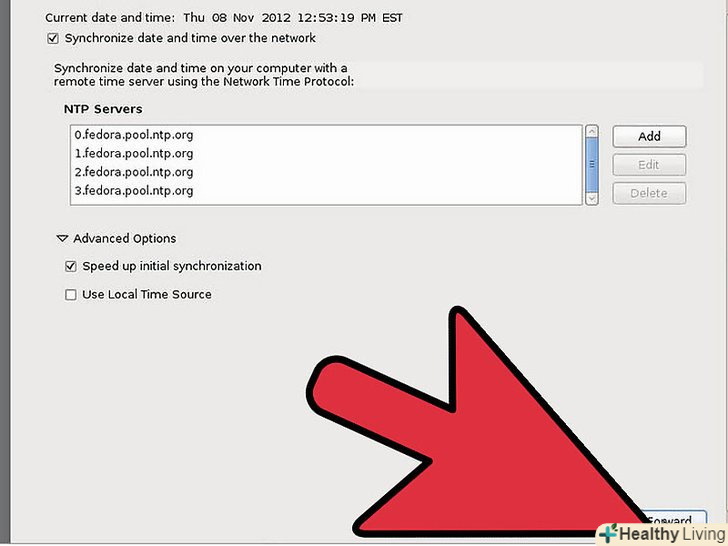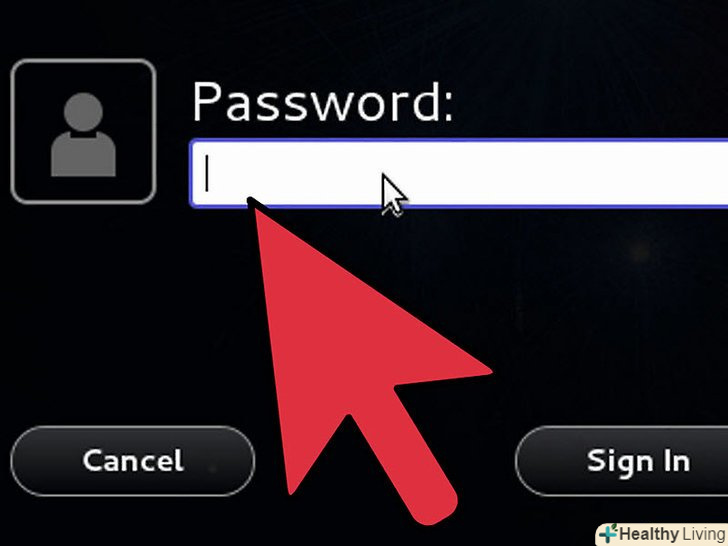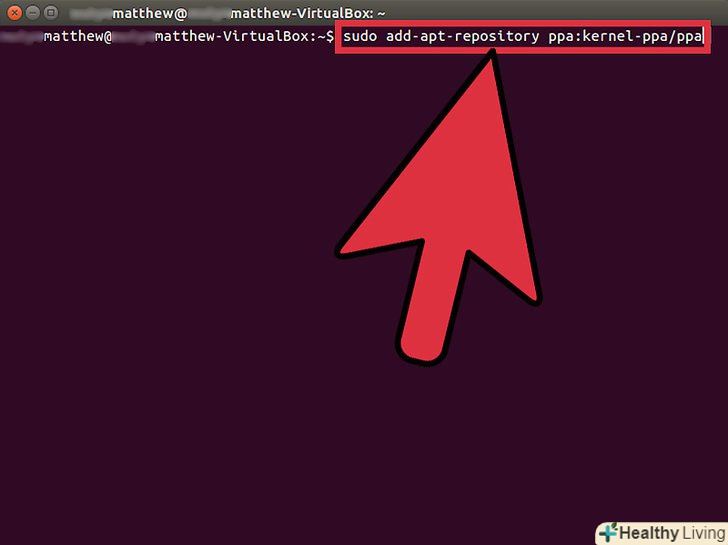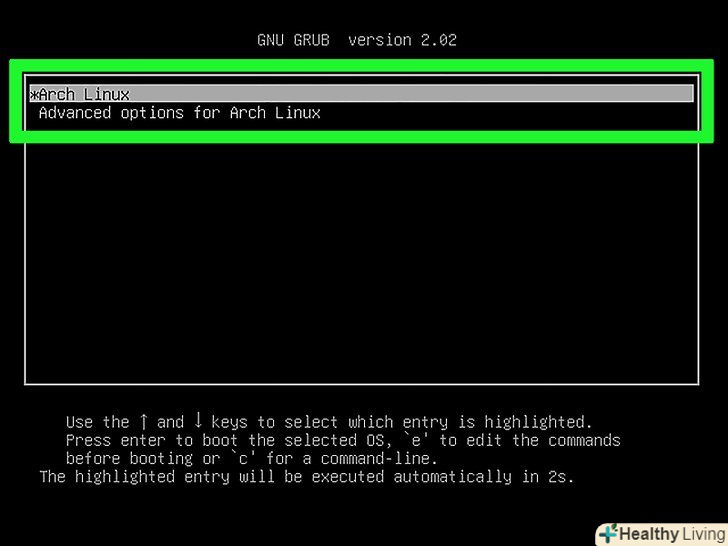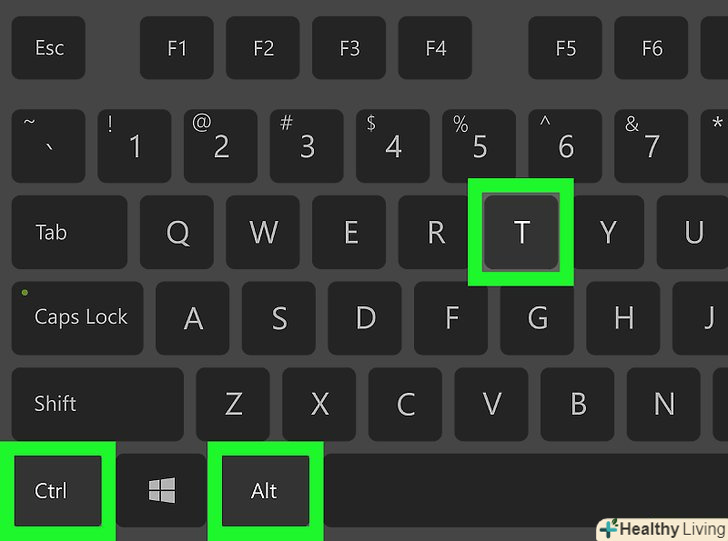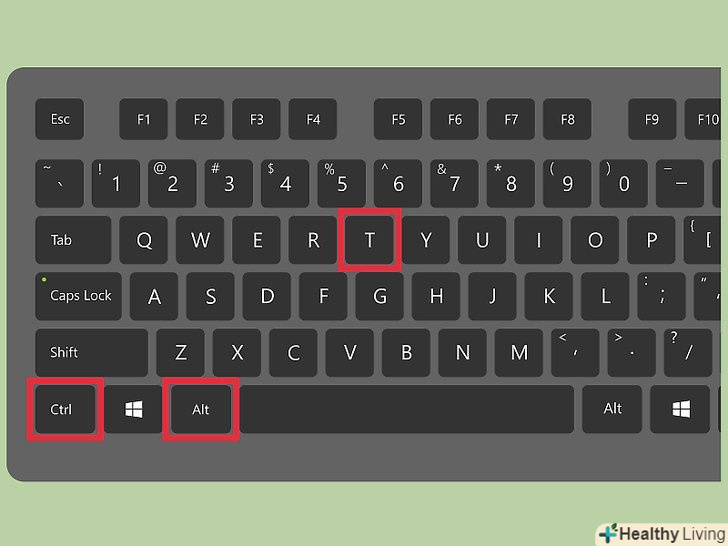Fedora-це дистрибутив операційної системи Linux, розроблений Fedora Project і належить Red Hat.
Кроки
 Скачайте 64-бітний (якщо ваша система підтримує таку розрядність) або 32-бітний образ (ISO файл) системи Fedora. виберіть GNOME версію.
Скачайте 64-бітний (якщо ваша система підтримує таку розрядність) або 32-бітний образ (ISO файл) системи Fedora. виберіть GNOME версію. Відкрийте VirtualBox.для створення віртуальної машини натисніть "Створити" (у лівому верхньому куті).
Відкрийте VirtualBox.для створення віртуальної машини натисніть "Створити" (у лівому верхньому куті). У полі «Ім'я» введіть Fedora.у меню "операційна система" виберіть "Linux". У меню «версія» виберіть "Fedora «(якщо ви встановлюєте 32-бітну версію) або» Fedora 64" (якщо ви встановлюєте 64-бітну версію). Натисніть "Next".
У полі «Ім'я» введіть Fedora.у меню "операційна система" виберіть "Linux". У меню «версія» виберіть "Fedora «(якщо ви встановлюєте 32-бітну версію) або» Fedora 64" (якщо ви встановлюєте 64-бітну версію). Натисніть "Next". Виберіть обсяг пам'яті, який буде використовуватися віртуальною машиною.рекомендований обсяг пам'яті для Fedora становить 1 Гб або 1024 Мб. Тим не менш, ви можете виділити більший обсяг пам'яті. Ви також можете змінити налаштування оперативної пам'яті після установки системи. Натисніть "Next".
Виберіть обсяг пам'яті, який буде використовуватися віртуальною машиною.рекомендований обсяг пам'яті для Fedora становить 1 Гб або 1024 Мб. Тим не менш, ви можете виділити більший обсяг пам'яті. Ви також можете змінити налаштування оперативної пам'яті після установки системи. Натисніть "Next". Натисніть "Next".відкриється "Майстер створення нового віртуального диска". Зверніть увагу, що за замовчуванням рекомендований розмір віртуального диска дорівнює 8 Гб, а рекомендований розмір для Fedora - 10 Гб. Виберіть рекомендований розмір для Fedora або навіть більше, щоб мати можливість встановити додаткові програми. Натисніть "Next".
Натисніть "Next".відкриється "Майстер створення нового віртуального диска". Зверніть увагу, що за замовчуванням рекомендований розмір віртуального диска дорівнює 8 Гб, а рекомендований розмір для Fedora - 10 Гб. Виберіть рекомендований розмір для Fedora або навіть більше, щоб мати можливість встановити додаткові програми. Натисніть "Next".
 Виберіть "фіксований віртуальний диск»або "динамічний віртуальний диск".рекомендується вибрати "фіксований віртуальний диск", який є стабільним і швидким. Натисніть "Next".
Виберіть "фіксований віртуальний диск»або "динамічний віртуальний диск".рекомендується вибрати "фіксований віртуальний диск", який є стабільним і швидким. Натисніть "Next". Задайте розмір диска (як мінімум 10 Гб).для цього перемістіть повзунок вправо або введіть число «10» у відповідне поле. Натисніть "Створити".
Задайте розмір диска (як мінімум 10 Гб).для цього перемістіть повзунок вправо або введіть число «10» у відповідне поле. Натисніть "Створити".- Дочекайтеся закінчення створення нового віртуального жорсткого диска(прогрес створення буде показаний в рядку; див. малюнок).
 Виберіть нову віртуальну машину. натисніть «Старт» (зелена стрілка).
Виберіть нову віртуальну машину. натисніть «Старт» (зелена стрілка). Натисніть на значок у вигляді папки (див. малюнок) і виберіть скачаний образ (ISO файл) Fedora. Натисніть "Старт".
Натисніть на значок у вигляді папки (див. малюнок) і виберіть скачаний образ (ISO файл) Fedora. Натисніть "Старт".- Приклад вибору образу системи показаний на малюнку нижче.
 Натисніть Enter, щоб почати установку Fedora.
Натисніть Enter, щоб почати установку Fedora. На екрані привітання натисніть "Install to hard drive".
На екрані привітання натисніть "Install to hard drive". Виберіть "Російська мова".у наступному вікні виберіть "Основні пристрій зберігання даних «і натисніть»Далі".
Виберіть "Російська мова".у наступному вікні виберіть "Основні пристрій зберігання даних «і натисніть»Далі". Натисніть "Так, ігнорувати будь-які дані".
Натисніть "Так, ігнорувати будь-які дані". У текстовому полі " hostname.localdomain " введіть ім'я.
У текстовому полі " hostname.localdomain " введіть ім'я. Натисніть "Далі«, виберіть часовий пояс і натисніть»Далі".введіть пароль рута і натисніть "Далі". Виберіть "використовувати весь простір«, залиште прапорець у LVM і натисніть»Далі".
Натисніть "Далі«, виберіть часовий пояс і натисніть»Далі".введіть пароль рута і натисніть "Далі". Виберіть "використовувати весь простір«, залиште прапорець у LVM і натисніть»Далі". Натисніть "Записати на диск".
Натисніть "Записати на диск". Дочекайтеся завершення установки системи. Це може зайняти деякий час.
Дочекайтеся завершення установки системи. Це може зайняти деякий час. Перезавантажте систему, натиснувши "перезавантажити".
Перезавантажте систему, натиснувши "перезавантажити". На головному екрані VirtualBox натисніть "Створити".введіть ту ж саму інформацію, за винятком імені системи (введіть інше ім'я). Розмір оперативної пам'яті задайте 1 Гб або більше. При створенні жорсткого диска виберіть "використовувати існуючий жорсткий диск «і виберіть раніше створений»Fedora 17 VDI". Потім натисніть "Створити".
На головному екрані VirtualBox натисніть "Створити".введіть ту ж саму інформацію, за винятком імені системи (введіть інше ім'я). Розмір оперативної пам'яті задайте 1 Гб або більше. При створенні жорсткого диска виберіть "використовувати існуючий жорсткий диск «і виберіть раніше створений»Fedora 17 VDI". Потім натисніть "Створити". Запустіть Fedora, натиснувши "Старт", і ви побачите екран, показаний на малюнку.натисніть «Forward».
Запустіть Fedora, натиснувши "Старт", і ви побачите екран, показаний на малюнку.натисніть «Forward». Введіть інформацію про користувача: особисте ім'я, ім'я користувача та пароль. Відзначте опцію "Add to administrative group". Натисніть "Forward".
Введіть інформацію про користувача: особисте ім'я, ім'я користувача та пароль. Відзначте опцію "Add to administrative group". Натисніть "Forward". Введіть дату та час.позначте опцію "Synchronize date and time over the network" для автоматичної настройки часу і дати по мережі. Натисніть "Forward".
Введіть дату та час.позначте опцію "Synchronize date and time over the network" для автоматичної настройки часу і дати по мережі. Натисніть "Forward". Натисніть "Forward«, а потім натисніть»Finish".введіть ім'я користувача та пароль.
Натисніть "Forward«, а потім натисніть»Finish".введіть ім'я користувача та пароль. Встановіть Доповнення гостьової системи.для цього натисніть "пристрої» -" встановити доповнення гостьової системи". Fedora встановлена в VirtualBox! Ви можете видалити першу установку Fedora, яка містить тільки ISO файли.
Встановіть Доповнення гостьової системи.для цього натисніть "пристрої» -" встановити доповнення гостьової системи". Fedora встановлена в VirtualBox! Ви можете видалити першу установку Fedora, яка містить тільки ISO файли.
Що вам знадобиться
- завантажений образ Fedora 17 ISO (32 - або 64-біт).
- встановлена програма VitualBox.