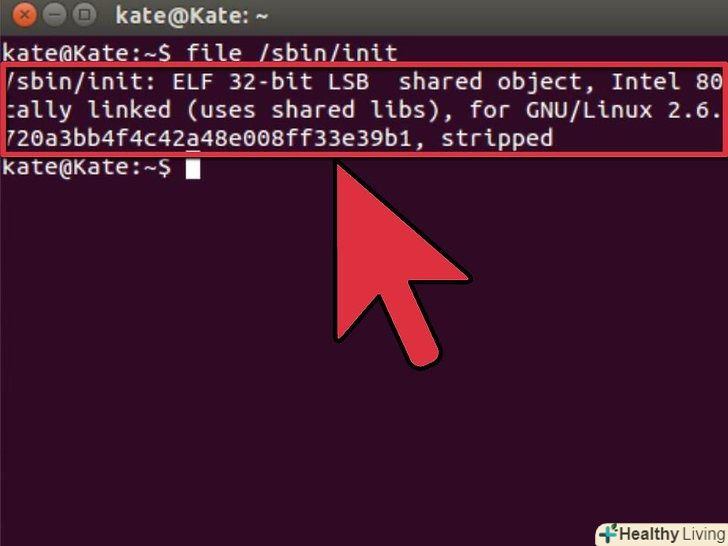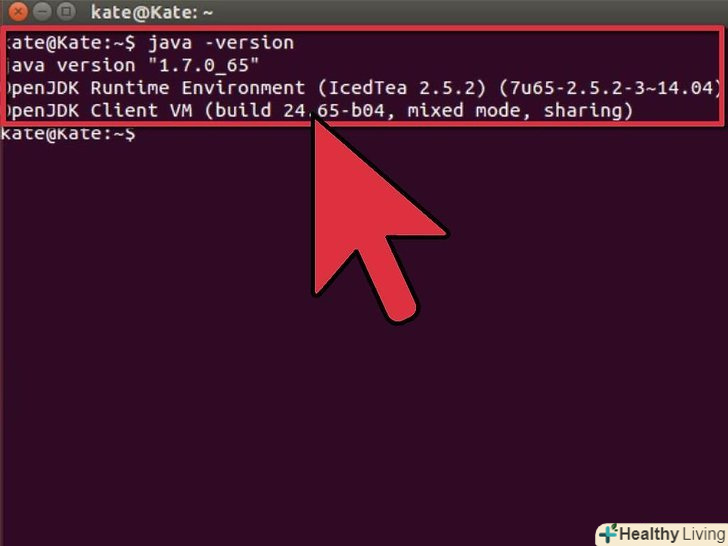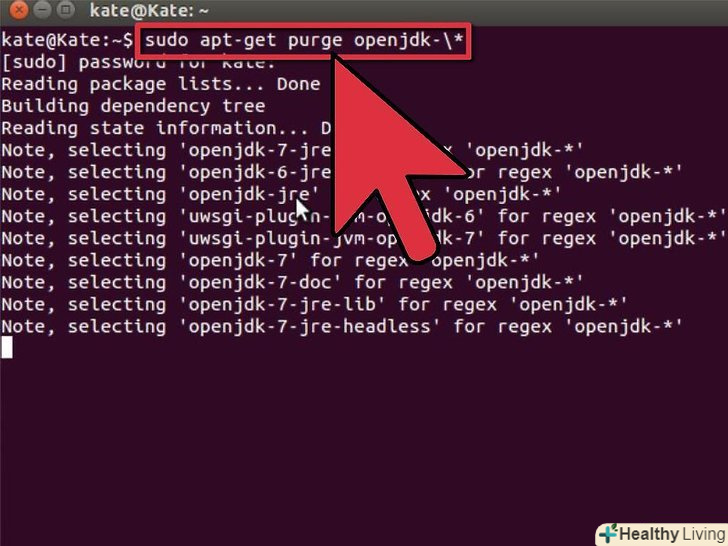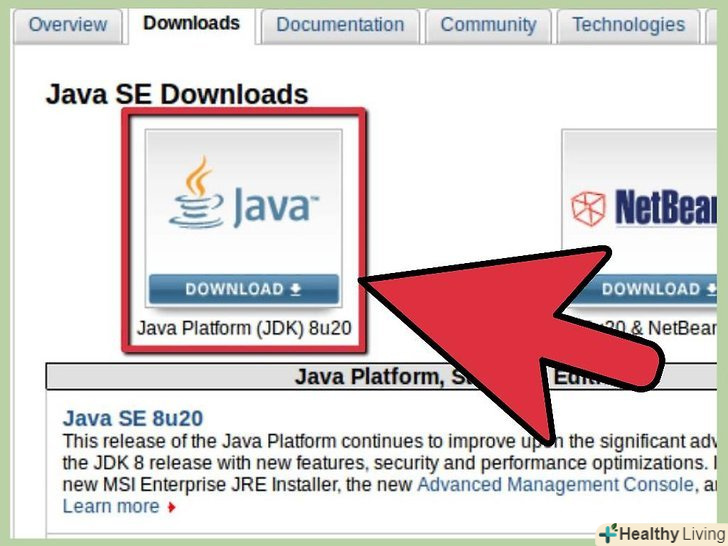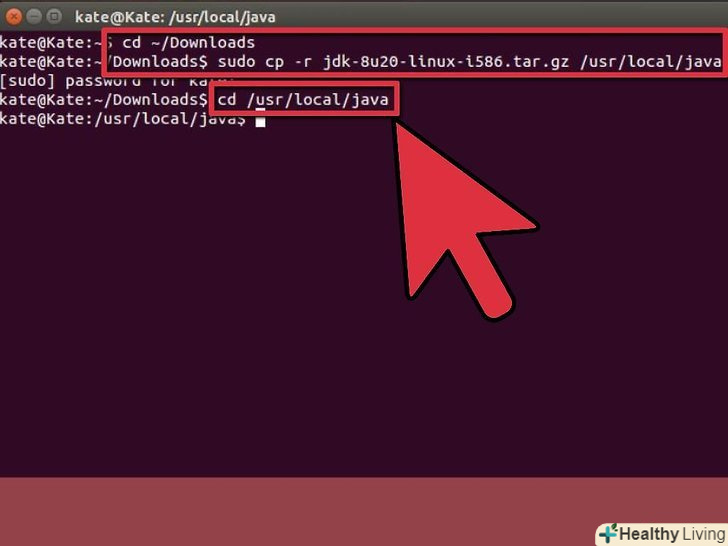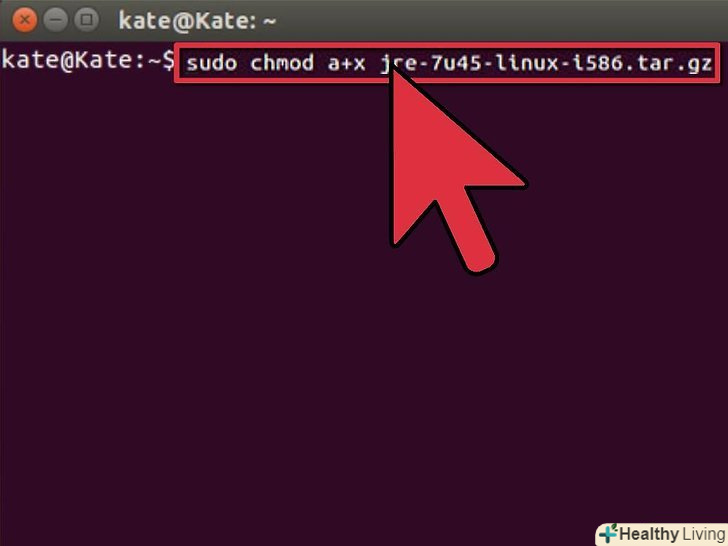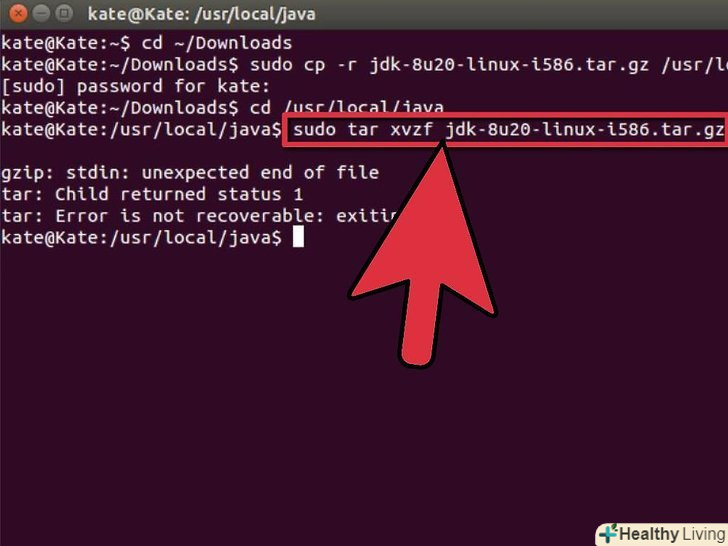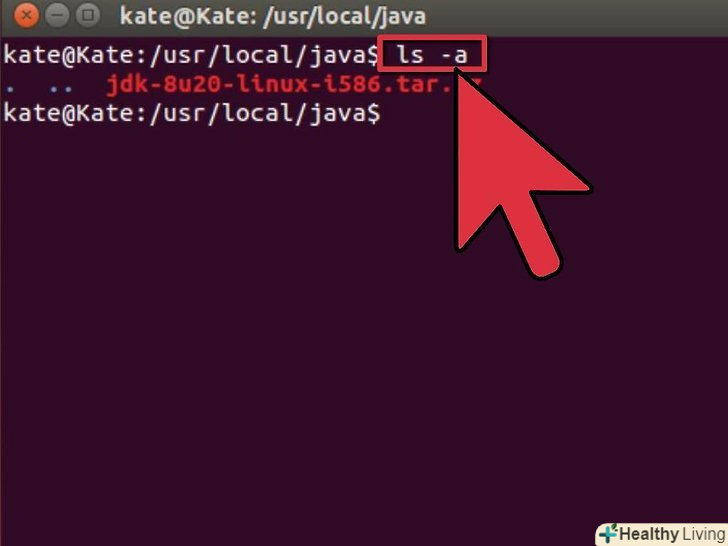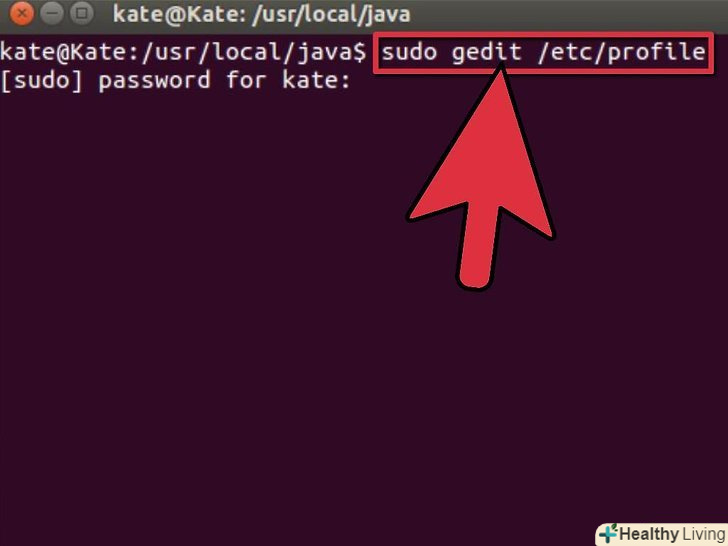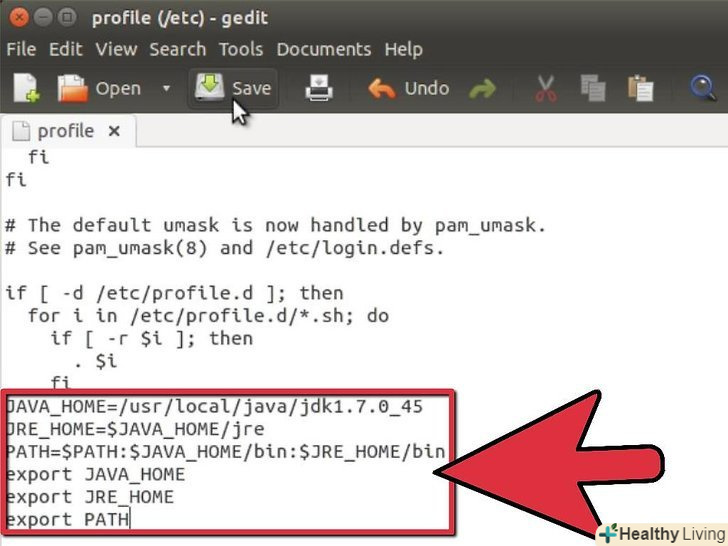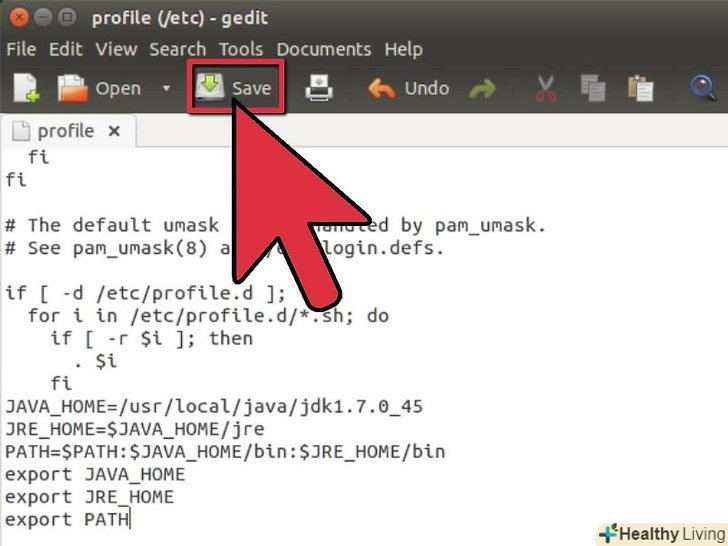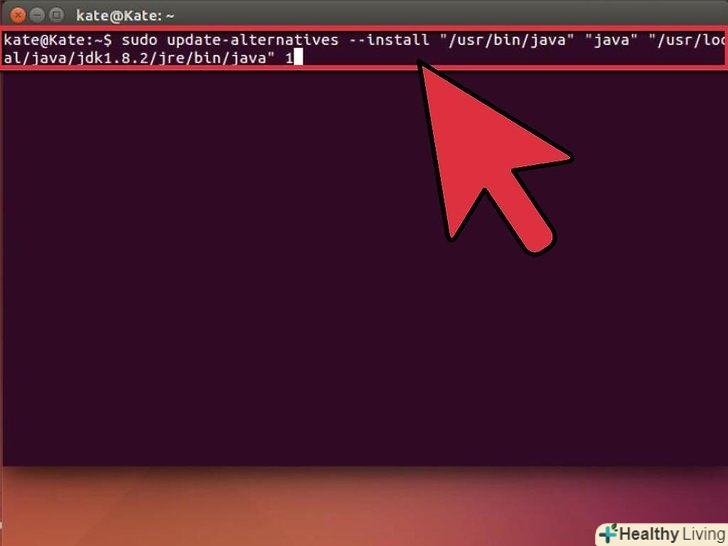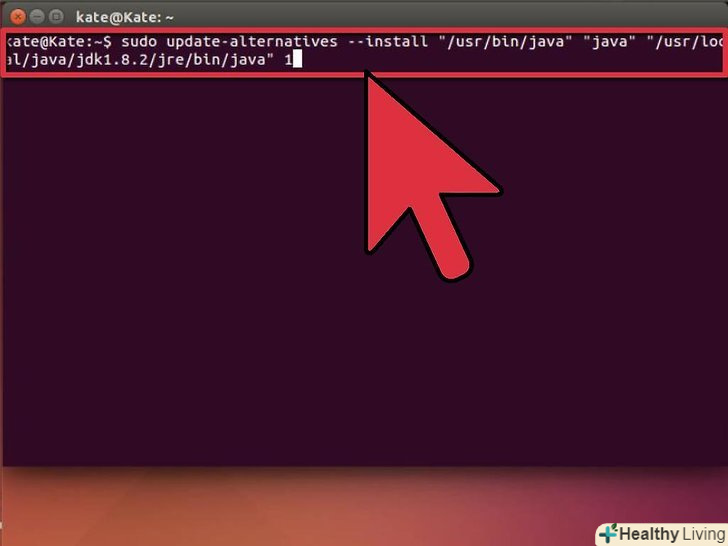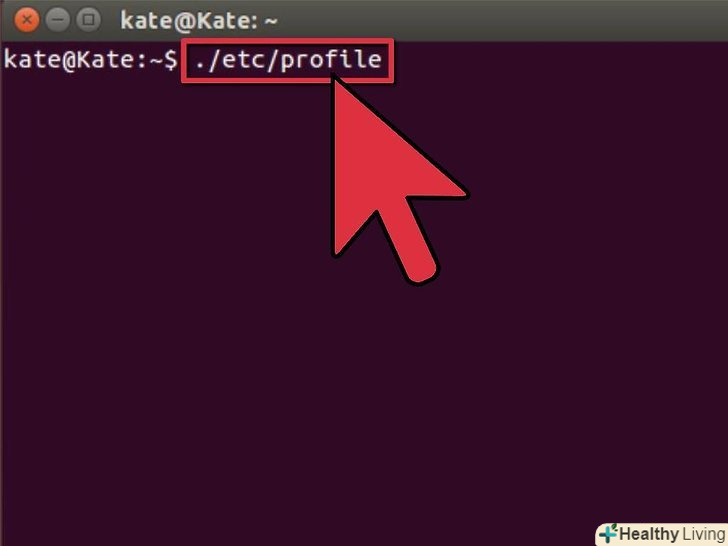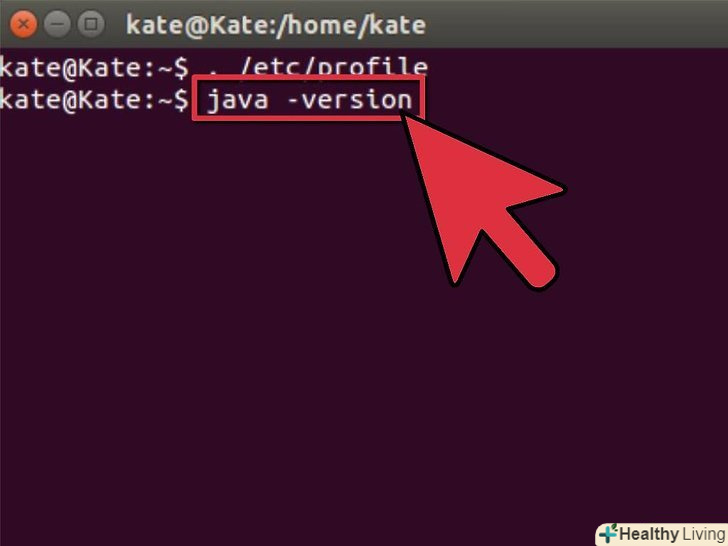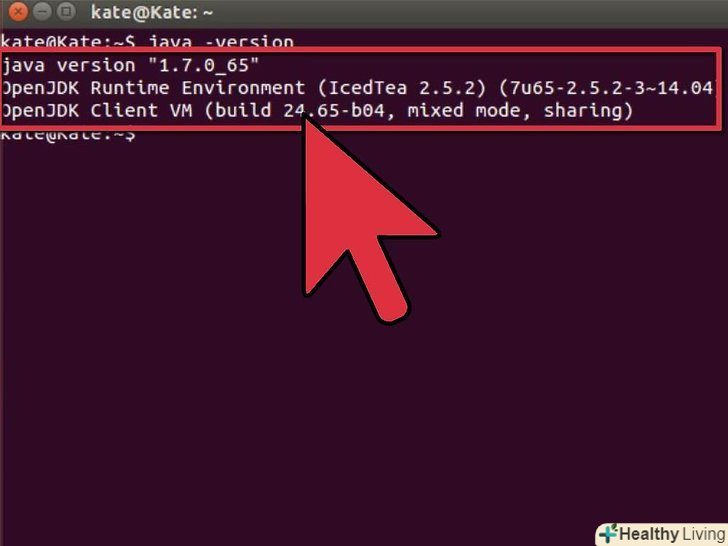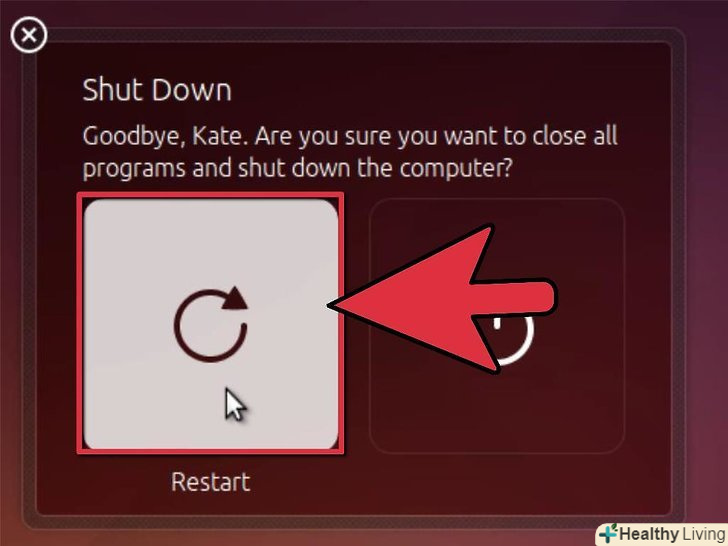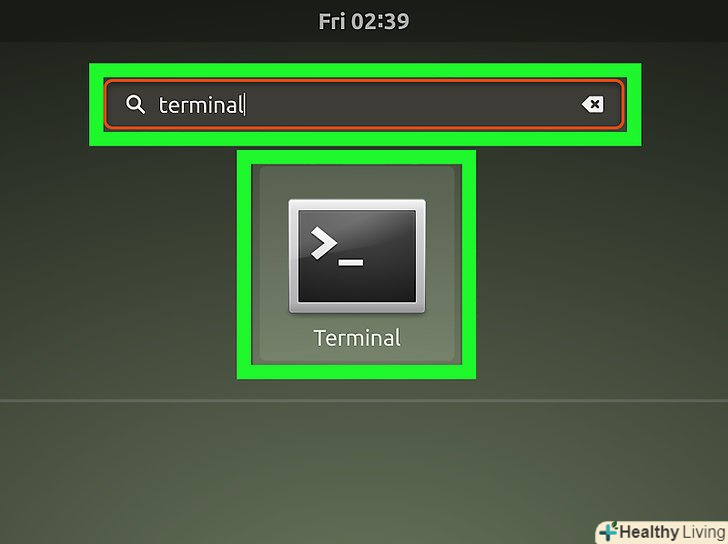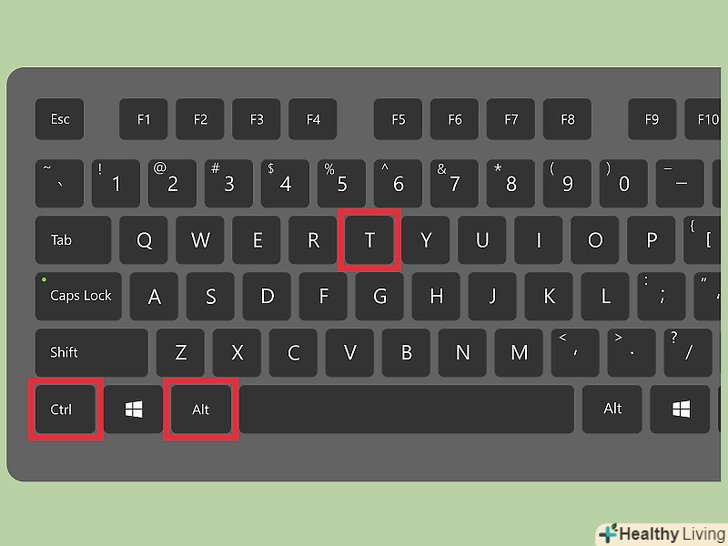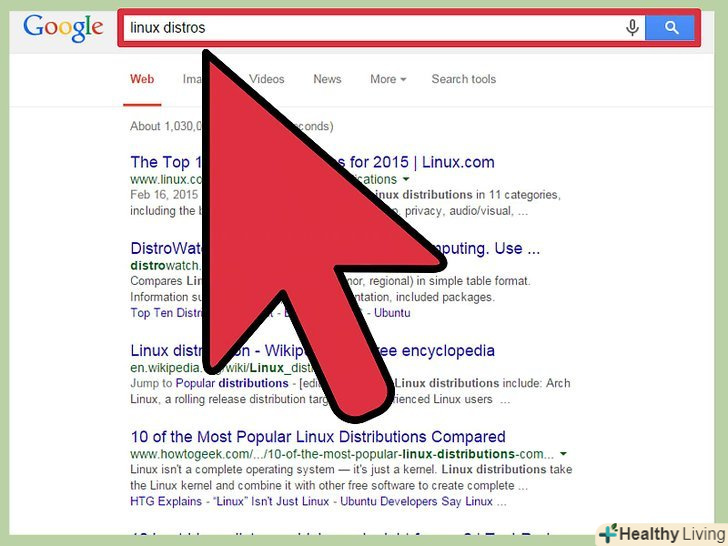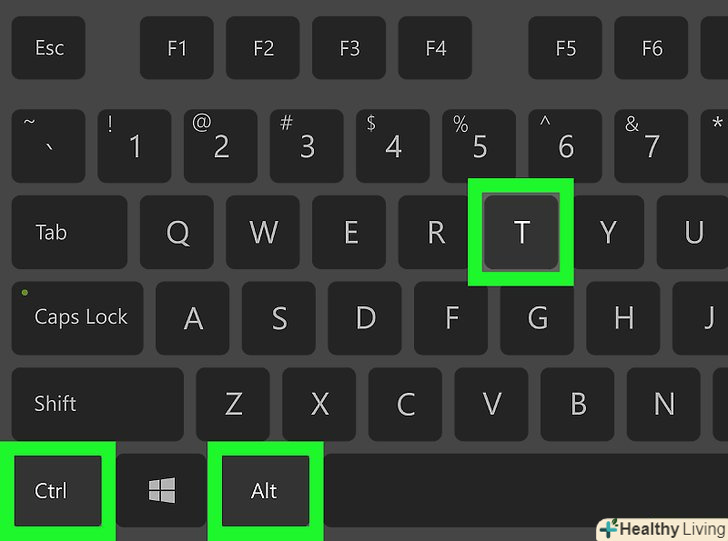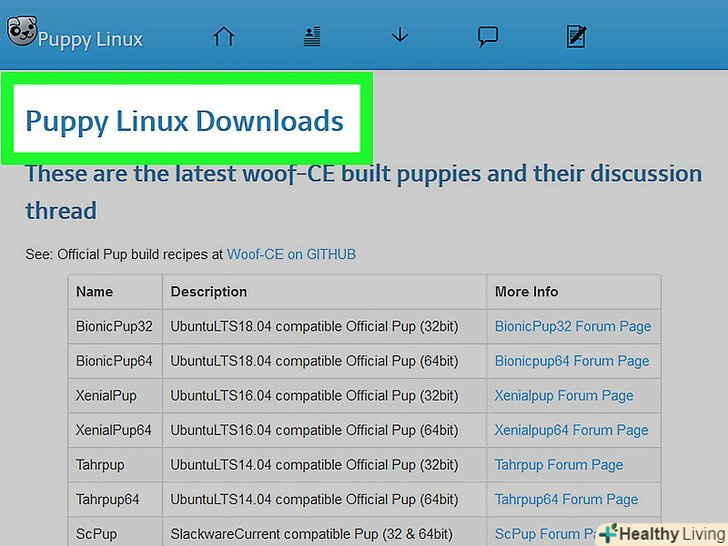Ця стаття розповідає про встановлення 32-розрядної та 64-розрядної Oracle Java 7 JRE (номер версії 1.8.0 _5) на 32-розрядні та 64-розрядні операційні системи Ubuntu. Описані в статті методи також працюють в Debian і Linux Mint.
Ця стаття призначена для тих, хто збирається встановити Oracle Java JRE в операційні системи Linux на основі Debian, такі як Debian, Ubuntu і Linux Mint. Встановивши JRE, ви зможете запускати Java програми, але не зможете їх створювати (програмувати на Java). Ця стаття написана на численні прохання користувачів, які хочуть встановити Oracle Java JRE в системах Ubuntu. Стаття містить розділ про те, як включити Oracle Java JRE в веб-браузерах. Дана інструкція по установці Oracle Java JRE розрахована на операційні системи Debian, Ubuntu і Linux Mint.
Кроки
 Визначте розрядність вашої системи (32-розрядна або 64-розрядна).для цього відкрийте термінал і введіть наступну команду.
Визначте розрядність вашої системи (32-розрядна або 64-розрядна).для цього відкрийте термінал і введіть наступну команду.- Введіть / скопіюйте / вставте: file / sbin / init
- Запам'ятайте / запишіть розрядність вашої операційної системи.
- Введіть / скопіюйте / вставте: file / sbin / init
 # переконайтеся, що у вашій системі встановлена Java.введіть команду для перевірки версії Java в терміналі.
# переконайтеся, що у вашій системі встановлена Java.введіть команду для перевірки версії Java в терміналі.- Відкрийте термінал і введіть таку команду:
- Введіть / скопіюйте/ вставте: java –version
- Якщо у вас встановлений OpenJDK, то на екрані відобразиться наступна інформація:
- Java version "1.7.0_15"
OpenJDK Runtime Environment (IcedTea6 1.10pre) (6b15~pre1-0lucid1)
OpenJDK 64-Bit Server VM (build 19.0-b09, mixed mode)
- Java version "1.7.0_15"
- Якщо у вас встановлений OpenJDK, то ваша версія Java не збігається з версією, використовуваної в цій статті.
- Відкрийте термінал і введіть таку команду:
 Повністю видаліть OpenJDK / JRE з вашої системи і створіть папку для зберігання бінарних файлів Oracle Java JRE.таким чином, ви уникнете конфліктів між різними версіями Java. Якщо у вас встановлений OpenJDK/JRE, видаліть його, ввівши в терміналі наступну команду:
Повністю видаліть OpenJDK / JRE з вашої системи і створіть папку для зберігання бінарних файлів Oracle Java JRE.таким чином, ви уникнете конфліктів між різними версіями Java. Якщо у вас встановлений OpenJDK/JRE, видаліть його, ввівши в терміналі наступну команду:- Введіть/скопіюйте / вставте: sudo apt-get purge openjdk-\*
- Ця команда повністю видалить OpenJDK / JRE з системи.
- Введіть / скопіюйте/ вставте: sudo mkdir - p / usr / local / java
- Ця команда створить папку для зберігання файлів Oracle Java JDK / JRE.
- Введіть/скопіюйте / вставте: sudo apt-get purge openjdk-\*
 Скачайте Oracle Java JRE для Linux. переконайтеся, що ви вибрали правильні (відповідні по розрядності вашій системі) стислі файли з розширенням tar.gz.
Скачайте Oracle Java JRE для Linux. переконайтеся, що ви вибрали правильні (відповідні по розрядності вашій системі) стислі файли з розширенням tar.gz.- Наприклад, якщо ви працюєте з 32-розрядною операційною системою, скачайте 32-розрядну Oracle Java.
- Наприклад, якщо ви працюєте з 64-розрядною операційною системою, скачайте 64-розрядну Oracle Java.
- При необхідності,Скачайте документацію по Oracle Java JDK / JRE
- Виберіть jdk-7u40-apidocs.zip
- Важливо: 64-розрядна Oracle Java не працює на 32-розрядних операційних системах Ubuntu Linux. При спробі встановити 64-розрядну Oracle Java на 32-розрядну Ubuntu Linux ви отримаєте повідомлення про помилку.
 Скопіюйте бінарні файли Oracle Java в папку / usr/local / java.як правило, файли Oracle Java завантажуються в папку: / home / імя_користувача / Downloads.
Скопіюйте бінарні файли Oracle Java в папку / usr/local / java.як правило, файли Oracle Java завантажуються в папку: / home / імя_користувача / Downloads.- Інструкції для 32-розрядної Oracle Java:
- Введіть/скопіюйте / вставте: cd / home / ім'я користувача / Downloads
- Введіть / скопіюйте / вставте: sudo cp-r jre-8u5-linux-i586.tar.gz /usr/local/java
- Введіть/скопіюйте / вставте: cd / usr/local / java
- Інструкції для 64-розрядної Oracle Java:
- Введіть/скопіюйте / вставте: cd / home / ім'я користувача / Downloads
- Введіть / скопіюйте / вставте: sudo cp-r jre-8u5-linux-x64.tar.gz /usr/local/java
- Введіть/скопіюйте / вставте: cd / usr/local / java
- Інструкції для 32-розрядної Oracle Java:
 Виконайте наступні команди (по відношенню до завантажених файлів tar.gz).ці команди виконуйте з-під рута. Для цього відкрийте термінал, введіть sudo-s і введіть адміністративний пароль.
Виконайте наступні команди (по відношенню до завантажених файлів tar.gz).ці команди виконуйте з-під рута. Для цього відкрийте термінал, введіть sudo-s і введіть адміністративний пароль.- Інструкції для 32-розрядної Oracle Java:
- Введіть / скопіюйте / вставте: sudo chmod a+x jre-8u5-linux-i586.tar.gz
- Інструкції для 64-розрядної Oracle Java:
- Введіть / скопіюйте / вставте: sudo chmod a+x jre-8u5-linux-x64.tar.gz
- Інструкції для 32-розрядної Oracle Java:
 Розпакуйте стислі файли Java в папку / usr / local / java
Розпакуйте стислі файли Java в папку / usr / local / java- Інструкції для 32-розрядної Oracle Java:
- Введіть / скопіюйте / вставте: sudo tar xvzf jre-8u5-linux-i586.tar.gz
- Інструкції для 64-розрядної Oracle Java:
- Введіть / скопіюйте / вставте: sudo tar xvzf jre-8u5-linux-x64.tar.gz
- Інструкції для 32-розрядної Oracle Java:
 Ще раз перевірте папки. на даному етапі в/usr/local / java у вас повинні бути дві папки, зазначені як:
Ще раз перевірте папки. на даному етапі в/usr/local / java у вас повинні бути дві папки, зазначені як:- Введіть / скопіюйте/ вставте: ls-a
- Jre1.8.0_05
 Відредагуйте системний файл / etc / profile і додайте наступні системні змінні. під рутом скористайтеся gedit, nano або будь-яким іншим текстовим редактором, щоб відкрити /etc/profile.
Відредагуйте системний файл / etc / profile і додайте наступні системні змінні. під рутом скористайтеся gedit, nano або будь-яким іншим текстовим редактором, щоб відкрити /etc/profile.- Введіть / скопіюйте/ вставте: sudo gedit / etc / profile
- Або
- Введіть / скопіюйте/ вставте: sudo nano / etc / profile
 Перейдіть в кінець файлу / etc / profile і додайте наступні рядки (в самому кінці файлу):
Перейдіть в кінець файлу / etc / profile і додайте наступні рядки (в самому кінці файлу):- Введите/скопируйте/вставьте:
JAVA_HOME=/usr/local/java/Jre1.7.0_45
PATH=$PATH:$HOME/bin:$JAVA_HOME/bin
export JAVA_HOME
export PATH
- Введите/скопируйте/вставьте:
 Збережіть файл і закрийте його.
Збережіть файл і закрийте його. Вкажіть системі місце розташування оновленої версії Oracle Java JRE (система переключиться на використання нової версії Oracle Java).
Вкажіть системі місце розташування оновленої версії Oracle Java JRE (система переключиться на використання нової версії Oracle Java).- Введіть / скопіюйте / вставте: sudo update-alternatives --install "/ usr / bin / java" "java" usr/local/java/JRE1.8.0_05/bin/java " 1
- Ця команда повідомляє систему, що Oracle Java JRE доступна для використання.
- Введіть/скопіювати/вставити: sudo update-alternatives --install "/usr/bin/javaws" "javaws" "/usr/local/java/jre1.8.0_05/bin/javaws" 1
- Ця команда повідомляє систему, що Oracle Java Web Start доступна для використання.
- Введіть / скопіюйте / вставте: sudo update-alternatives --install "/ usr / bin / java" "java" usr/local/java/JRE1.8.0_05/bin/java " 1
 Вкажіть системі, що оновлена версія Oracle Java JRE буде версією Java за замовчуванням.
Вкажіть системі, що оновлена версія Oracle Java JRE буде версією Java за замовчуванням.- Введіть/скопіювати/вставити: sudo update-alternatives --set java /usr/local/java/JRE1.8.0_05/bin/java
- Ця команда встановить середовище виконання Java.
- Введіть/скопіювати/вставити: sudo update-alternatives --set javaws /usr/local/java/jre1.8.0_05/bin/javaws
- Ця команда встановить Java Web Start.
- Введіть/скопіювати/вставити: sudo update-alternatives --set java /usr/local/java/JRE1.8.0_05/bin/java
 Перезавантажте системний файл / etc / profile наступною командою:
Перезавантажте системний файл / etc / profile наступною командою:- Введіть / скопіюйте / вставте: . /etc/profile
- Врахуйте, що файл / etc / profile перезавантажиться після перезавантаження системи.
 Перевірте коректність установки нової версії Oracle Java наступними командами (дивіться на номер поточної версії Java).
Перевірте коректність установки нової версії Oracle Java наступними командами (дивіться на номер поточної версії Java). При успішній установці 32-розрядної Oracle Java:
При успішній установці 32-розрядної Oracle Java:- Введіть/скопіюйте / вставте: Java-version
- Ця команда відобразить на екрані номер версії Java, яка зараз працює.
- Ви побачите таке повідомлення:
- Java version "1.8.0_05"
Java(TM) SE Runtime Environment (build 1.8.0_05-b18)
Java HotSpot(TM) Server VM (build 24.45-b08, mixed mode)
- Java version "1.8.0_05"
- Введіть/скопіюйте / вставте: Java-version
 При успішній установці 64-розрядної Oracle Java:
При успішній установці 64-розрядної Oracle Java:- Введіть/скопіюйте / вставте: Java-version
- Ця команда відобразить на екрані номер версії Java, яка зараз працює.
- Ви побачите таке повідомлення:
- Java version "1.8.0_05"
Java(TM) SE Runtime Environment (build 1.8.0_05-b18)
Java HotSpot(TM) 64-Bit Server VM (build 24.45-b08, mixed mode)
- Java version "1.8.0_05"
- Введіть/скопіюйте / вставте: Java-version
 Ви встановили Oracle Java у вашій системі Linux.тепер перезавантажте систему. Після перезавантаження система буде готова для запуску Java програм.
Ви встановили Oracle Java у вашій системі Linux.тепер перезавантажте систему. Після перезавантаження система буде готова для запуску Java програм.
Дополнительно: як включити Oracle Java в браузері
- Для включення плагіна Java в браузері необхідно зробити символічне посилання з папки плагінів браузера на розташування плагіна Java, включеного в ваш дистрибутив Oracle Java.
Важлива інформація: Будьте обережні при включенні Oracle Java 8 у вашому браузері, так як у Oracle Java 8 є проблеми з безпекою (уразливостями Oracle Java 8 можуть скористатися хакери). Для отримання додаткової інформації про проблеми з безпекою Java відкрийте наступний сайт: Java Tester
Google Chrome
Інструкція для 32-бітної Oracle Java:
- Введіть наступні команди.
- Введіть / скопіюйте/ вставте: sudo mkdir - p / opt / google / chrome / plugins
- Це створить папку / opt / google / chrome / plugins
- Введіть/скопіюйте / вставте: cd / opt / google / chrome / plugins
- Таким чином, ви перейдете в папку з плагінами google chrome; переконайтеся, що ви перебуваєте в цій папці перед тим, як створити посилання.
- Введіть/скопіюйте/вставте: sudo ln-s /usr/local/java/jre1.8.0_05/lib/I386 / Libnpjp2.so
- Це створить посилання між Java JRE( Java Runtime Environment ) плагіномLibnpjp2.so і браузером Google Chrome
- Введіть / скопіюйте/ вставте: sudo mkdir - p / opt / google / chrome / plugins
Інструкція для 32-бітної Oracle Java:
- Введіть наступні команди.
- Введіть / скопіюйте/ вставте: sudo mkdir - p / opt / google / chrome / plugins
- Це створить папку / opt / google / chrome / plugins
- Введіть/скопіюйте / вставте: cd / opt / google / chrome / plugins
- Таким чином, ви перейдете в папку з плагінами google chrome; переконайтеся, що ви перебуваєте в цій папці перед тим, як створити посилання.
- Введіть/скопіюйте/вставте: sudo ln-s /usr/local/java/jre1.8.0_05/lib/Amd64 / Libnpjp2.so
- Це створить посилання між Java JRE( Java Runtime Environment ) плагіномLibnpjp2.so і браузером Google Chrome
- Введіть / скопіюйте/ вставте: sudo mkdir - p / opt / google / chrome / plugins
Нагадування
- Увага! Іноді при введенні вищевказаних команд може з'явитися наступне повідомлення:
- Ln: creating symbolic link `./libnpjp2.so': File exists
- Для виправлення цієї помилки наступною командою видаліть попереднє посилання:
- Введіть/скопіюйте / вставте: cd / opt / google / chrome / plugins
- Введіть / скопіюйте/ вставте: sudo rm-rf libnpjp2.so
- Переконайтеся, що ви перебуваєте в папці /opt/google/chrome/plugins перед введенням цієї команди.
- Перезапустіть браузер і відкрийте Java Tester для тестування правильності роботи Java у вашому браузері.
Mozilla Firefox
Інструкція для 32-бітної системи
- Введіть наступні команди.
- Введіть/скопіюйте /вставте: cd / usr / lib / mozilla / plugins
- Таким чином, ви перейдете в папку / usr / lib/mozilla / plugins; якщо така папка не існує, створіть її
- Введіть / скопіюйте/ вставте: sudo mkdir - p / usr / lib / mozilla / plugins
- Це створить папку / usr/lib/mozilla / plugins; переконайтеся, що ви перебуваєте в цій папці перед тим, як створити посилання.
- Введіть/скопіюйте/вставте: sudo ln-s /usr/local/java/jre1.8.0_05/lib/I386 / Libnpjp2.so
- Це створить посилання між Java JRE( Java Runtime Environment ) плагіномLibnpjp2.so і браузером Mozilla Firefox
- Введіть/скопіюйте /вставте: cd / usr / lib / mozilla / plugins
Інструкція для 64-бітної системи:
- Введіть наступні команди.
- Введіть/скопіюйте /вставте: cd / usr / lib / mozilla / plugins
- Таким чином, ви перейдете в папку / usr / lib/mozilla / plugins; якщо така папка не існує, створіть її
- Введіть / скопіюйте/ вставте: sudo mkdir - p / usr / lib / mozilla / plugins
- Це створить папку / usr/lib/mozilla / plugins; переконайтеся, що ви перебуваєте в цій папці перед тим, як створити посилання.
- Введіть/скопіюйте/вставте: sudo ln-s /usr/local/java/jre1.8.0_05/lib/Amd64 / Libnpjp2.so
- Це створить посилання між Java JRE( Java Runtime Environment ) плагіномLibnpjp2.so і браузером Mozilla Firefox
- Введіть/скопіюйте /вставте: cd / usr / lib / mozilla / plugins
Нагадування
- Увага! Іноді при введенні вищевказаних команд може з'явитися наступне повідомлення:
- Ln: creating symbolic link `./libnpjp2.so': File exists
- Для виправлення цієї помилки наступною командою видаліть попереднє посилання:
- Введіть/скопіюйте /вставте: cd / usr / lib/mozilla / plugins
- Введіть / скопіюйте/ вставте: sudo rm-rf libnpjp2.so
- Переконайтеся, що ви перебуваєте в папці /usr/lib/mozilla/plugins перед введенням цієї команди.
- Перезапустіть браузер і відкрийте Java Тестер для тестування правильності роботи Java у вашому браузері.