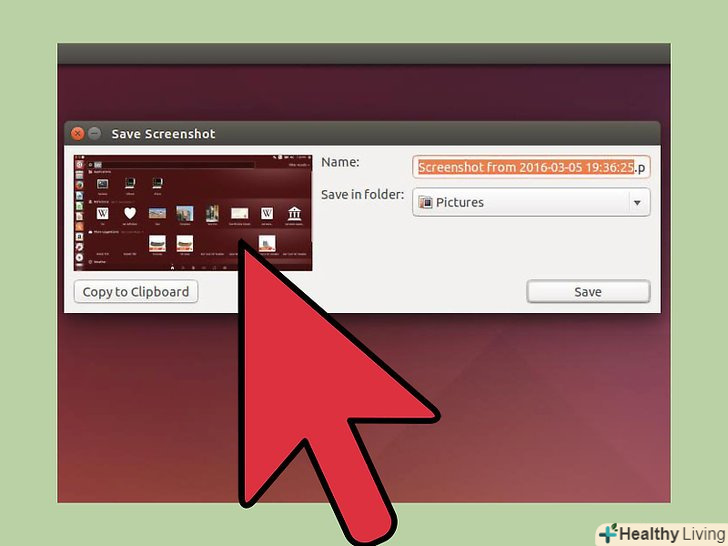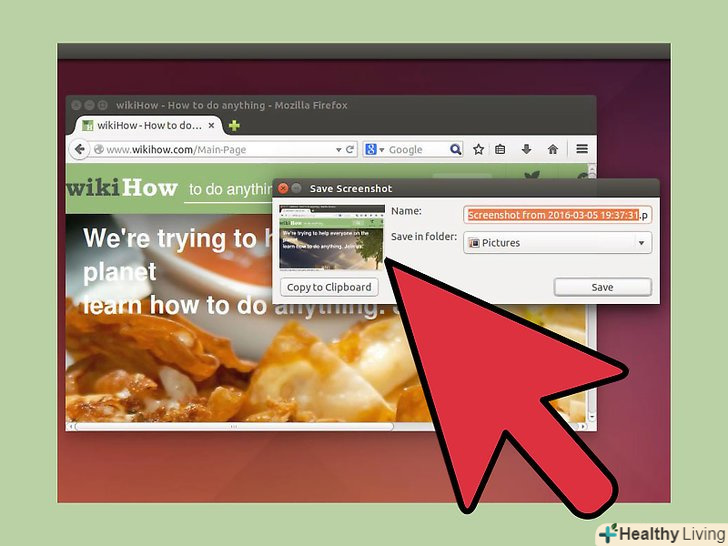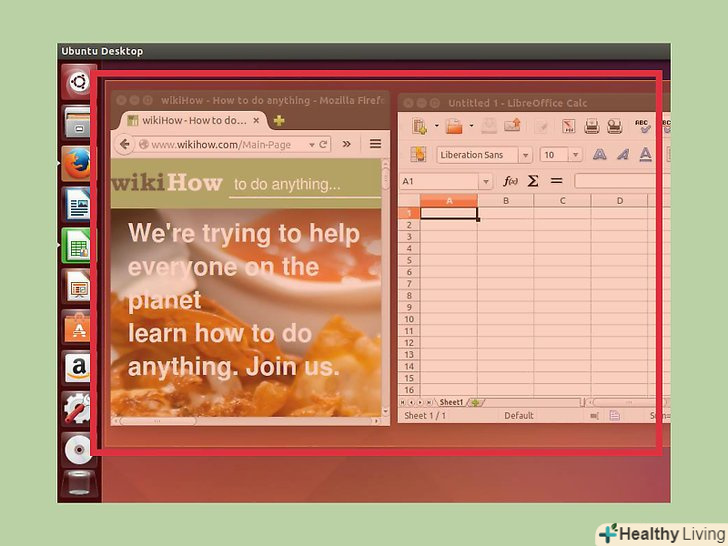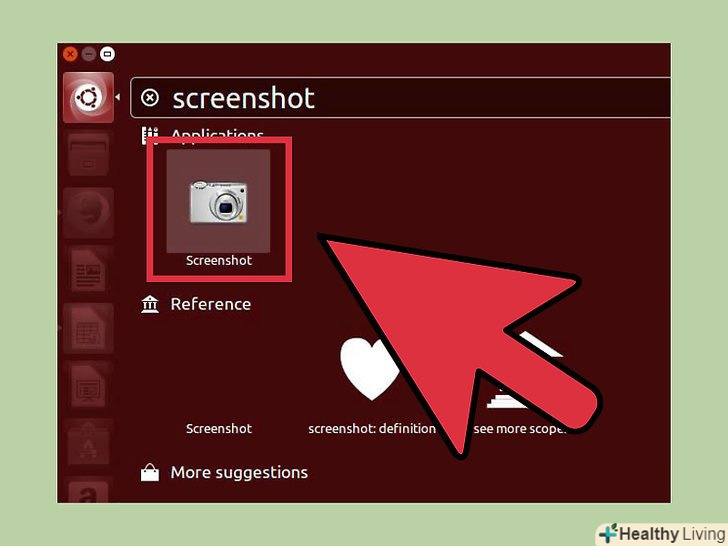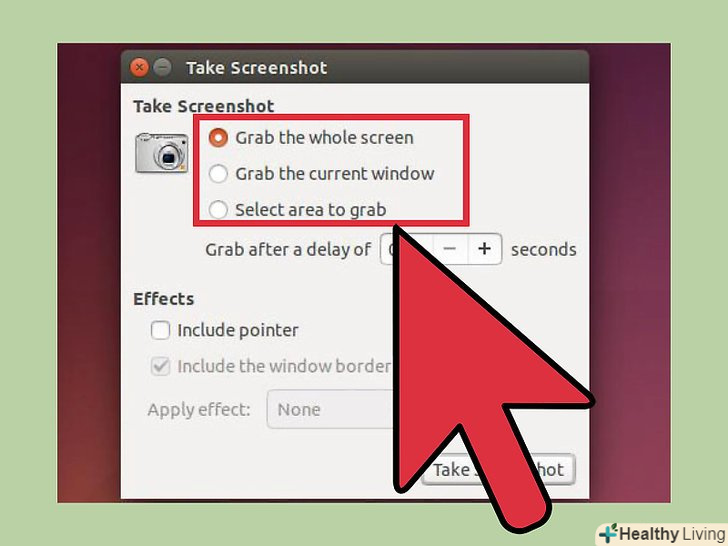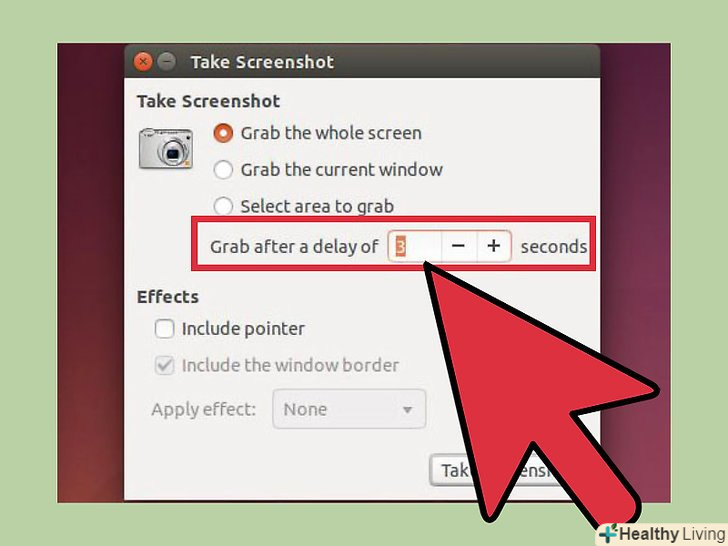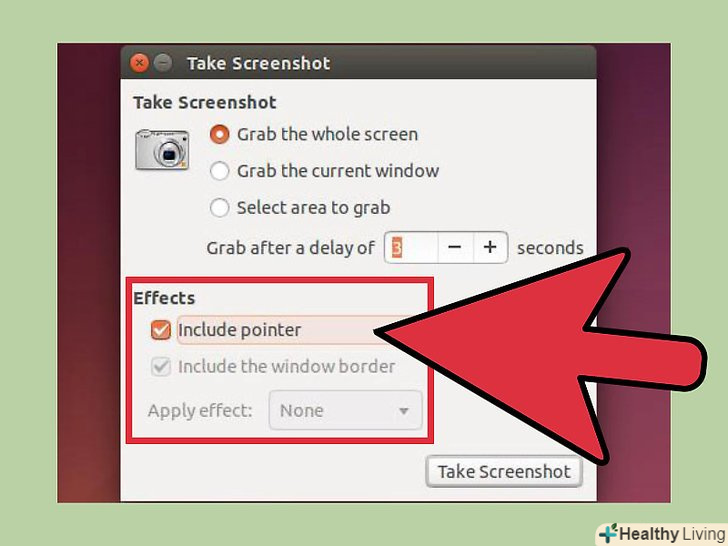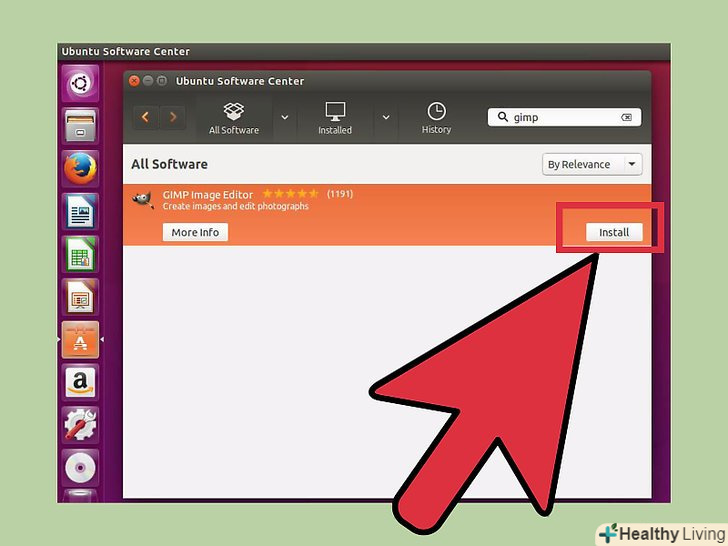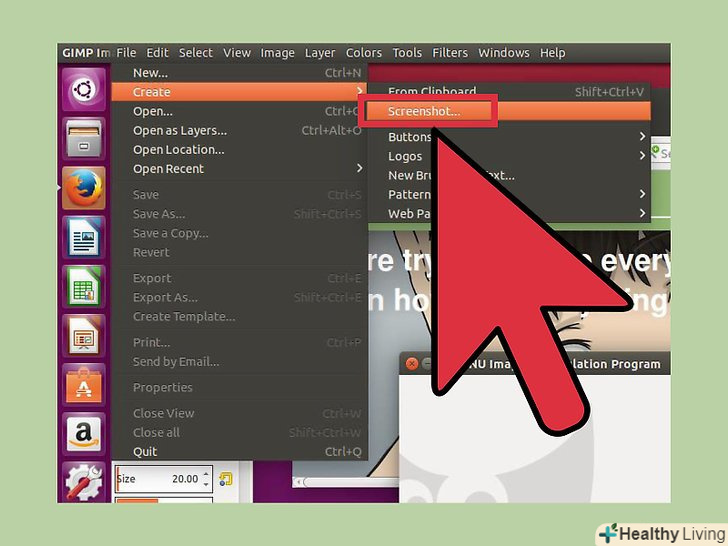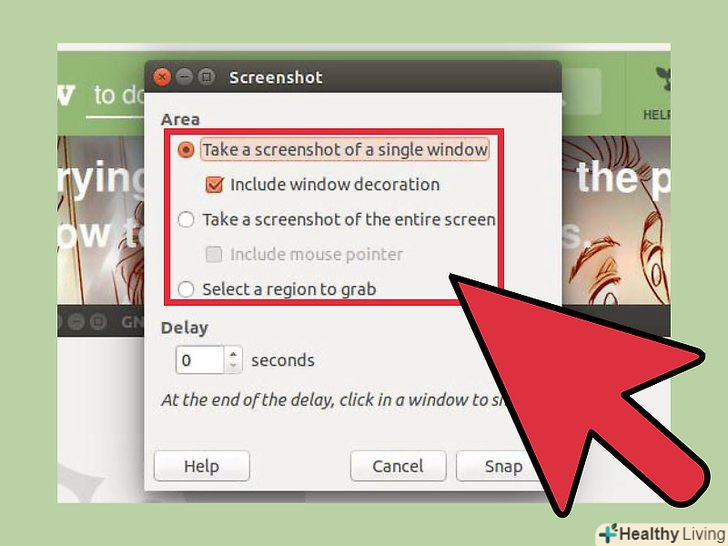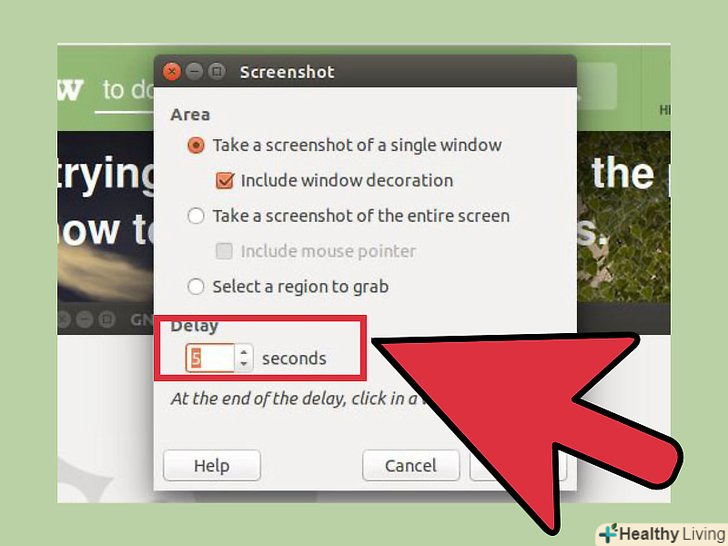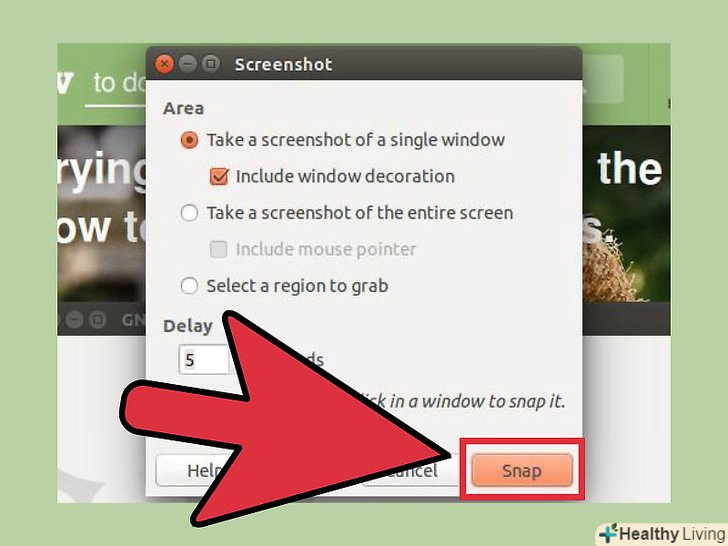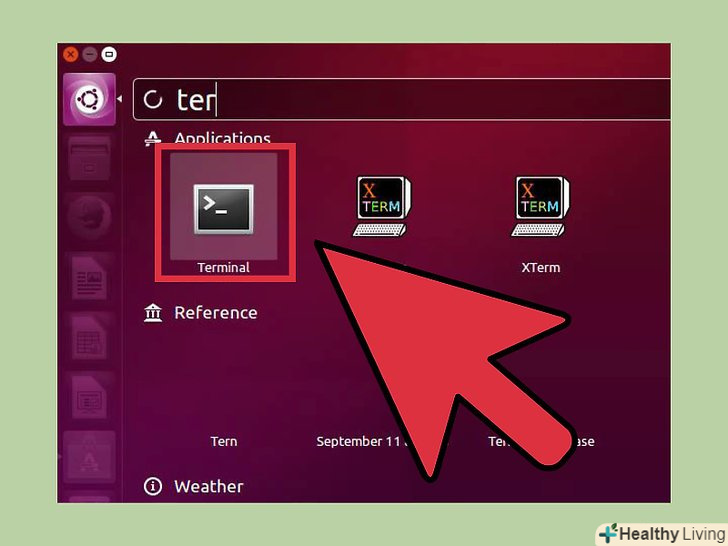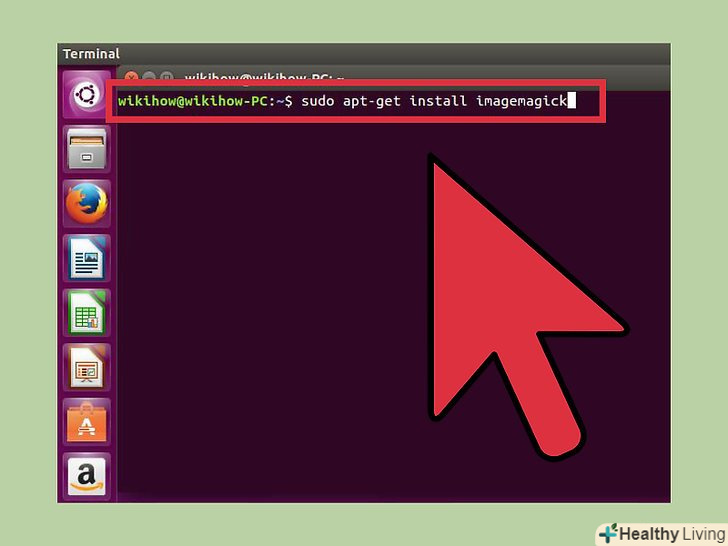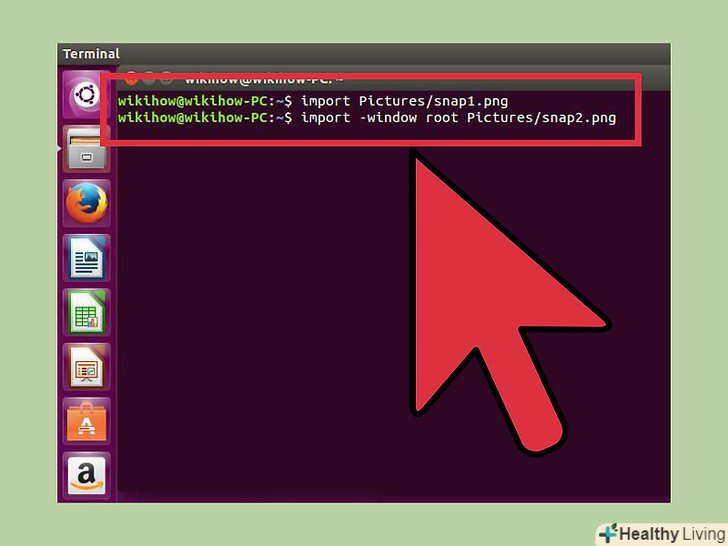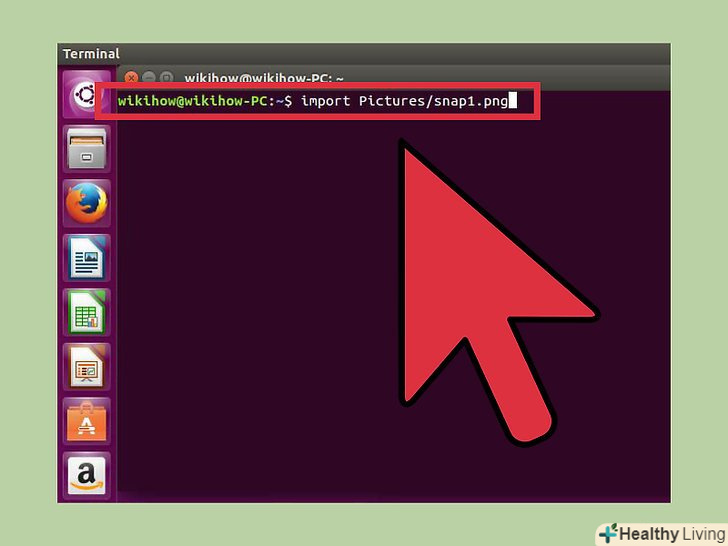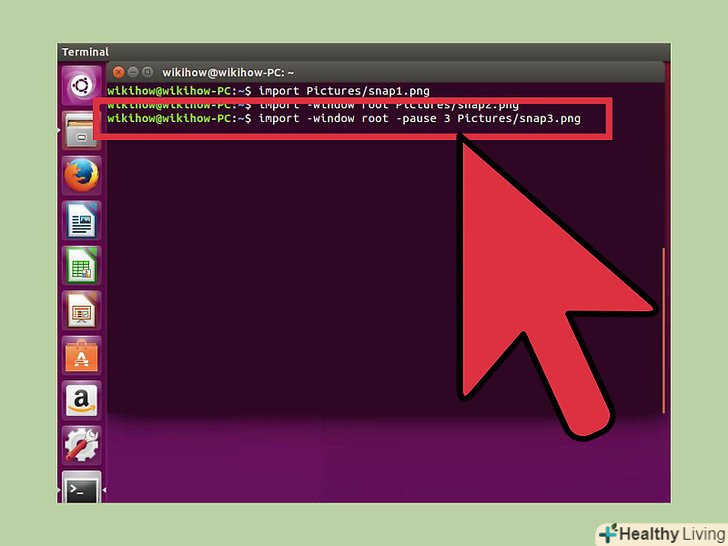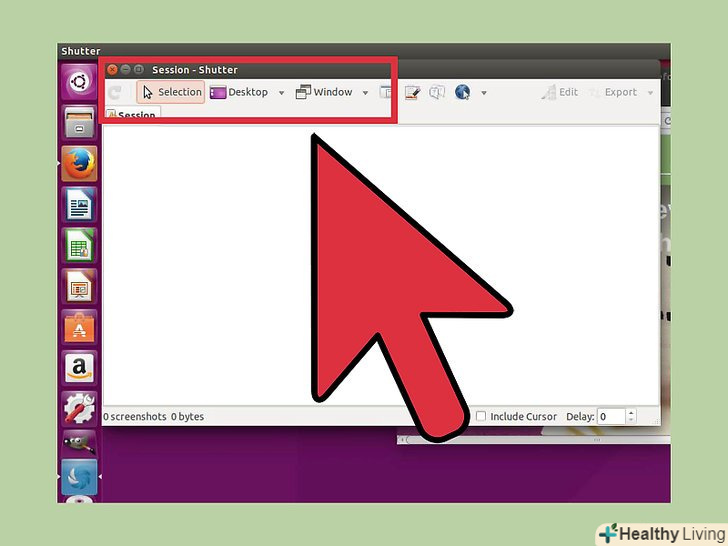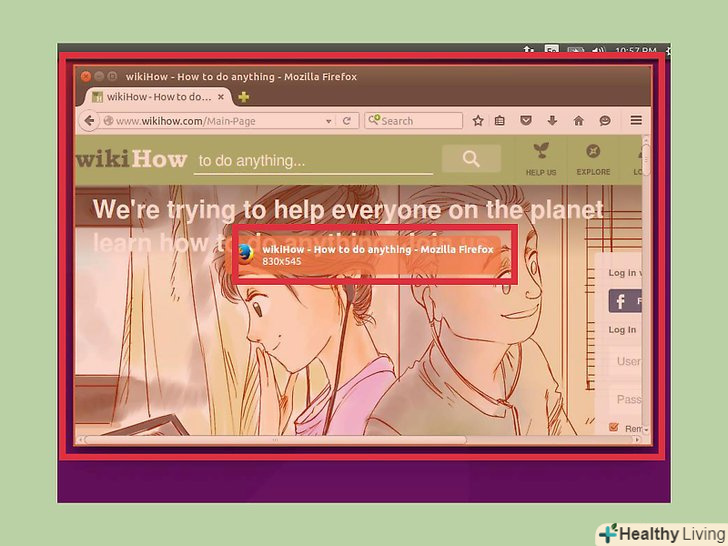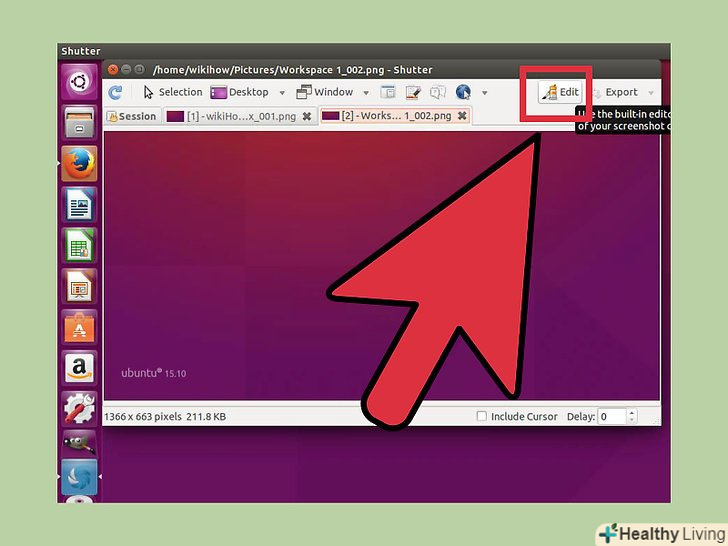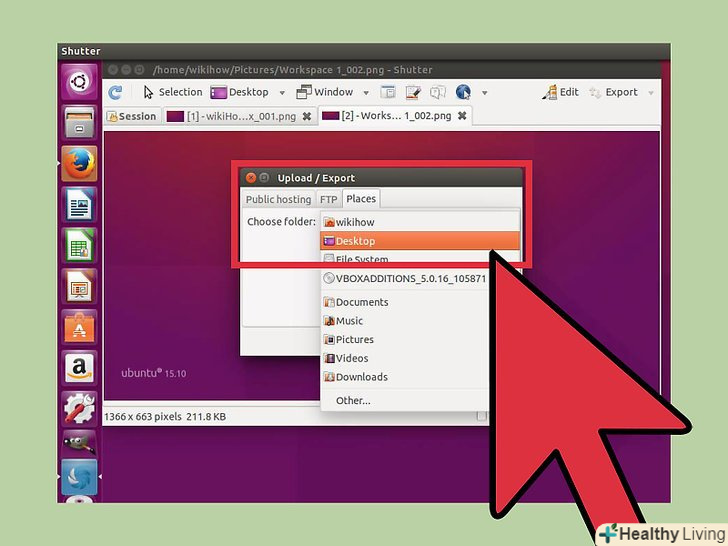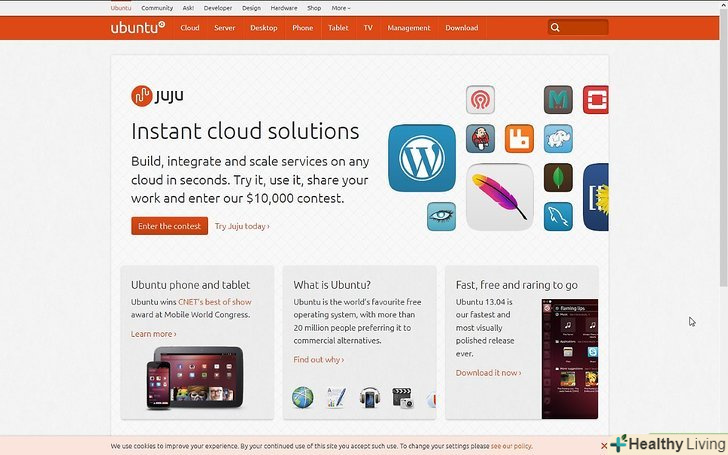Зробити знімок екрана в Linux не так просто, як в Windows або Mac OS X. Це пов'язано з тим, що в Linux немає універсальної утиліти для створення скріншотів: все залежить від конкретного дистрибутива. Однак в більшості дистрибутивів є принаймні одна програма, за допомогою якої можна зробити скріншот; більш того, існує безліч доступних аналогічних програм.
Кроки
Метод1З 4:
Gnome-Screenshot
Метод1З 4:
 НатиснітьPrtScn, щоб зробити скріншот всього екрану.на скріншоті буде все, що відображається на екрані. Система запропонує вибрати папку, в якій можна зберегти знімок екрана.
НатиснітьPrtScn, щоб зробити скріншот всього екрану.на скріншоті буде все, що відображається на екрані. Система запропонує вибрати папку, в якій можна зберегти знімок екрана.- Клавіша Print Screen розташована в верхній частині клавіатури, як правило, між клавішамиF12 і ScrLk. На клавіші може бути нанесено "Print Screen», «PrtScn», "PrntScrn" або щось аналогічне.
 НатиснітьAlt+PrtScn, щоб зробити скріншот вікна.так ви отримаєте знімок активного ВІКНА. Скріншот буде відправлений в папку "Pictures".
НатиснітьAlt+PrtScn, щоб зробити скріншот вікна.так ви отримаєте знімок активного ВІКНА. Скріншот буде відправлений в папку "Pictures". Натисніть⇧ Shift+PrtScn, щоб вибрати область екрану і зробити її скріншот.область екрану вибирається спеціальною рамкою. Скріншот буде відправлений в папку "Pictures".
Натисніть⇧ Shift+PrtScn, щоб вибрати область екрану і зробити її скріншот.область екрану вибирається спеціальною рамкою. Скріншот буде відправлений в папку "Pictures". Відкрийте утиліту GNOME-Screenshot.ця утиліта надає додаткові функції для створення скріншотів, наприклад, функцію затримки. Утиліта Gnome-Screenshot знаходиться в папці «Accessories» директорії "Applications".
Відкрийте утиліту GNOME-Screenshot.ця утиліта надає додаткові функції для створення скріншотів, наприклад, функцію затримки. Утиліта Gnome-Screenshot знаходиться в папці «Accessories» директорії "Applications". Виберіть тип знімка екрана. можна вибрати будь-який з варіантів, які описані вище.
Виберіть тип знімка екрана. можна вибрати будь-який з варіантів, які описані вище. Активуйте затримку.якщо скріншот потрібно зробити через певний час, скористайтеся утилітою Gnome-Screenshot, щоб включити затримку. Так ви зможете переконатися, що на екрані відображається потрібний контент.
Активуйте затримку.якщо скріншот потрібно зробити через певний час, скористайтеся утилітою Gnome-Screenshot, щоб включити затримку. Так ви зможете переконатися, що на екрані відображається потрібний контент. Додайте ефекти.у скріншот можна додати покажчик миші і / або рамку.
Додайте ефекти.у скріншот можна додати покажчик миші і / або рамку.
Метод2З 4:
GIMP
Метод2З 4:
 Встановіть GIMP.Gimp-це безкоштовний графічний редактор, який підтримує деякі дистрибутиви Linux. Якщо на комп'ютері немає GIMP, встановіть його через Центр додатків. Відкрийте Gimp GIMP, в рядку пошуку введіть Gimp, а потім встановіть «Gimp Image Editor".
Встановіть GIMP.Gimp-це безкоштовний графічний редактор, який підтримує деякі дистрибутиви Linux. Якщо на комп'ютері немає GIMP, встановіть його через Центр додатків. Відкрийте Gimp GIMP, в рядку пошуку введіть Gimp, а потім встановіть «Gimp Image Editor". Натисніть «Файл» – «Створити» – «знімок екрана».відкриється інструмент для створення скріншотів, який дуже схожий на утиліту Gnome-Screenshot.
Натисніть «Файл» – «Створити» – «знімок екрана».відкриється інструмент для створення скріншотів, який дуже схожий на утиліту Gnome-Screenshot. Виберіть потрібний тип знімка екрана. можна вибрати один з трьох варіантів скріншотів: одне вікно, весь екран або певна область екрану. Якщо потрібно зробити скріншот одного конкретного вікна, клацніть по ньому.
Виберіть потрібний тип знімка екрана. можна вибрати один з трьох варіантів скріншотів: одне вікно, весь екран або певна область екрану. Якщо потрібно зробити скріншот одного конкретного вікна, клацніть по ньому. Активуйте затримку.так скріншот буде зроблений через конкретний час, що дозволить вам організувати контент на екрані певним чином. Якщо потрібно зробити скріншот одного вікна або області екрану, вибрати вікно або область можна після запуску таймера затримки.
Активуйте затримку.так скріншот буде зроблений через конкретний час, що дозволить вам організувати контент на екрані певним чином. Якщо потрібно зробити скріншот одного вікна або області екрану, вибрати вікно або область можна після запуску таймера затримки. Натисніть "знімок", щоб зробити скріншот.залежно від налаштувань скріншот може бути зроблений негайно. Знімок екрана відкриється у вікні GIMP.
Натисніть "знімок", щоб зробити скріншот.залежно від налаштувань скріншот може бути зроблений негайно. Знімок екрана відкриється у вікні GIMP. Збережіть знімок екрана.якщо немає необхідності редагувати скріншот, збережіть його на жорсткому диску. Натисніть "Файл – - "Експортувати". Введіть ім'я скріншота і вкажіть папку, в яку він буде відправлений. Потім ще раз натисніть "експортувати".
Збережіть знімок екрана.якщо немає необхідності редагувати скріншот, збережіть його на жорсткому диску. Натисніть "Файл – - "Експортувати". Введіть ім'я скріншота і вкажіть папку, в яку він буде відправлений. Потім ще раз натисніть "експортувати".
Метод3З 4:
ImageMagick
Метод3З 4:
 Відкрийте термінал. ImageMagick-це утиліта командного рядка, яка здатна створювати скріншоти. Вона вбудована в багато дистрибутиви або її можна безкоштовно встановити.
Відкрийте термінал. ImageMagick-це утиліта командного рядка, яка здатна створювати скріншоти. Вона вбудована в багато дистрибутиви або її можна безкоштовно встановити.- Щоб швидко відкрити термінал в Ubuntu і багатьох інших дистрибутивах, натиснітьCtrl+Alt+T.
 Встановіть ImageMagick. Введіть sudo apt-get install imagemagick натисніть ↵ Enter. Вам буде запропоновано ввести пароль адміністратора. Якщо ImageMagick не встановлена, почнеться процес її завантаження і установки. Якщо ця утиліта вже встановлена, в терміналі відобразиться відповідне повідомлення.
Встановіть ImageMagick. Введіть sudo apt-get install imagemagick натисніть ↵ Enter. Вам буде запропоновано ввести пароль адміністратора. Якщо ImageMagick не встановлена, почнеться процес її завантаження і установки. Якщо ця утиліта вже встановлена, в терміналі відобразиться відповідне повідомлення. Зробіть скріншот всього екрану. введіть import-window root Pictures/імя_файла.png і натисніть ↵ Enter. Замість імя_файла підставте ім'я скріншота.
Зробіть скріншот всього екрану. введіть import-window root Pictures/імя_файла.png і натисніть ↵ Enter. Замість імя_файла підставте ім'я скріншота. Зробіть скріншот певного вікна. введіть import Pictures/імя_файла.png і натисніть ↵ Enter. Замість імя_файла підставте ім'я скріншота. Курсор перетвориться в перехрестя, яким необхідно клацнути по потрібному вікну.
Зробіть скріншот певного вікна. введіть import Pictures/імя_файла.png і натисніть ↵ Enter. Замість імя_файла підставте ім'я скріншота. Курсор перетвориться в перехрестя, яким необхідно клацнути по потрібному вікну. Активуйте затримку. введіть import-window root-pause# Pictures/ім'я_файлу .png і натисніть ↵ Enter. Замість# підставте кількість секунд, через яке буде створений скріншот. Коли заданий час закінчиться, буде зроблений знімок екрана, а в терміналі відобразиться новий порожній рядок.[1]
Активуйте затримку. введіть import-window root-pause# Pictures/ім'я_файлу .png і натисніть ↵ Enter. Замість# підставте кількість секунд, через яке буде створений скріншот. Коли заданий час закінчиться, буде зроблений знімок екрана, а в терміналі відобразиться новий порожній рядок.[1]
Метод4З 4:
Shutter
Метод4З 4:
 Встановіть Shutter. це популярна програма, яка дозволяє створювати скріншоти і включає деякі додаткові функції завантаження і редагування. Працюйте з цією програмою, якщо ви часто робите скріншоти і діліться ними з іншими користувачами.
Встановіть Shutter. це популярна програма, яка дозволяє створювати скріншоти і включає деякі додаткові функції завантаження і редагування. Працюйте з цією програмою, якщо ви часто робите скріншоти і діліться ними з іншими користувачами.- У більшості дистрибутивів Shutter можна встановити через менеджер пакетів. Просто знайдіть програму Shutter і встановіть її.[2]
- Щоб встановити Shutter за допомогою терміналу, введітьsudo add-apt-repository ppa:shutter/ppa натисніть ↵ Enter. Оновіть список репозиторіїв, ввівши sudo apt-get update; потім встановіть Shutter, ввівши sudo apt-get install shutter.
 Виберіть потрібний тип знімка екрана.у верхній частині вікна Shutter відобразяться три кнопки:» вибір«,» робочий стіл «і»вікно". Натисніть відповідну кнопку, щоб вибрати потрібний тип скріншота.
Виберіть потрібний тип знімка екрана.у верхній частині вікна Shutter відобразяться три кнопки:» вибір«,» робочий стіл «і»вікно". Натисніть відповідну кнопку, щоб вибрати потрібний тип скріншота. Зробіть знімок екрана.якщо ви натиснули «робочий стіл", скріншот буде зроблений автоматично. Якщо ви натиснули "вибір", екран потьмяніє і можна буде створити рамку, щоб вибрати область екрану. Контент всередині рамки з'явиться на скріншоті. Якщо ви натиснули «вікно», клацніть по потрібному вікну.
Зробіть знімок екрана.якщо ви натиснули «робочий стіл", скріншот буде зроблений автоматично. Якщо ви натиснули "вибір", екран потьмяніє і можна буде створити рамку, щоб вибрати область екрану. Контент всередині рамки з'явиться на скріншоті. Якщо ви натиснули «вікно», клацніть по потрібному вікну.- Знімок екрана буде автоматично збережений в папці "Pictures".
 Відредагуйте знімок екрана. коли ви зробите скріншот, він відобразиться у вікні попереднього перегляду програми Shutter. Натисніть "Змінити", щоб відкрити редактор Shutter і на знімку виділити контент або додати примітки. Натисніть "Зберегти", щоб зберегти внесені зміни.
Відредагуйте знімок екрана. коли ви зробите скріншот, він відобразиться у вікні попереднього перегляду програми Shutter. Натисніть "Змінити", щоб відкрити редактор Shutter і на знімку виділити контент або додати примітки. Натисніть "Зберегти", щоб зберегти внесені зміни. Експортуйте знімок екрана.скріншот можна відправити на фотохостинг або додати FTP-сервер, щоб завантажити на нього знімок. Натисніть "експортувати"; відкриється меню.
Експортуйте знімок екрана.скріншот можна відправити на фотохостинг або додати FTP-сервер, щоб завантажити на нього знімок. Натисніть "експортувати"; відкриється меню.- На вкладці "публічний хостинг" завантажте скріншот в свій обліковий запис Dropbox або на різні фотохостинги. Вибравши потрібний сервіс, введіть свої облікові дані.
- На вкладці " FTP " введіть інформацію про те, як підключитися до вашого FTP-сервера, особливо якщо ви збираєтеся розмістити скріншоти в блозі або на веб-сайті.
- На вкладці «місця» знімок екрана можна перемістити в інше місце на комп'ютері або в мережі.