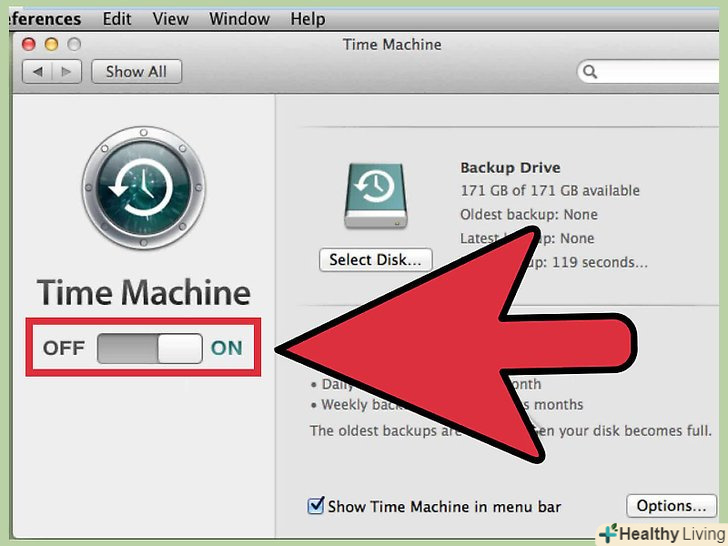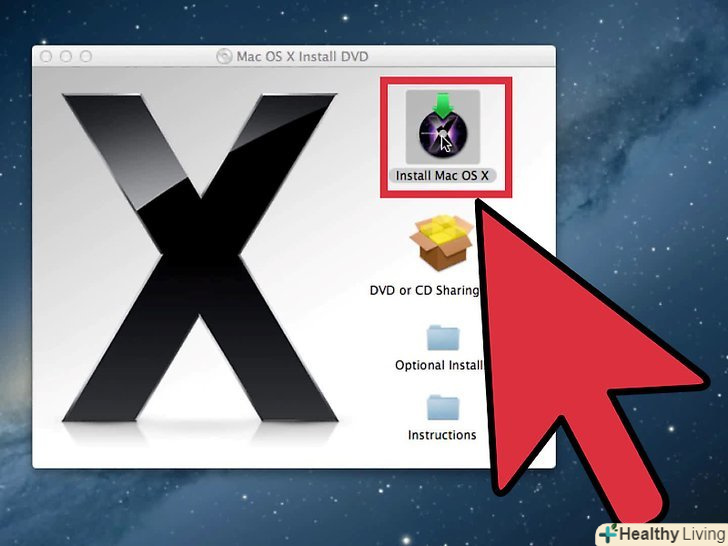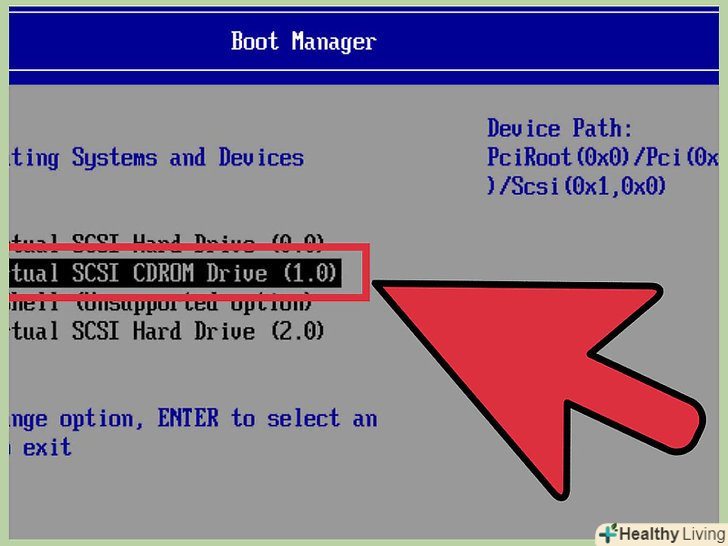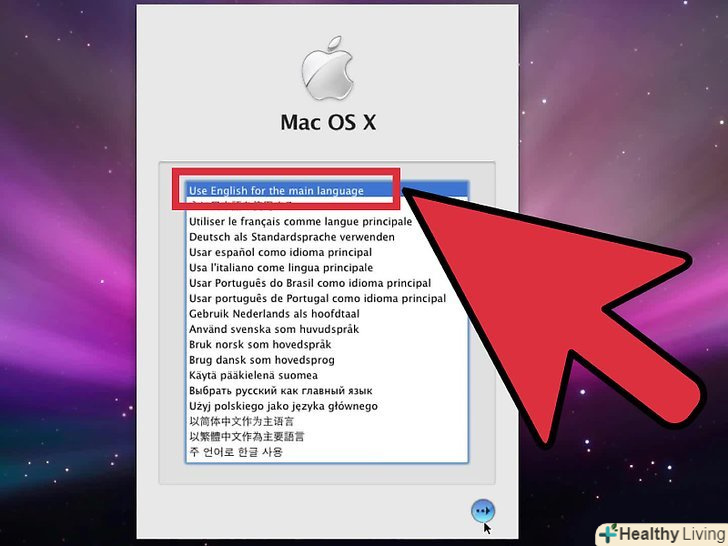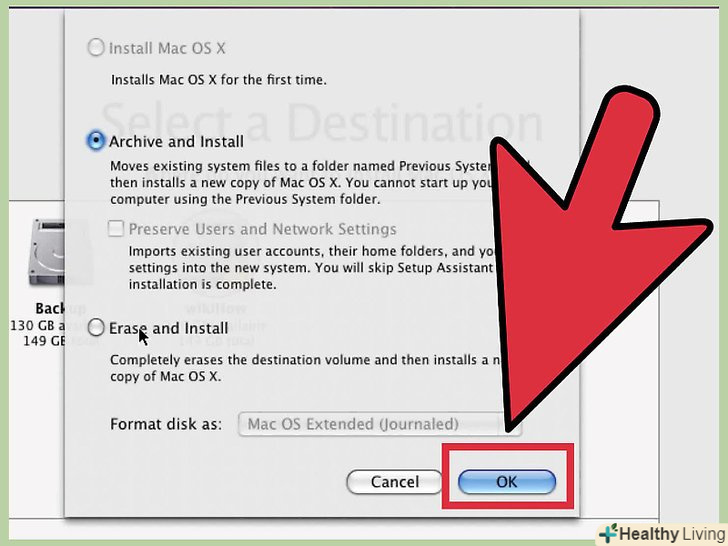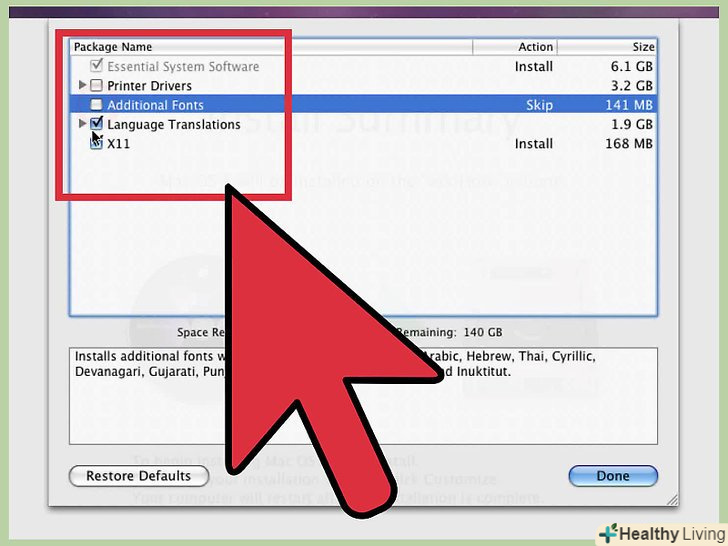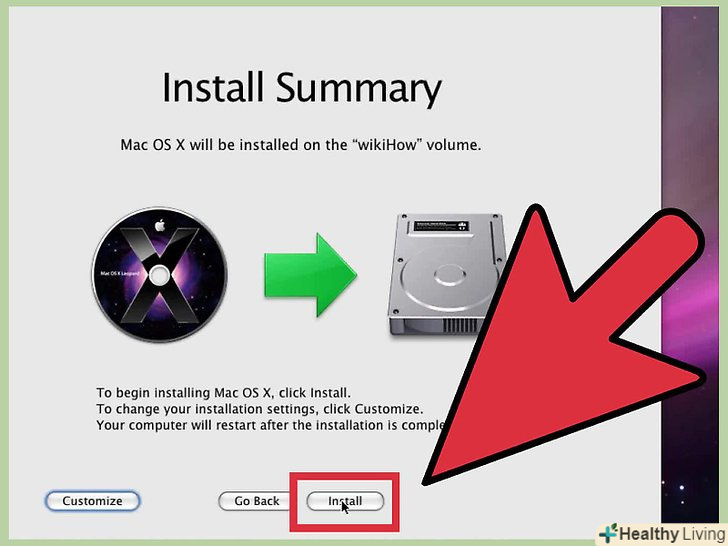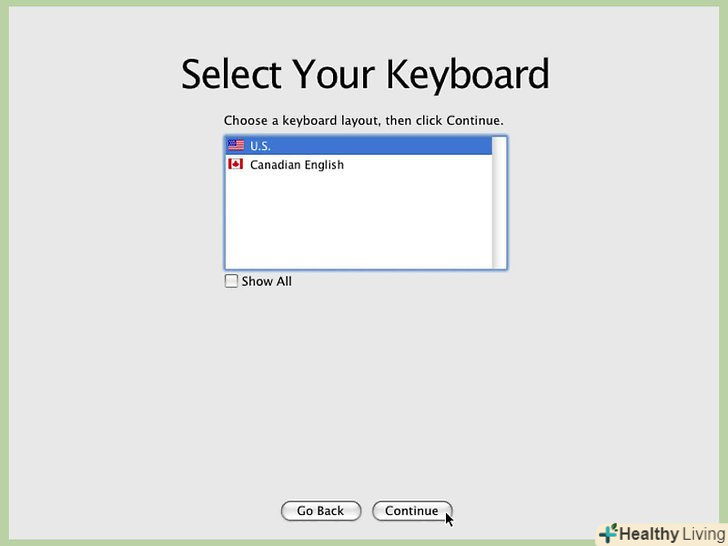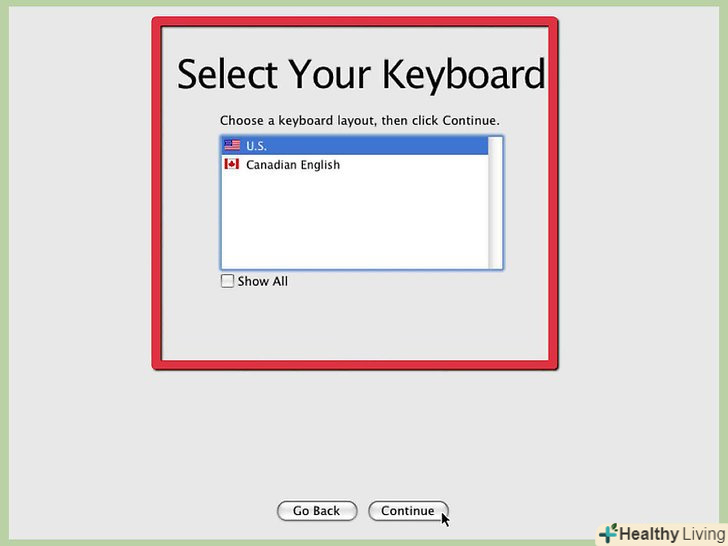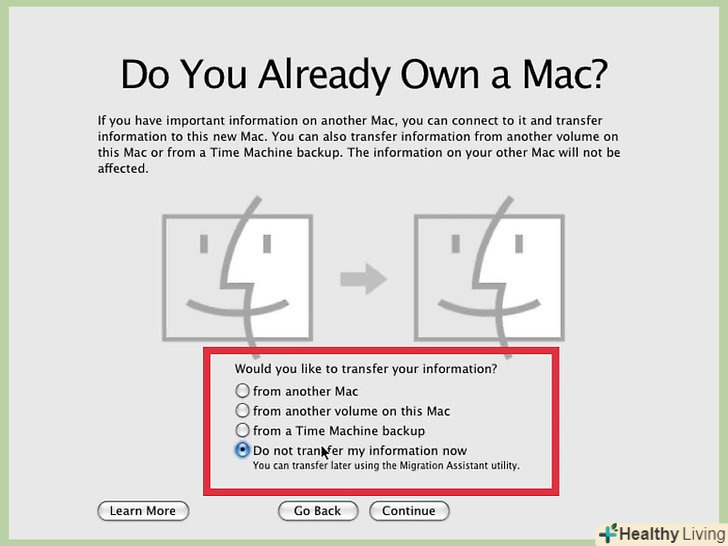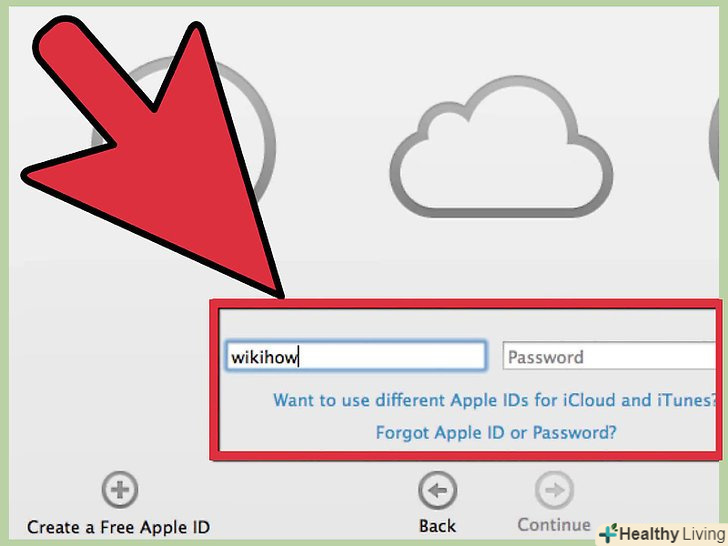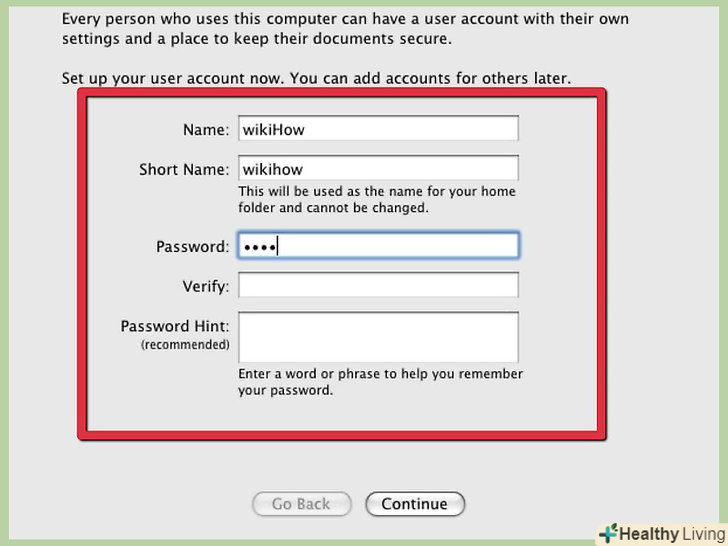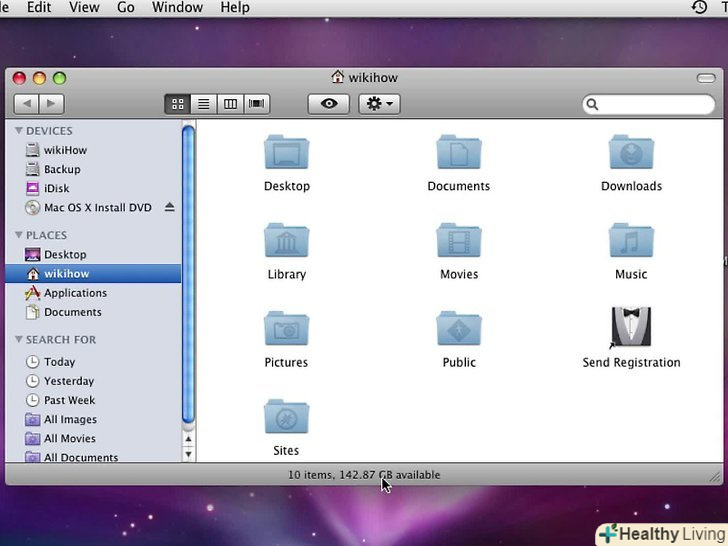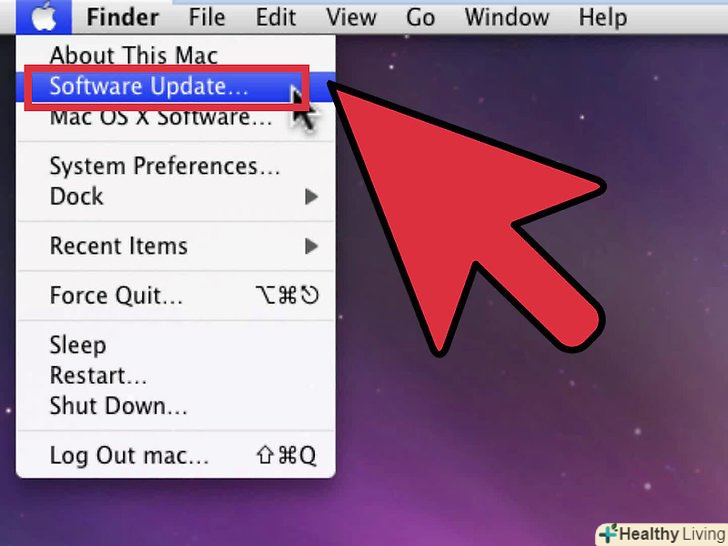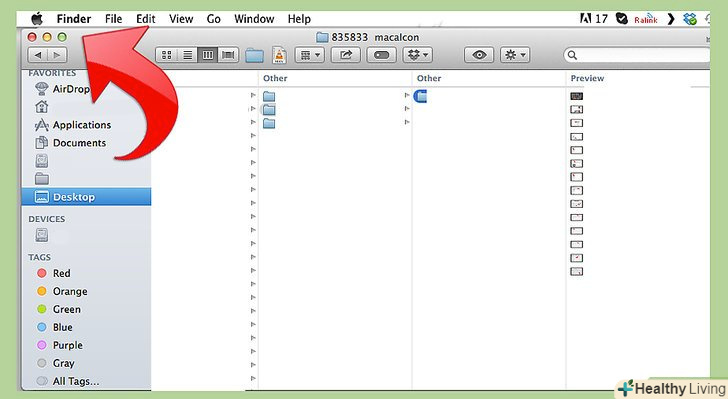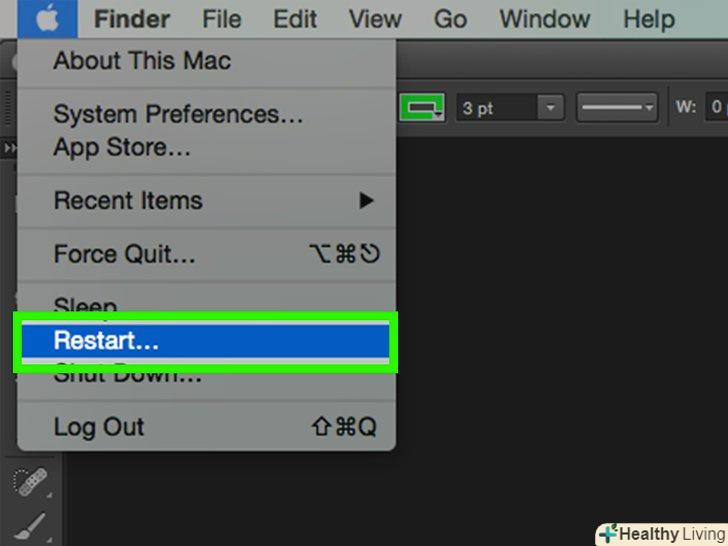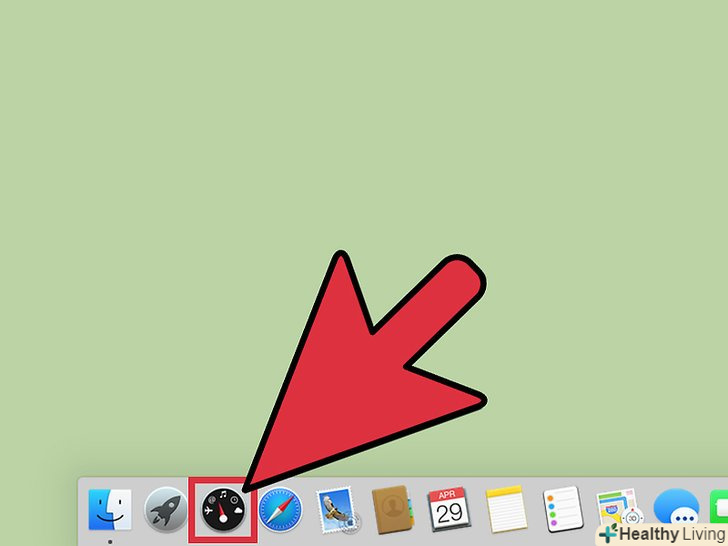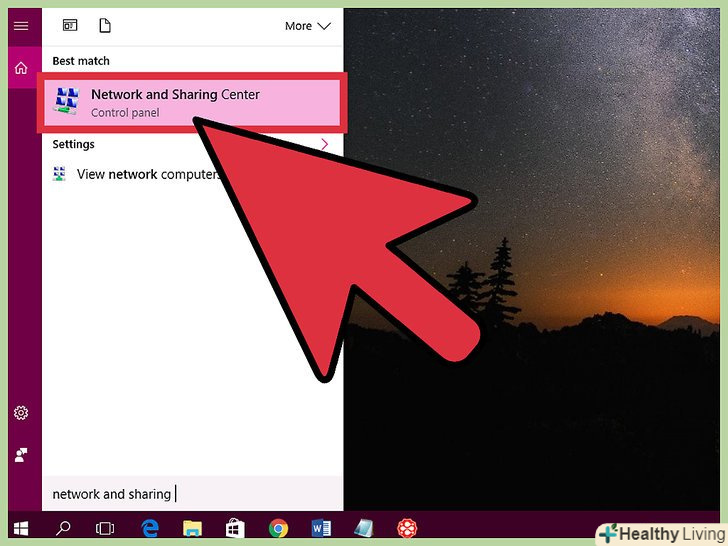Щоб виправляти помилки і збільшувати продуктивність комп'ютера, необхідно періодично встановлювати заново OS X. процес перевстановлення займає всього кілька хвилин, і це досить простий процес. Якщо у вас є резервна копія всіх важливих файлів, то ніяких проблем при установці бути не повинно. Дивіться Крок 1, щоб дізнатися, як перевстановити OS X 10.5 (Leopard) і 10.4 (Tiger).
Кроки
Частина1З 3:
Підготовка до установки
Частина1З 3:
 Зробіть резервну копію даних.перевстановлення OS X призведе до видалення всіх даних на вашому комп'ютері. Тому вам потрібно скопіювати всі важливі документи, фотографії, відео та інші файли як мінімум на один сторонній носій інформації.[1]
Зробіть резервну копію даних.перевстановлення OS X призведе до видалення всіх даних на вашому комп'ютері. Тому вам потрібно скопіювати всі важливі документи, фотографії, відео та інші файли як мінімум на один сторонній носій інформації.[1]- Ви можете записати резервні копії файлів на DVD, скопіювати їх на зовнішній жорсткий диск або навіть завантажити їх в онлайн-сховище даних.
- Переконайтеся, що зробили резервну копію всіх необхідних файлів. Після установки ви не зможете відновити видалені в ході процесу установки файли.
- В процесі установки ви можете експортувати всі ваші призначені для користувача настройки і файли, але для найкращої продуктивності системи рекомендується установка "з нуля".
 Запустіть процес установки з робочого комп'ютера.якщо на вашому комп'ютері можна завантажити OS X, ви можете запустити процес установки з самої операційної системи. Вставте інсталяційний диск DVD в комп'ютер і дочекайтеся, поки на робочому столі з'явиться іконка. Двічі клацніть на іконку "Install Mac OS X" і потім натисніть Restart.
Запустіть процес установки з робочого комп'ютера.якщо на вашому комп'ютері можна завантажити OS X, ви можете запустити процес установки з самої операційної системи. Вставте інсталяційний диск DVD в комп'ютер і дочекайтеся, поки на робочому столі з'явиться іконка. Двічі клацніть на іконку "Install Mac OS X" і потім натисніть Restart. Запустіть процес установки з неробочого комп'ютера.якщо на вашому комп'ютері не завантажується OS X, ви можете почати процес установки, завантажившись з DVD. Перезавантажте комп'ютер, утримуючи клавішу Option. Запуститься Менеджер завантаження, в якому будуть вказані всі можливі джерела завантаження.
Запустіть процес установки з неробочого комп'ютера.якщо на вашому комп'ютері не завантажується OS X, ви можете почати процес установки, завантажившись з DVD. Перезавантажте комп'ютер, утримуючи клавішу Option. Запуститься Менеджер завантаження, в якому будуть вказані всі можливі джерела завантаження.- Як тільки запуститься Менеджер завантаження, вставте інсталяційний DVD-диск OS X. через деякий час DVD з'явиться в списку джерел завантаження. Виберіть його, щоб перезавантажити комп'ютер і завантажитися з DVD.
Частина2З 3:
Установка OS X
Частина2З 3:
 Виберіть мову і почніть процес установки.після того, як ваш комп'ютер перезавантажиться, почнеться процес установки. Вам буде запропоновано вибрати мову, а потім з'явиться вікно привітання. Натисніть на кнопку Continue, щоб почати установку.[2]
Виберіть мову і почніть процес установки.після того, як ваш комп'ютер перезавантажиться, почнеться процес установки. Вам буде запропоновано вибрати мову, а потім з'явиться вікно привітання. Натисніть на кнопку Continue, щоб почати установку.[2] Виберіть тип установки. натисніть на кнопку Options... у вікні "вибрати шлях установки". При установці OS X вам доступні дві опції:" Архівація і установка "і"видалення і установка". Виберіть відповідний тип процесу і натисніть на кнопку OK.
Виберіть тип установки. натисніть на кнопку Options... у вікні "вибрати шлях установки". При установці OS X вам доступні дві опції:" Архівація і установка "і"видалення і установка". Виберіть відповідний тип процесу і натисніть на кнопку OK.- "Архівація та установка" створює копію системних файлів, а потім виконує установку. Якщо ви обираєте цей тип, ви також можете зберегти дані користувача та налаштування мережі. Цей варіант не рекомендується вибирати, якщо ви відчуваєте проблеми з поточною встановленою версією OS X. при такому способі установки вам доведеться вручну перевстановити всі наявні програми, інакше вони можуть неправильно працювати.
- " видалення та встановлення "видаляє весь вміст диска та встановлює OS X"з нуля". При цьому видаляються всі дані, тому переконайтеся, що зробили резервну копію всіх важливих даних. Це кращий варіант, так як він вирішує більшість можливих проблем і покращує продуктивність системи.
 Виберіть шлях установки. якщо на вашому комп'ютері кілька жорстких дисків або розділів дисків, ви можете вибрати, куди встановити OS X. буде показано кількість вільного місця на диску і кількість місця, необхідного для установки OS X. виберіть жорсткий диск, на який хочете встановити OS X і натисніть на Continue.[3]
Виберіть шлях установки. якщо на вашому комп'ютері кілька жорстких дисків або розділів дисків, ви можете вибрати, куди встановити OS X. буде показано кількість вільного місця на диску і кількість місця, необхідного для установки OS X. виберіть жорсткий диск, на який хочете встановити OS X і натисніть на Continue.[3]- Використовуйте випадаюче меню "форматувати диск як", щоб вибрати варіант форматування " Mac OS X Extended (журнальний)".
- Переконайтеся, що не намагаєтеся виконати установку на диск відновлення або диск зберігання даних.
 Виберіть ПЗ, яке хочете встановити. установник покаже список всіх додаткових пакетів програм, які будуть встановлені разом з OS X. Якщо у вас не так багато місця на жорсткому диску, ви можете відмовитися від найменш важливих файлів, натиснувши на кнопку Customize....
Виберіть ПЗ, яке хочете встановити. установник покаже список всіх додаткових пакетів програм, які будуть встановлені разом з OS X. Якщо у вас не так багато місця на жорсткому диску, ви можете відмовитися від найменш важливих файлів, натиснувши на кнопку Customize....- Розгорніть секцію "драйвери принтерів" і приберіть галочку з драйверів, які вам не знадобляться.
- Розгорніть секцію "Переклад з інших мов" і приберіть галочку з тих мов, які ви не будете використовувати.
 Запустіть процес установки.як тільки ви вибрали додаткові програми, ви можете почати процес установки операційної системи. Щоб почати установку, натисніть на кнопку Install.
Запустіть процес установки.як тільки ви вибрали додаткові програми, ви можете почати процес установки операційної системи. Щоб почати установку, натисніть на кнопку Install.- Індикатор статусу установки дозволить вам визначити, як багато часу залишається до закінчення установки. Процес установки повністю автоматичний. Після завершення установки ваш комп'ютер перезавантажиться.
Частина3З 3:
Налаштування OS X
Частина3З 3:
 Налаштуйте клавіатуру.перше, що Вам буде запропоновано зробити після перезавантаження комп'ютера - це налаштувати клавіатуру. Щоб виявити і налаштувати клавіатуру, дотримуйтесь інструкцій на екрані.
Налаштуйте клавіатуру.перше, що Вам буде запропоновано зробити після перезавантаження комп'ютера - це налаштувати клавіатуру. Щоб виявити і налаштувати клавіатуру, дотримуйтесь інструкцій на екрані. Встановіть домашній регіон і розкладку клавіатури. після того. як клавіатура буде виявлена, вам буде запропоновано вибрати регіон і розкладку клавіатури. Якщо ви часто берете комп'ютер в подорожі, в якості регіону Встановіть свій домашній Регіон.
Встановіть домашній регіон і розкладку клавіатури. після того. як клавіатура буде виявлена, вам буде запропоновано вибрати регіон і розкладку клавіатури. Якщо ви часто берете комп'ютер в подорожі, в якості регіону Встановіть свій домашній Регіон. Вирішіть, чи хочете ви передати будь-які дані.оскільки ви виконуєте установку "з нуля", у вас немає даних, які можна було б імпортувати. Пізніше ви зможете скопіювати збережені раніше резервні копії файлів. Виберіть "не передавати зараз ніякої інформації" і натисніть Continue.
Вирішіть, чи хочете ви передати будь-які дані.оскільки ви виконуєте установку "з нуля", у вас немає даних, які можна було б імпортувати. Пізніше ви зможете скопіювати збережені раніше резервні копії файлів. Виберіть "не передавати зараз ніякої інформації" і натисніть Continue. Введіть ваш ідентифікатор Apple ID.якщо у вас є ідентифікатор Apple ID, Ви можете використовувати його для входу в систему. Таким чином ви зможете синхронізувати ваші налаштування з іншими вашими пристроями Apple. Про те, як створити ідентифікатор Apple ID, можна прочитати у відповідній статті. Введення Apple ID необов'язковий.
Введіть ваш ідентифікатор Apple ID.якщо у вас є ідентифікатор Apple ID, Ви можете використовувати його для входу в систему. Таким чином ви зможете синхронізувати ваші налаштування з іншими вашими пристроями Apple. Про те, як створити ідентифікатор Apple ID, можна прочитати у відповідній статті. Введення Apple ID необов'язковий.- Ви також можете вибрати, чи хочете ви зареєструвати ваше ПЗ в Apple. Це може допомогти вам отримати офіційну підтримку.
 Створіть обліковий запис адміністратора. обліковий запис адміністратора-це обліковий запис, що володіє правами на зміну системних налаштувань і установку ПЗ. Якщо це ваш комп'ютер, введіть своє ім'я в поле " Ім'я "і псевдонім в поле"коротке ім'я". Найчастіше користувачі в поле" коротке ім'я " вводять своє ім'я з маленької літери.
Створіть обліковий запис адміністратора. обліковий запис адміністратора-це обліковий запис, що володіє правами на зміну системних налаштувань і установку ПЗ. Якщо це ваш комп'ютер, введіть своє ім'я в поле " Ім'я "і псевдонім в поле"коротке ім'я". Найчастіше користувачі в поле" коротке ім'я " вводять своє ім'я з маленької літери.- Коротке ім'я використовується для створення мітки домашньої директорії.
- Пізніше буде дуже складно змінити коротке ім'я, тому переконайтеся, що воно Вас влаштовує.
- Облікового запису адміністратора необхідний пароль. Якщо хочете, ви можете додати підказку для пароля.
 Почніть використовувати OS X. коли помічник установки завершить свою роботу, ви можете почати користуватися знову встановленою операційною системою. Вам потрібно буде перевстановити програми, якими ви раніше користувалися, і скопіювати в призначені для користувача директорії збережені раніше резервні копії файлів.
Почніть використовувати OS X. коли помічник установки завершить свою роботу, ви можете почати користуватися знову встановленою операційною системою. Вам потрібно буде перевстановити програми, якими ви раніше користувалися, і скопіювати в призначені для користувача директорії збережені раніше резервні копії файлів. Встановіть всі доступні оновлення.після завершення установки OS X вам слід якомога раніше встановити всі доступні оновлення. Це допоможе убезпечити систему і збільшити продуктивність. Вам потрібно буде завантажити оновлення з Apple, тому ваш комп'ютер повинен мати З'єднання з Інтернетом.[4]
Встановіть всі доступні оновлення.після завершення установки OS X вам слід якомога раніше встановити всі доступні оновлення. Це допоможе убезпечити систему і збільшити продуктивність. Вам потрібно буде завантажити оновлення з Apple, тому ваш комп'ютер повинен мати З'єднання з Інтернетом.[4]- Щоб завантажити останні оновлення, увійдіть в меню Apple і виберіть " Оновлення ПЗ...". Програма перевірить наявність доступних оновлень і покаже вам їх список. Виділіть всі оновлення, які хочете встановити, і натисніть на кнопкуInstall. Оновлення будуть завантажені з серверів Apple і встановлені. Після завершення установки вам необхідно буде перезавантажити комп'ютер.
- Повторіть процес. Деякі оновлення стають доступними тільки тоді, коли встановлені попередні. Повторюйте процес перевірки наявності і установки оновлень, поки список доступних оновлень не виявиться порожнім.
Поради
- Після переустановлення операційної системи завжди встановлюйте всі офіційніОновлення ПО Apple .
Попередження
- Перед будь-якою перевстановлення системи завжди робіть резервну копію своїх файлів. Навіть при виконанніархівації і установки помилки в процесі установки можуть привести до втрати даних.
- При виконанніархівації та установки використовуйте інсталяційний CD-диск з тією ж версією операційної системи, що встановлена на вашому комп'ютері. Наприклад: якщо на вашому комп'ютері спочатку була Mac OS X 10.4( Tiger), але ви оновили її до Mac OS X 10.5 (Leopard), то виконуйте архівацію і установку з використанням CD-диска Leopard.