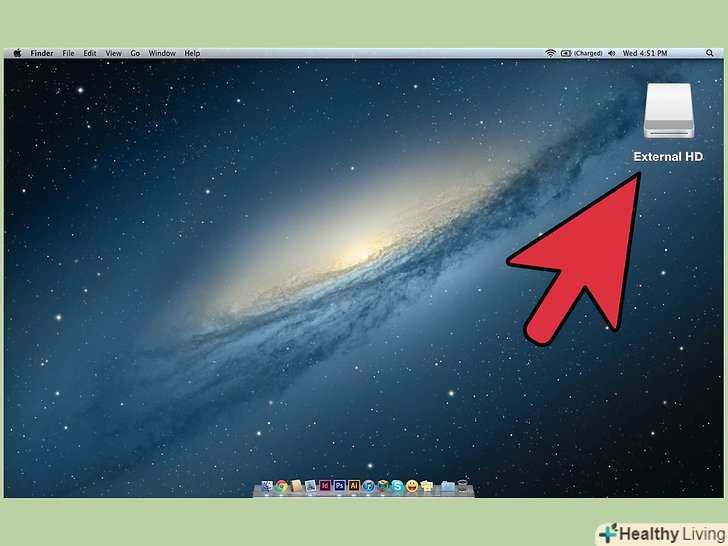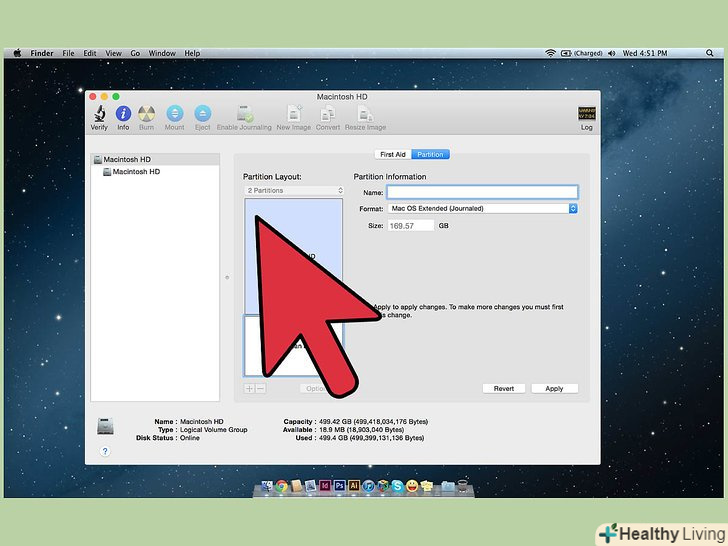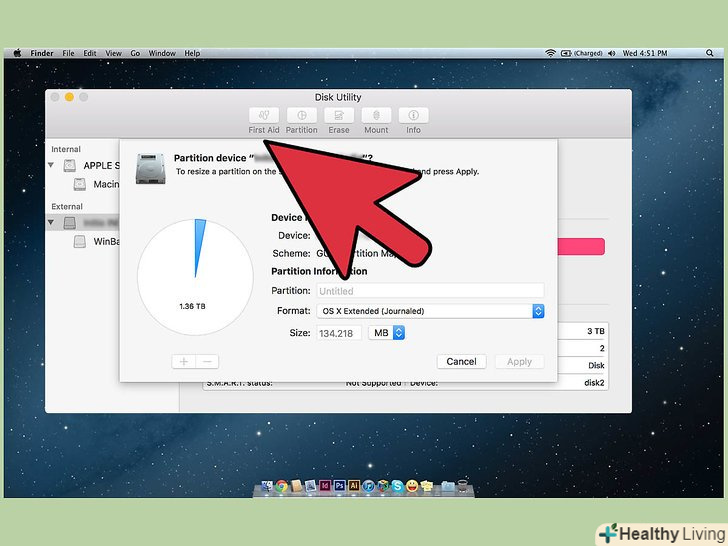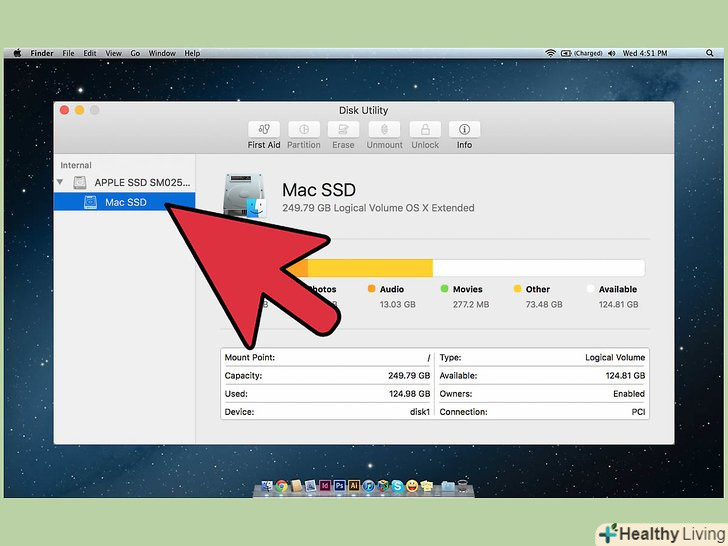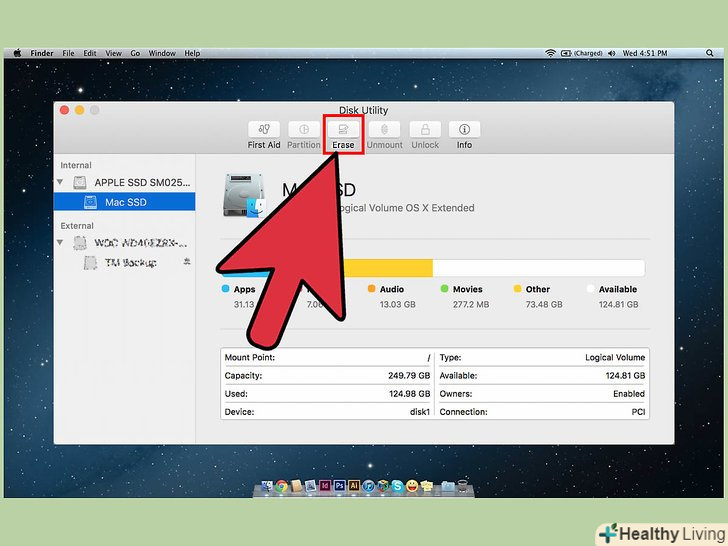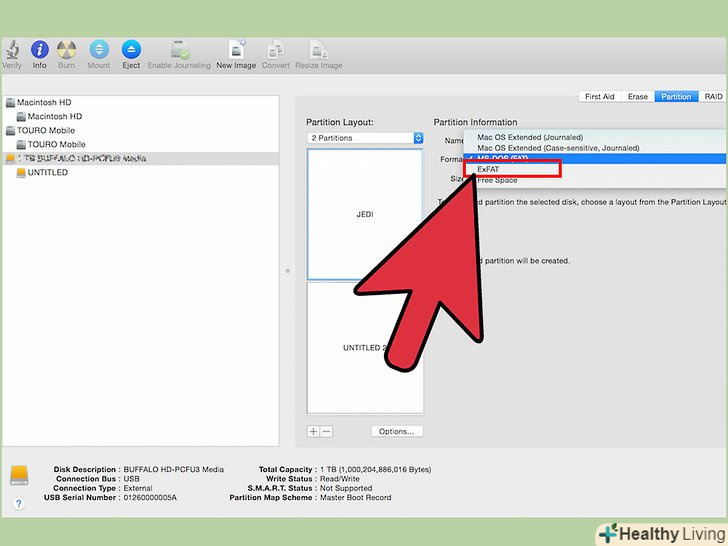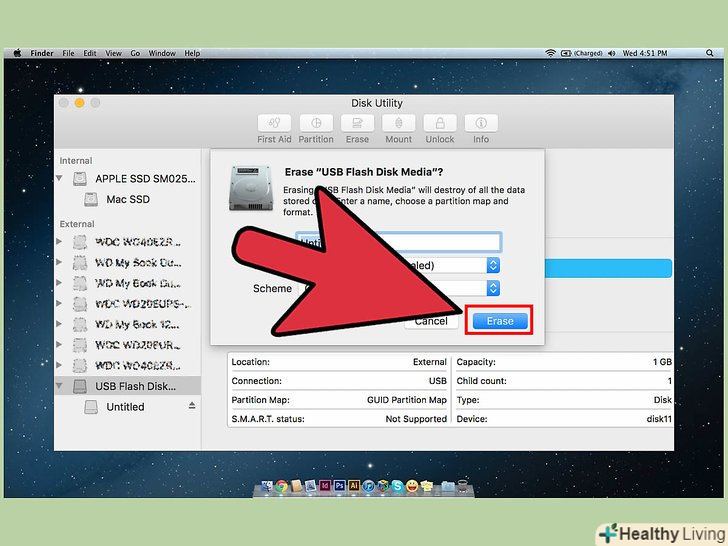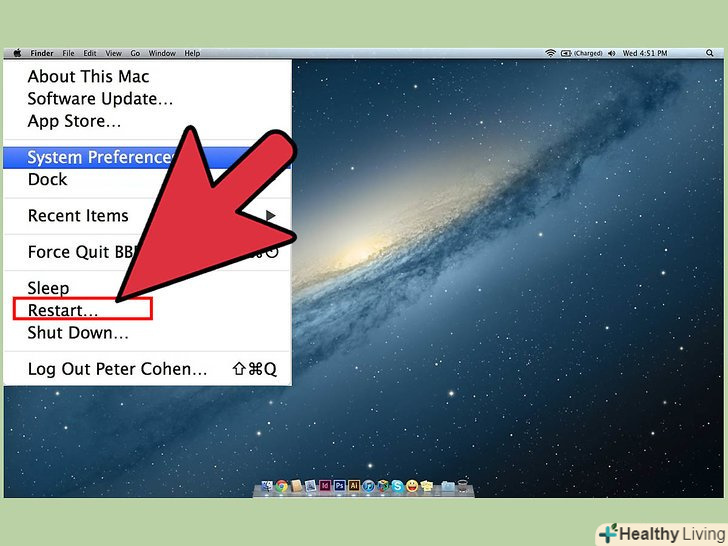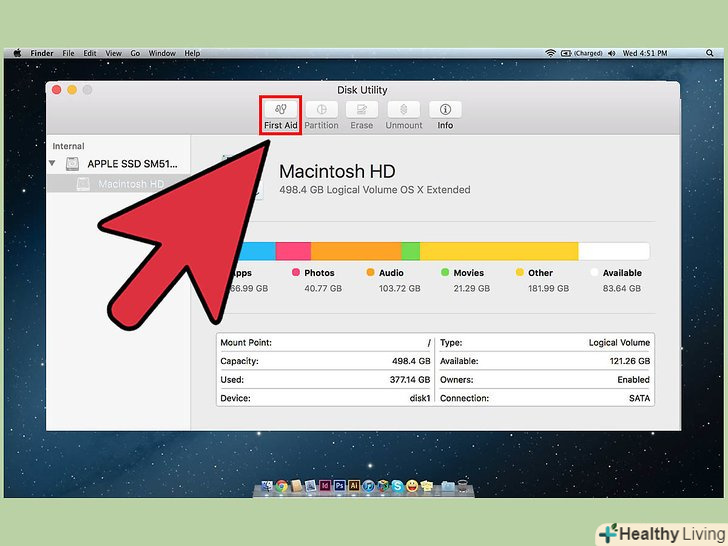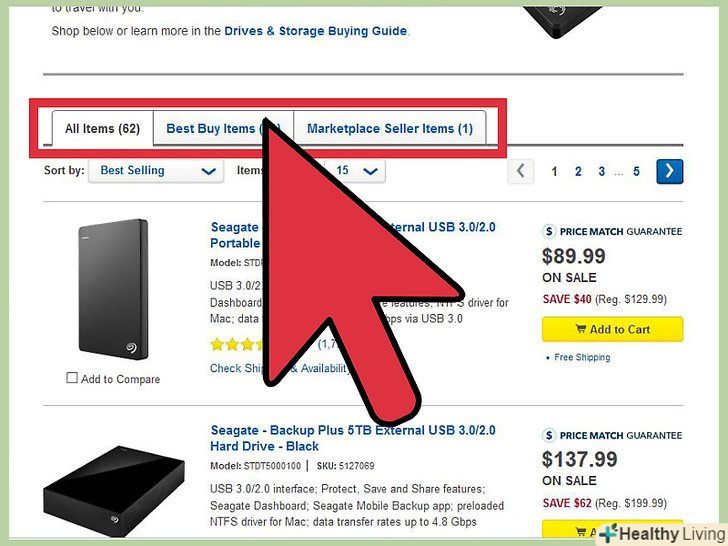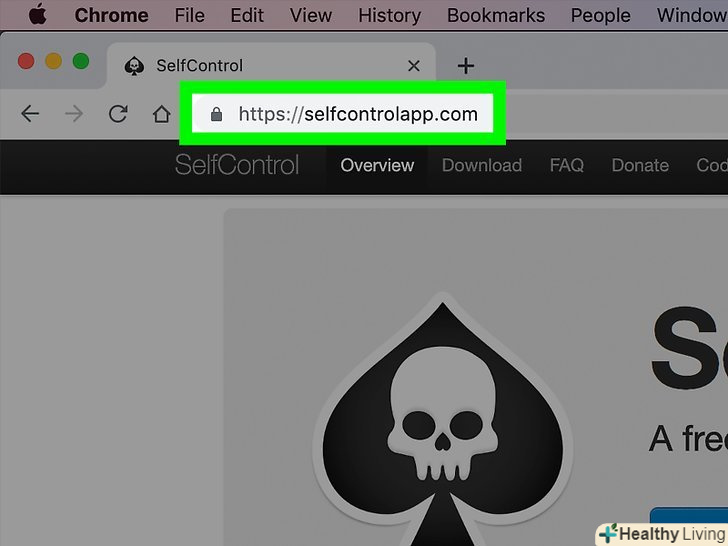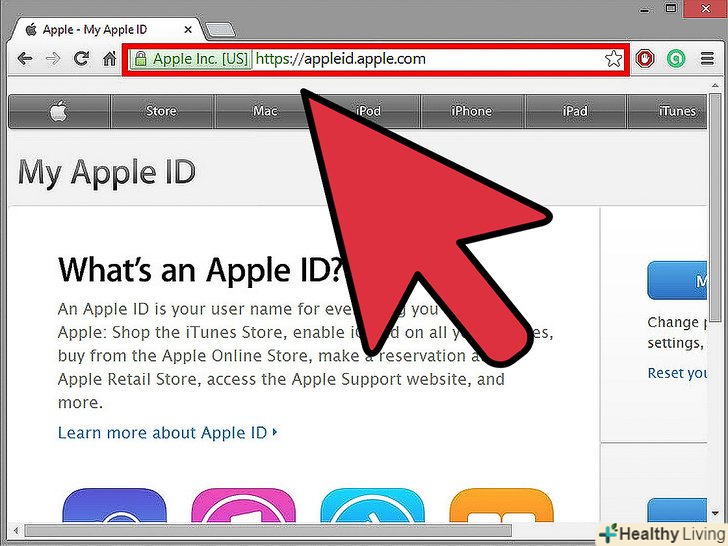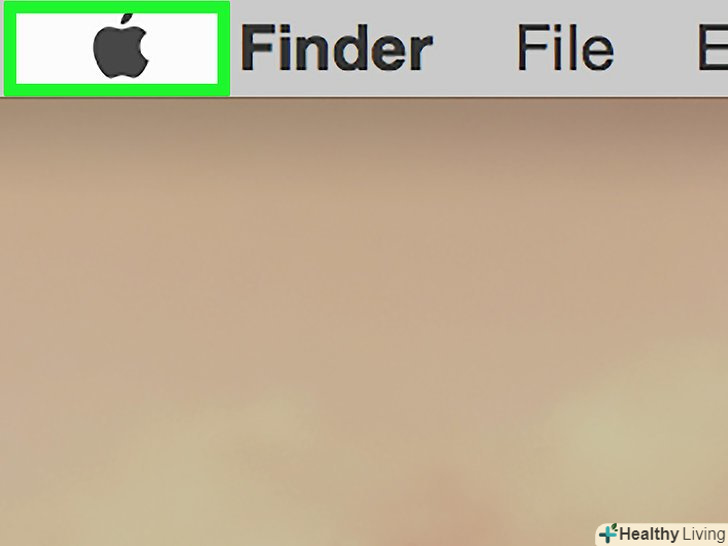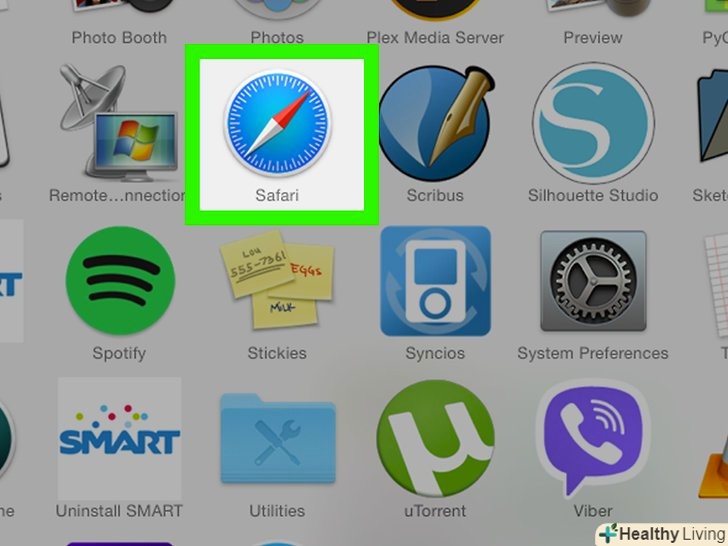Як правило, щоб скористатися зовнішнім жорстким диском, потрібно просто підключити його до комп'ютера. Але у випадку ноутбуків Macbook або Mac-комп'ютерів (це комп'ютери під управлінням Mac OS Х) жорсткий диск повинен бути відформатований у файловій системі, яка підтримується Mac OS Х.майте на увазі, що форматування диска призведе до видалення всіх даних, які зберігаються на ньому. Більшість продаються жорстких дисків відформатовано у файловій системі NTFS; при підключенні такого диска до Мас-комп'ютера дані можна зчитувати, але не записувати на диск.
Кроки
Частина1З 3:
Підключення жорсткого диска
Частина1З 3:
 Підключіть жорсткий диск до Мас-комп'ютера за допомогою кабелю, який поставляється разом з диском.більшість жорстких дисків підключається до USB-порту, тому вставте USB-кабель у вільний порт комп'ютера. Як правило, на кожній панелі комп'ютера розташований як мінімум один USB-порт.
Підключіть жорсткий диск до Мас-комп'ютера за допомогою кабелю, який поставляється разом з диском.більшість жорстких дисків підключається до USB-порту, тому вставте USB-кабель у вільний порт комп'ютера. Як правило, на кожній панелі комп'ютера розташований як мінімум один USB-порт.- Деякі жорсткі диски, розраховані на роботу з Mac-комп'ютерами, поставляються з Thunderbolt-кабелем або FireWire-кабелем. В цьому випадку вставте кабель у відповідний роз'єм або купите адаптер, якщо потрібний роз'єм відсутній.
 Знайдіть значок диска на робочому столі. якщо диск правильно відформатований і підключений, він відобразиться на робочому столі у вигляді значка диска зі значком USB або Thunderbolt.
Знайдіть значок диска на робочому столі. якщо диск правильно відформатований і підключений, він відобразиться на робочому столі у вигляді значка диска зі значком USB або Thunderbolt.- Можливо, значок не відобразиться на робочому столі, навіть якщо диск правильно відформатований і підключений. У цьому випадку відкрийте вікно Finder і знайдіть підключений диск на лівій панелі в розділі «Пристрої».
- Щоб налаштувати відображення дисків на робочому столі, відкрийте меню Finder, натисніть "Налаштування «і поставте прапорець у опції»зовнішні диски".[1]
- Якщо диск не відображається ні в Finder, ні на робочому столі, перейдіть в наступний розділ.
 Відкрийте диск, щоб переглянути його вміст.для цього двічі клацніть по значку диска на робочому столі або на лівій панелі вікна Finder. Тепер можна перетягнути файли на зовнішній жорсткий диск, або скопіювати з нього інформацію на внутрішній жорсткий диск.
Відкрийте диск, щоб переглянути його вміст.для цього двічі клацніть по значку диска на робочому столі або на лівій панелі вікна Finder. Тепер можна перетягнути файли на зовнішній жорсткий диск, або скопіювати з нього інформацію на внутрішній жорсткий диск.
Частина2З 3:
Форматування диска
Частина2З 3:
 Відкрийте дискову утиліту.більшість нових зовнішніх жорстких дисків відформатовано для роботи з комп'ютерами під управлінням Windows, що істотно обмежує їх функціональність при підключенні до Mac-комп'ютерів. Якщо зовнішній диск відформатований у файловій системі NTFS, при підключенні такого диска до Мас-комп'ютера дані можна зчитувати, але не записувати на диск. Переформатувати диск можна за допомогою дискової утиліти.
Відкрийте дискову утиліту.більшість нових зовнішніх жорстких дисків відформатовано для роботи з комп'ютерами під управлінням Windows, що істотно обмежує їх функціональність при підключенні до Mac-комп'ютерів. Якщо зовнішній диск відформатований у файловій системі NTFS, при підключенні такого диска до Мас-комп'ютера дані можна зчитувати, але не записувати на диск. Переформатувати диск можна за допомогою дискової утиліти.- На робочому столі відкрийте Go і натисніть "утиліти» - "Дискова утиліта".
- Форматування диска призведе до видалення всіх даних, які зберігаються на ньому. Це прийнятно у випадку нового або порожнього диска, але якщо на диску зберігаються дані, скопіюйте їх на інший носій інформації.
 В меню зліва виділіть жорсткий диск.у цьому меню відображається список всіх підключених дисків.
В меню зліва виділіть жорсткий диск.у цьому меню відображається список всіх підключених дисків.- Якщо в меню вашого диска немає, перейдіть в наступний розділ.
 У верхній частині вікна дискової утиліти натисніть "Стерти".запуститься процес форматування диска.
У верхній частині вікна дискової утиліти натисніть "Стерти".запуститься процес форматування диска.- Форматування диска призведе до видалення всіх даних, тому двічі перевірте, що скопіювали важливі файли на інший носій інформації. Навіть якщо диск відформатований у файловій системі NTFS (для роботи з Windows), файли можна скопіювати на внутрішній жорсткий диск Мас-комп'ютера.
 У меню «Формат» виберіть "ExFAT".цей формат сумісний з Mac OS X, Windows і Linux, тобто диском можна користуватися на будь-якому комп'ютері. На відміну від старої файлової системи FAT, ExFAT практично не обмежує розмір файлу або томи, тому цією файловою системою можна користуватися на жорстких дисках будь-якої ємності.
У меню «Формат» виберіть "ExFAT".цей формат сумісний з Mac OS X, Windows і Linux, тобто диском можна користуватися на будь-якому комп'ютері. На відміну від старої файлової системи FAT, ExFAT практично не обмежує розмір файлу або томи, тому цією файловою системою можна користуватися на жорстких дисках будь-якої ємності.- Якщо зовнішній диск буде підключатися виключно до Mac-комп'ютерів, в меню «Формат» виберіть " Mac OS Extended (журналируемая)». Це дозволить скористатися всіма функціями Mac-комп'ютера з підключеним диском, наприклад, функцією Time Capsule.
 Натисніть «Стерти», щоб відформатувати диск у вибраній файловій системі.форматування диска призведе до видалення всіх даних, які зберігаються на ньому. Цей процес займе деякий час, який залежить від ємності диска.
Натисніть «Стерти», щоб відформатувати диск у вибраній файловій системі.форматування диска призведе до видалення всіх даних, які зберігаються на ньому. Цей процес займе деякий час, який залежить від ємності диска. Після завершення процесу форматування підключіть диск до комп'ютера.значок диска повинен відобразитися на робочому столі. Двічі клацніть по значку, щоб відкрити диск; тепер файли можна копіювати як з диска, так і на диск.
Після завершення процесу форматування підключіть диск до комп'ютера.значок диска повинен відобразитися на робочому столі. Двічі клацніть по значку, щоб відкрити диск; тепер файли можна копіювати як з диска, так і на диск.
Частина3З 3:
Усунення помилки розпізнавання диска системою
Частина3З 3:
 Переконайтеся, що диск правильно підключений до комп'ютера.кабелі повинні бути підключені до комп'ютера і до диска відповідним чином. Якщо кабель вставлений в роз'єми не щільно, система не розпізнає диск, і він не відобразиться на робочому столі.
Переконайтеся, що диск правильно підключений до комп'ютера.кабелі повинні бути підключені до комп'ютера і до диска відповідним чином. Якщо кабель вставлений в роз'єми не щільно, система не розпізнає диск, і він не відобразиться на робочому столі. Переконайтеся, що на диск подається достатнє харчування.деякі зовнішні жорсткі диски потрібно підключати до додаткового джерела енергії. Можливо, знадобиться подвійний USB-кабель; у такого кабелю на одному кінці знаходиться один USB-штекер, який вставляється в диск, а на іншому кінці – два USB-штекера, які підключаються до комп'ютера.[2]
Переконайтеся, що на диск подається достатнє харчування.деякі зовнішні жорсткі диски потрібно підключати до додаткового джерела енергії. Можливо, знадобиться подвійний USB-кабель; у такого кабелю на одному кінці знаходиться один USB-штекер, який вставляється в диск, а на іншому кінці – два USB-штекера, які підключаються до комп'ютера.[2] Перезавантажте комп'ютер.це може усунути різноманітні неполадки, включаючи помилку розпізнавання диска системою. Вимкніть комп'ютер (через меню Apple), а потім знову включіть його (за допомогою кнопки живлення). З великою ймовірністю після перезавантаження комп'ютера значок диска відобразиться на робочому столі.
Перезавантажте комп'ютер.це може усунути різноманітні неполадки, включаючи помилку розпізнавання диска системою. Вимкніть комп'ютер (через меню Apple), а потім знову включіть його (за допомогою кнопки живлення). З великою ймовірністю після перезавантаження комп'ютера значок диска відобразиться на робочому столі. Замініть кабель або вставте його в інший USB-порт.можливо, кабель або один з USB-портів несправний. Спробуйте замінити кабель і підключити його до іншого USB-порту.[3]
Замініть кабель або вставте його в інший USB-порт.можливо, кабель або один з USB-портів несправний. Спробуйте замінити кабель і підключити його до іншого USB-порту.[3] Полагодите диск за допомогою функції "перша допомога".Дискова утиліта включає деякі функції для відновлення диска, за допомогою яких можна полагодити збійний диск.
Полагодите диск за допомогою функції "перша допомога".Дискова утиліта включає деякі функції для відновлення диска, за допомогою яких можна полагодити збійний диск.- Відкрийте папку "утиліти" і запустіть дискову утиліту.
- Виділіть диск і натисніть "Перша допомога".
- Натисніть "Запустити", щоб просканувати диск на наявність помилок.
- Утиліта виправить знайдені помилки. Після цього можна приступити до роботи з диском. Майте на увазі, що наявність перших помилок свідчить про швидку непрацездатності диска.
 Замініть диск.будь-який диск через деякий час стає непрацездатним, і ймовірність цього збільшується з кожним роком використання диска. Навіть нові диски бувають збійними (їх кількість не так мало, як здається). Якщо диску не менше чотирьох років, і він не розпізнається системою ні за яких умов, швидше за все, такий диск став непрацездатним.
Замініть диск.будь-який диск через деякий час стає непрацездатним, і ймовірність цього збільшується з кожним роком використання диска. Навіть нові диски бувають збійними (їх кількість не так мало, як здається). Якщо диску не менше чотирьох років, і він не розпізнається системою ні за яких умов, швидше за все, такий диск став непрацездатним.- Спробуйте підключити диск до іншого комп'ютера; якщо система не розпізнає диск, замініть його (купіть новий диск).