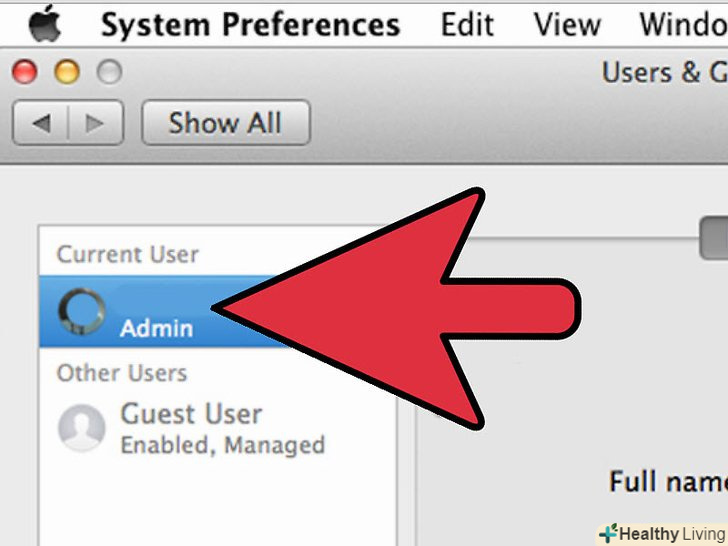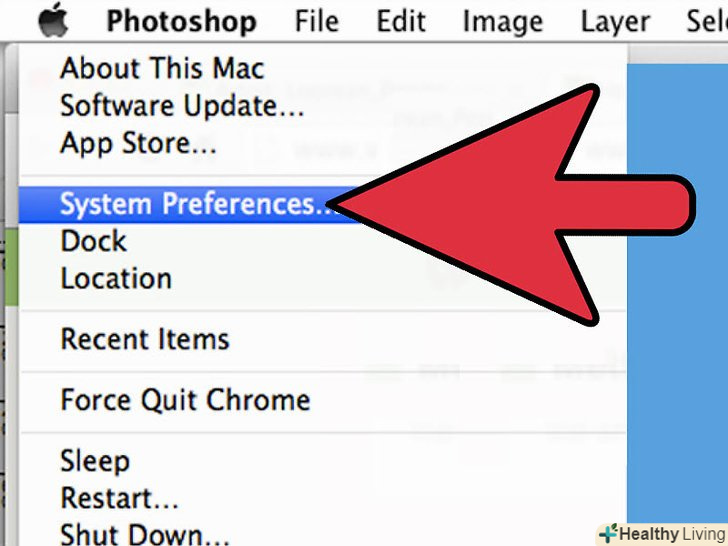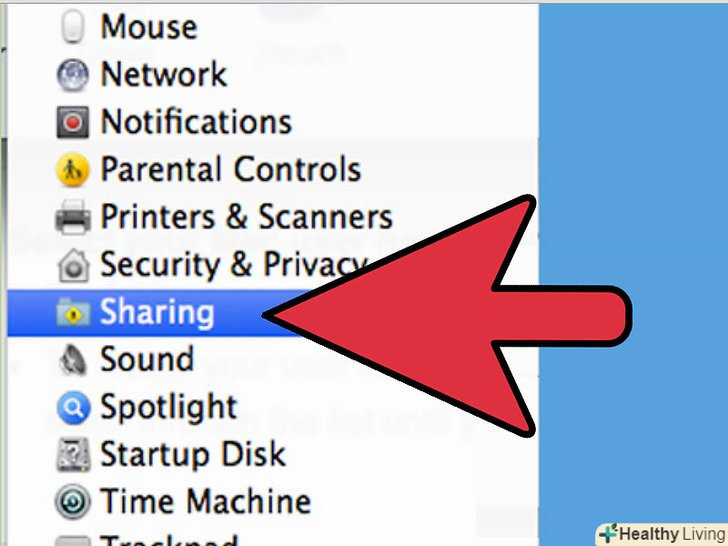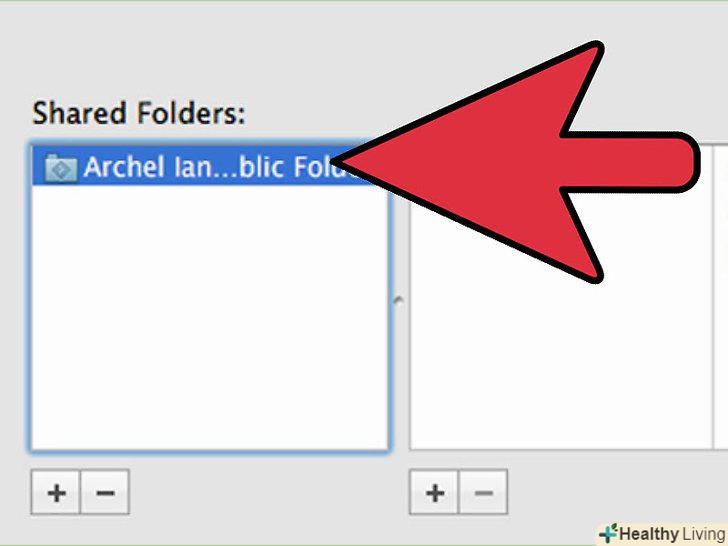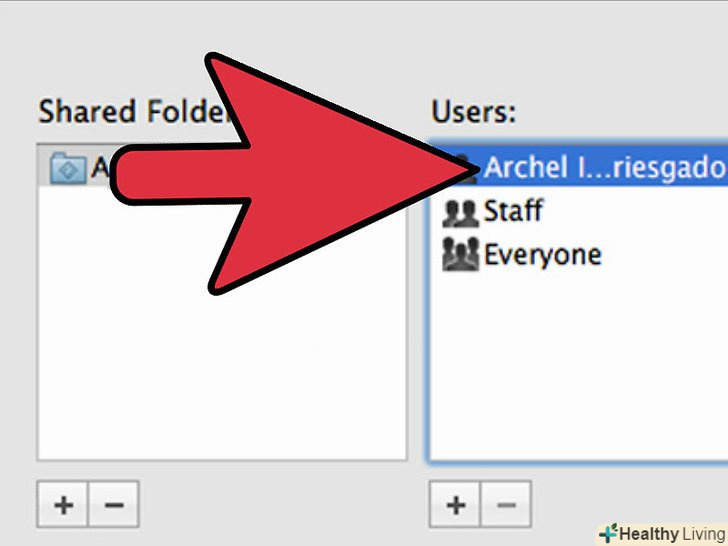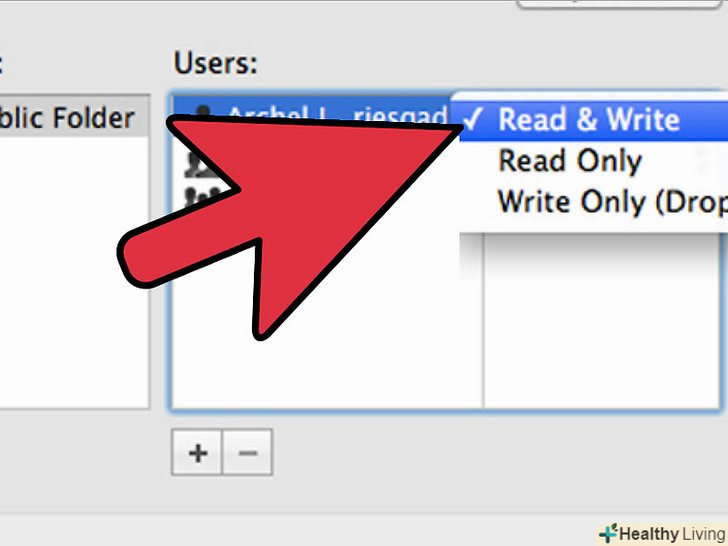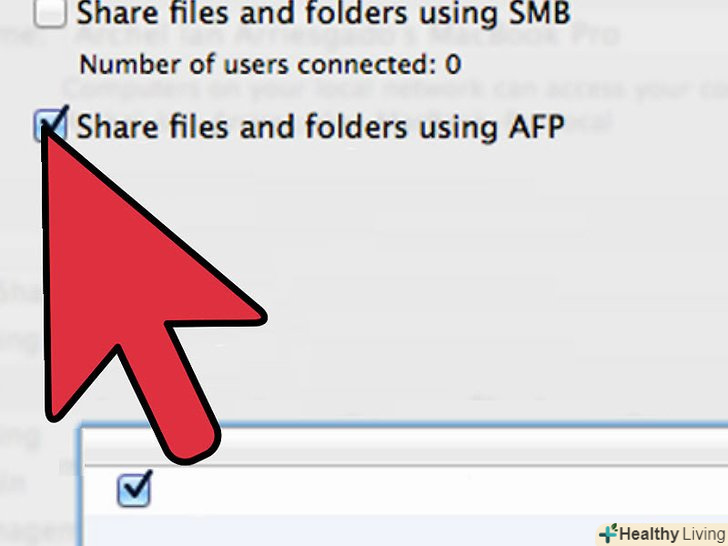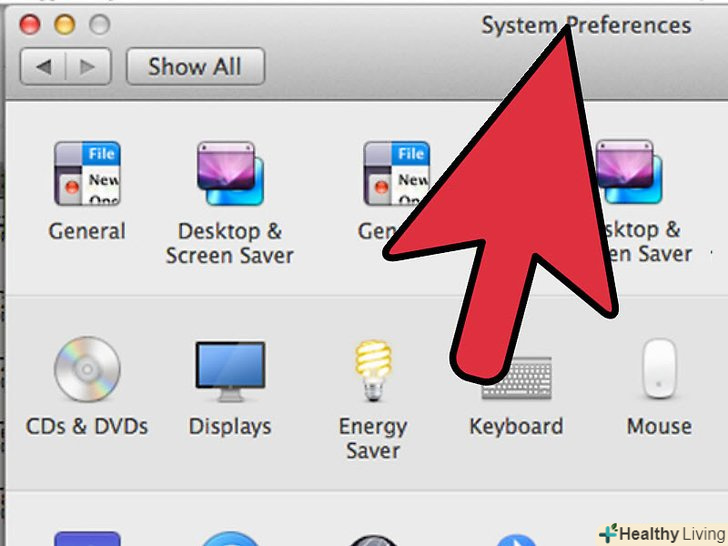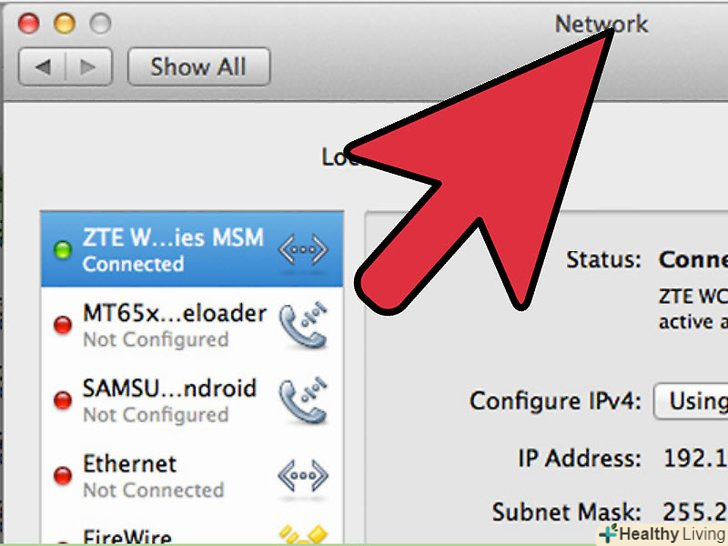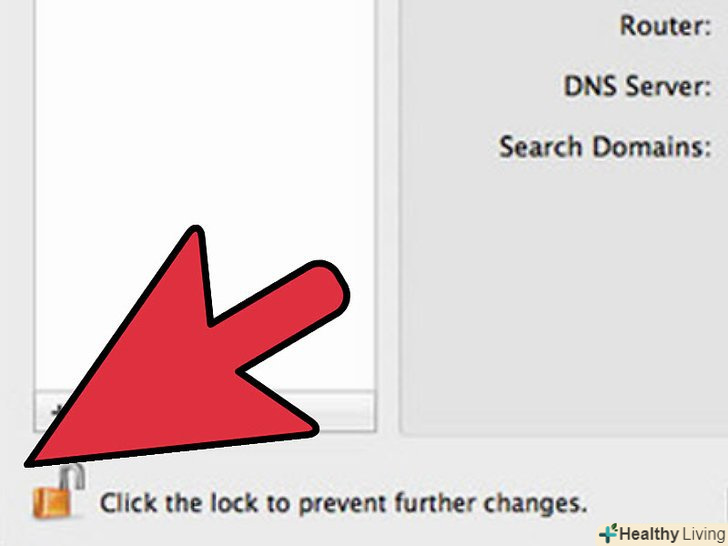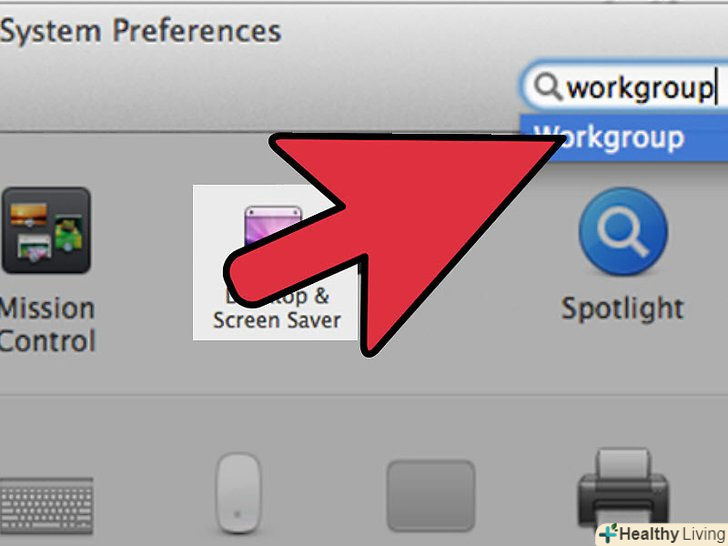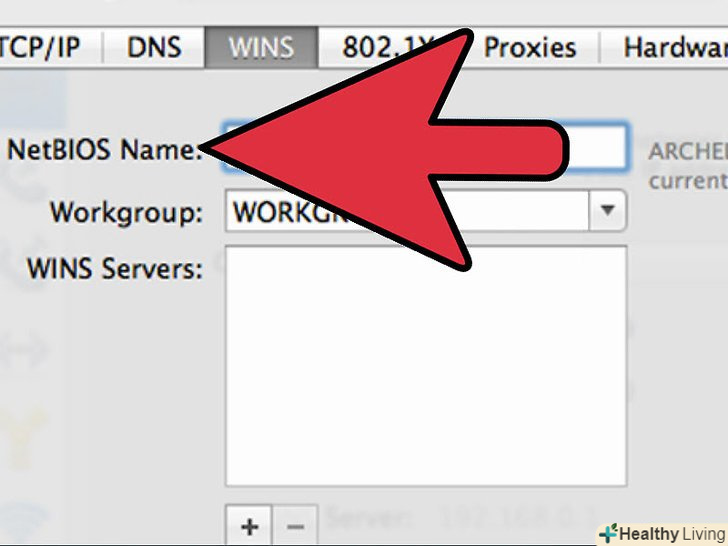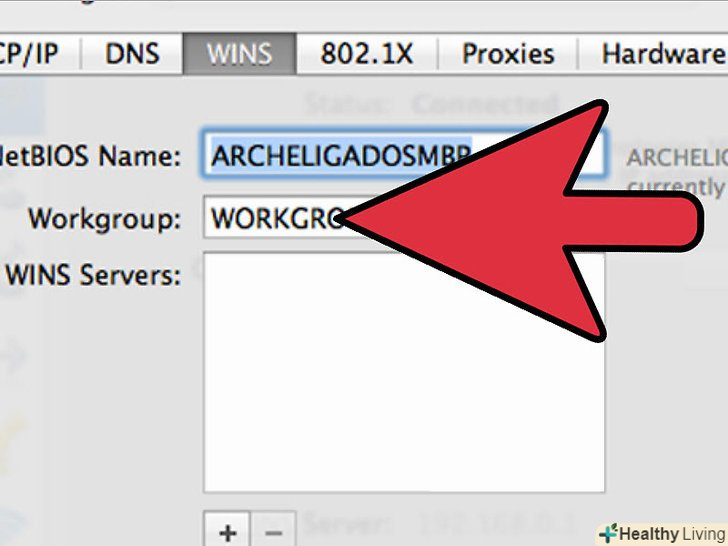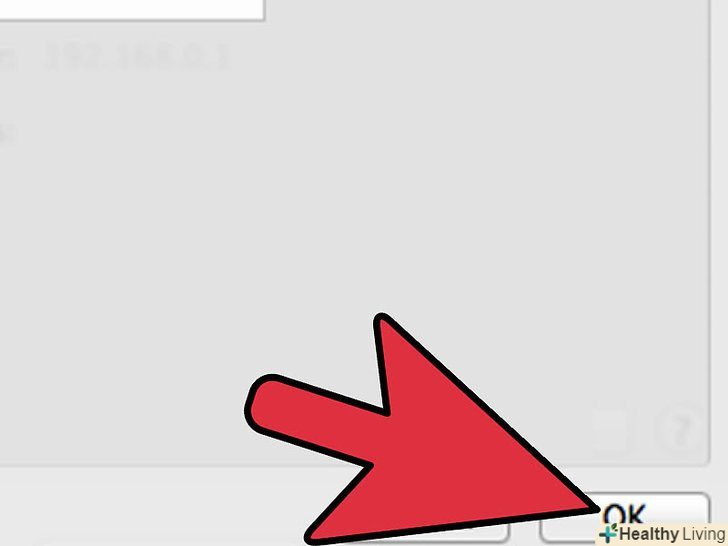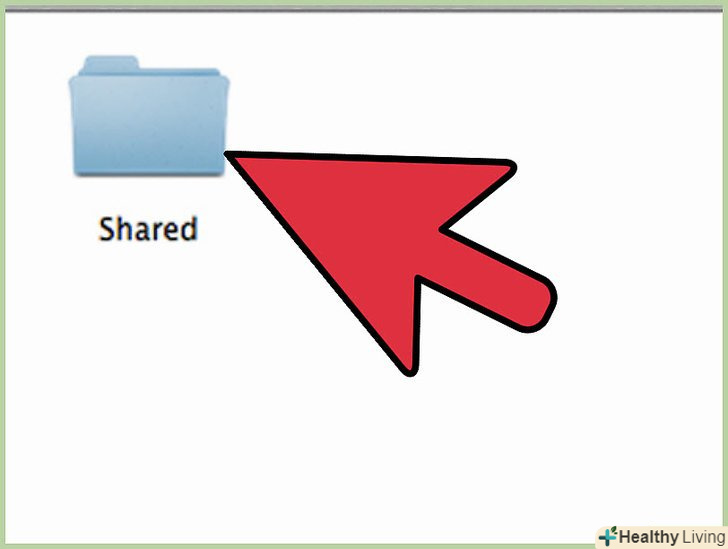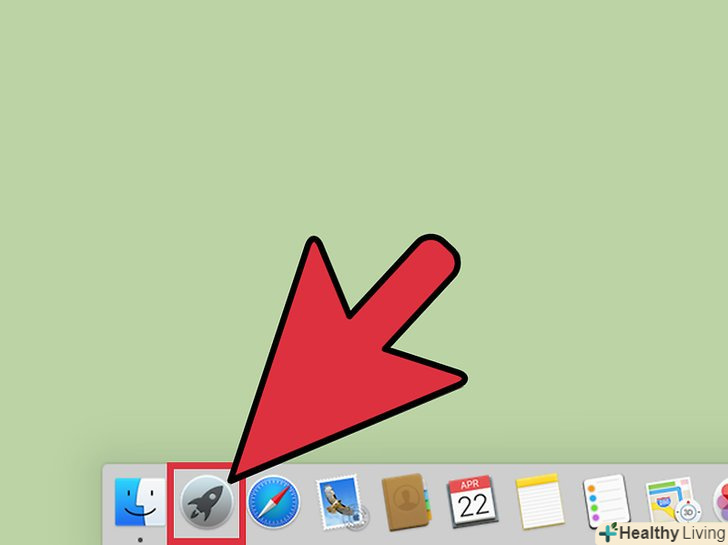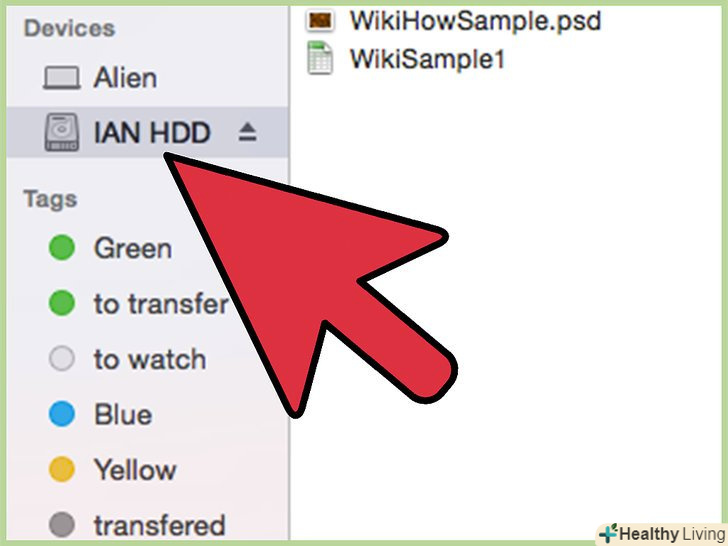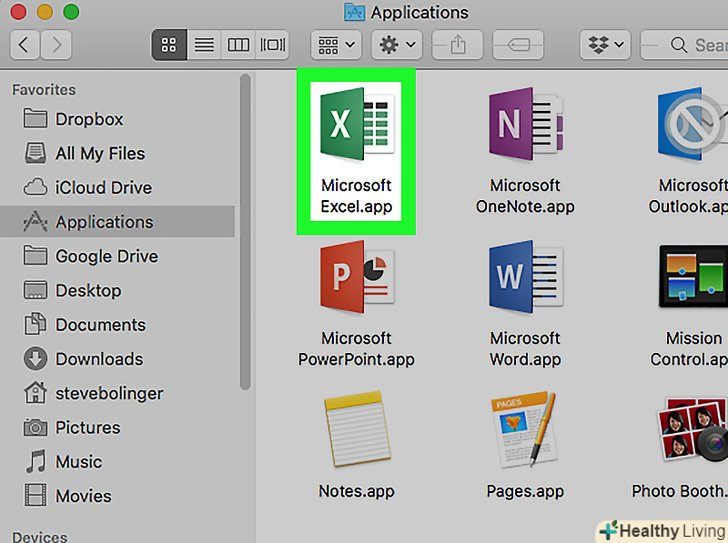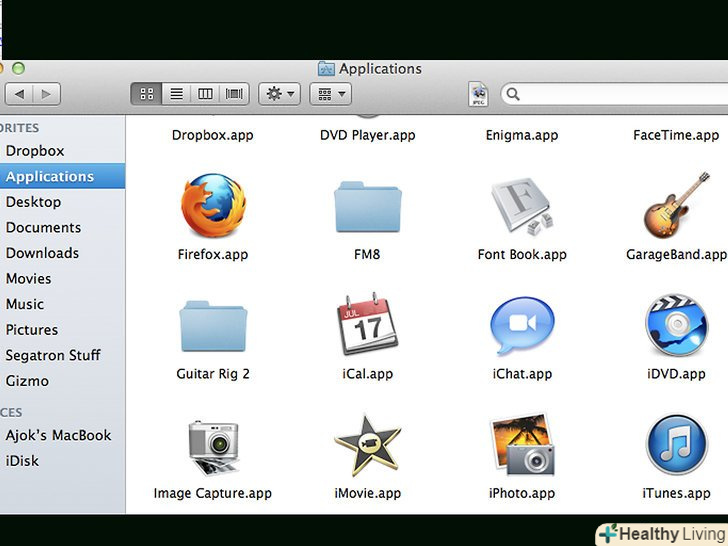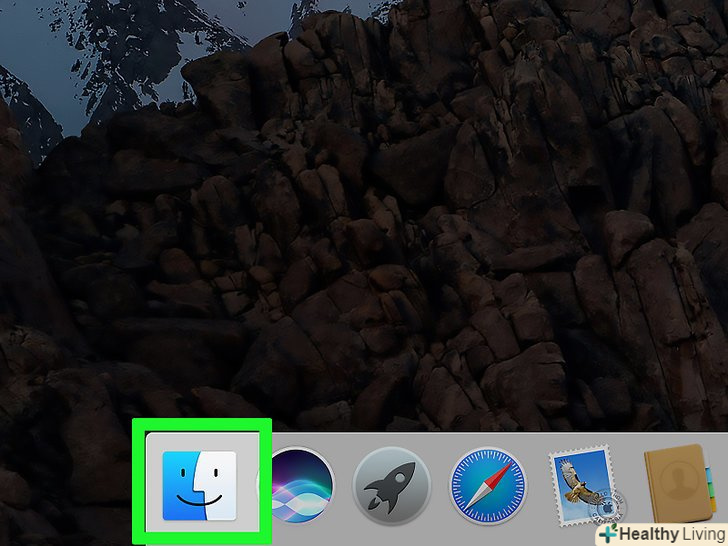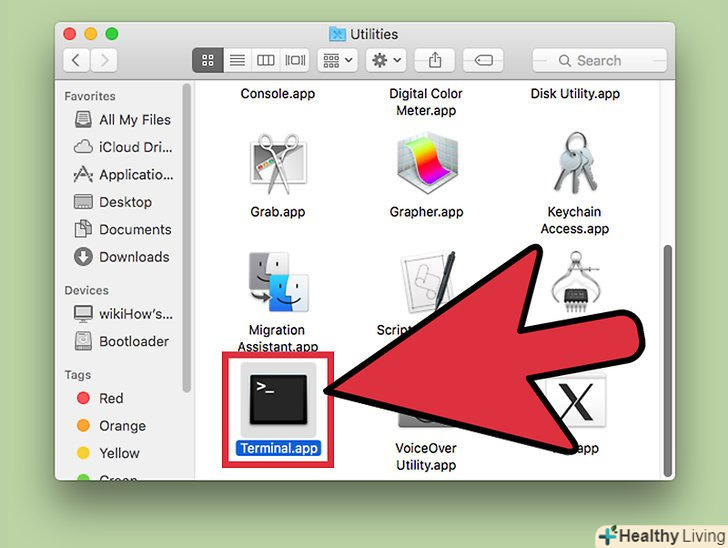Так, ви можете отримати віддалений доступ до інших комп'ютерів, працюючи на Mac, причому як ДО ІНШИХ Mac, так і до комп'ютерів під управлінням Windows. У першому випадку вам потрібно змінити ваші мережеві права доступу, використовуючи обліковий запис, логін і пароль мережевого адміністратора. У другому випадку, відповідно, вам потрібно знати дані облікового запису мережевого адміністратора, а також назву робочої групи, до якої відноситься потрібний вам комп'ютер.
Кроки
Метод1 З 2:
Доступ до інших Mac
Метод1 З 2:
 Авторизуйтесь під обліковим записом мережевого адміністратора, використовуючи відповідні логін і пароль.для редагування прав доступу вам потрібен саме адміністраторський обліковий запис.
Авторизуйтесь під обліковим записом мережевого адміністратора, використовуючи відповідні логін і пароль.для редагування прав доступу вам потрібен саме адміністраторський обліковий запис. Відкрийте меню Apple, далі "System Preferences" (Налаштування системи).
Відкрийте меню Apple, далі "System Preferences" (Налаштування системи). Далі меню View &#gt;" Sharing " (загальний доступ).
Далі меню View &#gt;" Sharing " (загальний доступ). Виберіть файли, доступ до яких ви хочете отримати з вашого Mac.
Виберіть файли, доступ до яких ви хочете отримати з вашого Mac.- Щоб знайти файли або папки, клікніть на плюсик під колонкою "Shared Folders" (загальні папки) і виберіть потрібні папки або файли.
- Вибрати потрібні файли можна і через Finder. З робочого столу Відкрийте Finder, далі знайдіть потрібну папку. Виділіть файл, далі " Get Info "(отримати відомості) і поставте галочку напроти пункту" Shared Folder " (загальна папка).
 Зі списку користувачів виберіть ім'я вашого Mac.це дозволить вам отримати доступ до вибраних файлів і папок.
Зі списку користувачів виберіть ім'я вашого Mac.це дозволить вам отримати доступ до вибраних файлів і папок.- Щоб знайти ваше ім'я користувача, клікніть на плюсик під колонкою " Users "(користувачі) і Прокрутіть список, поки не знайдете потрібне.
 Змініть ваші права доступу. Налаштування за замовчуванням дозволяють всім користувачам лише Перегляд і читання файлів. Змінити це можна лише за допомогою зміни налаштувань прав доступу.
Змініть ваші права доступу. Налаштування за замовчуванням дозволяють всім користувачам лише Перегляд і читання файлів. Змінити це можна лише за допомогою зміни налаштувань прав доступу.- Праворуч від імені користувача будуть вказані його права доступу. Клацніть на стрілочку поруч з " Read Only "(тільки перегляд), щоб внести необхідні зміни.
- Змінити права на доступ до файлів можна і через Finder. З робочого столу Відкрийте Finder, далі знайдіть потрібну папку. Виділіть файл, далі " Get Info "(отримати відомості), далі" Sharing and Permissions " (загальний доступ і права доступу). У вікні додайте ваше ім'я користувача і змініть права доступу.
 Активуйте мережевий протокол Apple Filing Protocol (AFP). цей протокол дозволить вам, працюючи з Вашого Особистого Mac, отримати доступ до потрібних файлів з інших Mac, згідно виконаним під обліковим записом мережевого адміністратора налаштувань.
Активуйте мережевий протокол Apple Filing Protocol (AFP). цей протокол дозволить вам, працюючи з Вашого Особистого Mac, отримати доступ до потрібних файлів з інших Mac, згідно виконаним під обліковим записом мережевого адміністратора налаштувань.- Клікніть на кнопку "Options", що внизу праворуч у вікні Sharing Preferences (налаштування доступу).
- Виберіть " Share files and folders using AFP "(надати спільний доступ до файлів і папок по протоколу AFP)
 Натисніть на кнопку "Done", щоб завершити процес зміни налаштувань. це поверне вас під Ваш обліковий запис, з під якої Ви і зможете отримати доступ до всіх необхідних файлів і папок.
Натисніть на кнопку "Done", щоб завершити процес зміни налаштувань. це поверне вас під Ваш обліковий запис, з під якої Ви і зможете отримати доступ до всіх необхідних файлів і папок.
Метод2 З 2:
Доступ до комп'ютерів під керуванням Windows
Метод2 З 2:
 Відкрийте меню " System Preferences "(Налаштування системи) в меню Apple.
Відкрийте меню " System Preferences "(Налаштування системи) в меню Apple. Виберіть " Network Preferences "(Налаштування мережі).через це меню ви зможете внести всі необхідні для отримання доступу до комп'ютерів під управлінням windows настройки.
Виберіть " Network Preferences "(Налаштування мережі).через це меню ви зможете внести всі необхідні для отримання доступу до комп'ютерів під управлінням windows настройки. Перевірте, чи знаходиться іконка у вигляді підвісного замка в положенні "відкрито".
Перевірте, чи знаходиться іконка у вигляді підвісного замка в положенні "відкрито".- Якщо замок закритий, то клікніть по ньому і введіть логін і пароль мережевого адміністратора Windows.
 Введіть " Workgroup "(робоча група) в поле пошуку вікна System Preferences.
Введіть " Workgroup "(робоча група) в поле пошуку вікна System Preferences. Поруч із полем "NetBIOS Name" введіть унікальну назву вашого Mac.
Поруч із полем "NetBIOS Name" введіть унікальну назву вашого Mac. Виберіть назву робочої групи Windows, до якої Ви хочете отримати доступ, за допомогою випадаючого меню поруч з написом "Workgroup."
Виберіть назву робочої групи Windows, до якої Ви хочете отримати доступ, за допомогою випадаючого меню поруч з написом "Workgroup."- Якщо ваш Mac знаходиться десь в офісі, який обслуговують відразу кілька серверів, вам буде потрібно вказати також точну IP-адресу в поле "WINS Servers", який можна отримати від мережевого адміністратора.
 Клікніть на кнопку "OK", потім натисніть" Apply " (застосувати).
Клікніть на кнопку "OK", потім натисніть" Apply " (застосувати). Зачекайте, скоро робоча група Windows відобразиться і на вашому Mac.
Зачекайте, скоро робоча група Windows відобразиться і на вашому Mac.- На підключення може піти кілька хвилин. Файли і папки з віддалених комп'ютерів будуть знаходитися в розділі "Shared".
- Коли папка робочої групи Windows відобразилася, то ви можете почати працювати з знаходяться там файлами зі свого Mac.