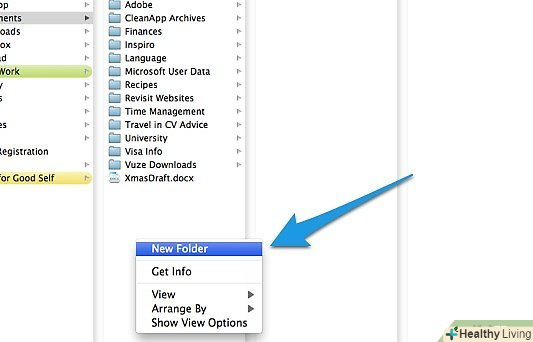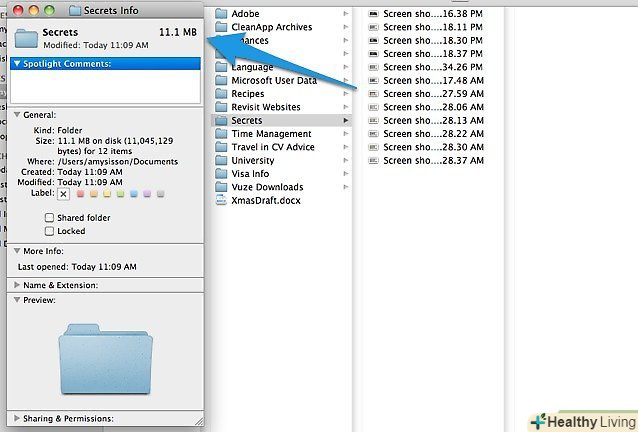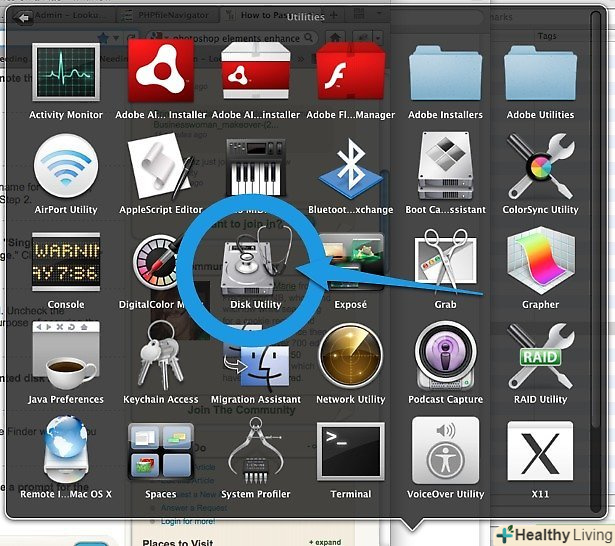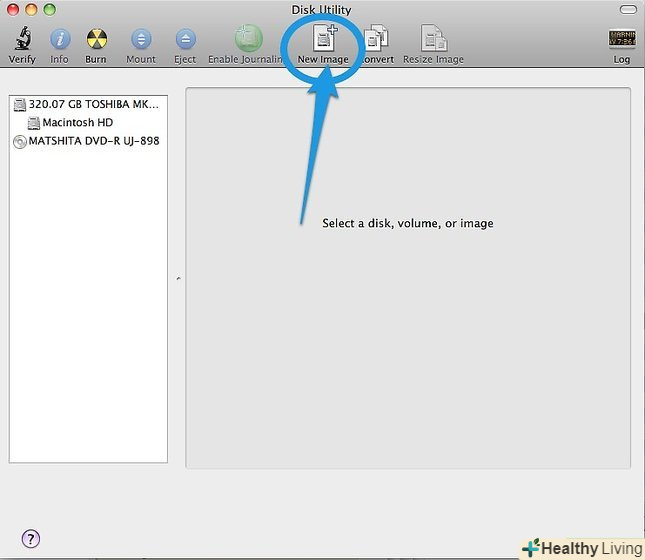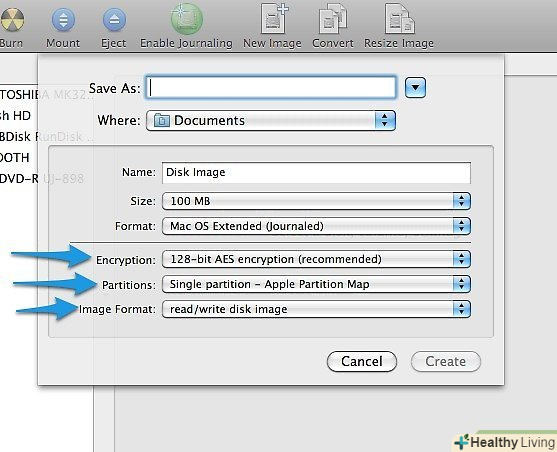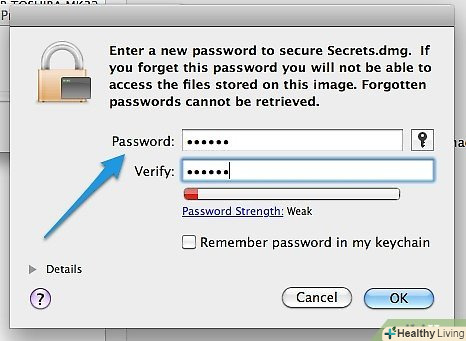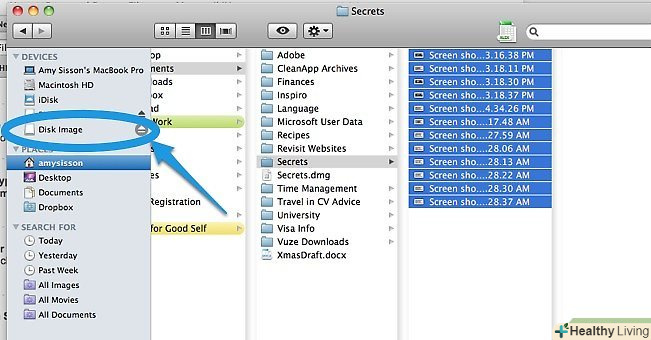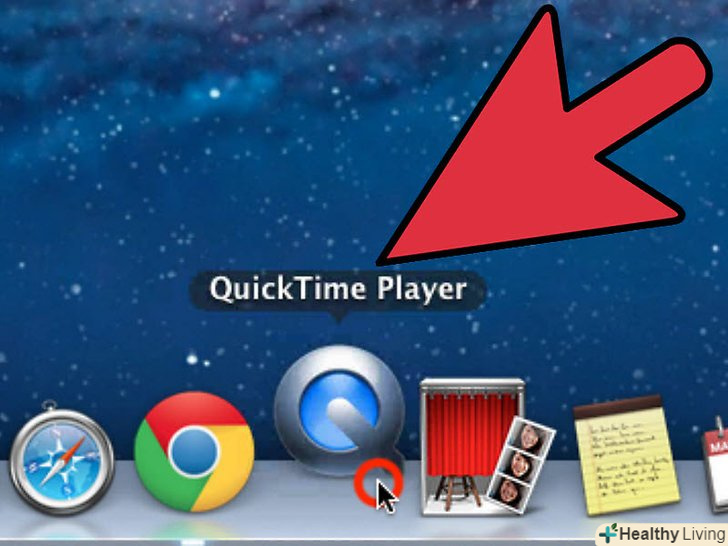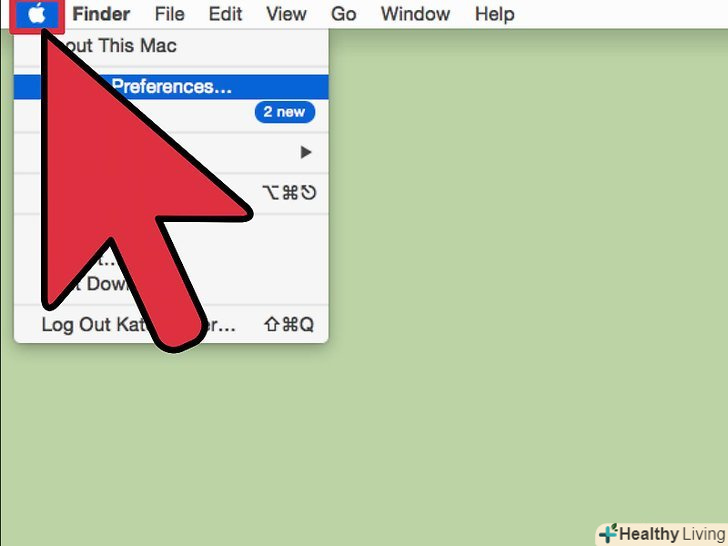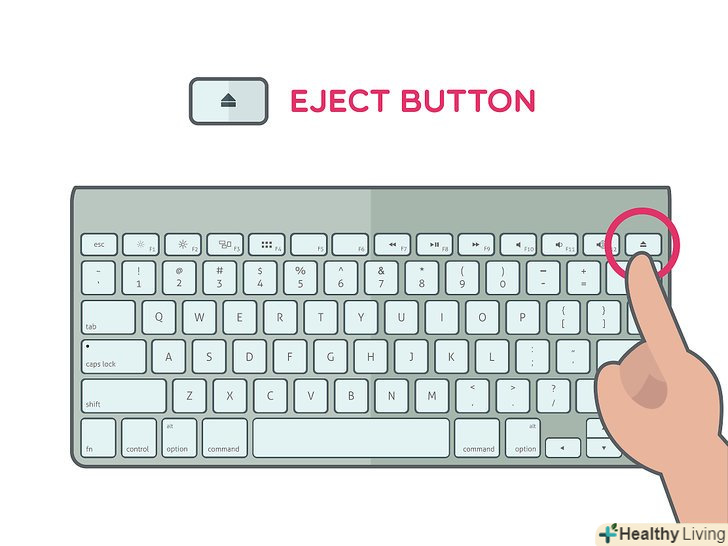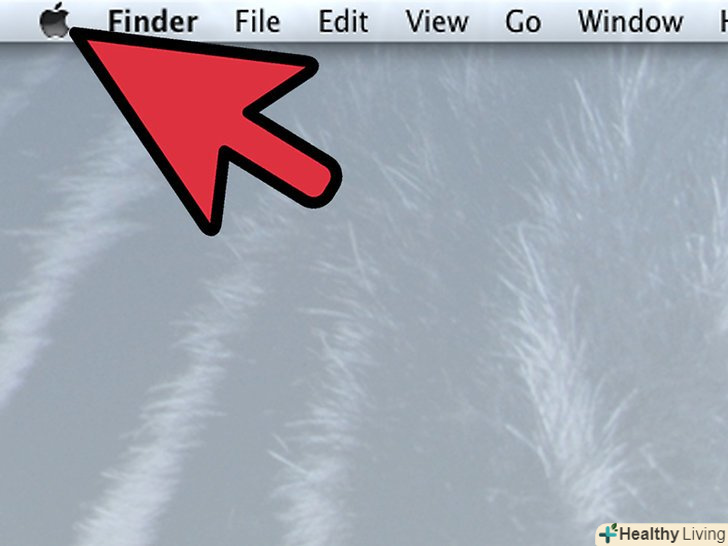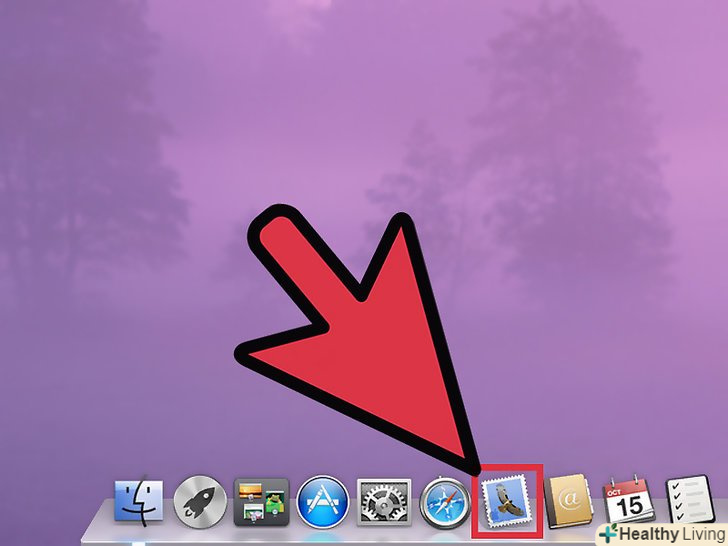Деталі цієї статті не розповідають про те, як зробити ваш обліковий запис більш захищеним. Для цього, Apple надає послугу, під назвою FileVault.
Дана методика, розповідає про те, як використовувати DMG в якості захищеного контейнера для ваших файлів.
Кроки
 Створіть нову папку і помістіть туди файли, які ви хочете помістити в образ диска.
Створіть нову папку і помістіть туди файли, які ви хочете помістити в образ диска. Правою кнопкою (або CTRL-клік), натисніть на папку і виберіть "Get Info" і запам'ятайте розмір її вмісту.
Правою кнопкою (або CTRL-клік), натисніть на папку і виберіть "Get Info" і запам'ятайте розмір її вмісту. Відкрийте Disk Utility(Applications &#gt; Utilities &#gt; Disk Utility)
Відкрийте Disk Utility(Applications &#gt; Utilities &#gt; Disk Utility) Натисніть на іконку "New Image", щоб створити новий образ диска. введіть назву образу, і виберіть розмір, відповідний для розміру папки, яку ви створили в кроці 2.
Натисніть на іконку "New Image", щоб створити новий образ диска. введіть назву образу, і виберіть розмір, відповідний для розміру папки, яку ви створили в кроці 2. Виберіть тип шифрування (128 або 256bit), встановіть розділ на "Single Partition - Apple Partition Map" і формат на "read/write disk image." натисніть кнопку "Create".
Виберіть тип шифрування (128 або 256bit), встановіть розділ на "Single Partition - Apple Partition Map" і формат на "read/write disk image." натисніть кнопку "Create". Створіть складний пароль і введіть його у відповідні поля.приберіть галочку з "Remember password in my keychain", так як це знижує Захищеність ваших даних. Натисніть кнопку " OK.”
Створіть складний пароль і введіть його у відповідні поля.приберіть галочку з "Remember password in my keychain", так як це знижує Захищеність ваших даних. Натисніть кнопку " OK.” Покладіть вміст папки з кроку 2 в щойно створений образ диска.
Покладіть вміст папки з кроку 2 в щойно створений образ диска. Вимкніть диск, перетягуючи його іконку в кошик.а також, в пошуковику, ви можете натиснути на Eject, поруч з підключеним чином.
Вимкніть диск, перетягуючи його іконку в кошик.а також, в пошуковику, ви можете натиснути на Eject, поруч з підключеним чином.- Кожен раз, при спроби відкриття образу, буде запитуватися пароль.

Поради
- На образі диска, ви можете зберігати інформацію банку, кредитні звіти та інші важливі документи.
- На цьому образі, ви можете зберегти файл даних Quicken, однак, вам доведеться підключити образ диска перед тим, як захочете відкрити Quicken.
Попередження
- Не додавайте пароль на ваш брелок
- Постарайтеся не забути пароль, тому що, як тільки ви зашифруєте ці файли, ви не зможете отримати до них доступ без пароля.
- Не записуйте пароль на вашому комп'ютері.
- Файли DMG доступні лише на Mac.