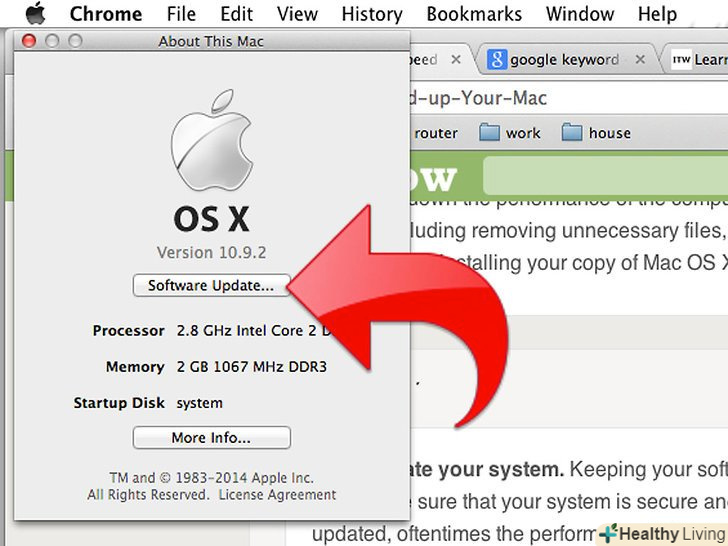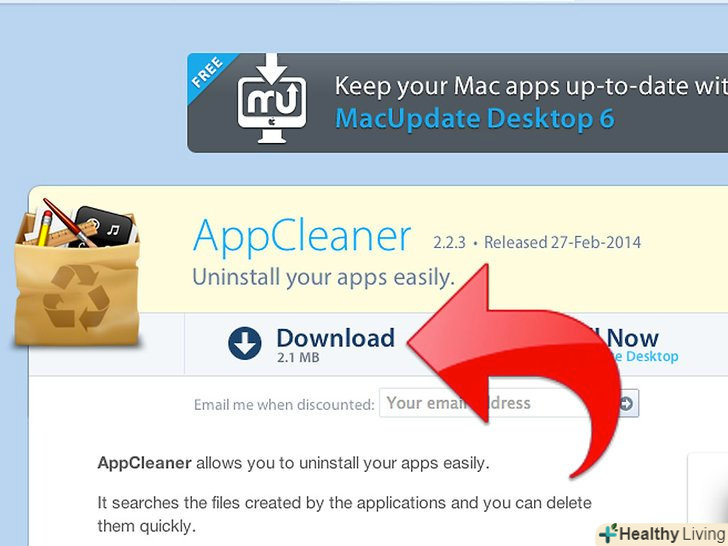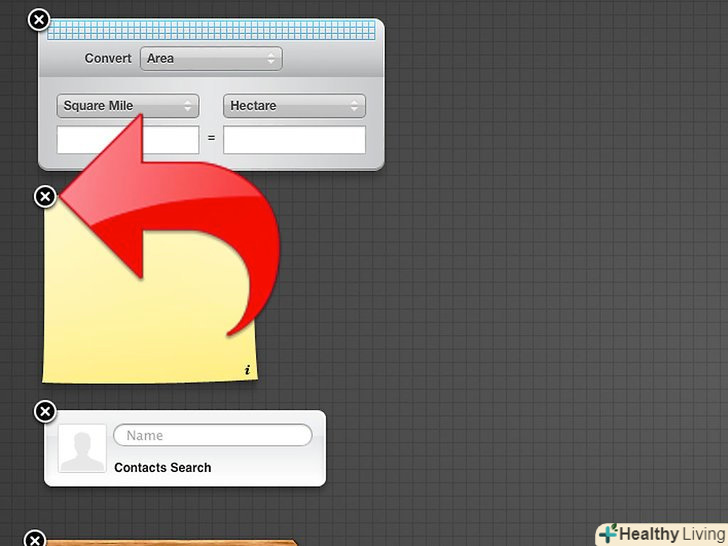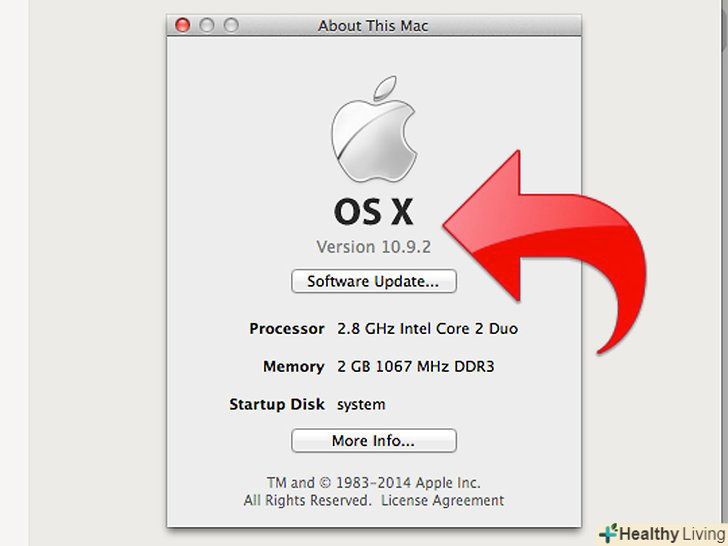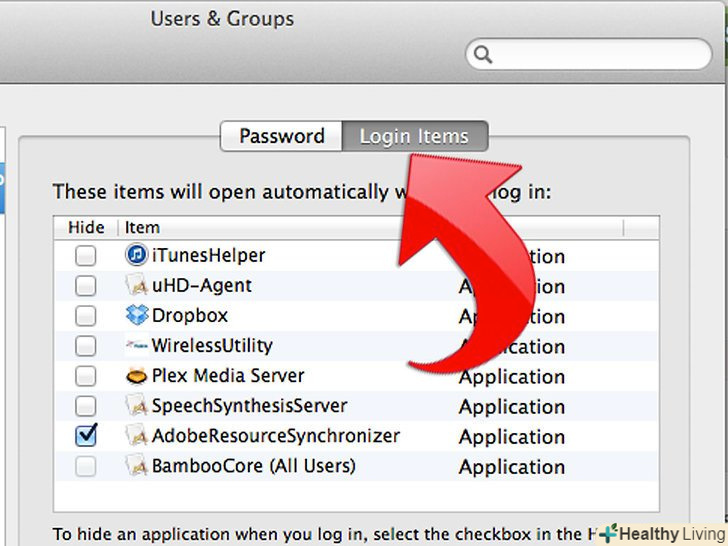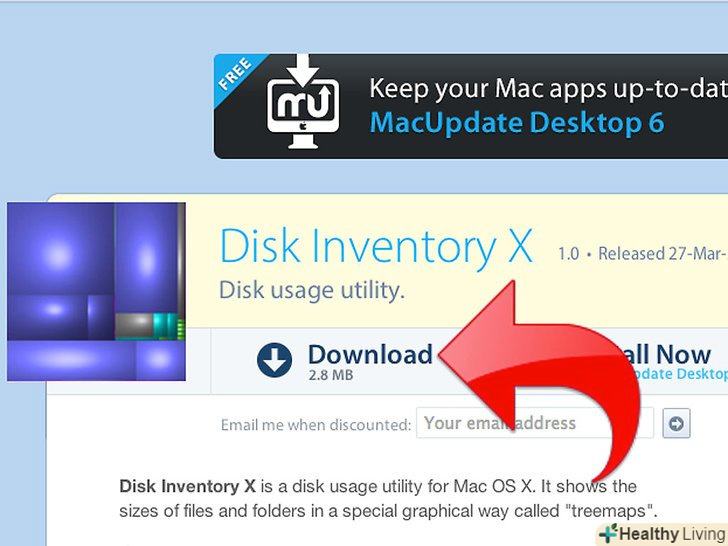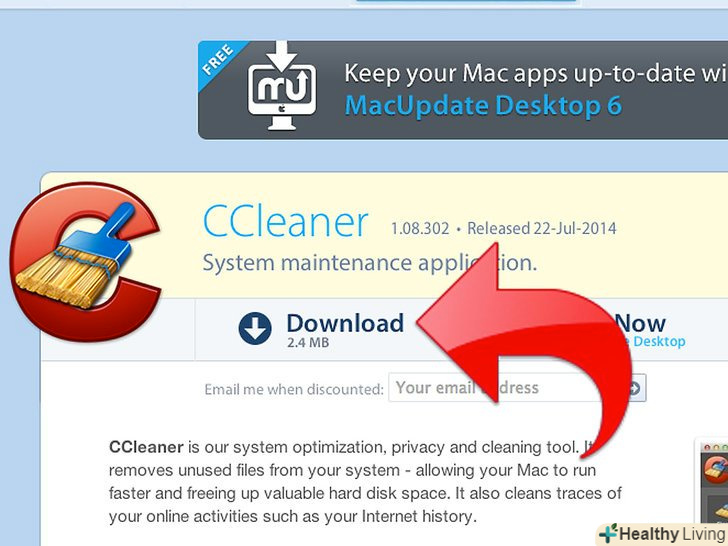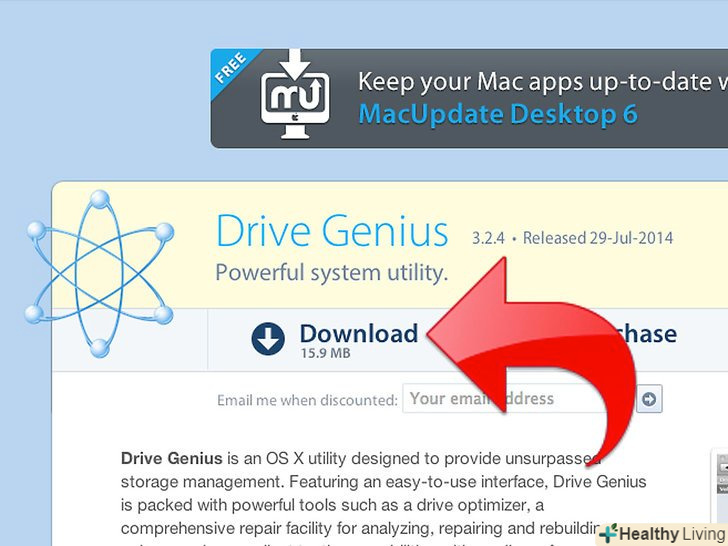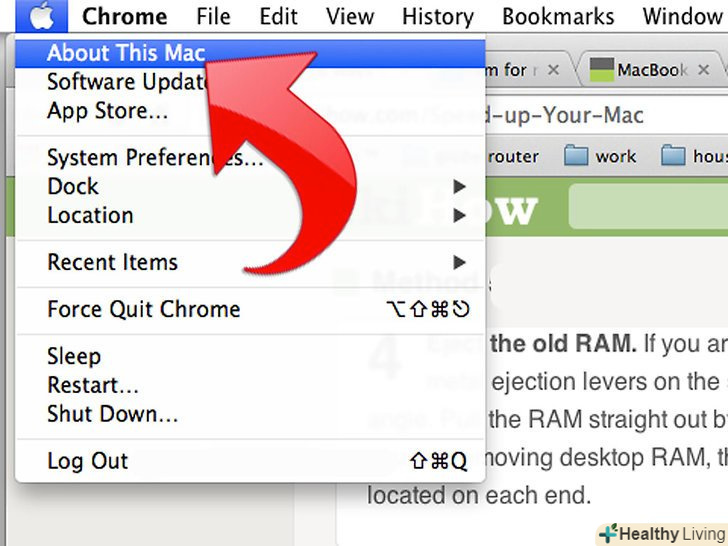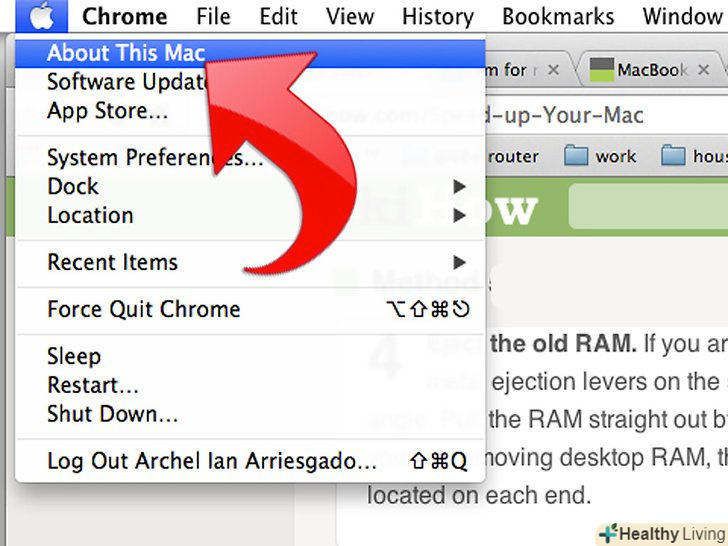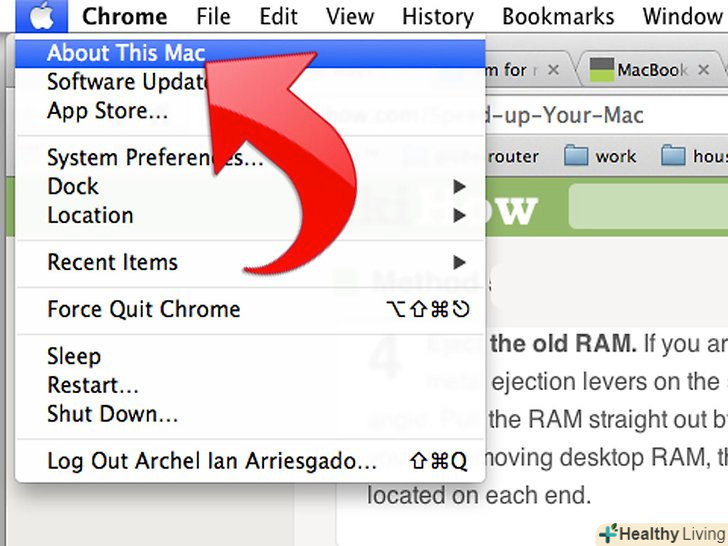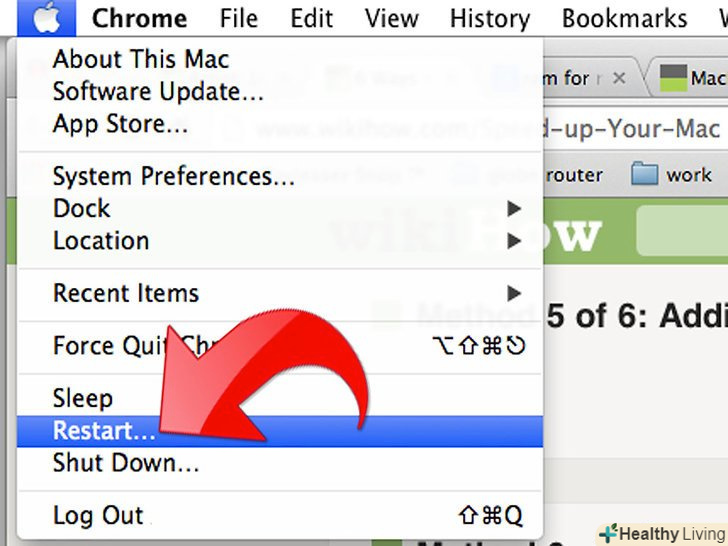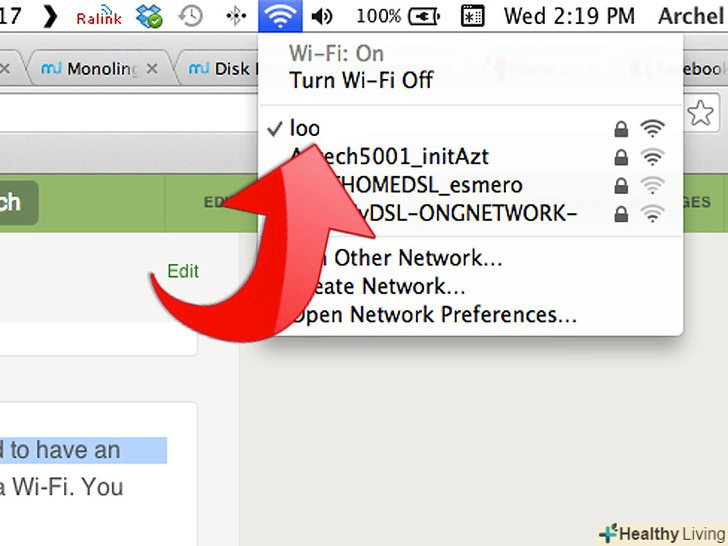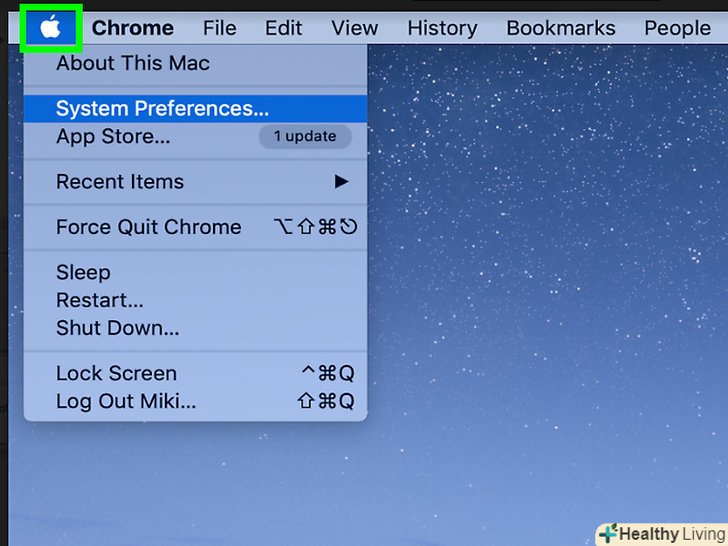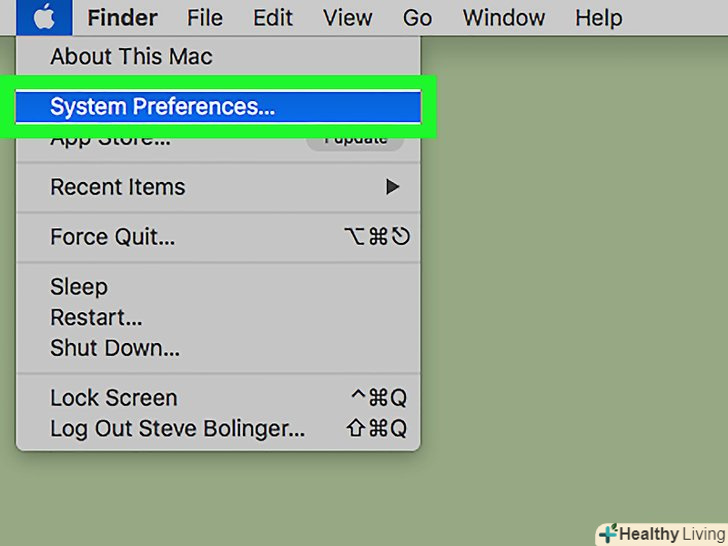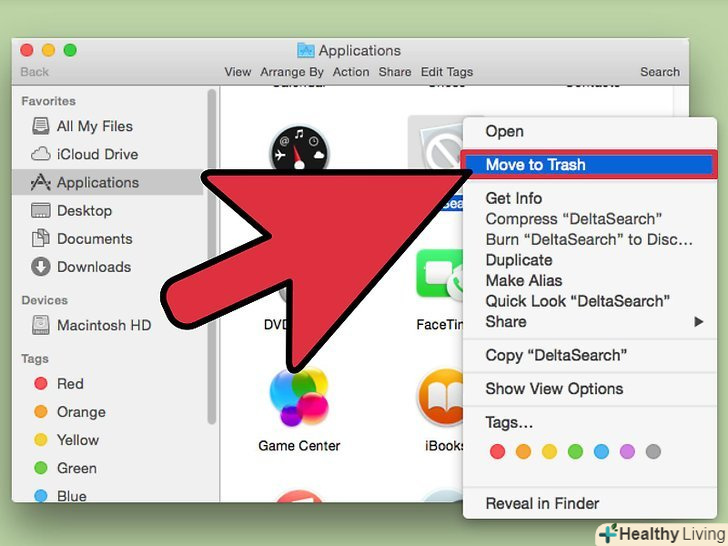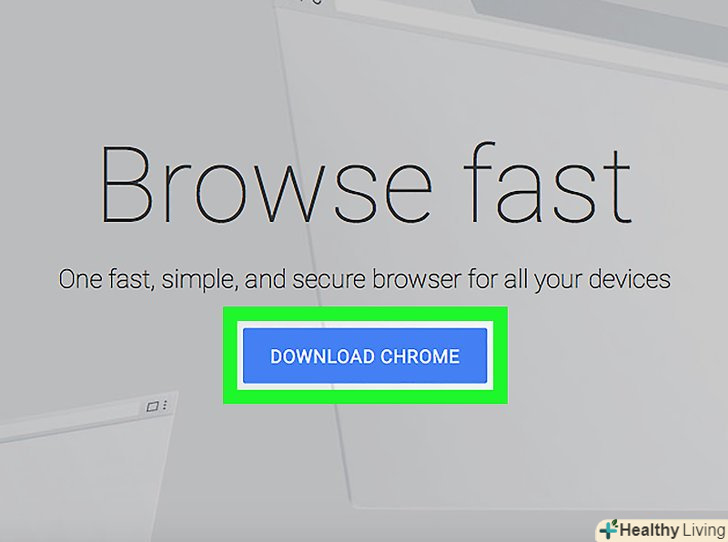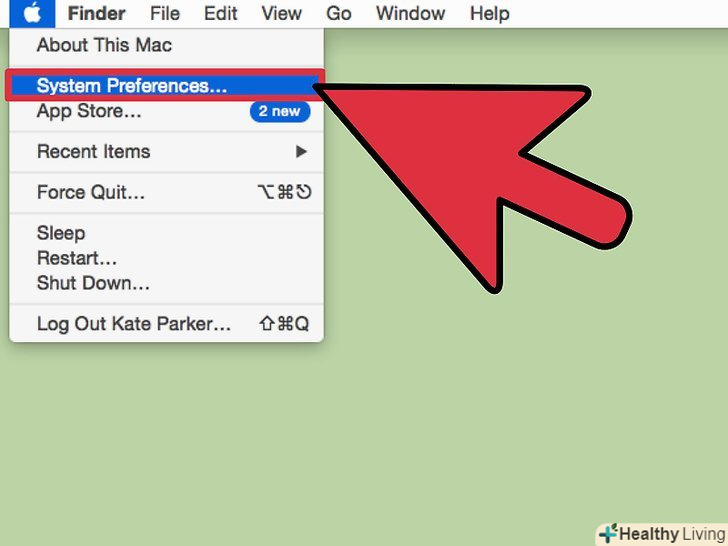Ваш Mac працює повільніше, ніж зазвичай? Тривале використання може привести до появи додаткових файлів і безлічі налаштувань, які будуть сповільнювати роботу комп'ютера. Дотримуйтесь цього посібника, щоб дізнатися про велику різноманітність різних методів, здатних прискорити роботу вашого комп'ютера, включаючи видалення непотрібних файлів, оновлення обладнання, дефрагментацію жорсткого диска і перевстановлення вашої копії Mac OS X.
Кроки
Метод1З 6:
Очищення вашого робочого столу
Метод1З 6:
 Оновіть систему.Підтримка ваших програм і операційної системи в актуальному стані дасть вам впевненість в тому, що ваша система безпечна і працює на всі сто відсотків своїх можливостей. Найчастіше, після оновлення програмного забезпечення його продуктивність зростає. Підтримка системи в оновленому і безпечному стані також може запобігти уповільненню роботи вашого комп'ютера через шкідливі файли.
Оновіть систему.Підтримка ваших програм і операційної системи в актуальному стані дасть вам впевненість в тому, що ваша система безпечна і працює на всі сто відсотків своїх можливостей. Найчастіше, після оновлення програмного забезпечення його продуктивність зростає. Підтримка системи в оновленому і безпечному стані також може запобігти уповільненню роботи вашого комп'ютера через шкідливі файли.- Клікніть на меню Apple і виберіть Оновлення програм. Програма виконає пошук в Інтернеті на наявність доступних оновлень для встановлених у вас програм і самої операційної системи.
- Встановіть бажані оновлення. В основному, рекомендується встановлювати всі доступні оновлення для того, щоб у вас були всі останні зміни і виправлення в системі безпеки.
- Ви можете перевірити наявність оновлень для встановлених у вас програм за допомогою магазину App Store, просто відкривши App Store і вибравши вкладку Оновлення. OS X Mountain Lion і пізніші операційні системи включають оновлення App Store в основній програмі оновлення програм. У старіших версіях OS X доведеться оновлювати додатки App Store за допомогою інтерфейсу цього магазину.
 Видаліть старі програми.хоча ви їх активно не використовуєте, вони займають місце для зберігання на диску. Якщо місце на жорсткому диску закінчується, це може призвести до проблем, так як недостатнє вільне місце може знизити продуктивність.
Видаліть старі програми.хоча ви їх активно не використовуєте, вони займають місце для зберігання на диску. Якщо місце на жорсткому диску закінчується, це може призвести до проблем, так як недостатнє вільне місце може знизити продуктивність.- Щоб видалити програми, досить просто перетягнути їх в кошик. Так ви видалите старі файли і налаштування, але щось може і залишитися у вашій системі. Для повного видалення програм спробуйте використовувати програму-деінсталятор. На App Store доступно кілька таких платних і безкоштовних програм.
 Очистіть робочий стіл від непотрібних іконок.наявність занадто великої кількості іконок на екрані може негативно позначитися на продуктивності вашого комп'ютера. Причина в тому, що Mac OS X обробляє кожну іконку, як окреме вікно. Вплив може бути незначним, але воно значно зростає, якщо у вас велике число іконок.
Очистіть робочий стіл від непотрібних іконок.наявність занадто великої кількості іконок на екрані може негативно позначитися на продуктивності вашого комп'ютера. Причина в тому, що Mac OS X обробляє кожну іконку, як окреме вікно. Вплив може бути незначним, але воно значно зростає, якщо у вас велике число іконок. Вимкніть віджети.якщо ви використовуєте панель Dashboard і віджети, вони з'їдають частину пам'яті вашої системи. Віджети-це міні-програми, які постійно працюють у фоновому режимі. Через це вони джерело невеликого, але постійного відтоку ресурсів вашої системи.
Вимкніть віджети.якщо ви використовуєте панель Dashboard і віджети, вони з'їдають частину пам'яті вашої системи. Віджети-це міні-програми, які постійно працюють у фоновому режимі. Через це вони джерело невеликого, але постійного відтоку ресурсів вашої системи.- Якщо ви використовуєте OS X 10.5 або більш ранню, ви можете запустити Менеджер віджетів з панелі Dashboard. Натисніть на значок ( + ) в Dashboard, щоб відкрити браузер віджетів. Виберіть іконку віджети на лівій стороні рядка іконок. У цьому списку зніміть позначку з тих віджетів, які не хочете використовувати.
- Якщо ви використовуєте OS X 10.4, вам доведеться вручну видаляти віджети. Відкрийте Finder і клікніть на меню Перехід. Зі списку виберіть Домашня Папка. Відкрийте папку бібліотеки і потім знайдіть папку Віджети. Перетягніть в кошик віджети, які хочете видалити.
- Якщо ви зовсім не використовуєте віджети, ви можете відключити Dashboard цілком. Відкрийте папку програми і потім папку утиліти. Виберіть Термінал. У терміналі виконайте наступні команди:
defaults write com.apple.dashboard mcx-disabled-boolean YES
killall Dock
щоб повернути Dashboard, введіть ті ж команди, але поміняйте YES на NO.
Метод2З 6:
Зміна елементів автозавантаження
Метод2З 6:
 Вимкніть непотрібні програми.коли ви встановлюєте нові програми, іноді вони запускаються автоматично при завантаженні Mac OS X, щоб заощадити Ваш час, коли ви захочете їх запустити. Якщо ви використовуєте ці програми не так часто, то все, до чого це призводить - це збільшення часу завантаження комп'ютера.
Вимкніть непотрібні програми.коли ви встановлюєте нові програми, іноді вони запускаються автоматично при завантаженні Mac OS X, щоб заощадити Ваш час, коли ви захочете їх запустити. Якщо ви використовуєте ці програми не так часто, то все, до чого це призводить - це збільшення часу завантаження комп'ютера. Відкрийте Системні налаштування.ви можете потрапити в Системні налаштування, клікнувши меню Apple в лівому верхньому кутку екрану. У системних налаштуваннях виберіть користувачі і групи з секції Система. Виберіть користувача.
Відкрийте Системні налаштування.ви можете потрапити в Системні налаштування, клікнувши меню Apple в лівому верхньому кутку екрану. У системних налаштуваннях виберіть користувачі і групи з секції Система. Виберіть користувача. Виберіть елементи автозавантаження.після того як ви вибрали користувача, натисніть на кнопку елементи входу. Відобразиться список всіх програм, які запускаються після входу користувача в систему. Використовуйте кнопку ( - ) для видалення елементів зі списку.
Виберіть елементи автозавантаження.після того як ви вибрали користувача, натисніть на кнопку елементи входу. Відобразиться список всіх програм, які запускаються після входу користувача в систему. Використовуйте кнопку ( - ) для видалення елементів зі списку.
Метод3З 6:
Підтримка та оптимізація жорсткого диска
Метод3З 6:
 Видаліть невикористовувані файли.збереження Вашого жорсткого диска чистим і вільним від помилок-хороший спосіб дозволити вашому Mac нормально працювати. Хоча ви можете переглянути весь жорсткий диск файл за файлом в пошуках того, що можна видалити, є спеціальні програми, що полегшують цей процес.
Видаліть невикористовувані файли.збереження Вашого жорсткого диска чистим і вільним від помилок-хороший спосіб дозволити вашому Mac нормально працювати. Хоча ви можете переглянути весь жорсткий диск файл за файлом в пошуках того, що можна видалити, є спеціальні програми, що полегшують цей процес.- Одна з таких програм Це Disk Inventory X, безкоштовний додаток, який графічно показує, скільки дискового простору зайнято і якими типами файлів. Ви можете використовувати цю програму, щоб видалити конкретні файли з Вашого комп'ютера.
- Інша така програма-це Drive Genius , додаток за $ 99, який допоможе прискорити, очистити і оптимізувати ваш Mac.
 Видаліть невикористовувані мовні файли.якщо зазвичай на своєму Mac ви використовуєте одну-дві мови, ви можете видалити інші мовні файли, тим самим звільнивши значну кількість місця на диску. Щоб це зробити, вам знадобиться програма Monolingual. Ця програма безкоштовна і з відкритим вихідним кодом, і її старіші версії підтримують старі операційні системи. У Drive Genius теж є інструмент DriveSlim, який допоможе вам звільнити місце на диску за допомогою пошуку повторюваних файлів, пошуку великих файлів, видалення підтримки мов і засоби для універсального бінарного стиснення.
Видаліть невикористовувані мовні файли.якщо зазвичай на своєму Mac ви використовуєте одну-дві мови, ви можете видалити інші мовні файли, тим самим звільнивши значну кількість місця на диску. Щоб це зробити, вам знадобиться програма Monolingual. Ця програма безкоштовна і з відкритим вихідним кодом, і її старіші версії підтримують старі операційні системи. У Drive Genius теж є інструмент DriveSlim, який допоможе вам звільнити місце на диску за допомогою пошуку повторюваних файлів, пошуку великих файлів, видалення підтримки мов і засоби для універсального бінарного стиснення.- Видалення англійських мовних файлів з Mac OS X може викликати неполадки в її роботі.
 Перевірте цілісність вашого жорсткого диска.регулярна перевірка жорсткого диска може виявити помилки раніше, ніж вони стануть серйозною проблемою. OS X поставляється з утилітою для перевірки жорсткого диска. Ви можете її запустити, відкривши папку програми і потім папку утиліти. Виберіть Дискову Утиліту.
Перевірте цілісність вашого жорсткого диска.регулярна перевірка жорсткого диска може виявити помилки раніше, ніж вони стануть серйозною проблемою. OS X поставляється з утилітою для перевірки жорсткого диска. Ви можете її запустити, відкривши папку програми і потім папку утиліти. Виберіть Дискову Утиліту.- Виберіть ваш жорсткий диск у лівому вікні. В основному вікні виберіть вкладку Перша допомога і натисніть на кнопку Перевірити Диск. Дискова утиліта почне перевіряти диск. Результати будуть відображені у вікні для виведення результатів. Процес перевірки може зайняти деякий час, особливо якщо у вас великий диск.
 Виправте пошкоджений диск.якщо перевірка Диска виявила помилки, натисніть на кнопку Виправити диск на вкладці Перша допомога. Дискова утиліта спробує виправити помилки. Якщо помилки серйозні, диск, можливо, доведеться замінити. Є й інші програми, які допоможуть відновити жорсткий диск. Це, наприклад, Drive Genius або Disk Warrior.
Виправте пошкоджений диск.якщо перевірка Диска виявила помилки, натисніть на кнопку Виправити диск на вкладці Перша допомога. Дискова утиліта спробує виправити помилки. Якщо помилки серйозні, диск, можливо, доведеться замінити. Є й інші програми, які допоможуть відновити жорсткий диск. Це, наприклад, Drive Genius або Disk Warrior.
Метод4З 6:
Дефрагментація жорсткого Диска
Метод4З 6:
 З плином часу постійне відкриття, редагування, збереження і видалення файлів викликають фрагментацію диска. коли файл зберігається, він шукає вільне місце, і якщо його мало, дані збережуться в декількох місцях. Таким чином, дисковий простір не витрачається даремно. Однак, це викликає уповільнення в роботі приводу, так як йому доводиться звертатися до декількох частин диска, щоб знайти і прочитати файл. Чим більше операцій запису і видалення було вироблено на диску, тим більше фрагментованим він стає. Цей процес буде постійно впливати на продуктивність жорсткого диска. Тому використання Програм дефрагментації-це відмінний спосіб підвищити продуктивність вашого комп'ютера.
З плином часу постійне відкриття, редагування, збереження і видалення файлів викликають фрагментацію диска. коли файл зберігається, він шукає вільне місце, і якщо його мало, дані збережуться в декількох місцях. Таким чином, дисковий простір не витрачається даремно. Однак, це викликає уповільнення в роботі приводу, так як йому доводиться звертатися до декількох частин диска, щоб знайти і прочитати файл. Чим більше операцій запису і видалення було вироблено на диску, тим більше фрагментованим він стає. Цей процес буде постійно впливати на продуктивність жорсткого диска. Тому використання Програм дефрагментації-це відмінний спосіб підвищити продуктивність вашого комп'ютера.- У Drive Genius є інструмент Enhanced Defrag, який з'єднує всі ці розбиті шматки разом в один безперервний блок і залишає вільний простір в кінці. Функція Defrag відображає інформацію на двох окремих вкладках: фрагментація розділу і фрагментація файлів. Фрагментація розділу показує графічне представлення для швидкого перегляду всіх файлів, розміщених на диску. Фрагментація файлів відображає список файлів, які фрагментовані. Цей список показує, які файли фрагментовані, на скільки фрагментів розділений файл, і як багато місця він займає.
Метод5З 6:
Додавання оперативної Пам'яті
Метод5З 6:
 Придбайте більше оперативної пам'яті.залежно від вашої ситеми у вас може бути можливість додати більше ОЗУ (оперативних Запам'ятовуючих пристроїв). ОЗП дозволяє програмам зберігати інформацію в пам'яті з дуже швидким часом доступу, що підвищує швидкість роботи Програм.
Придбайте більше оперативної пам'яті.залежно від вашої ситеми у вас може бути можливість додати більше ОЗУ (оперативних Запам'ятовуючих пристроїв). ОЗП дозволяє програмам зберігати інформацію в пам'яті з дуже швидким часом доступу, що підвищує швидкість роботи Програм. Визначте, скільки пам'яті вже встановлено.у різних систем типи необхідних ОЗП можуть відрізнятися. MacBooks використовує не той тип оперативної ПАМ'ЯТІ, що настільний Комп'ютер Mac, а різні моделі також можуть використовувати різні швидкості. Перш за все з'ясуйте, який тип оперативної пам'яті необхідно придбати для вашої моделі і чи можна її додати взагалі.
Визначте, скільки пам'яті вже встановлено.у різних систем типи необхідних ОЗП можуть відрізнятися. MacBooks використовує не той тип оперативної ПАМ'ЯТІ, що настільний Комп'ютер Mac, а різні моделі також можуть використовувати різні швидкості. Перш за все з'ясуйте, який тип оперативної пам'яті необхідно придбати для вашої моделі і чи можна її додати взагалі.- Щоб визначити, скільки пам'яті у вас встановлено і її швидкість, натисніть на меню Apple і виберіть пункт про це Комп'ютері Mac. Відкриється вікно з інформацією про версію встановленої операційної системи OS X, вашому процесорі і вашої пам'яті.
- На цьому екрані немає інформації про те, який максимальний обсяг оперативної пам'яті підтримує ваша система. Зазвичай ви можете встановити до 4Гб, хоча є кілька моделей ноутбуків MacBook, в яких можна встановити тільки до 2ГБ. Обов'язково перевірте в документації, який максимальний обсяг пам'яті можна встановити.
- Якщо у вас встановлено 2ГБ, і ви хочете встановити ще 2ГБ, зовсім необов'язково, що вам потрібно всього лише купити одну планку з 2ГБ пам'яті і вставити її. Є ймовірність, що у вас всього два слота для ОЗУ, і в кожному з них вже вставлено по планці з 1ГБ пам'яті. Тому щоб збільшити обсяг до 4Гб, вам доведеться купити дві планки по 2ГБ.
 Розкрийте комп'ютер.якщо ви встановлюєте пам'ять в MacBook, вам доведеться зняти задню частину корпусу з ноутбука. Запам'ятайте розташування гвинтів щодо отворів, так як деякі гвинти можуть відрізнятися за розміром. Якщо ви встановлюєте пам'ять в настільний комп'ютер, то вам, можливо, доведеться зняти корпус, щоб мати доступ до компонентів.
Розкрийте комп'ютер.якщо ви встановлюєте пам'ять в MacBook, вам доведеться зняти задню частину корпусу з ноутбука. Запам'ятайте розташування гвинтів щодо отворів, так як деякі гвинти можуть відрізнятися за розміром. Якщо ви встановлюєте пам'ять в настільний комп'ютер, то вам, можливо, доведеться зняти корпус, щоб мати доступ до компонентів.- Перед роботою з компонентами всередині комп'ютера зніміть заряд статичної електрики, торкнувшись металевої частини корпусу ноутбука.
- Вийміть стару оперативну пам'ять.якщо ви витягуєте оперативну пам'ять з MacBook, у слотів ОЗП з боків повинні бути металеві засувки. Відіжміть ці засувки, щоб під кутом вийняти модуль пам'яті. Потягніть модуль оперативної ПАМ'ЯТІ прямо, міцно взявши його за краї. Якщо ви витягуєте пам'ять з настільного комп'ютера, слоти повинні бути вертикальними, а засувки - пластикові, і розташовані по краях від слотів.
- Встановіть нову оперативну пам'ять.якщо ви встановлюєте пам'ять в MacBook, вставте її під тим же кутом, що витягували. Встановіть пам'ять спочатку в нижній слот, потім у верхній. Натисніть з невеликим зусиллям на слот, поки планка не встане на своє місце. Якщо ви встановлюєте пам'ять для настільного комп'ютера, вставте планку в слот і натисніть на неї, щоб вона встала на місце.
 Перезавантажте комп'ютер. натиснувши на меню Apple і вибравши пункт про це Комп'ютері Mac, ви зможете перевірити, чи правильно була встановлена Оперативна пам'ять. Переконайтеся, що відображається правильний обсяг оперативної пам'яті. Якщо ні, ви неправильно встановили пам'ять, або вона не того типу.
Перезавантажте комп'ютер. натиснувши на меню Apple і вибравши пункт про це Комп'ютері Mac, ви зможете перевірити, чи правильно була встановлена Оперативна пам'ять. Переконайтеся, що відображається правильний обсяг оперативної пам'яті. Якщо ні, ви неправильно встановили пам'ять, або вона не того типу.
Метод6З 6:
Переустановка Mac OS X
Метод6З 6:
 Перезавантажте в режимі відновлення.якщо система зависла і незрозуміло, як це виправити, можливо, вам доведеться відформатувати диск і перевстановити Mac OS X. переконайтеся, що перед перевстановленням ви зробили резервні копії важливих файлів, так як всі дані будуть втрачені.
Перезавантажте в режимі відновлення.якщо система зависла і незрозуміло, як це виправити, можливо, вам доведеться відформатувати диск і перевстановити Mac OS X. переконайтеся, що перед перевстановленням ви зробили резервні копії важливих файлів, так як всі дані будуть втрачені.- Щоб завантажитися в режимі відновлення, натисніть на меню Apple і виберіть перезавантаження. Поки комп'ютер перезавантажується, утримуйте натиснутими клавіші Command + R. коли комп'ютер завантажиться, відкриється меню відновлення.
 Очистіть диск.у меню відновлення виберіть дискову утиліту. Зі списку дисків виберіть той, на якому встановлена OS X. натисніть на вкладку стерти і виберіть Mac OS Extended (Journaled) в меню Формат. Введіть ім'я диска і натисніть Стерти.
Очистіть диск.у меню відновлення виберіть дискову утиліту. Зі списку дисків виберіть той, на якому встановлена OS X. натисніть на вкладку стерти і виберіть Mac OS Extended (Journaled) в меню Формат. Введіть ім'я диска і натисніть Стерти.- Після завершення процесу очищення натисніть на кнопку Дискова утиліта і виберіть Вийти з дискової утиліти.
 Підключіться до мережі. щоб перевстановити Mac OS X, вам необхідно Інтернет з'єднання. Це може бути дротове з'єднання або з'єднання через Wi-Fi. ви можете увійти в меню Wi-Fi у верхньому правому куті екрана.
Підключіться до мережі. щоб перевстановити Mac OS X, вам необхідно Інтернет з'єднання. Це може бути дротове з'єднання або з'єднання через Wi-Fi. ви можете увійти в меню Wi-Fi у верхньому правому куті екрана.- Перевстановіть Mac OS X. натисніть на кноаку перевстановити Mac OS X і потім натисніть Продовжити. Вам потрібно буде прийняти ліцензійну угоду і підтвердити. що ви його приймаєте. Потім виберіть диск, на який хочете встановити Mac OS X. Це повинен бути диск, який ви очистили на другому етапі цього розділу.
- Вам буде запропоновано ввести ваш Apple ID, щоб продовжити установку. Після входу в систему почнеться процес установки. Цей процес може зайняти до години.
- Як тільки установка завершиться, комп'ютер перезавантажиться і запуститься ваша нова встановлена копія Mac OS X. Вам доведеться встановити кілька основних налаштувань, таких як мова і налаштування дати і часу.