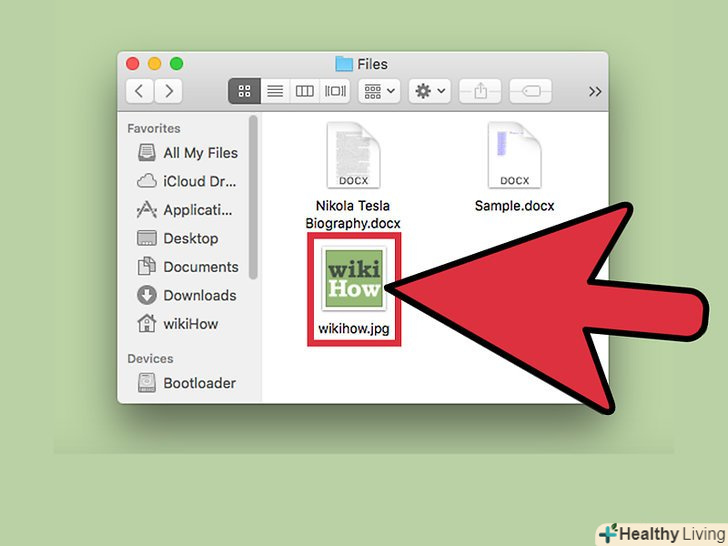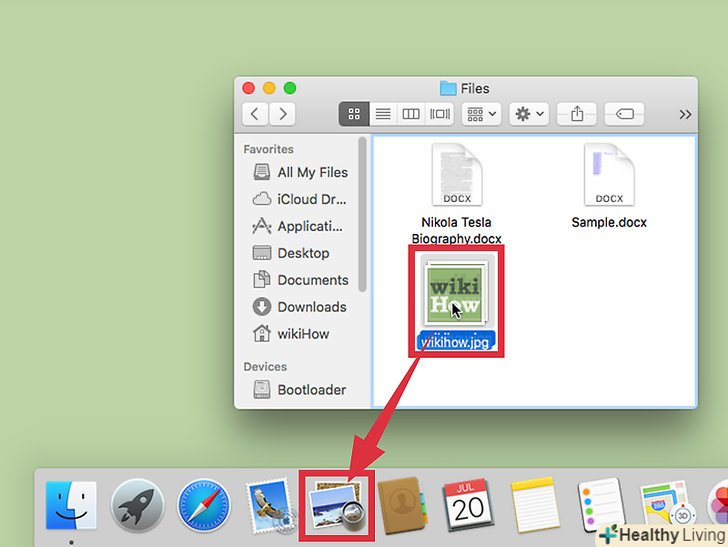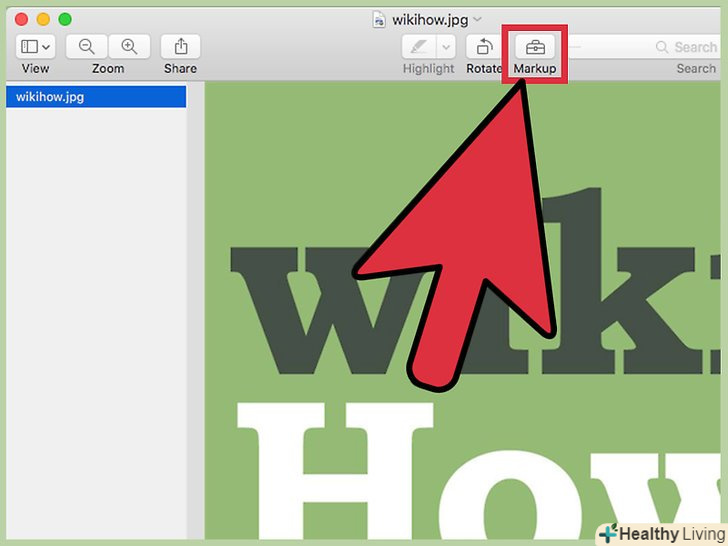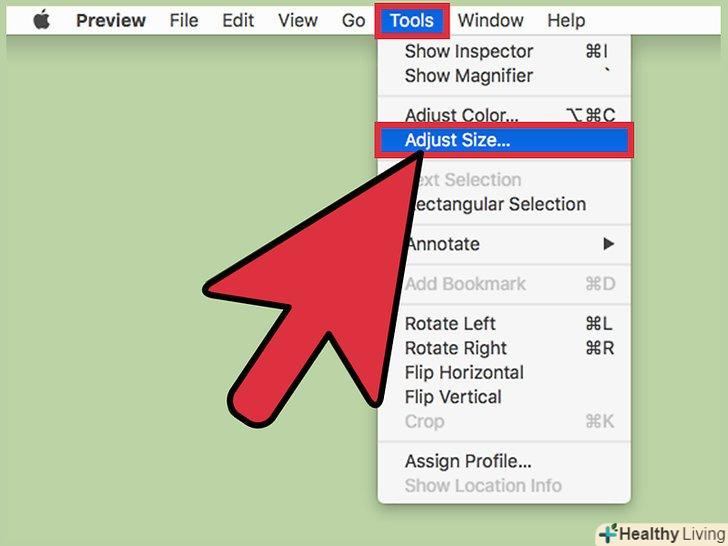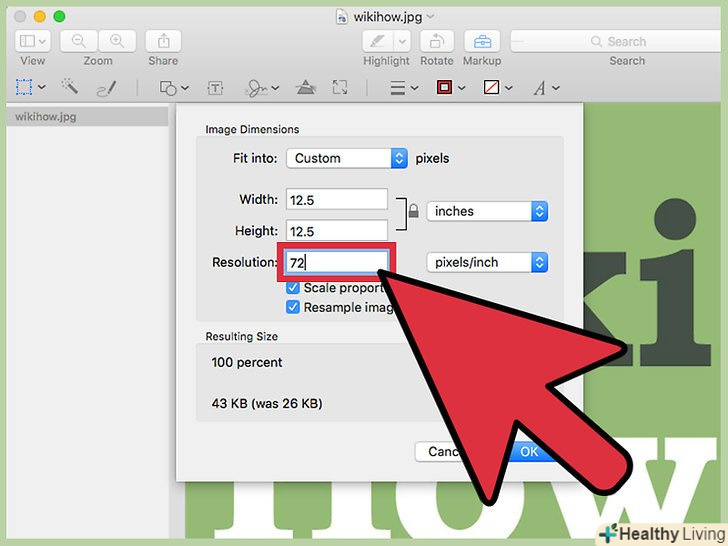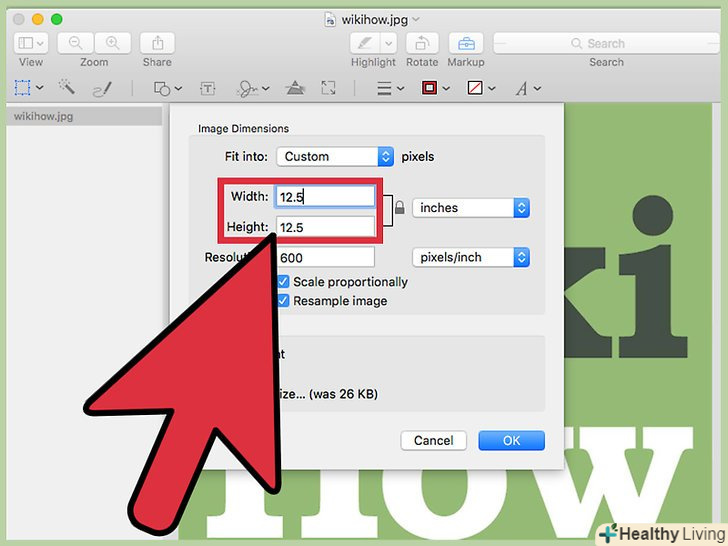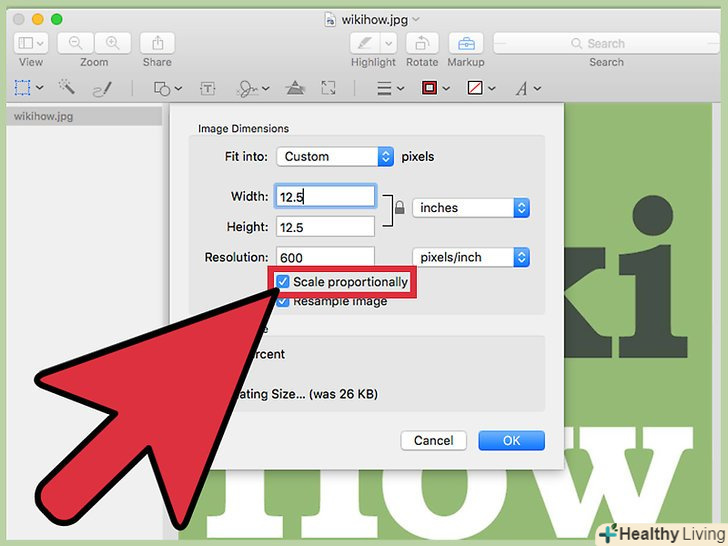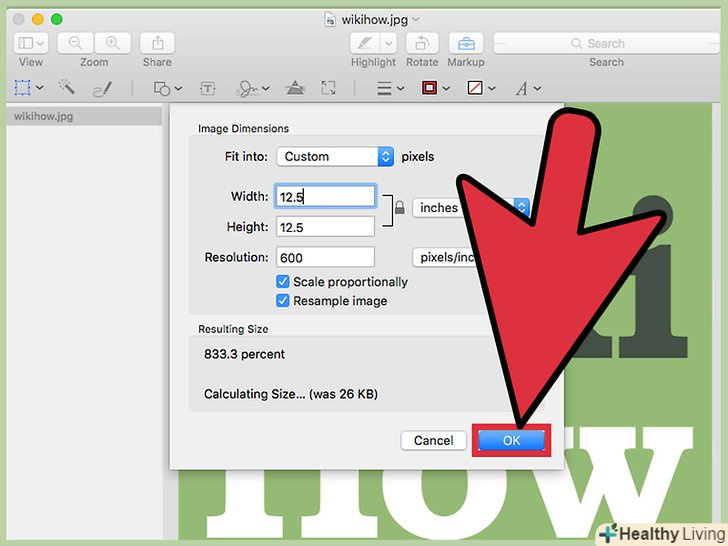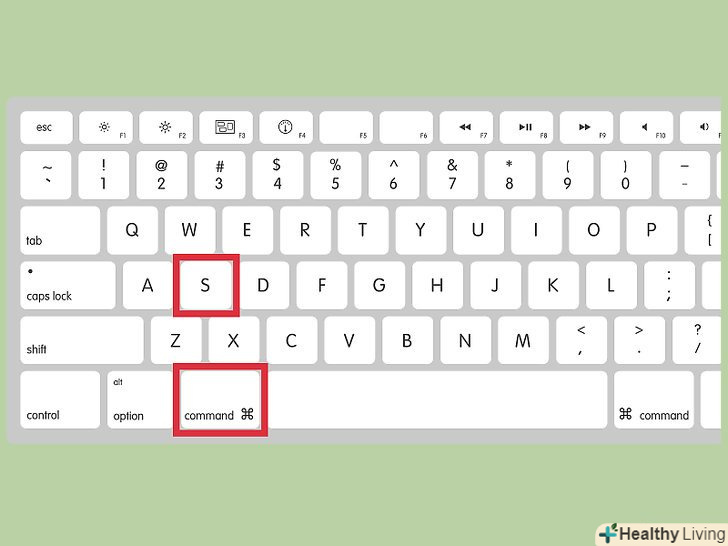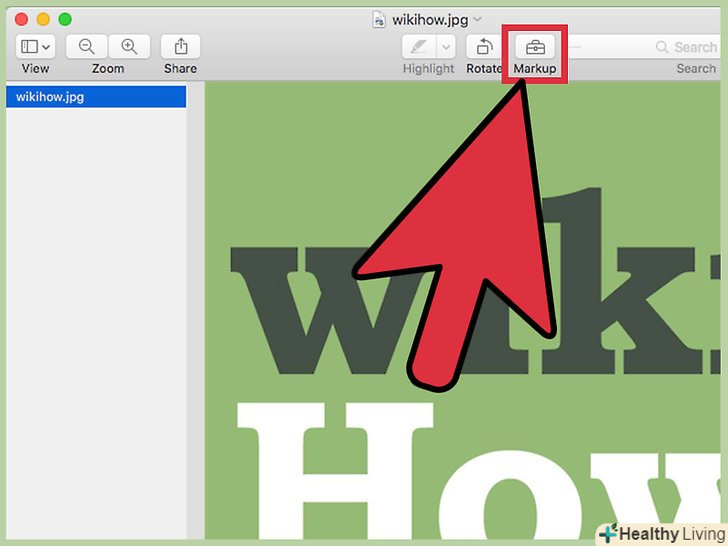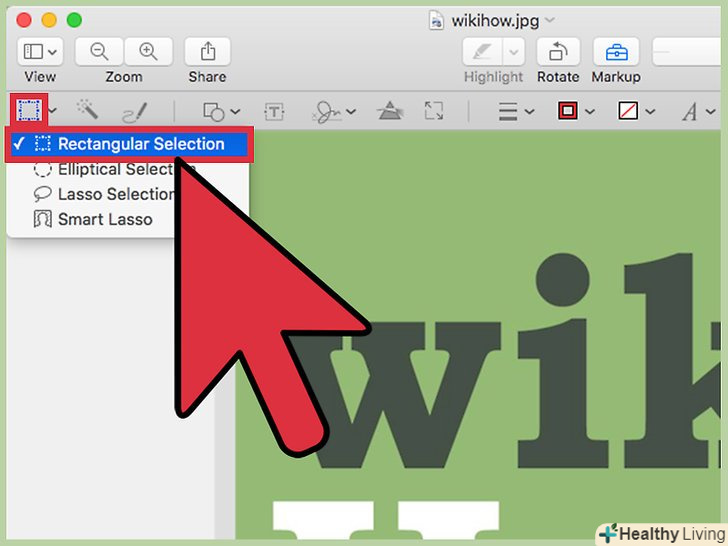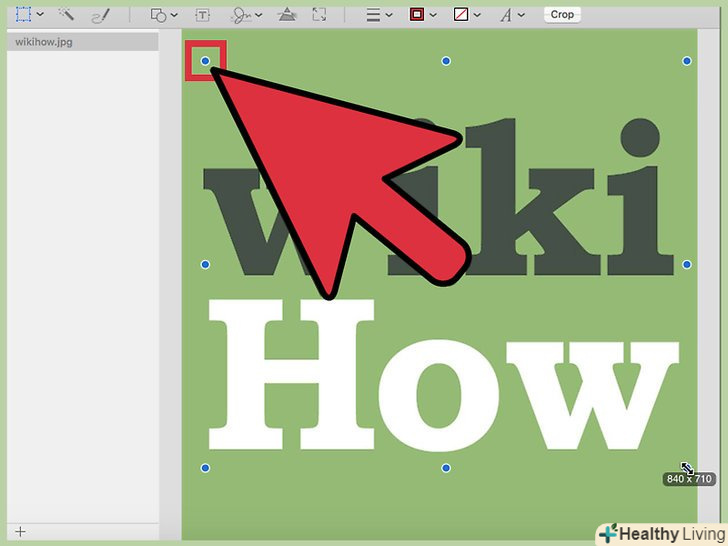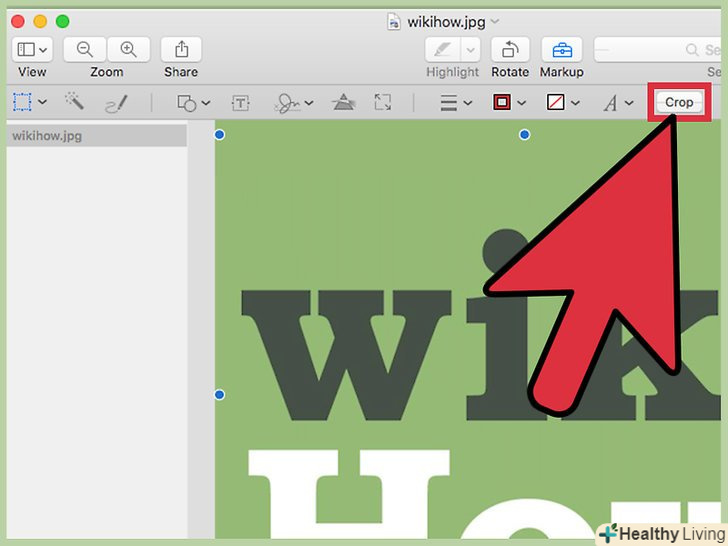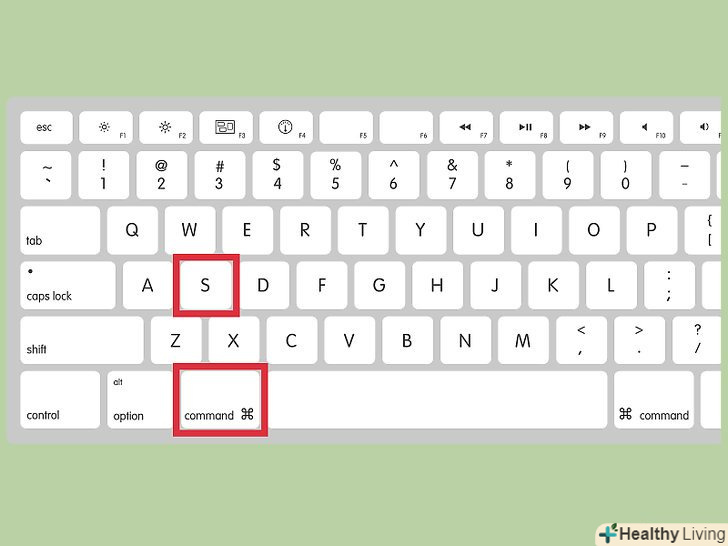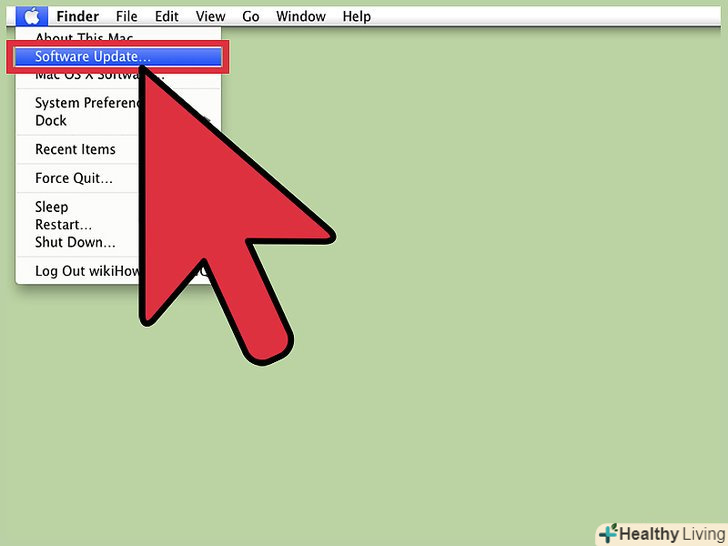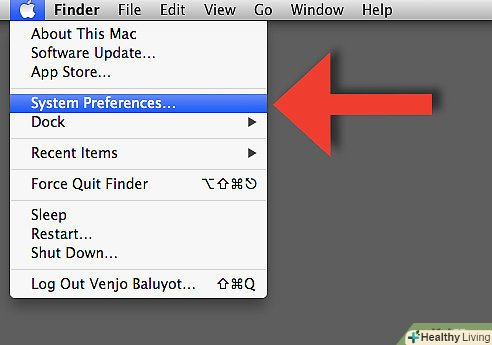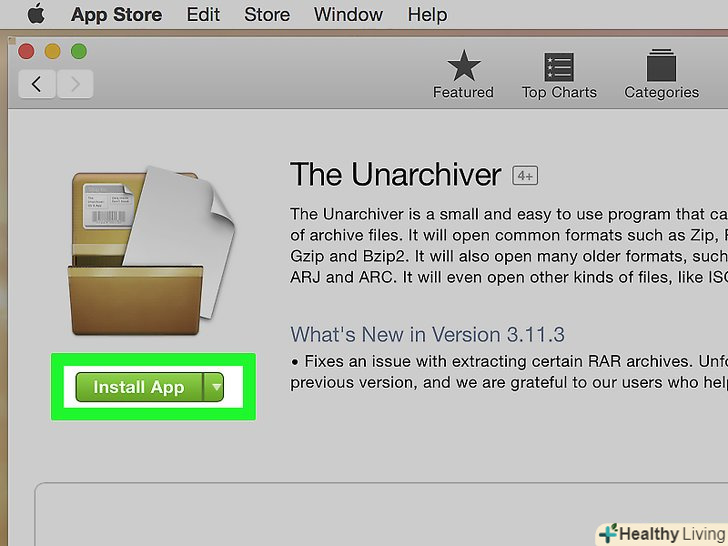У Preview, безкоштовної утиліті, яка встановлюється разом з операційною системою, досить просто змінити розмір зображення на Mac. У Preview можна обрізати зображення або змінити його розмір, не встановлюючи для цього додаткових програм. Дізнайтеся, як змінити розмір зображень, прибрати небажані ділянки і міняти дозвіл в програмі «Preview».
Кроки
Метод1 З 2:
Зміна розміру зображення в Preview
Метод1 З 2:
 Знайдіть зображення, розмір якого ви хочете змінити.даний метод допоможе вам змінити розмір всього зображення. Якщо перед тим, як змінити розмір, ви захочете обрізати частину зображення, перейдіть до методу "Обрізка зображення в Preview" .
Знайдіть зображення, розмір якого ви хочете змінити.даний метод допоможе вам змінити розмір всього зображення. Якщо перед тим, як змінити розмір, ви захочете обрізати частину зображення, перейдіть до методу "Обрізка зображення в Preview" .- Щоб знайти назву або тег зображення, Відкрийте Finder, після чого натисніть на значок збільшувального скла на панелі меню. Введіть критерій пошуку та натисніть⏎ return, щоб відобразити результати пошуку.
 Перетягніть зображення на значок Preview в Dock або Finder.[1] цим ви відкриєте зображення в додатку "Preview".
Перетягніть зображення на значок Preview в Dock або Finder.[1] цим ви відкриєте зображення в додатку "Preview".- Також можна натиснути на зображення правим клацанням миші і натиснути "Відкрити за допомогою..." і вибрати "Preview".
 Натисніть на кнопку редагування (квадрат з олівцем), щоб перейди в режим редагування.після цього вгорі вікна з'явиться нова панель інструментів.
Натисніть на кнопку редагування (квадрат з олівцем), щоб перейди в режим редагування.після цього вгорі вікна з'явиться нова панель інструментів. Натисніть на опцію " інструменти«, після чого виберіть»Налаштувати розмір...".
Натисніть на опцію " інструменти«, після чого виберіть»Налаштувати розмір...". Змініть роздільну здатність зображення. [2] дозвіл вимірюється в пікселях на дюйм. Якщо ви хочете роздрукувати зображення або просто хочете, щоб якість зображення не погіршилася, тоді вам варто збільшити дозвіл.
Змініть роздільну здатність зображення. [2] дозвіл вимірюється в пікселях на дюйм. Якщо ви хочете роздрукувати зображення або просто хочете, щоб якість зображення не погіршилася, тоді вам варто збільшити дозвіл.- Якщо ви хочете використовувати зображення в інтернеті або в додатку, на зразок Facebook, дозволу за замовчуванням (72 пікселя) буде достатньо. Якщо спочатку зображення має більшу роздільну здатність, його зменшення призведе до зменшення розміру файлу.
- Якщо ви збираєтеся роздрукувати зображення у високій якості, наприклад, для реклами або іншої форми ділової комунікації, встановіть дозвіл не менше, ніж 600 пікселів. Примітка: це сильно збільшить розмір файлу.
- Для роздруківки глянцевих фотографій досить і 300 пікселів. Розмір файлу стане набагато більшим, ніж при стандартні 72 пікселях, але підсумкове якість буде того коштувати.
 У відповідні комірки введіть необхідну ширину і висоту зображення. чим більшими будуть висота і ширина зображення, тим більшим буде Розмір файлу.
У відповідні комірки введіть необхідну ширину і висоту зображення. чим більшими будуть висота і ширина зображення, тим більшим буде Розмір файлу.- Якщо хочете, змініть одиницю виміру, щоб краще представити розмір зображення. Наприклад, можна змінити параметр На "см", якщо хочете вказати розміри зображення в сантиметрах. Натисніть на випадаюче меню поруч з полями "Ширина" і "висота", щоб зробити свій вибір.
- Якщо хочете, можете змінити розмір зображення, вибравши відсоток від поточного розміру. Натисніть "Масштаб", а потім виберіть відсоток з меню, що випадає.
 Поставте галочку поруч з опцією "змінити масштаб пропорційно", щоб не спотворити зображення. [3] робити цього не обов'язково, але так ви будете впевнені, що зміна параметра ширини також торкнеться і висоту. Це гарантує, що зображення збереже свої початкові пропорції.
Поставте галочку поруч з опцією "змінити масштаб пропорційно", щоб не спотворити зображення. [3] робити цього не обов'язково, але так ви будете впевнені, що зміна параметра ширини також торкнеться і висоту. Це гарантує, що зображення збереже свої початкові пропорції. Натисніть < span class="nowrap" title="This is not a clickable button; it illustrates the button one should find." style="font-family: Segoe UI, Frutiger, Frutiger Linotype, Dejavu Sans, Helvetica Neue, Arial, sans-serif;letter-spacing:0px;padding:0em .6em; border:1px solid; border-color:#AAA #555 #555 #AAA; -moz-border-radius: 0px; -webkit-border-radius: 0px; border-radius: 0px; background-color: #F2F2F2; background-image: -moz-linear-gradient(top, #FCFCFC, #E0E0E0); background-image: -o-linear-gradient(top, #FCFCFC, #E0E0E0); background-image:-webkit-linear-gradient(top, #FCFCFC, #E0E0E0); background-image: linear-gradient(top, #FCFCFC, #E0E0E0); " >OK, щоб переглянути зображення в його новому розмірі. якщо ви залишилися незадоволені результатом, натисніть ⌘ CMD+Z, щоб скасувати зміни.
Натисніть < span class="nowrap" title="This is not a clickable button; it illustrates the button one should find." style="font-family: Segoe UI, Frutiger, Frutiger Linotype, Dejavu Sans, Helvetica Neue, Arial, sans-serif;letter-spacing:0px;padding:0em .6em; border:1px solid; border-color:#AAA #555 #555 #AAA; -moz-border-radius: 0px; -webkit-border-radius: 0px; border-radius: 0px; background-color: #F2F2F2; background-image: -moz-linear-gradient(top, #FCFCFC, #E0E0E0); background-image: -o-linear-gradient(top, #FCFCFC, #E0E0E0); background-image:-webkit-linear-gradient(top, #FCFCFC, #E0E0E0); background-image: linear-gradient(top, #FCFCFC, #E0E0E0); " >OK, щоб переглянути зображення в його новому розмірі. якщо ви залишилися незадоволені результатом, натисніть ⌘ CMD+Z, щоб скасувати зміни. Натисніть⌘ command+s, щоб зберегти зміни.коли закінчите змінювати розмір зображення, не забудьте зберегтися.
Натисніть⌘ command+s, щоб зберегти зміни.коли закінчите змінювати розмір зображення, не забудьте зберегтися.- Якщо ви захочете зберегти зображення з новими розмірами як абсолютно новий файл, натисніть «Файл», а потім «зберегти як...», після чого надайте файлу нове ім'я.
- Якщо після збереження ви зрозумієте, що зробили помилку, в меню «Файл» натисніть «Повернутися до...» і виберіть «Переглянути всі версії». Виберіть попередню версію зображення, до якої хочете повернутися.
Метод2 З 2:
Обрізка зображення в Preview
Метод2 З 2:
 Натисніть на значок "редагувати" (квадрат з олівцем), щоб увійти в режим редагування.
Натисніть на значок "редагувати" (квадрат з олівцем), щоб увійти в режим редагування. Натисніть на значок пунктирного прямокутника на панелі інструментів, після чого натисніть на опцію «вибір прямокутником».[4]
Натисніть на значок пунктирного прямокутника на панелі інструментів, після чого натисніть на опцію «вибір прямокутником».[4] Натисніть і перетягніть частину зображення, яку ви хочете залишити.коли ви відпустите кнопку миші, то побачите, як над частиною зображення з'явиться пунктирний прямокутник.
Натисніть і перетягніть частину зображення, яку ви хочете залишити.коли ви відпустите кнопку миші, то побачите, як над частиною зображення з'явиться пунктирний прямокутник. Натисніть на кнопкуОбрізати.цим ви приберете всі частини зображення, що знаходяться за межею пунктирного прямокутника.
Натисніть на кнопкуОбрізати.цим ви приберете всі частини зображення, що знаходяться за межею пунктирного прямокутника.- Змінити розмір обрізаної ділянки можна так само, як і будь-яке інше зображення.
- Якщо ви не хочете зберігати зміни, натисніть⌘ Cmd+z, щоб скасувати їх.
 Натисніть⌘ Cmd+S, щоб зберегти файл.
Натисніть⌘ Cmd+S, щоб зберегти файл.- Якщо ви хочете зберегти обрізану область як новий файл (і при цьому зберегти решту зображення, від якого ви її обрізали), натисніть «Файл», а потім «зберегти як...», після чого виберіть ім'я для файлу.
- Щоб після збереження відкотити зображення до попередньої версії, натисніть «Файл», «повернути до» і виберіть «відобразити всі версії». Тепер можна вибрати попередню версію зображення.
Схожі статті
- Як зробити скріншот на Mac OS X
- Як примусово завершити програму на MacOS X
- Як відкрити на Mac OS X архівний файл формату RAR
- Як користуватися Zoom на Mac
- Як виправити проблеми зі звуком на Mac
- Як відновити втрачений пароль адміна на Mac OS X
- Як відновити випадково видалені файли в МАС
- Як відключити автозапуск програми при старті Mac OS X
- Як очистити кеш в МАС
- Як змінити браузер за замовчуванням в Mac OS X