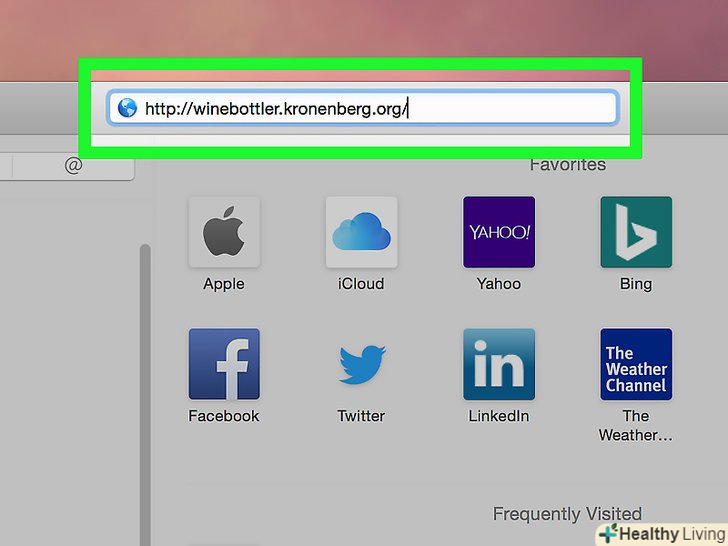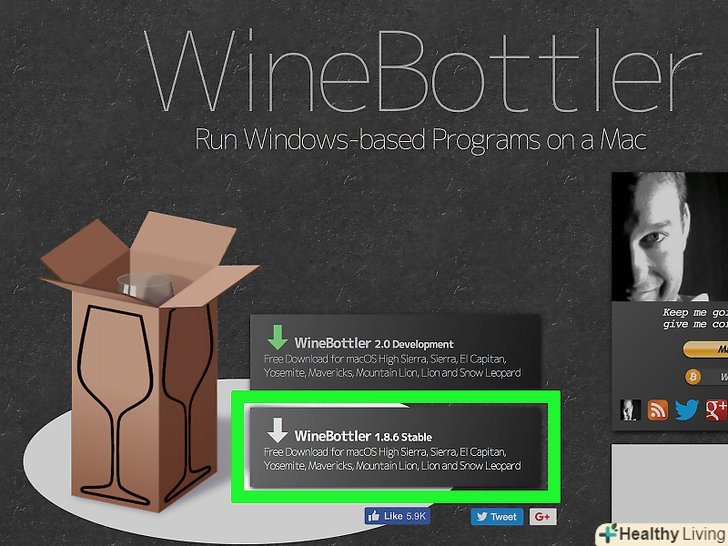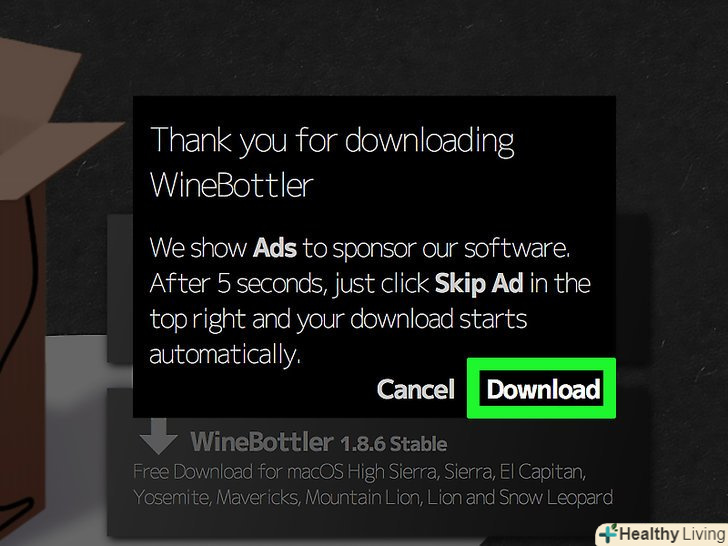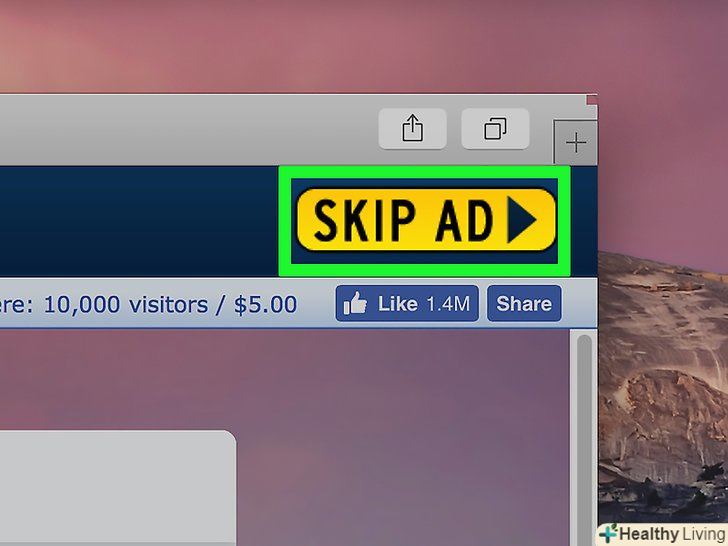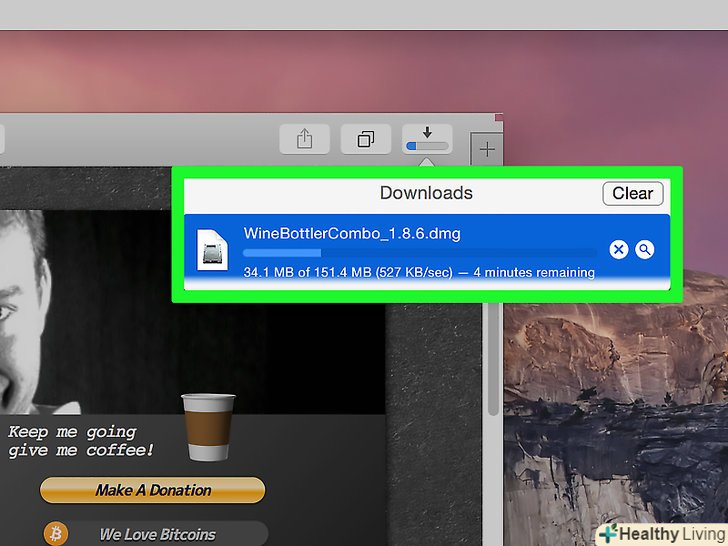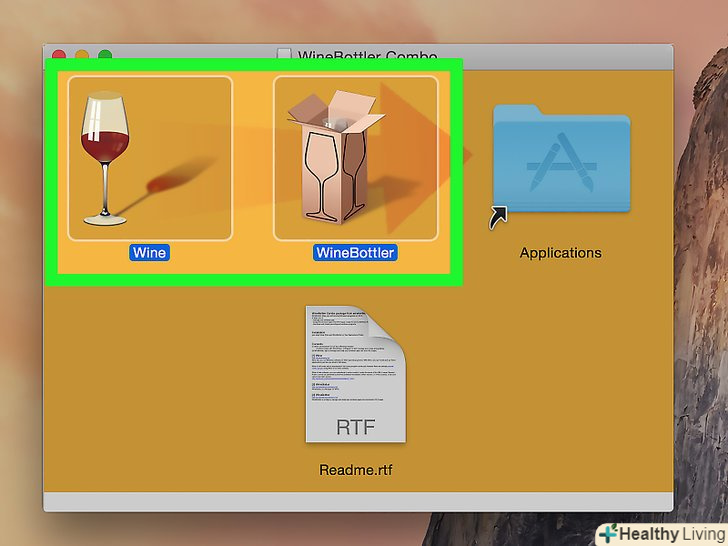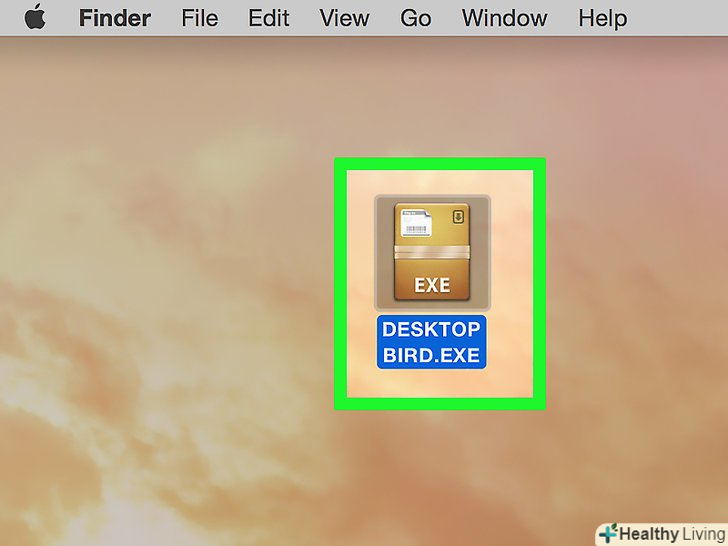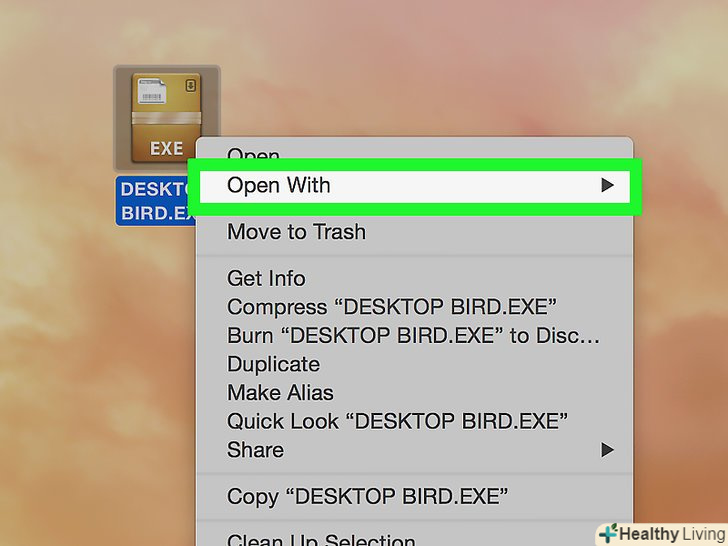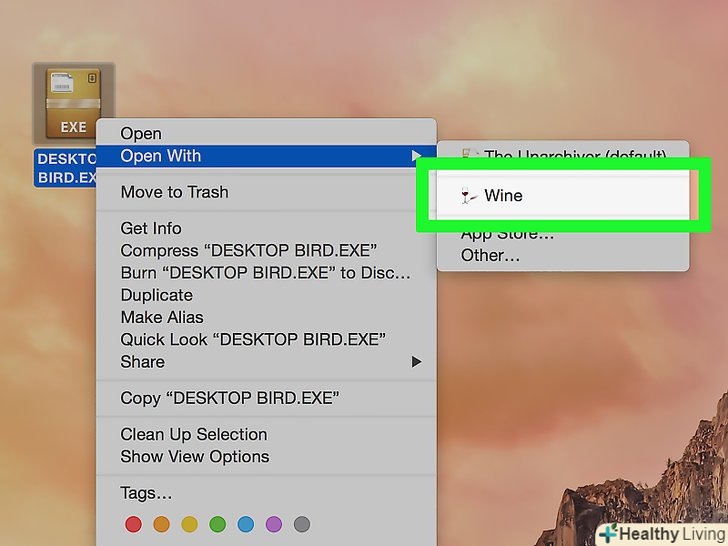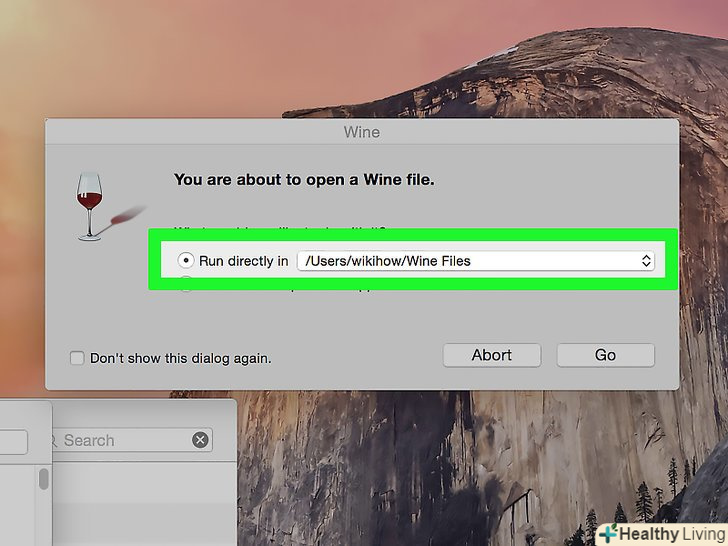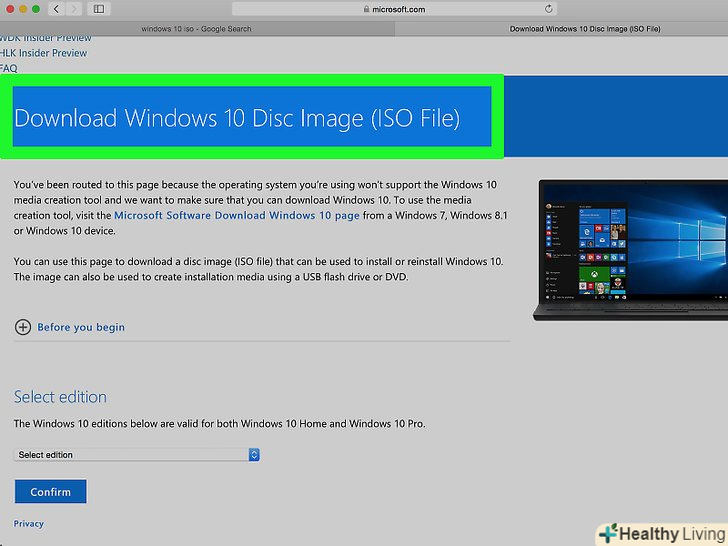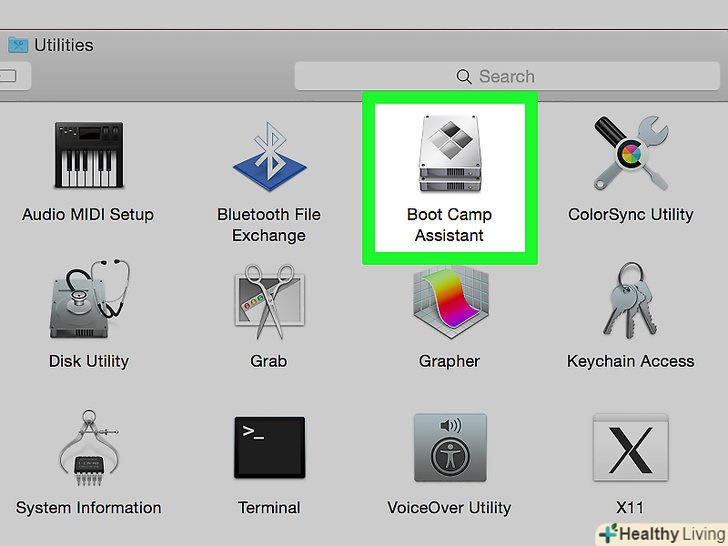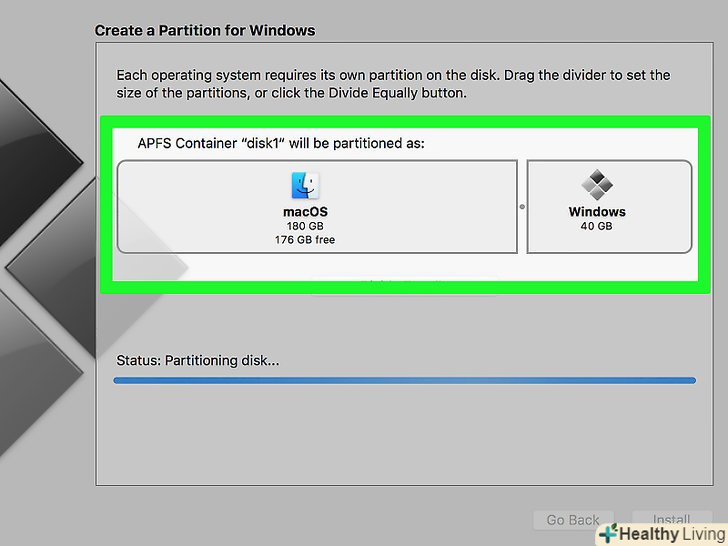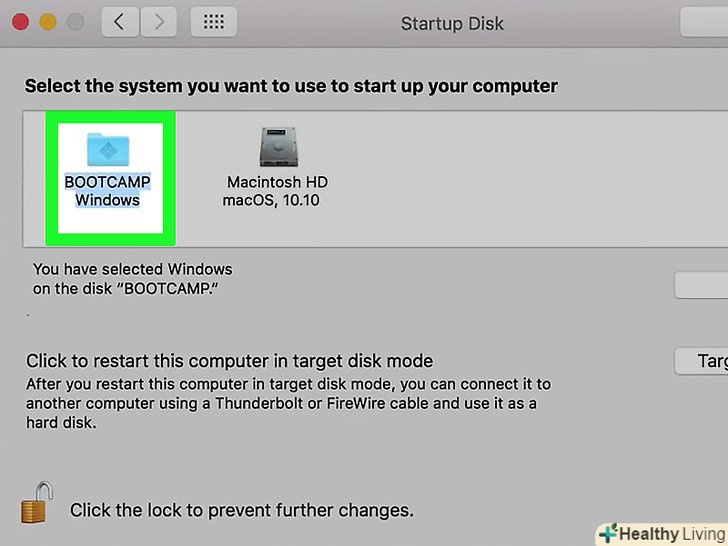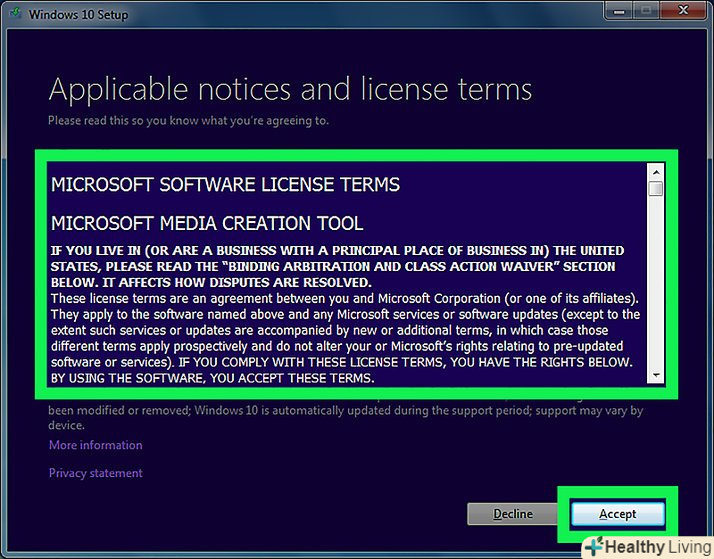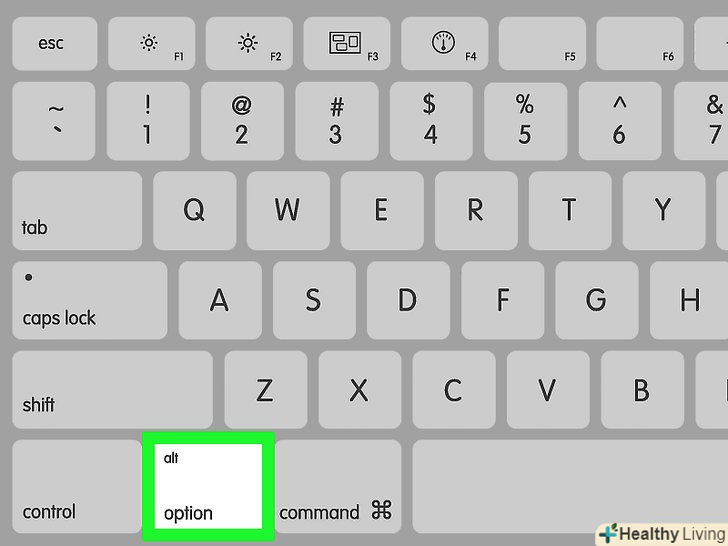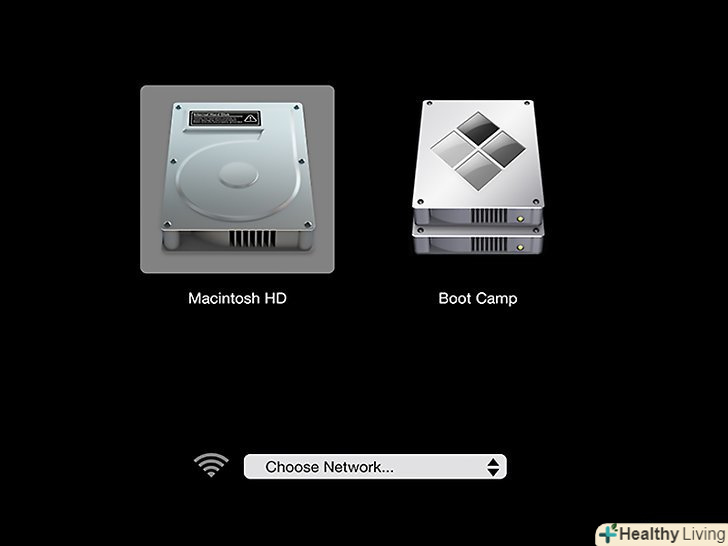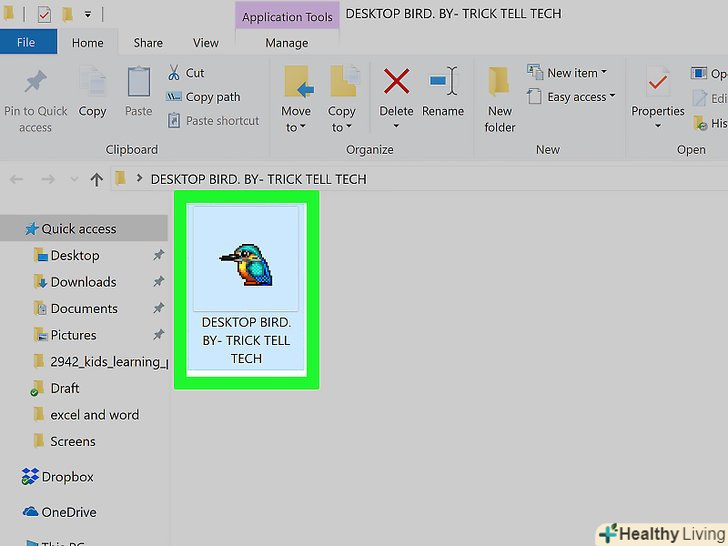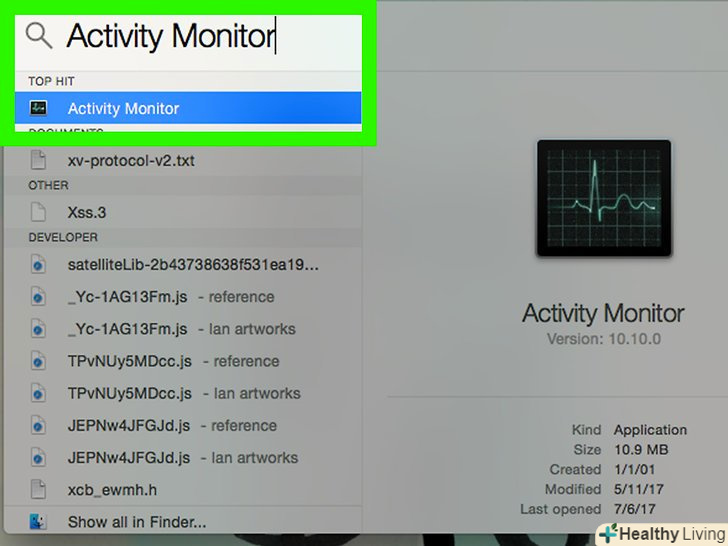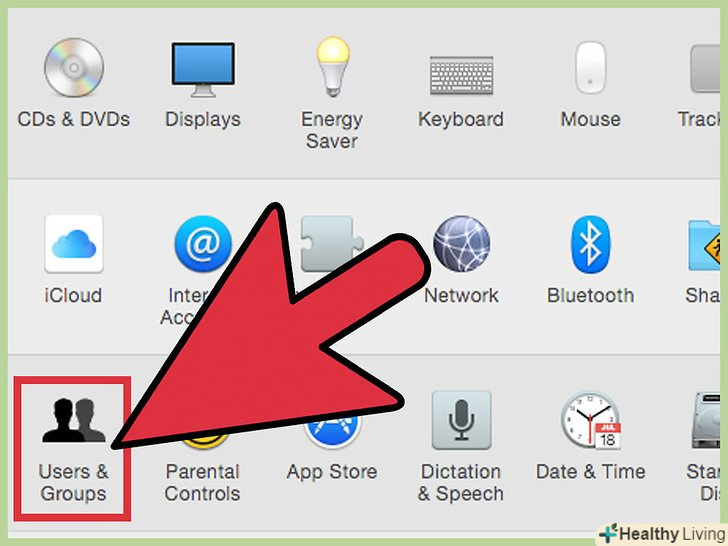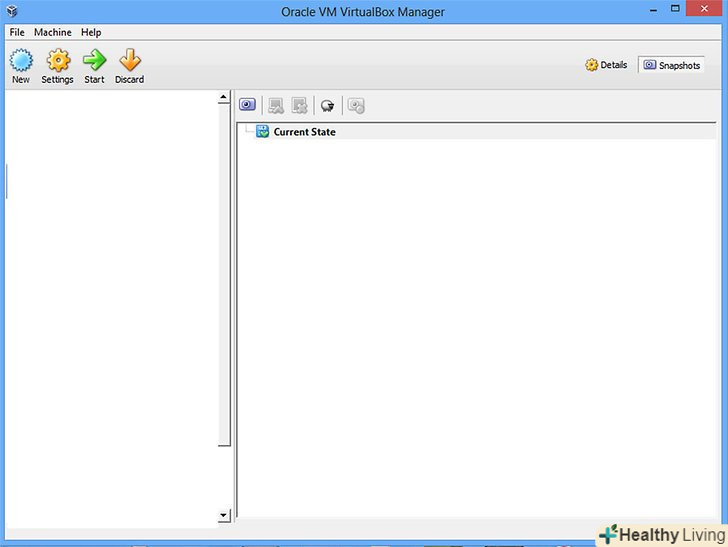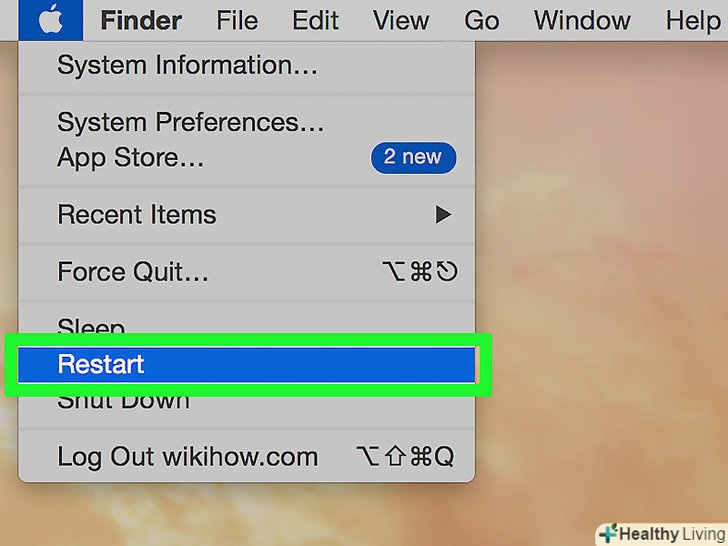З цієї статті ви дізнаєтеся, як запускати виконувані файли (ЕХЕ-файли) Windows в операційній системі Mac OS X. для цього можна скористатися безкоштовною програмою WINE або встановити Windows 8/10 за допомогою емулятора Boot Camp.
Кроки
Метод1 З 2:
За допомогою програми wine
Метод1 З 2:
 Відкрийте сайт WineBottler. його адреса: http://winebottler.kronenberg.org/. У WINE багатий функціонал, але WineBottler включає інтерфейс, який полегшує використання програми.
Відкрийте сайт WineBottler. його адреса: http://winebottler.kronenberg.org/. У WINE багатий функціонал, але WineBottler включає інтерфейс, який полегшує використання програми.- Майте на увазі, що деякі програми не працюють з WINE. Якщо EXE-файл не запускається в WINE, скористайтеся емулятором Boot Camp (читайте наступний розділ).
 Натисніть "WineBottler 1.8-RC4 Development".ця кнопка відобразиться посередині екрану; на ній ви знайдете значок у вигляді зеленої стрілки.
Натисніть "WineBottler 1.8-RC4 Development".ця кнопка відобразиться посередині екрану; на ній ви знайдете значок у вигляді зеленої стрілки.- Якщо ви працюєте з системою, випущеною до версії OS X Capitan, натисніть кнопку " WineBottler 1.6.1 Stable».
 Коли з'явиться запит, натиснітьDownload (завантажити). Відкриється вікно з рекламою.
Коли з'явиться запит, натиснітьDownload (завантажити). Відкриється вікно з рекламою. НатиснітьSKIP AD (пропустити рекламу). це посилання відобразиться в правому верхньому куті екрану через п'ять секунд.
НатиснітьSKIP AD (пропустити рекламу). це посилання відобразиться в правому верхньому куті екрану через п'ять секунд.- Не клацайте по вікну з рекламою. Дочекайтеся, коли з'явиться кнопка SKIP AD (пропустити рекламу).
- Якщо Ви користуєтеся блокувальником рекламних оголошень, заздалегідь вимкніть його.
 Дочекайтеся, коли WineBottler буде завантажений. якщо процес завантаження WineBottler не запуститься протягом п'яти секунд, натисніть " WineBottlerCombo_1.8-rc4.dmg».
Дочекайтеся, коли WineBottler буде завантажений. якщо процес завантаження WineBottler не запуститься протягом п'яти секунд, натисніть " WineBottlerCombo_1.8-rc4.dmg». Встановіть WineBottler.для цього двічі клацніть по установчому файлу WineBottler, а потім перетягніть значки» Wine «і» WineBottler «в синю папку»Програми".
Встановіть WineBottler.для цього двічі клацніть по установчому файлу WineBottler, а потім перетягніть значки» Wine «і» WineBottler «в синю папку»Програми". Двічі клацніть по EXE-файлу.відкриється випадаюче меню.
Двічі клацніть по EXE-файлу.відкриється випадаюче меню. У меню виберіть< span class="nowrap" title="This is not a clickable button; it illustrates the button one should find." style="font-family:Lucida Sans Unicode,Lucida Grande,sans-serif;font-size:14px;padding:0em 1em; border:1px solid; border-color:#AAA #555 #555 #AAA; -moz-border-radius: 4px; -webkit-border-radius: 4px; border-radius: 4px; background-color: #F2F2F2; background-image: -moz-linear-gradient(top, #FCFCFC, #E0E0E0); background-image: -o-linear-gradient(top, #FCFCFC, #E0E0E0); background-image: -webkit-linear-gradient(top, #FCFCFC, #E0E0E0); background-image: linear-gradient(top, #FCFCFC, #E0E0E0);">Open with (Відкрити за допомогою).ця опція знаходиться у верхній частині меню.
У меню виберіть< span class="nowrap" title="This is not a clickable button; it illustrates the button one should find." style="font-family:Lucida Sans Unicode,Lucida Grande,sans-serif;font-size:14px;padding:0em 1em; border:1px solid; border-color:#AAA #555 #555 #AAA; -moz-border-radius: 4px; -webkit-border-radius: 4px; border-radius: 4px; background-color: #F2F2F2; background-image: -moz-linear-gradient(top, #FCFCFC, #E0E0E0); background-image: -o-linear-gradient(top, #FCFCFC, #E0E0E0); background-image: -webkit-linear-gradient(top, #FCFCFC, #E0E0E0); background-image: linear-gradient(top, #FCFCFC, #E0E0E0);">Open with (Відкрити за допомогою).ця опція знаходиться у верхній частині меню. НатиснітьWine. ви знайдете цю опцію у спливаючому вікні ліворуч або праворуч від меню, що випадає. Відкриється вікно з попередженням.
НатиснітьWine. ви знайдете цю опцію у спливаючому вікні ліворуч або праворуч від меню, що випадає. Відкриється вікно з попередженням. Переконайтеся, що біля опції «Run directly in» (запустити в) стоїть прапорець.якщо це не так, клацніть по значку у вигляді кола зліва від опції " запустити в [Адреса]".
Переконайтеся, що біля опції «Run directly in» (запустити в) стоїть прапорець.якщо це не так, клацніть по значку у вигляді кола зліва від опції " запустити в [Адреса]". НатиснітьGo (запустити). це блакитна кнопка, яка знаходиться в нижньому правому куті вікна з попередженням. Якщо exe-файл підтримується WINE, він буде запущений.
НатиснітьGo (запустити). це блакитна кнопка, яка знаходиться в нижньому правому куті вікна з попередженням. Якщо exe-файл підтримується WINE, він буде запущений.- Якщо EXE-файл не запускається за допомогою WINE, скористайтеся наступним методом.
Метод2 З 2:
За допомогою емулятора Boot Camp
Метод2 З 2:
 Знайдіть (скачайте, купіть) інсталяційний файл Windows.емулятор Boot Camp підтримує Windows 8/8.1/10.[1]
Знайдіть (скачайте, купіть) інсталяційний файл Windows.емулятор Boot Camp підтримує Windows 8/8.1/10.[1]- Інсталяційний образ (ISO-файл) Windows можна завантажити з сайту компанії Microsoft.
 На комп'ютері під керуванням Mac OS X відкрийте папку "утиліти".для цього клацніть по значку у вигляді лупи у верхньому правому куті екрану, в рядку пошуку введіть "утиліти «(без лапок), а потім клацніть по папці»утиліти".
На комп'ютері під керуванням Mac OS X відкрийте папку "утиліти".для цього клацніть по значку у вигляді лупи у верхньому правому куті екрану, в рядку пошуку введіть "утиліти «(без лапок), а потім клацніть по папці»утиліти". Двічі клацніть по значку Boot Camp.він схожий на сірий значок жорсткого диска.
Двічі клацніть по значку Boot Camp.він схожий на сірий значок жорсткого диска. Дотримуйтесь інструкцій на екрані.виберіть інсталяційний файл Windows і диск, на який буде встановлена система Windows. Потім перезавантажте комп'ютер.
Дотримуйтесь інструкцій на екрані.виберіть інсталяційний файл Windows і диск, на який буде встановлена система Windows. Потім перезавантажте комп'ютер.- Якщо ви встановлюєте Windows з USB-накопичувача, вам буде запропоновано вставити його під час описаного процесу.
 Дочекайтеся, поки комп'ютер перезавантажиться.коли ви закінчите налаштовувати Boot Camp, вам буде запропоновано перезавантажити комп'ютер. Потім на екрані відобразиться майстер установки Windows.[2]
Дочекайтеся, поки комп'ютер перезавантажиться.коли ви закінчите налаштовувати Boot Camp, вам буде запропоновано перезавантажити комп'ютер. Потім на екрані відобразиться майстер установки Windows.[2] Виберіть розділ "BOOTCAMP".зробіть це в тому випадку, якщо ви встановлюєте Windows з USB-накопичувача.
Виберіть розділ "BOOTCAMP".зробіть це в тому випадку, якщо ви встановлюєте Windows з USB-накопичувача.- Якщо ви встановлюєте Windows за допомогою ISO-файл, Boot Camp створить розділи в автоматичному режимі.
 Дотримуйтесь інструкцій на екрані.процес залежить від встановлюваної версії Windows, але коли він буде завершений, комп'ютер перезавантажиться (так само, як при налаштуванні Boot Camp).
Дотримуйтесь інструкцій на екрані.процес залежить від встановлюваної версії Windows, але коли він буде завершений, комп'ютер перезавантажиться (так само, як при налаштуванні Boot Camp). Затисніть клавішу⌥ option, коли КОМП'ЮТЕР перезавантажиться.відкриється вікно менеджера завантаження.
Затисніть клавішу⌥ option, коли КОМП'ЮТЕР перезавантажиться.відкриється вікно менеджера завантаження. Відпустіть клавішу⌥ option, коли відкриється вікно менеджера завантаження.у цьому вікні відобразяться всі диски, з яких можна завантажити комп'ютер.
Відпустіть клавішу⌥ option, коли відкриється вікно менеджера завантаження.у цьому вікні відобразяться всі диски, з яких можна завантажити комп'ютер. Клацніть по значку «Boot Camp», а потім натисніть клавішу⏎ return.на комп'ютері завантажиться операційна система Windows.
Клацніть по значку «Boot Camp», а потім натисніть клавішу⏎ return.на комп'ютері завантажиться операційна система Windows. Знайдіть і двічі клацніть по EXE-файлу.Так як завантажилася система Windows, EXE-файли можна запускати за допомогою подвійного клацання по ним.
Знайдіть і двічі клацніть по EXE-файлу.Так як завантажилася система Windows, EXE-файли можна запускати за допомогою подвійного клацання по ним.