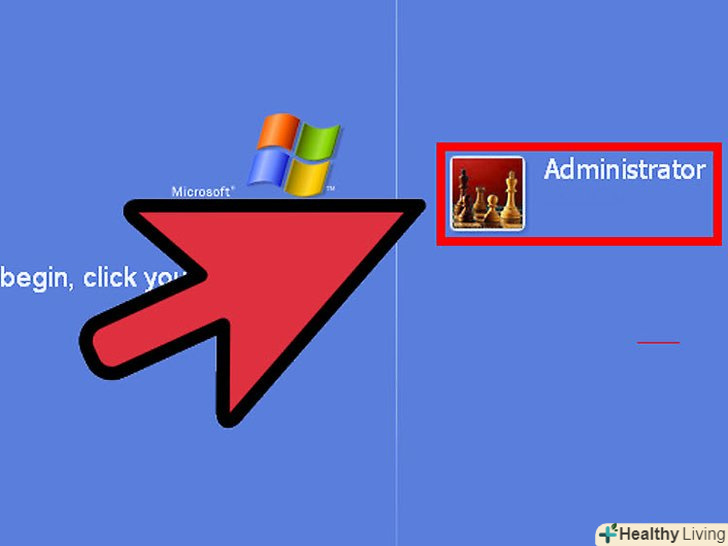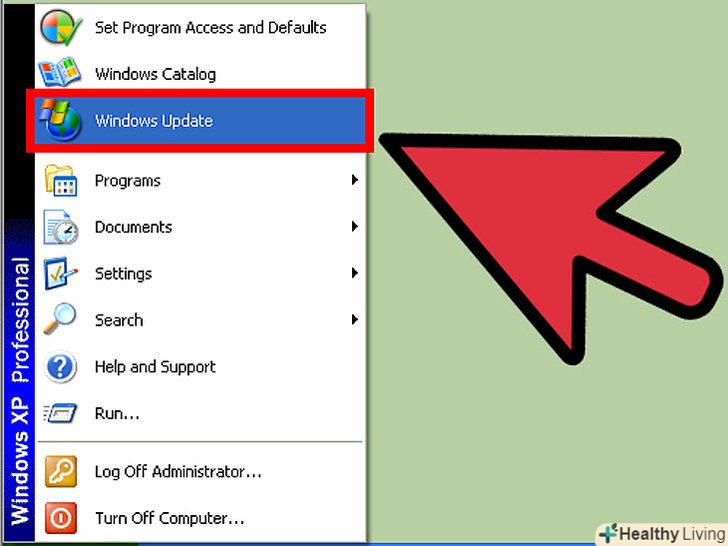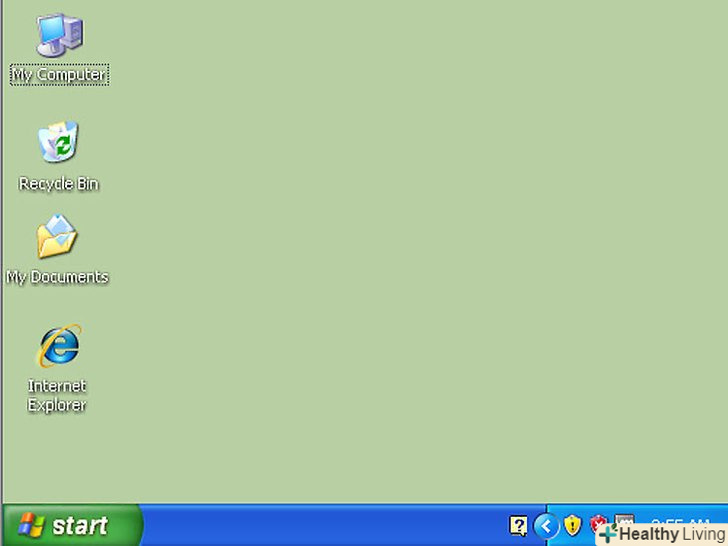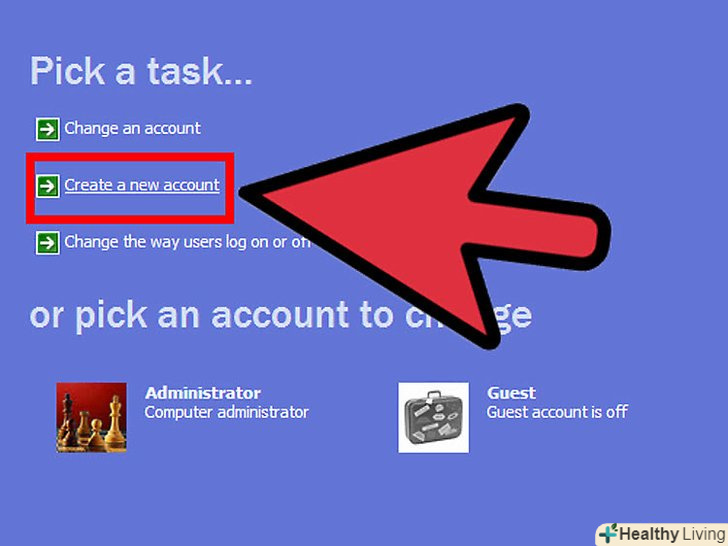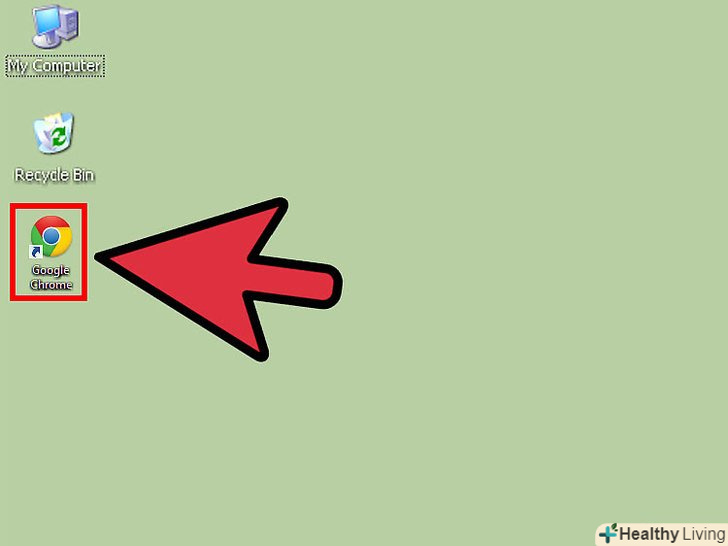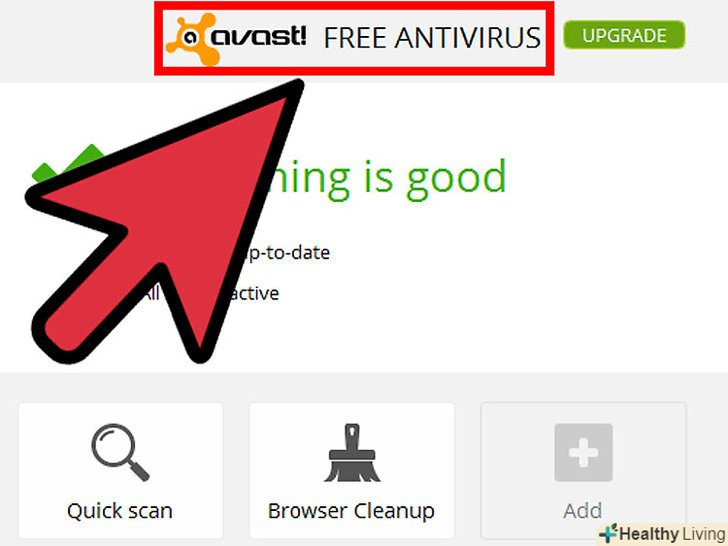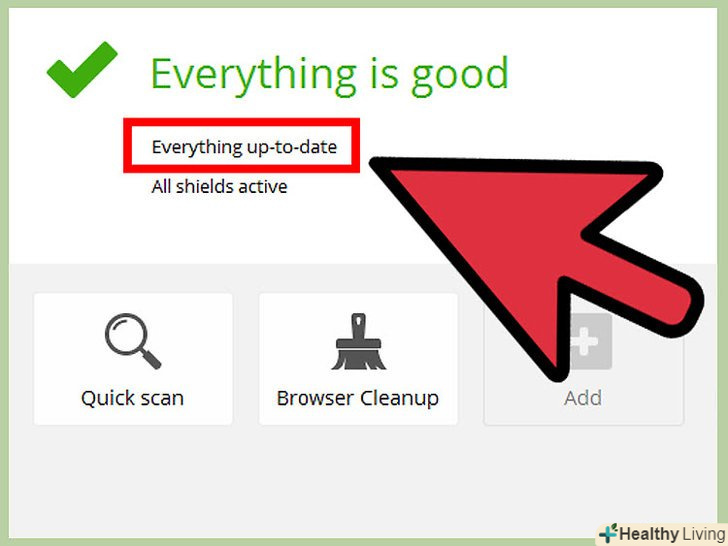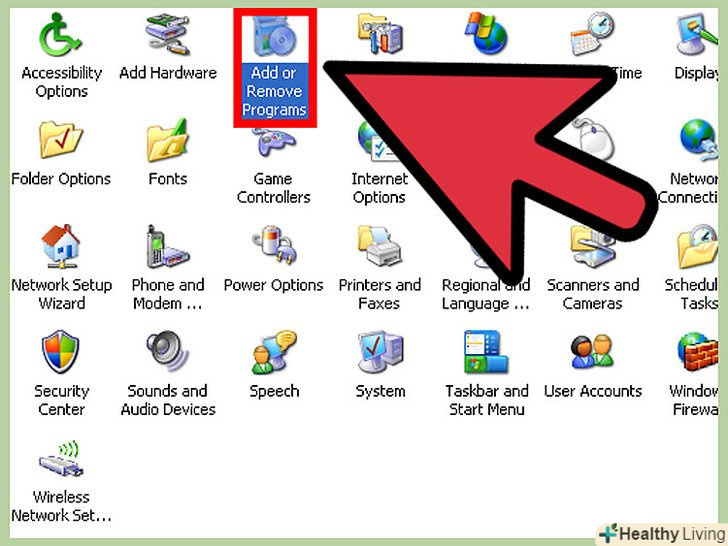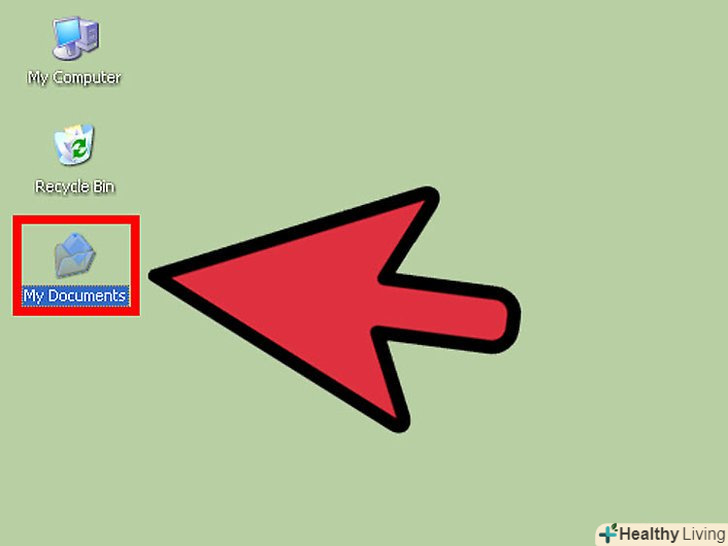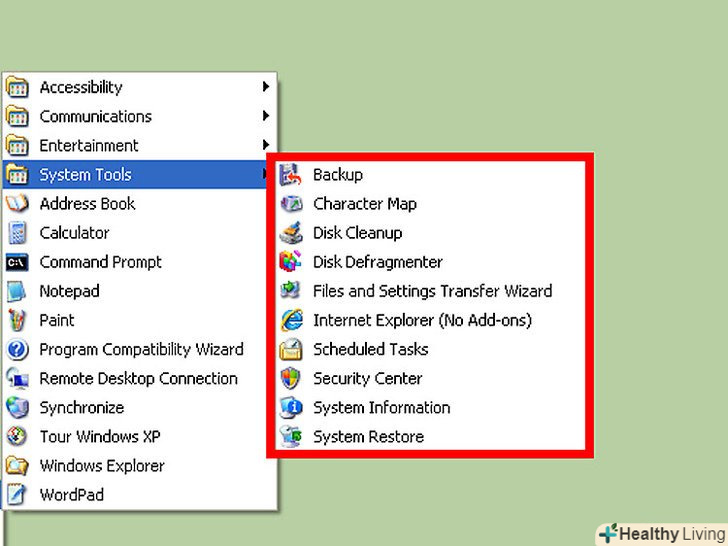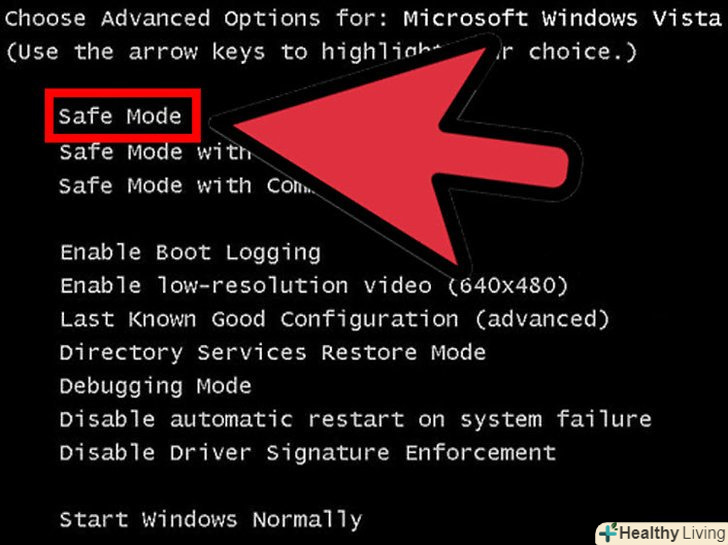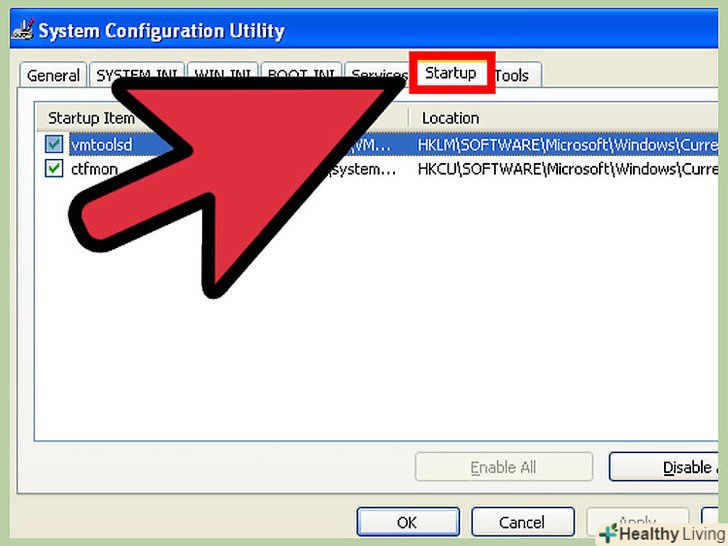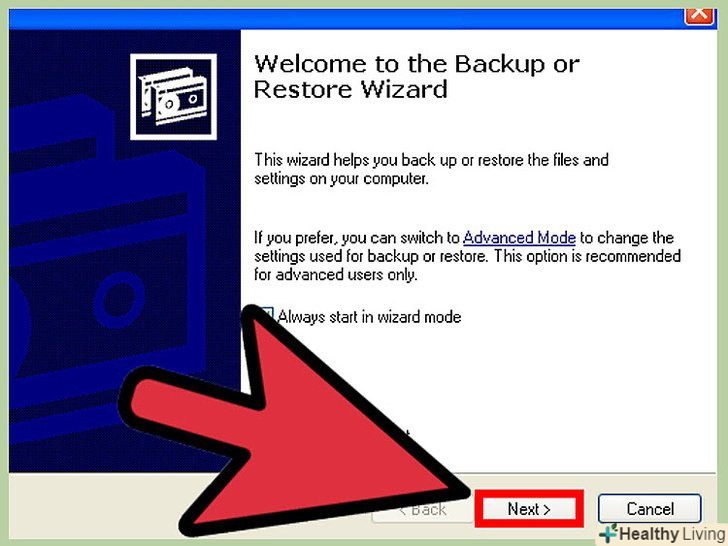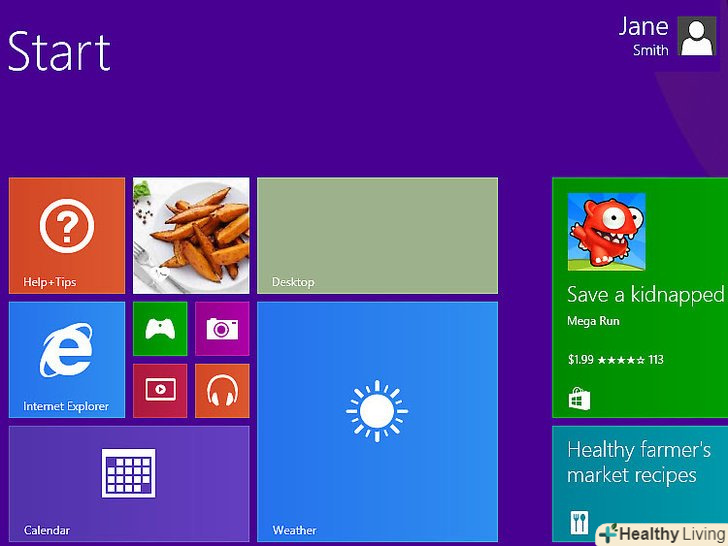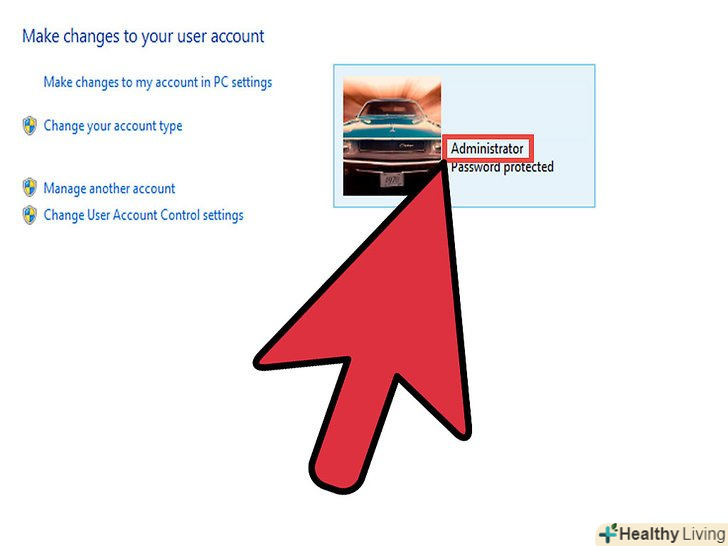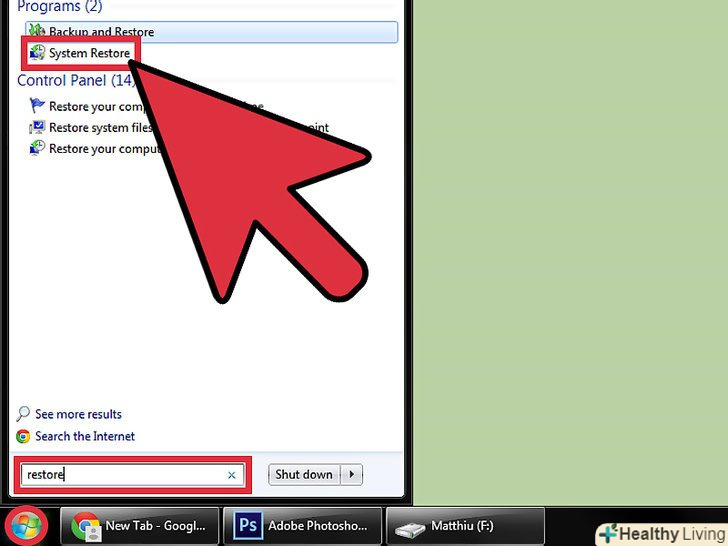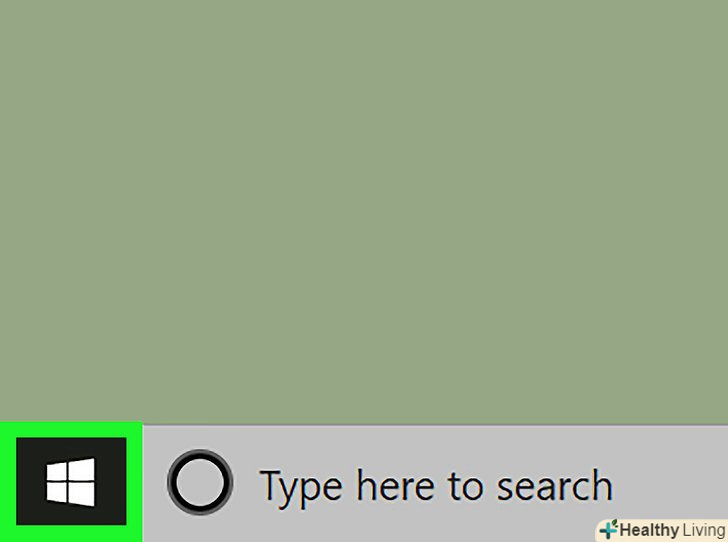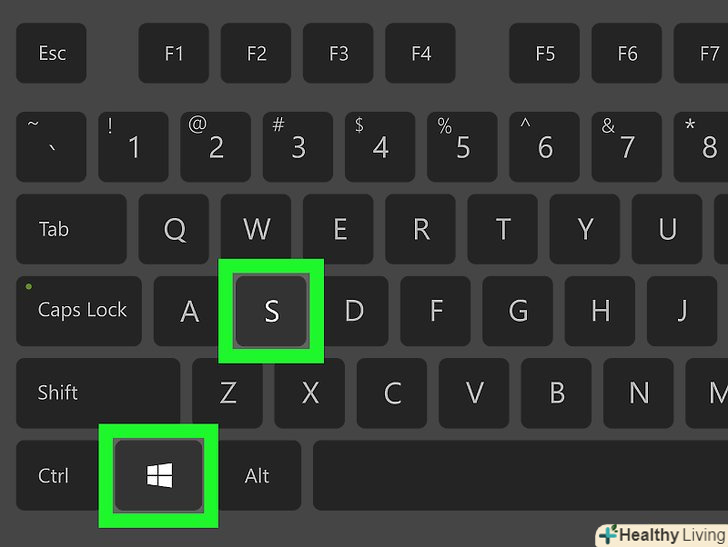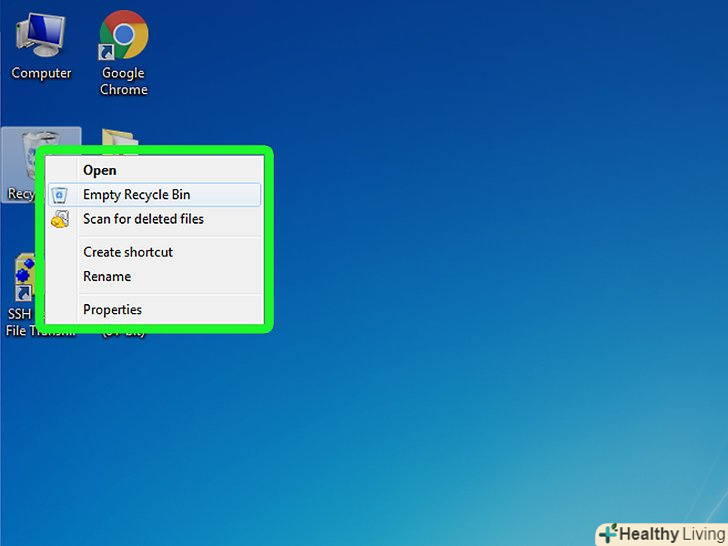Компанія Microsoft припинила підтримку Windows XP, тому, якщо ви використовуєте цю систему, вам потрібно бути обережніше , ніж зазвичай - будь-які уразливості XP більше не будуть усуватися оновленнями. Тим не менш, Windows XP залишається відмінною операційною системою.
Кроки
Метод1З 3:
Початок роботи з Windows XP
Метод1З 3:
 Обліковий запис.при першому запуску Windows XP Вам буде запропоновано створити обліковий запис Користувача. У цьому обліковому записі будуть зберігатися всі ваші файли і документи. У XP є обліковий запис адміністратора, що надає повний контроль над системою, і обліковий запис звичайного користувача, в якій неможливо вносити зміни в систему. Перший обліковий запис автоматично стає адміністративним.
Обліковий запис.при першому запуску Windows XP Вам буде запропоновано створити обліковий запис Користувача. У цьому обліковому записі будуть зберігатися всі ваші файли і документи. У XP є обліковий запис адміністратора, що надає повний контроль над системою, і обліковий запис звичайного користувача, в якій неможливо вносити зміни в систему. Перший обліковий запис автоматично стає адміністративним. Робочий стіл. робочий стіл є основним засобом взаємодії з Windows. На робочому столі можуть розміщуватися ярлики до програм, папки, системні утиліти або будь-які інші файли. У нижньому лівому кутку знаходиться кнопка меню»Пуск". Клацнувши по цій кнопці, ви отримаєте доступ до встановлених програм, підключених пристроїв, налаштувань комп'ютера і багато чому іншому. У правому нижньому кутку екрану ви побачите область повідомлень (системний трей), в якій знаходяться годинник і значки запущених програм.
Робочий стіл. робочий стіл є основним засобом взаємодії з Windows. На робочому столі можуть розміщуватися ярлики до програм, папки, системні утиліти або будь-які інші файли. У нижньому лівому кутку знаходиться кнопка меню»Пуск". Клацнувши по цій кнопці, ви отримаєте доступ до встановлених програм, підключених пристроїв, налаштувань комп'ютера і багато чому іншому. У правому нижньому кутку екрану ви побачите область повідомлень (системний трей), в якій знаходяться годинник і значки запущених програм.- Підключення до мережі.підключення до мережі через Ethernet відбувається автоматично.
- У разі бездротового підключення клацніть правою кнопкою миші по значку бездротової мережі в області повідомлень. Можливо, вам доведеться відкрити повний список значків, натиснувши на кнопку"▲".
- Виберіть бездротову мережу, до якої Ви хочете підключитися. Введіть пароль, якщо це захищена мережа.
- Для отримання детальної інформації про підключення до бездротової мережі прочитайте цю статтю.
 Оновлення системи. переконайтеся, що у вас встановлені всі доступні оновлення. Якщо ви встановили стару копію системи, скачайте останній пакет оновлень (SP3).
Оновлення системи. переконайтеся, що у вас встановлені всі доступні оновлення. Якщо ви встановили стару копію системи, скачайте останній пакет оновлень (SP3).- Для отримання детальної інформації про встановлення оновлень прочитайте цю статтю.
 Налаштування робочого столу. ви можете поміняти шпалери( фоновий малюнок), значки, курсори і навіть встановити програми, які повністю змінять зовнішній вигляд вашого робочого столу.
Налаштування робочого столу. ви можете поміняти шпалери( фоновий малюнок), значки, курсори і навіть встановити програми, які повністю змінять зовнішній вигляд вашого робочого столу.
Метод2 З 3:
Забезпечення безпеки
Метод2 З 3:
 Обмежений обліковий запис.для запобігання злому системи краще користуватися обліковим записом звичайного користувача (а не адміністратора); Це також обмежить можливості шкідливих програм в разі зараження системи.[1]
Обмежений обліковий запис.для запобігання злому системи краще користуватися обліковим записом звичайного користувача (а не адміністратора); Це також обмежить можливості шкідливих програм в разі зараження системи.[1]- Для установки / видалення програм і внесення змін в систему необхідно увійти в обліковий запис адміністратора.
 Новий браузер. не користуйтеся Internet Explorer; перейдіть на безпечні Mozilla Firefox і Google Chrome.
Новий браузер. не користуйтеся Internet Explorer; перейдіть на безпечні Mozilla Firefox і Google Chrome.- Якщо ви взагалі не підключаєтеся до мережі, то це сильно зменшує можливість проникнення в систему. Однак є ризик заразитися від зовнішніх носіїв (CD/DVD, флешки).
 Антивірусна програма. видаліть попередньо встановлений антивірус (якщо він є) і встановіть нову антивірусну програму. Це необхідно, якщо ви підключаєтеся до мережі.
Антивірусна програма. видаліть попередньо встановлений антивірус (якщо він є) і встановіть нову антивірусну програму. Це необхідно, якщо ви підключаєтеся до мережі.- Для отримання детальної інформації про встановлення антивірусу прочитайте цю статтю.
- Також необхідно встановити програму для захисту від шкідливих програм, наприклад, Malwarebytes або Spybot.
- Вимкніть брандмауер Windows. Багато платні антивірусні програми поставляються разом брандмауером. Також ви можете завантажити хороший безкоштовний брандмауер, наприклад, Comodo Firewall.
 Оновлюйте програмне забезпечення, щоб зменшити ймовірність їх збою.деякі програми перевіряють наявність оновлень автоматично, інші треба оновлювати вручну (з сайту їх виробників).
Оновлюйте програмне забезпечення, щоб зменшити ймовірність їх збою.деякі програми перевіряють наявність оновлень автоматично, інші треба оновлювати вручну (з сайту їх виробників).- Якщо Ви користуєтеся Office 2003, оновіть цю програму або перейдіть на її безкоштовний аналог Libre OpenOffice.
Метод3 З 3:
Оптимізація продуктивності
Метод3 З 3:
 Видаліть невикористовувані програми, щоб підвищити працездатність системи.для цього натисніть "Пуск» - «Панель управління» - "Установка/Видалення програм".
Видаліть невикористовувані програми, щоб підвищити працездатність системи.для цього натисніть "Пуск» - «Панель управління» - "Установка/Видалення програм". Створіть ярлики (на робочому столі або іншому потрібному вам місці) для полегшення доступу до файлів, папок і програм.
Створіть ярлики (на робочому столі або іншому потрібному вам місці) для полегшення доступу до файлів, папок і програм. Регулярно обслуговуйте систему, щоб зберегти її продуктивність на належному рівні.це можна робити в автоматичному (фоновому) режимі.
Регулярно обслуговуйте систему, щоб зберегти її продуктивність на належному рівні.це можна робити в автоматичному (фоновому) режимі.- Дефрагментація диска. При видаленні і переміщенні файлів дані на диску розташовуються хаотично, що збільшує час доступу до них. Для упорядкування даних необхідно регулярнодефрагментувати жорсткий диск.
- Використовуйте утиліту для очищення диска (наприклад, CCleaner). Це програма, яка виявляє і видаляє старі і непотрібні файли і записи реєстру (таким чином, ви звільните місце на жорсткому диску).
- Перед установкою/видаленням програми або внесенням зміни в параметри системи створіть точку відновлення системи, щоб мати можливість відновити її в робочому стані (тобто скасувати будь-які зміни, внесені з моменту створення точки відновлення; це не впливає на ваші особисті файли і документи).
 Завантаження вБезпечному режимі. якщо ви зіткнулися з системними неполадками, завантажіться в безпечному режимі і спробуйте усунути їх. У безпечному режимі завантажуються тільки найнеобхідніші файли, які потрібні для роботи Windows; це дозволяє видалити вірус або виправити неправильні настройки.
Завантаження вБезпечному режимі. якщо ви зіткнулися з системними неполадками, завантажіться в безпечному режимі і спробуйте усунути їх. У безпечному режимі завантажуються тільки найнеобхідніші файли, які потрібні для роботи Windows; це дозволяє видалити вірус або виправити неправильні настройки. Програми в автозапуску.надмірна кількість програм в автозапуску (програми, що запускаються із завантаженням системи) може привести до уповільнення роботи системи. MSConfig-це утиліта, що дозволяє переглядати і відключати програма в атозапуску.
Програми в автозапуску.надмірна кількість програм в автозапуску (програми, що запускаються із завантаженням системи) може привести до уповільнення роботи системи. MSConfig-це утиліта, що дозволяє переглядати і відключати програма в атозапуску. Створення резервних копій даних .для зменшення ризику втрати важливих даних (особистих файлів і документів) в результаті збою системи або дії вірусу необхідно створювати резервні копії важливих даних на регулярній основі. Це можна робити вручну або за допомогою програм резервного копіювання.
Створення резервних копій даних .для зменшення ризику втрати важливих даних (особистих файлів і документів) в результаті збою системи або дії вірусу необхідно створювати резервні копії важливих даних на регулярній основі. Це можна робити вручну або за допомогою програм резервного копіювання.- Для зберігання резервних копій вам знадобиться зовнішній носій, наприклад, зовнішній жорсткий диск, або онлайн сховище.
 Перейдіть на іншу операційну систему, наприклад, Windows 7/8 або Linux. Linux-безпечна і безкоштовна система, але потрібно навчитися користуватися нею.
Перейдіть на іншу операційну систему, наприклад, Windows 7/8 або Linux. Linux-безпечна і безкоштовна система, але потрібно навчитися користуватися нею.