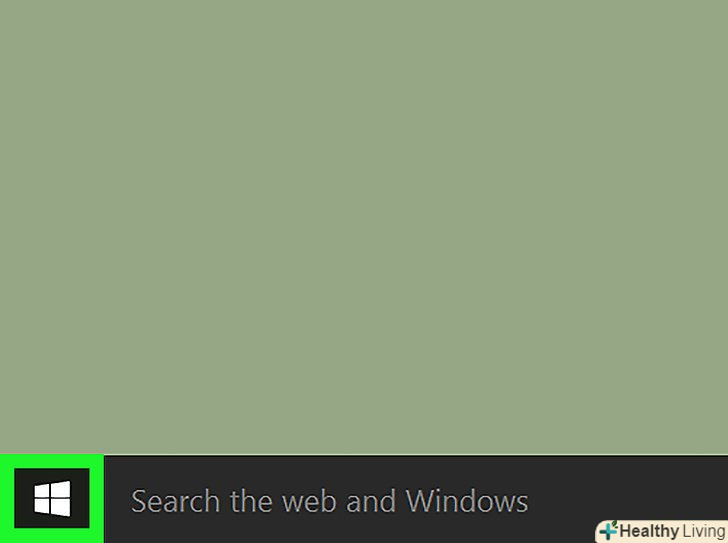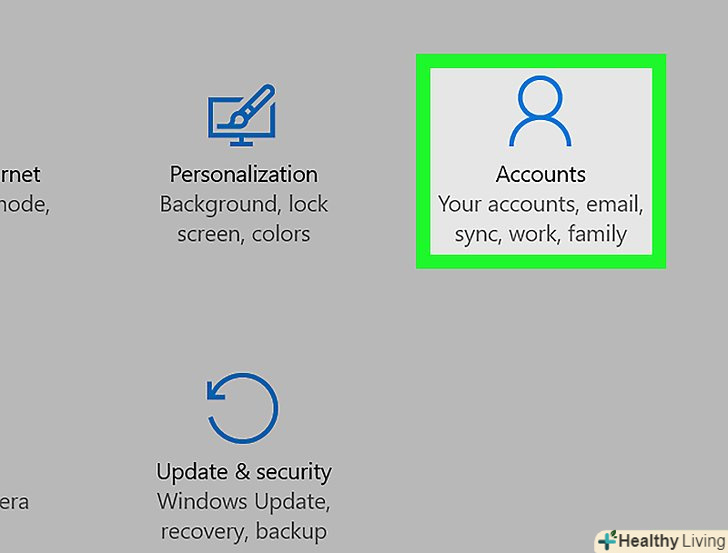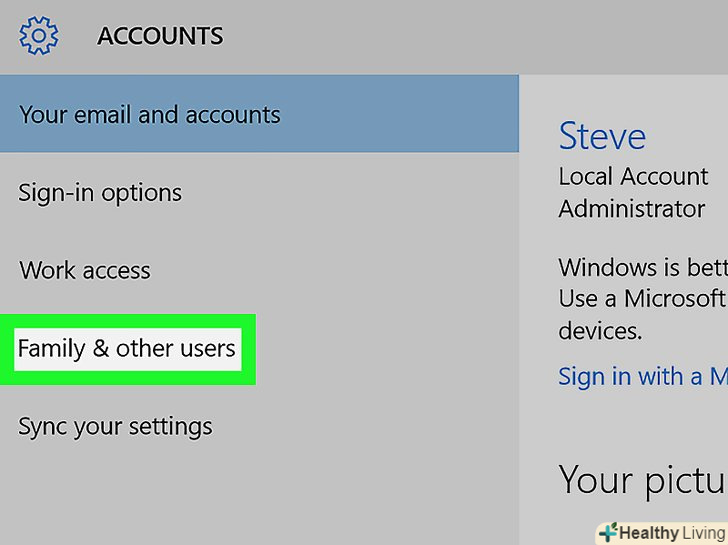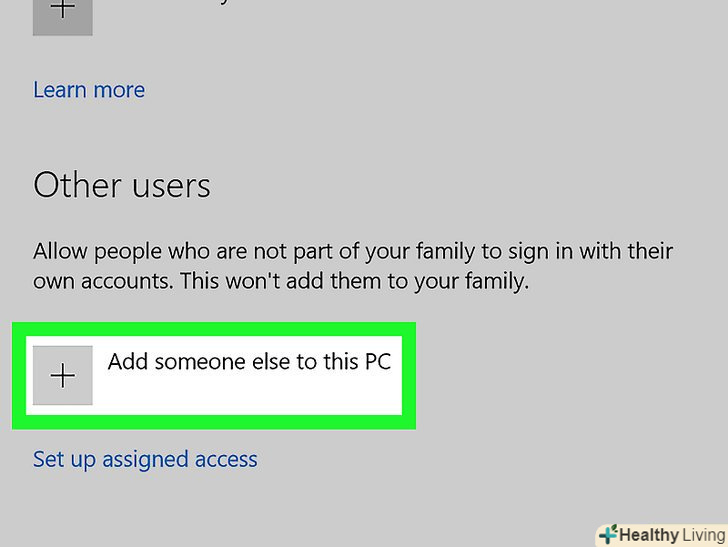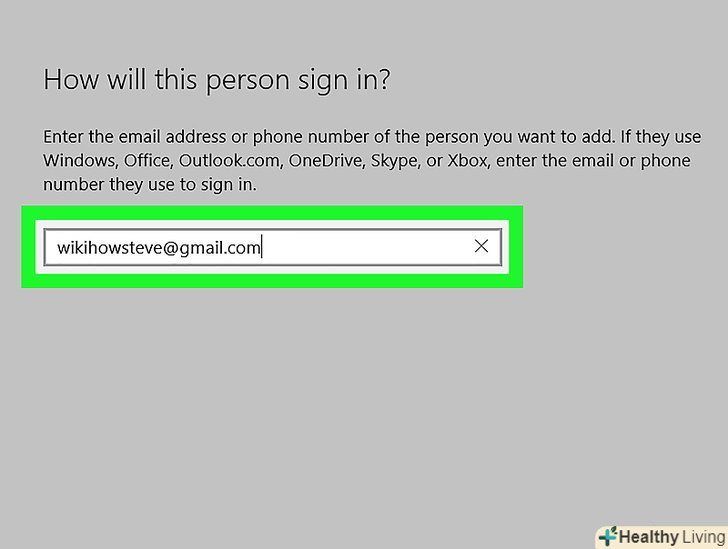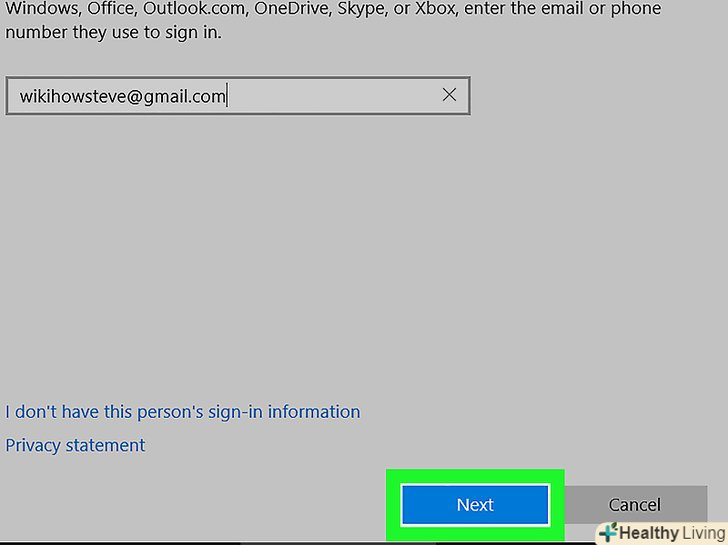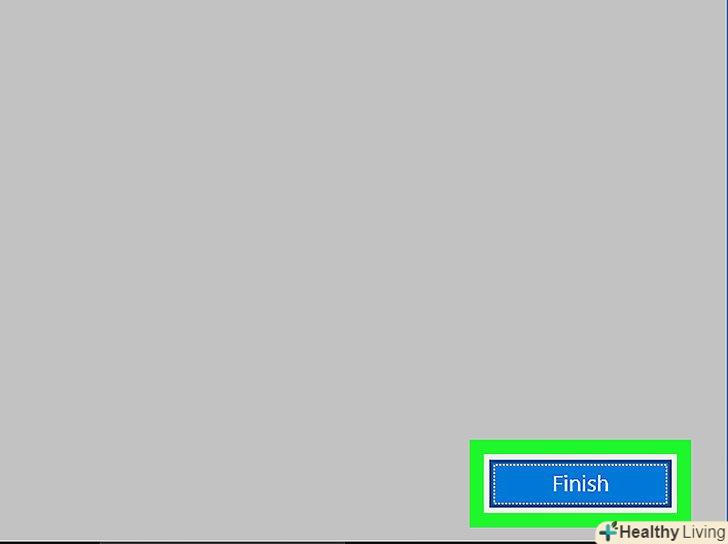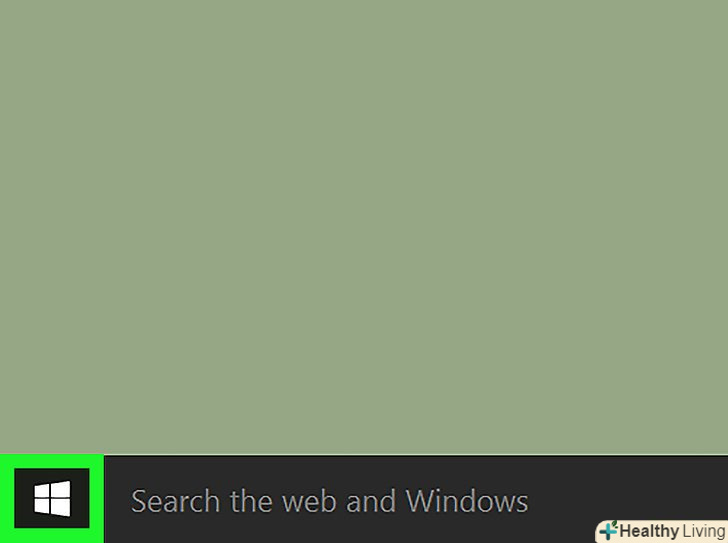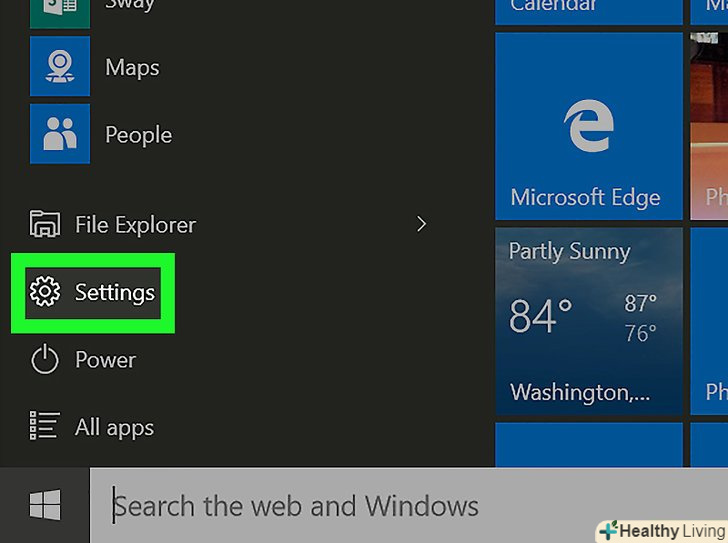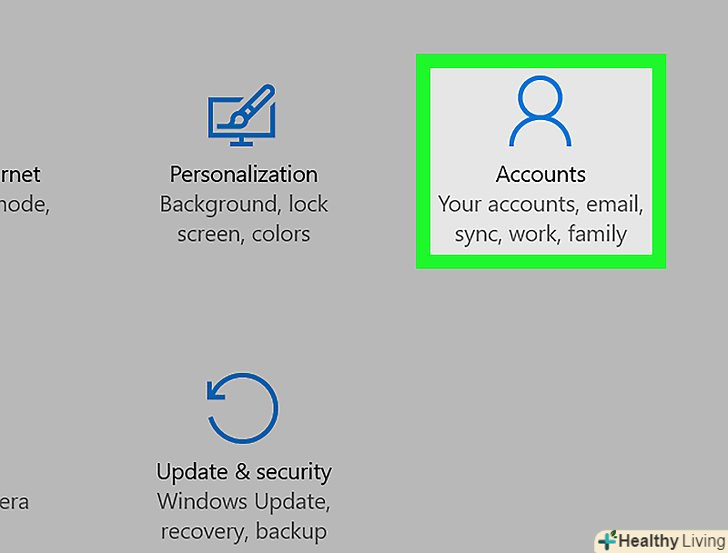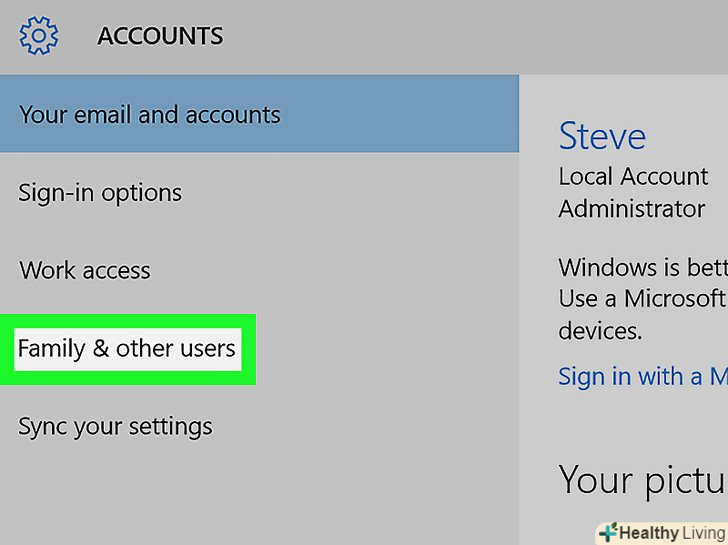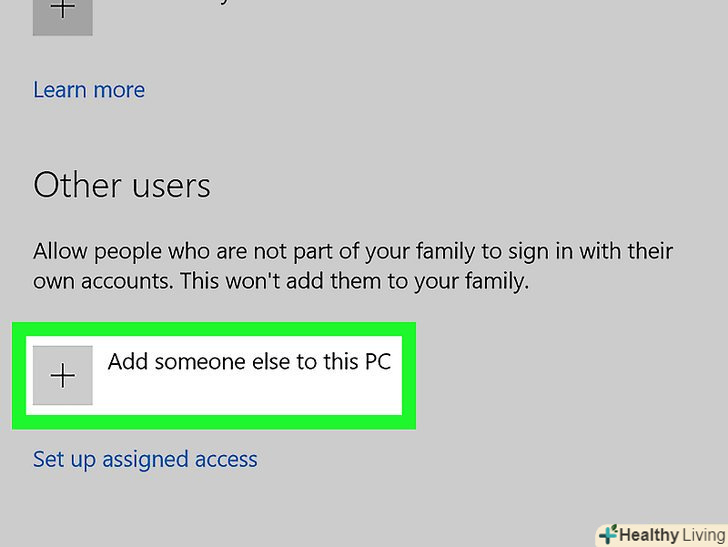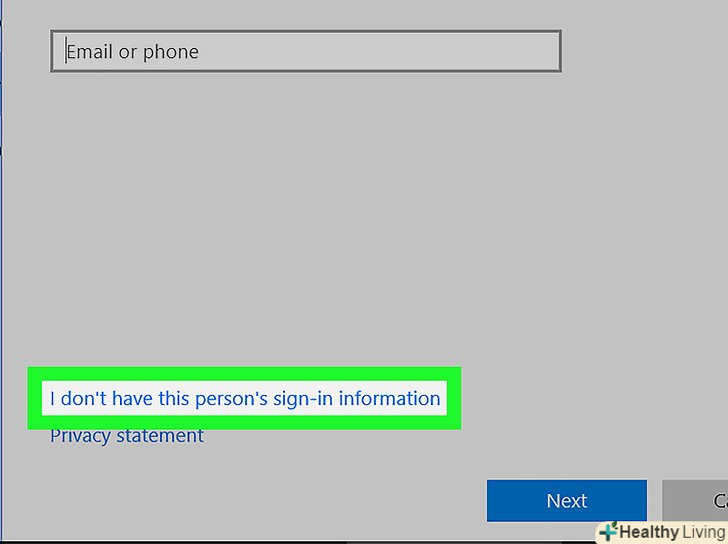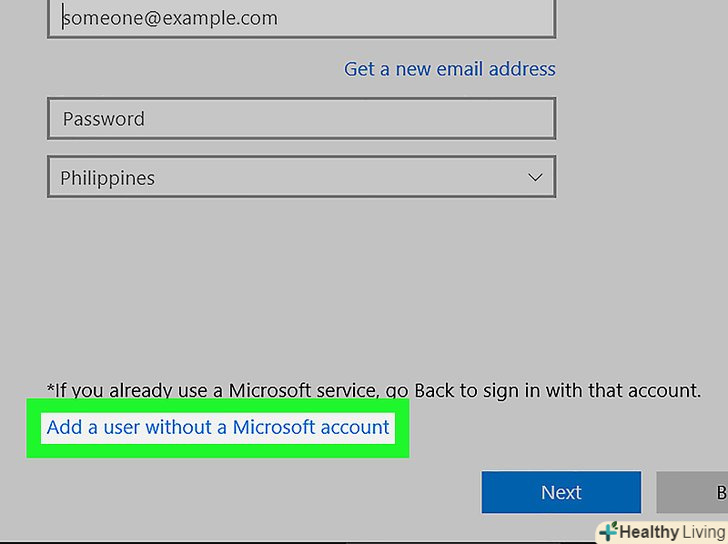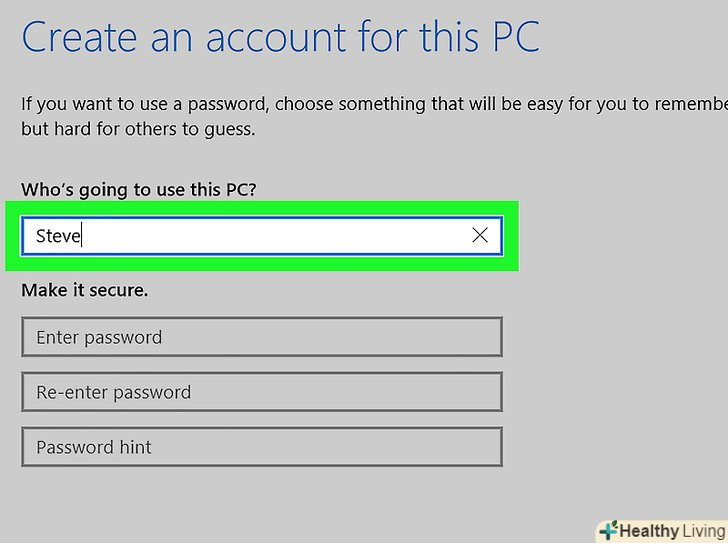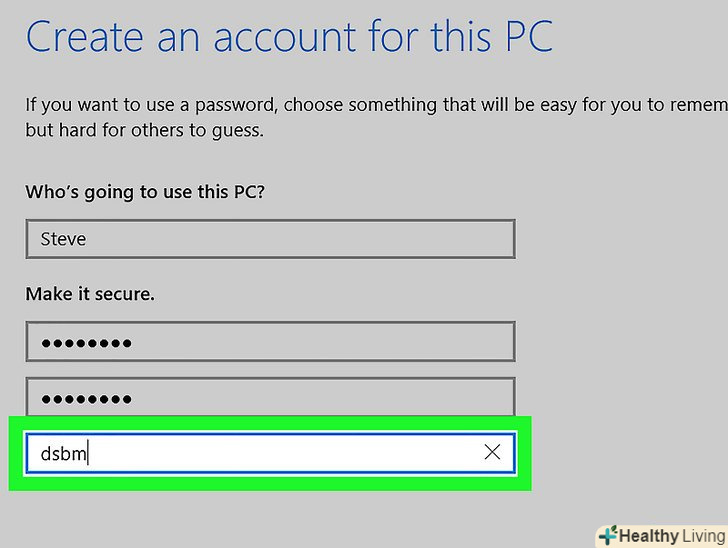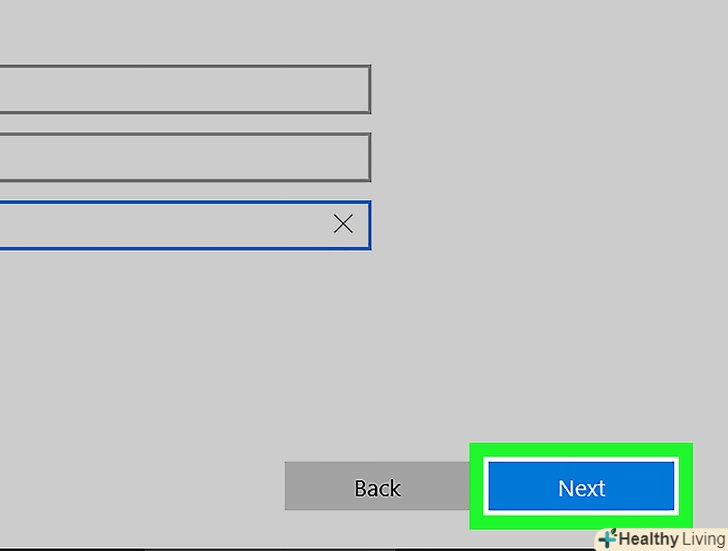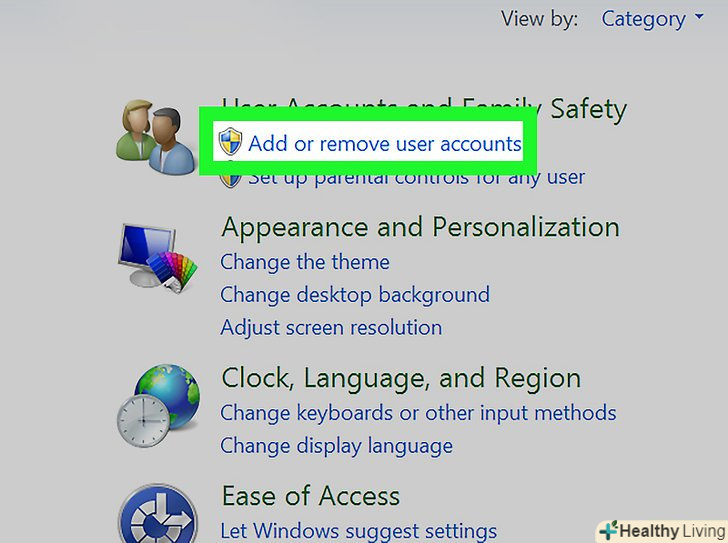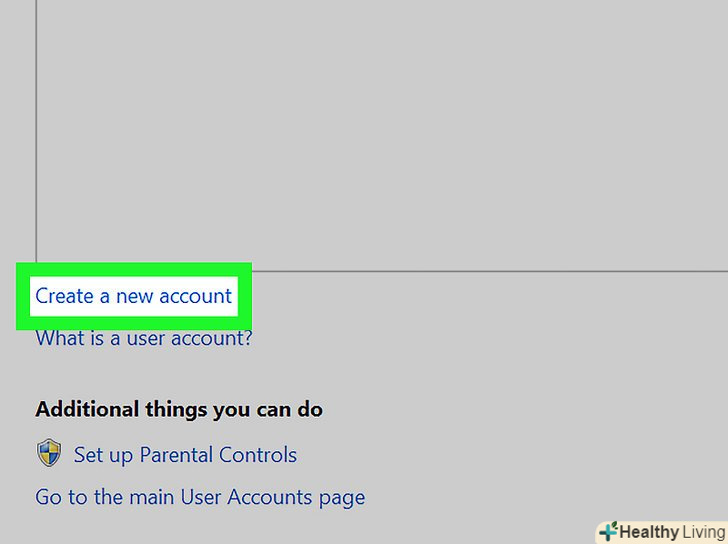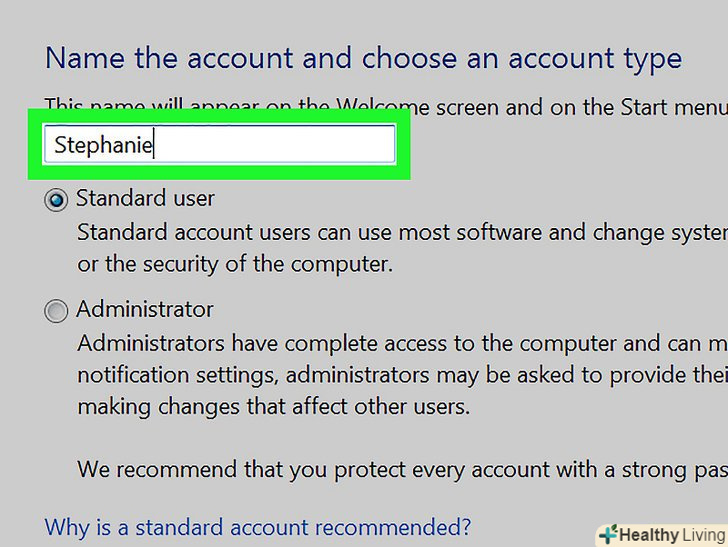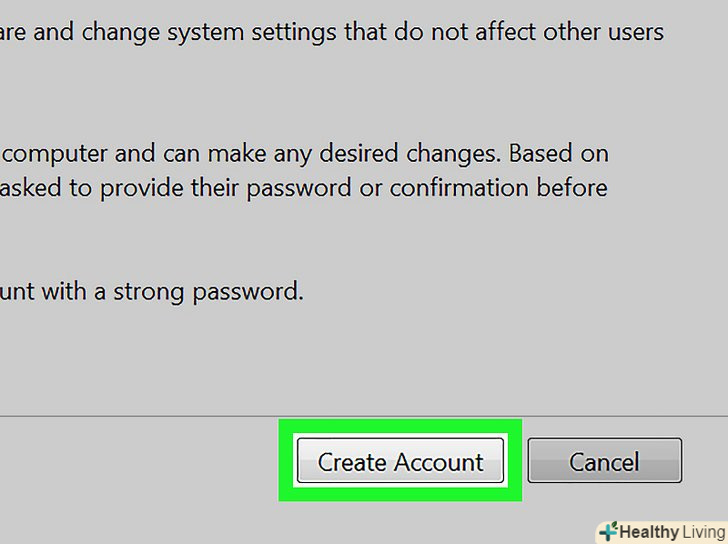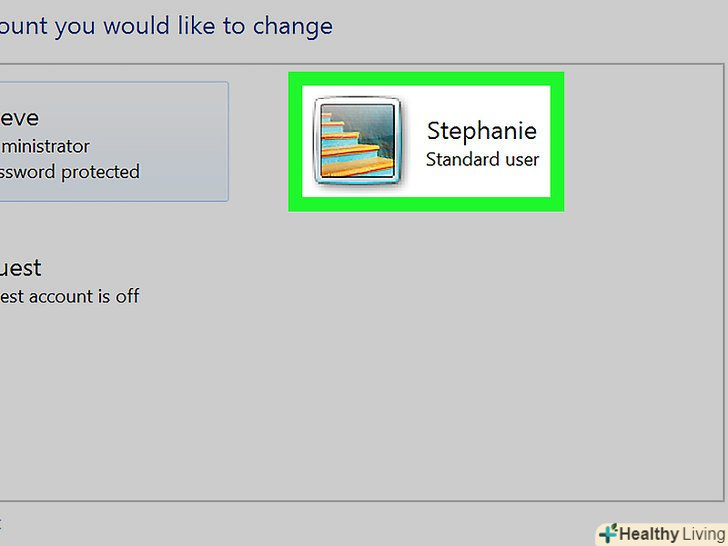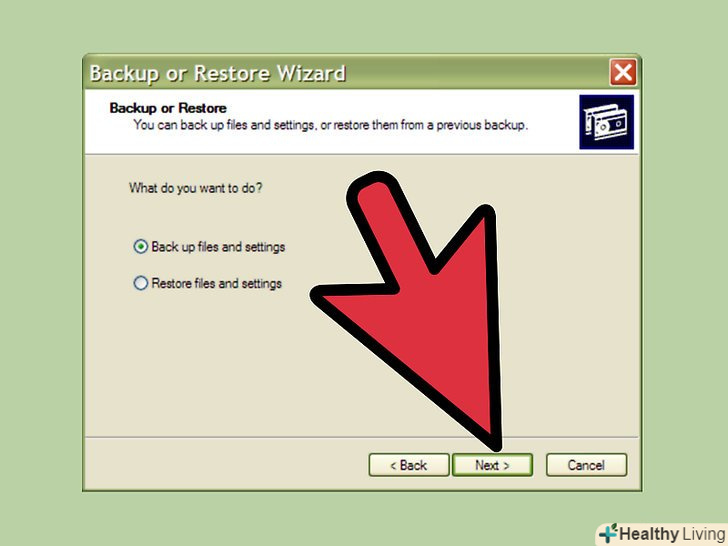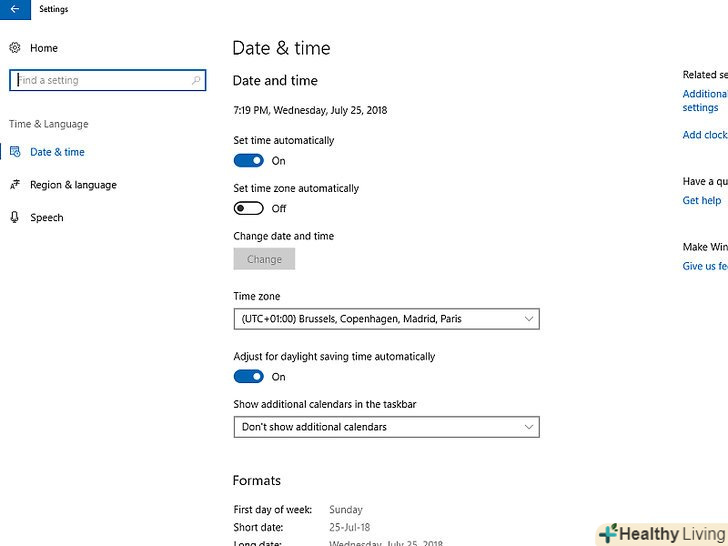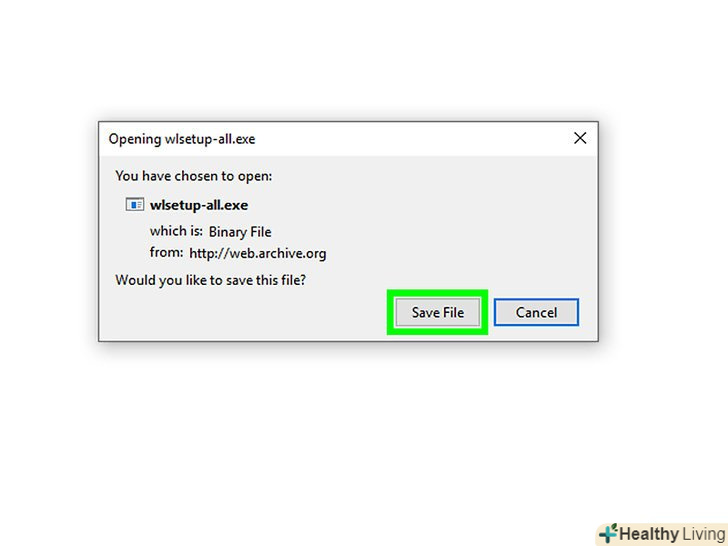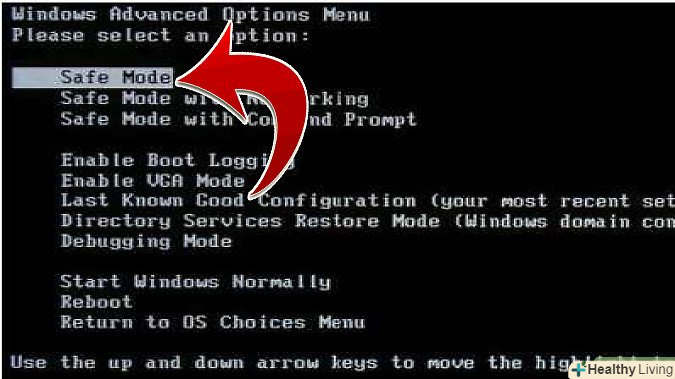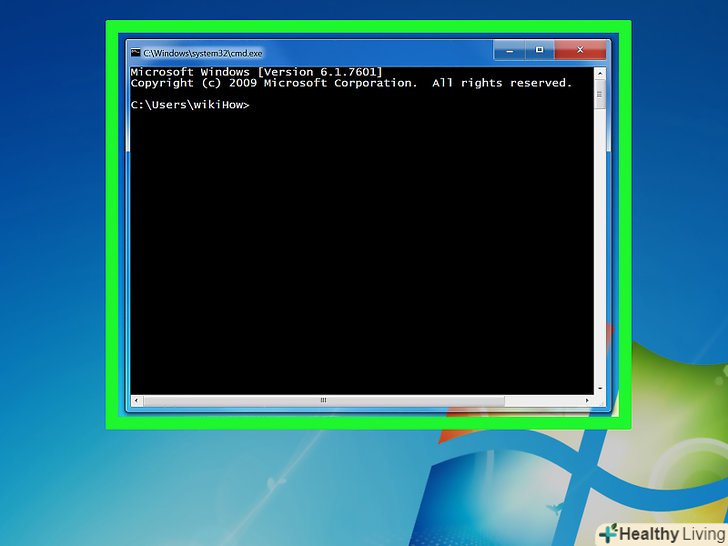З цієї статті ви дізнаєтеся, як на комп'ютері з Windows Додати нового користувача. Якщо для кожного користувача комп'ютера створити окремий обліковий запис, файли і налаштування користувачів будуть зберігатися окремо один від одного.
Кроки
Метод1З 3:
Як додати користувача з обліковим записом Microsoft (рекомендується) (Windows 10)
Метод1З 3:
 Відкрийте меню «Пуск». ви знайдете його в лівому нижньому кутку екрану.
Відкрийте меню «Пуск». ви знайдете його в лівому нижньому кутку екрану.
 Натисніть «Параметри».
Натисніть «Параметри».
 Клацніть поОблікові записи.
Клацніть поОблікові записи. НатиснітьСім'я та інші люди.ви знайдете цю опцію на лівій панелі.
НатиснітьСім'я та інші люди.ви знайдете цю опцію на лівій панелі. Клацніть поДодати користувача для цього комп'ютера.ви знайдете цю опцію в розділі "Інші люди".
Клацніть поДодати користувача для цього комп'ютера.ви знайдете цю опцію в розділі "Інші люди". Введіть адресу електронної пошти облікового запису Microsoft. це адреса, яка використовується для авторизації на сервісах Microsoft, таких як Outlook.com, Xbox і Office Online.
Введіть адресу електронної пошти облікового запису Microsoft. це адреса, яка використовується для авторизації на сервісах Microsoft, таких як Outlook.com, Xbox і Office Online. НатиснітьДалі.
НатиснітьДалі. Клацніть поЗавершити.відтепер доданий користувач може увійти в систему за допомогою адреси електронної пошти та пароля облікового запису Microsoft.
Клацніть поЗавершити.відтепер доданий користувач може увійти в систему за допомогою адреси електронної пошти та пароля облікового запису Microsoft.
Метод2 З 3:
Як Додати локальний обліковий запис (Windows 10)
Метод2 З 3:
 Відкрийте меню «Пуск». ви знайдете його в лівому нижньому кутку екрану.
Відкрийте меню «Пуск». ви знайдете його в лівому нижньому кутку екрану.
- Скористайтеся цим методом, щоб додати користувача, у якого немає облікового запису Microsoft (наприклад, так можна створити аккаунт для дитини).[1]
 Натисніть «Параметри».
Натисніть «Параметри».
 Клацніть поОблікові записи.
Клацніть поОблікові записи. НатиснітьСім'я та інші люди.ви знайдете цю опцію на лівій панелі.
НатиснітьСім'я та інші люди.ви знайдете цю опцію на лівій панелі. Клацніть поДодати користувача для цього комп'ютера.ви знайдете цю опцію в розділі "Інші люди".
Клацніть поДодати користувача для цього комп'ютера.ви знайдете цю опцію в розділі "Інші люди". НатиснітьУ мене немає облікових даних цього користувача.якщо на екрані відобразилися рядки для введення імені користувача, пароля і підказки, пропустіть цей крок.
НатиснітьУ мене немає облікових даних цього користувача.якщо на екрані відобразилися рядки для введення імені користувача, пароля і підказки, пропустіть цей крок. Клацніть поДодати користувача без облікового запису Microsoft.якщо ви пропустили попередній крок, перейдіть до наступного кроку.
Клацніть поДодати користувача без облікового запису Microsoft.якщо ви пропустили попередній крок, перейдіть до наступного кроку. Введіть ім'я користувача.воно буде використовуватися для входу в систему.
Введіть ім'я користувача.воно буде використовуватися для входу в систему. Введіть і підтвердіть пароль.зробіть це в двох рядках. Коли обліковий запис буде створено, користувач зможе змінити цей пароль.
Введіть і підтвердіть пароль.зробіть це в двох рядках. Коли обліковий запис буде створено, користувач зможе змінити цей пароль. Введіть підказку для пароля.введіть щось, що дозволить користувачеві згадати пароль.
Введіть підказку для пароля.введіть щось, що дозволить користувачеві згадати пароль. Клацніть поДалі.обліковий запис буде створено і готовий до роботи.
Клацніть поДалі.обліковий запис буде створено і готовий до роботи.
Метод3 З 3:
Як додати обліковий запис у Windows 7
Метод3 З 3:
 Відкрийте Панель керування. відкрийте меню "Пуск"і натисніть на Панель управління на правій панелі.
Відкрийте Панель керування. відкрийте меню "Пуск"і натисніть на Панель управління на правій панелі.
 Натисніть "додавання та видалення облікових записів користувачів".ви знайдете цю опцію в розділі "Облікові записи користувачів і Сімейна безпека".
Натисніть "додавання та видалення облікових записів користувачів".ви знайдете цю опцію в розділі "Облікові записи користувачів і Сімейна безпека". Клацніть по "Створення облікового запису".
Клацніть по "Створення облікового запису". Введіть ім'я користувача.
Введіть ім'я користувача. Виберіть тип облікового запису. встановіть прапорець біля «звичайний доступ» або «адміністратор».
Виберіть тип облікового запису. встановіть прапорець біля «звичайний доступ» або «адміністратор».- "звичайний доступ": в такому обліковому записі можна користуватися більшістю встановлених програм, а також змінювати налаштування системи, які не торкнуться інших користувачів або безпеку комп'ютера.
- "Адміністратор" : такий обліковий запис має повний доступ до системи. Але, щоб убезпечити систему, перед внесенням змін адміністратор повинен підтвердити свої дії або ввести пароль.
 Створіть обліковий запис. для цього натисніть Створення облікового запису.
Створіть обліковий запис. для цього натисніть Створення облікового запису. Зроблено!
Зроблено!- Щоб змінити параметри облікового запису (наприклад, встановити пароль, змінити зображення профілю або активувати батьківський контроль), просто натисніть на ім'я облікового запису, а потім клацніть по відповідному посиланню.