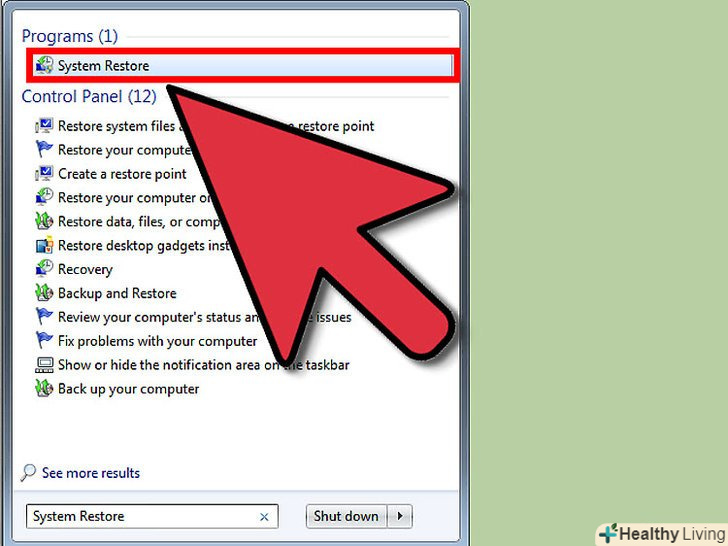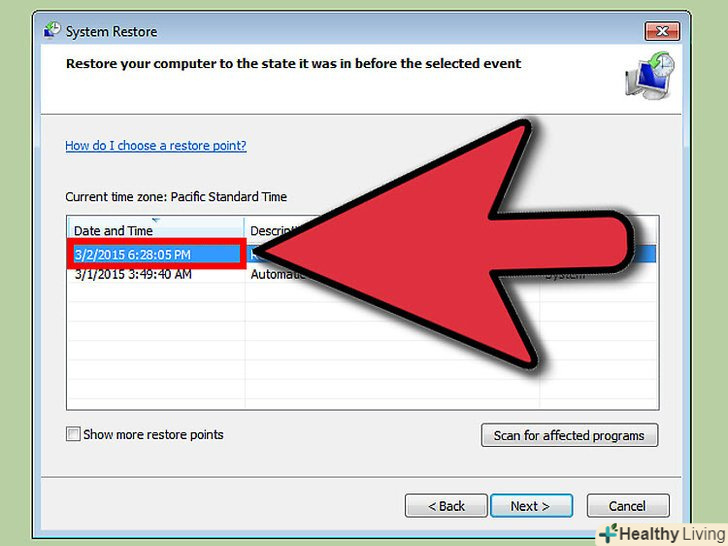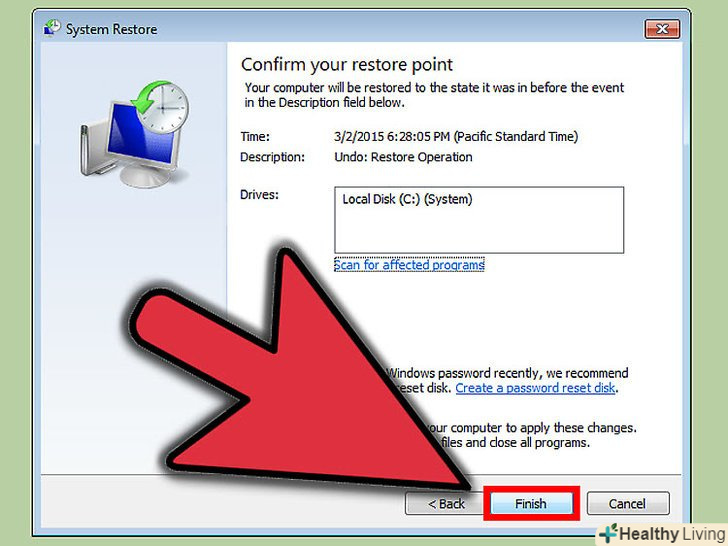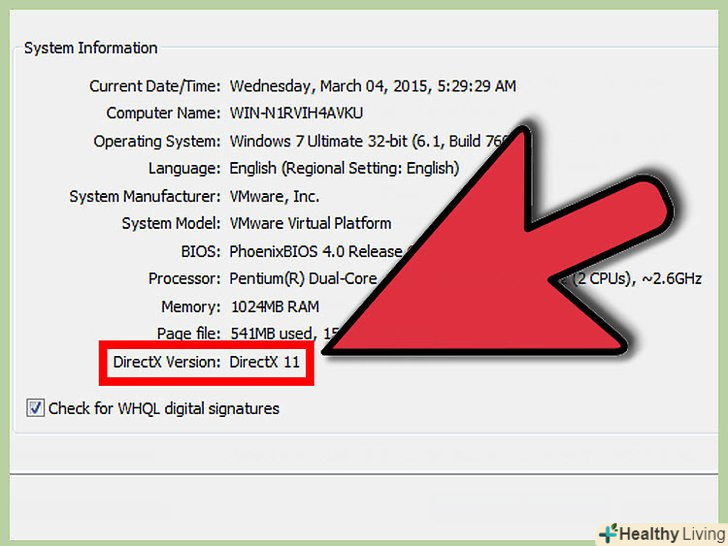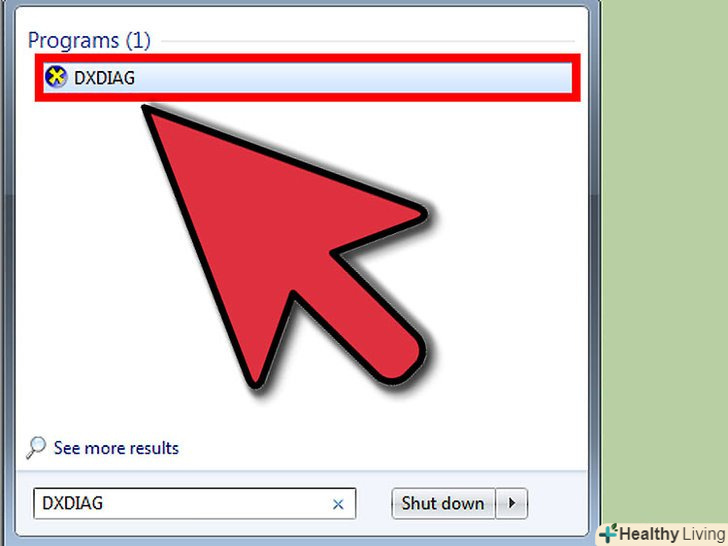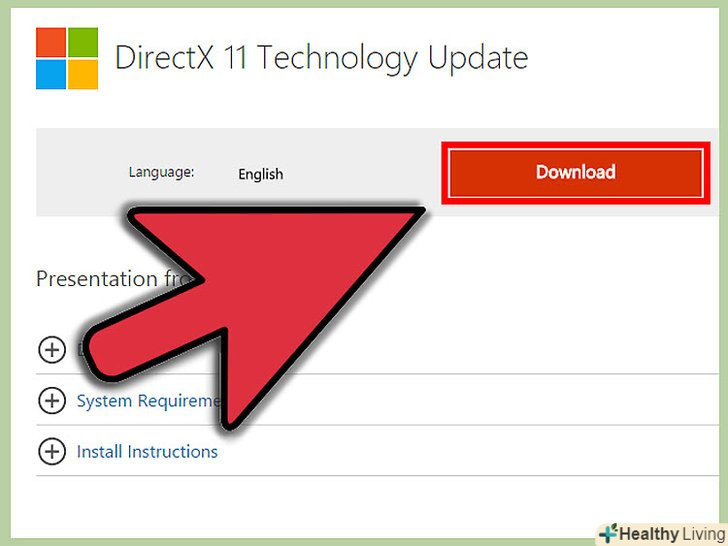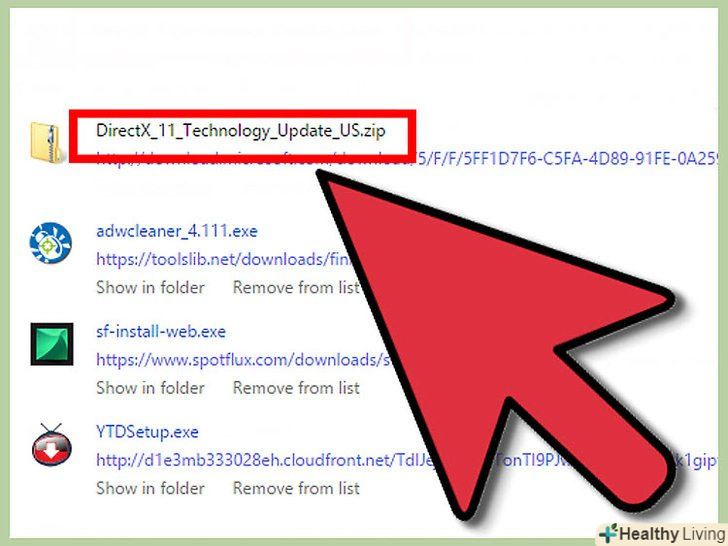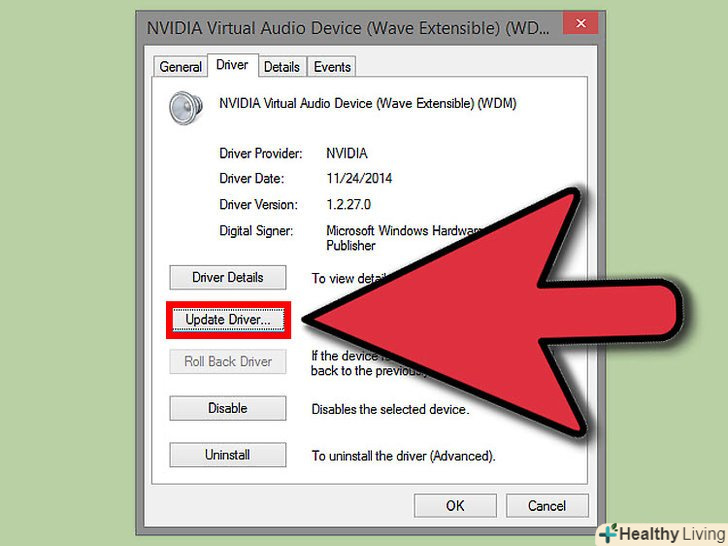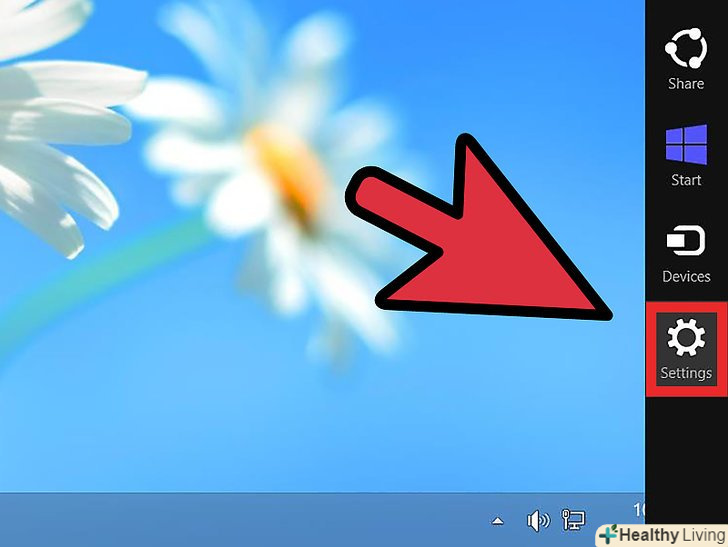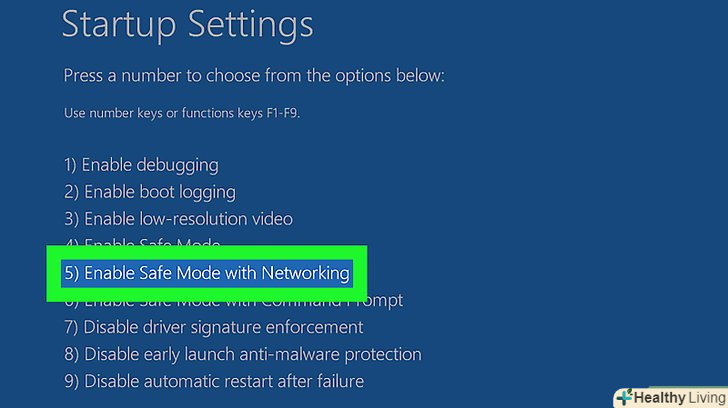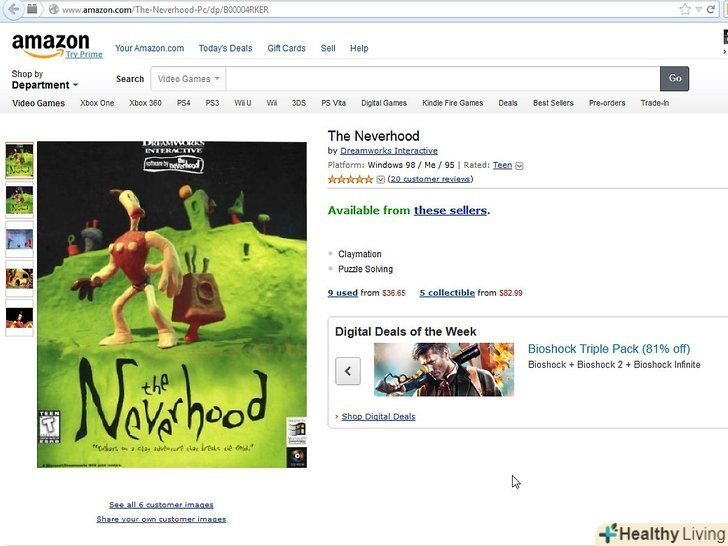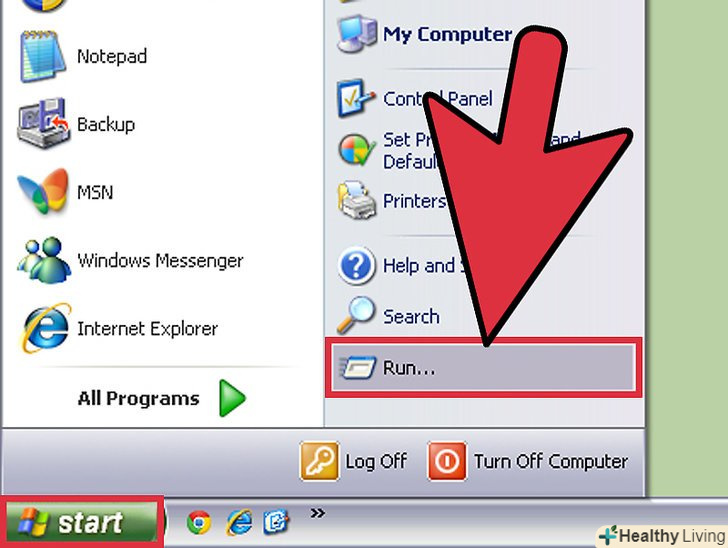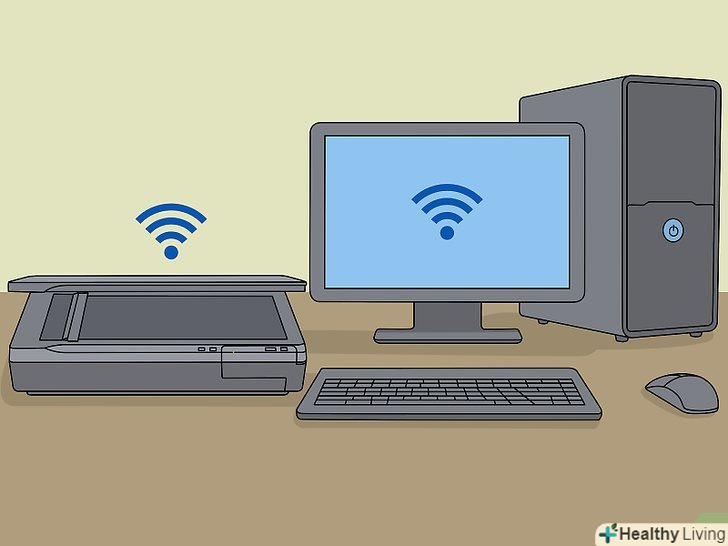DirectX є однією з основних технологій після запуску ігор і відео програм в Windows. Це означає, що в разі його поломки, ви, ймовірно, зіткнетеся з деякими помилками. Ви можете спробувати відкат системи до останнього оновлення або можете спробувати відновити файли DirectX. Дивіться Крок 1, щоб дізнатися, як це зробити.
Кроки
Метод1 З 2:
Виконання відновлення системи
Метод1 З 2:
 Відкрийте засіб відновлення системи System Restore. виконання відновлення системи-це найпростіший спосіб видалити оновлення DirectX, так як немає ніякого офіційного способу видалення DirectX. Вам знадобиться точка відновлення до установки DirectX, яка зазвичай створюється в процесі інсталяції. Використання функції відновлення системи видалить і відновить всі зміни, які були створені після того, як точка відновлення була створена, тому вона повинна використовуватися дуже швидко після установки оновлення DirectX.
Відкрийте засіб відновлення системи System Restore. виконання відновлення системи-це найпростіший спосіб видалити оновлення DirectX, так як немає ніякого офіційного способу видалення DirectX. Вам знадобиться точка відновлення до установки DirectX, яка зазвичай створюється в процесі інсталяції. Використання функції відновлення системи видалить і відновить всі зміни, які були створені після того, як точка відновлення була створена, тому вона повинна використовуватися дуже швидко після установки оновлення DirectX.- Windows 8-відкрийте вікно Start і наберіть "recovery". Виберіть "Recovery" зі списку результатів пошуку. Відкриється вікно Recovery. У ньому натисніть посилання "Open System Restore".
- Windows 7 і Vista-натисніть кнопку Start і введіть "restore" в поле пошуку Search. Виберіть "System Restore" у верхній частині списку результатів пошуку.
- Windows XP-Натисніть кнопку Start і виберіть All Programs → Accessories → System Tools.Натисніть на відновлення системи System Restore.
 Виберіть точку відновлення.вам буде запропоновано список доступних точок відновлення. Порівняйте дати, щоб знайти ту, коли була створена перед оновленням DirectX. Натисніть кнопку "Scan for affected programs", щоб гарантувати, що буде виконаний відкат DirectX.
Виберіть точку відновлення.вам буде запропоновано список доступних точок відновлення. Порівняйте дати, щоб знайти ту, коли була створена перед оновленням DirectX. Натисніть кнопку "Scan for affected programs", щоб гарантувати, що буде виконаний відкат DirectX.- Пам'ятайте, все, що було встановлено або оновлено між точкою і теперішнім станом, буде видалено. Будь-які програми, які тоді були встановлені, але тепер запущені, будуть перевстановлені.
 Виконайте відновлення.після того як ви вибрали вашу точку відновлення, почекайте поки буде завершено відновлення. Процес відновлення може зайняти значну кількість часу. Комп'ютер перезавантажиться під час процесу відновлення, а потім Windows завантажиться з повідомленням, що підтверджує, що відновлення було успішним.
Виконайте відновлення.після того як ви вибрали вашу точку відновлення, почекайте поки буде завершено відновлення. Процес відновлення може зайняти значну кількість часу. Комп'ютер перезавантажиться під час процесу відновлення, а потім Windows завантажиться з повідомленням, що підтверджує, що відновлення було успішним. Переконайтеся, що було виконано відкат DirectX.як тільки Windows знову запуститься, відкрийте вікно Run, натиснувши клавіші Windows key + R, введіть "dxdiag" і натисніть Enter. Відкриється інструмент DXDiag, який перевірить вашу систему і повідомить версію встановленої DirectX.
Переконайтеся, що було виконано відкат DirectX.як тільки Windows знову запуститься, відкрийте вікно Run, натиснувши клавіші Windows key + R, введіть "dxdiag" і натисніть Enter. Відкриється інструмент DXDiag, який перевірить вашу систему і повідомить версію встановленої DirectX.- Версія DirectX буде вказуватися в нижній частині розділу System Information на першій вкладці.
- Ви повинні мати якусь версію DirectX, встановлену з Windows. Windows 7 і пізні версії не можуть мати що-небудь менше за встановлену DirectX 11.[1]
- Версія DirectX буде вказуватися в нижній частині розділу System Information на першій вкладці.
Метод2 З 2:
Виправлення файлів поточної версії DirectX
Метод2 З 2:
 Запустіть засіб діагностики Diagnostic в DirectX.відкрийте діалогове вікно Run, натиснувши клавіші Windows + R і введіть "dxdiag". Відкриється засіб діагностики DirectX. Воно буде відображати огляд вашої системи. Ви можете натиснути кожну вкладку для перегляду інформації про дисплей, звук і входи. Текстове поле в нижній частині кожної вкладки повідомить вас, чи є питання, виявлені з даною конкретною системою.
Запустіть засіб діагностики Diagnostic в DirectX.відкрийте діалогове вікно Run, натиснувши клавіші Windows + R і введіть "dxdiag". Відкриється засіб діагностики DirectX. Воно буде відображати огляд вашої системи. Ви можете натиснути кожну вкладку для перегляду інформації про дисплей, звук і входи. Текстове поле в нижній частині кожної вкладки повідомить вас, чи є питання, виявлені з даною конкретною системою. Завантажте програму встановлення DirectX від Microsoft.якщо у вас виникли труднощі при запуску програм і ви отримали помилки DirectX, у вас, можливо, є пошкоджені файли DirectX або вони відсутні. Найкращий спосіб спробувати виправити це-встановити останню версію DirectX. Інсталятор доступний безкоштовно від Microsoft.
Завантажте програму встановлення DirectX від Microsoft.якщо у вас виникли труднощі при запуску програм і ви отримали помилки DirectX, у вас, можливо, є пошкоджені файли DirectX або вони відсутні. Найкращий спосіб спробувати виправити це-встановити останню версію DirectX. Інсталятор доступний безкоштовно від Microsoft.- Якщо у вас виникли питання, оновлення до останньої версії може допомогти набагато більше, ніж видалення.
 Запустіть інсталятор. інсталятор просканує вашу систему, а потім встановить необхідні файли для оновлення вашої копії DirectX до останньої версії. Перезавантажте комп'ютер після того, як буде закінчено, і перевірте, чи отримуєте ви ті ж помилки.
Запустіть інсталятор. інсталятор просканує вашу систему, а потім встановить необхідні файли для оновлення вашої копії DirectX до останньої версії. Перезавантажте комп'ютер після того, як буде закінчено, і перевірте, чи отримуєте ви ті ж помилки. Оновіть драйвер відеокарти.багато разів оновлення драйвера відеокарти допомагає виправити помилки DirectX для ігор та інших відео-орієнтованих програм. Щоб оновити драйвер, ви повинні будете визначити, яка відеокарта у вас є, а потім завантажити відповідний файл від виробника.
Оновіть драйвер відеокарти.багато разів оновлення драйвера відеокарти допомагає виправити помилки DirectX для ігор та інших відео-орієнтованих програм. Щоб оновити драйвер, ви повинні будете визначити, яка відеокарта у вас є, а потім завантажити відповідний файл від виробника.- Щоб знайти інформацію про відеокарту, відкрийте діалогове вікно Run (клавіші Windows + R) і введіть "dxdiag". Перейдіть на вкладку Display і зверніть увагу на тип мікросхеми (Chip Type) і виробника (Manufacturer) в розділі пристроїв (Device).
- Відвідайте веб-сайт цього виробника. Зазвичай це буде NVidia або AMD. Знайдіть тип вашого чіпа на сайті і завантажте останні файли драйвера.
- Запустіть програму установки драйвера. Ваші старі файли відеокарти будуть перезаписані на останню версію. Ви можете помітити мерехтіння екрану під час процесу установки.
- Щоб знайти інформацію про відеокарту, відкрийте діалогове вікно Run (клавіші Windows + R) і введіть "dxdiag". Перейдіть на вкладку Display і зверніть увагу на тип мікросхеми (Chip Type) і виробника (Manufacturer) в розділі пристроїв (Device).
 Переустановите Windows.якщо здається, що ви нічого не робите, щоб виправити помилку, то час перевстановити Windows. Це замінить всі ваші DirectX-файли вбудованими файлами з установкою Windows. Перевстановлення Windows займе годину або близько того, не рахуючи часу, необхідного для резервного копіювання і відновлення файлів і перевстановлення програм. Виконайте одне з наступних посібників для вашої версії Windows:
Переустановите Windows.якщо здається, що ви нічого не робите, щоб виправити помилку, то час перевстановити Windows. Це замінить всі ваші DirectX-файли вбудованими файлами з установкою Windows. Перевстановлення Windows займе годину або близько того, не рахуючи часу, необхідного для резервного копіювання і відновлення файлів і перевстановлення програм. Виконайте одне з наступних посібників для вашої версії Windows:- Установка Windows 7.
- Установка Windows 8.
- Установка Windows XP.
- Установка Windows Vista.