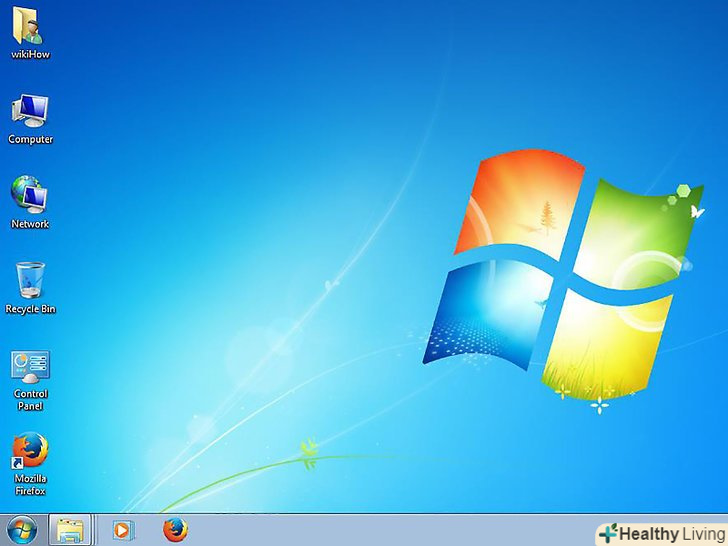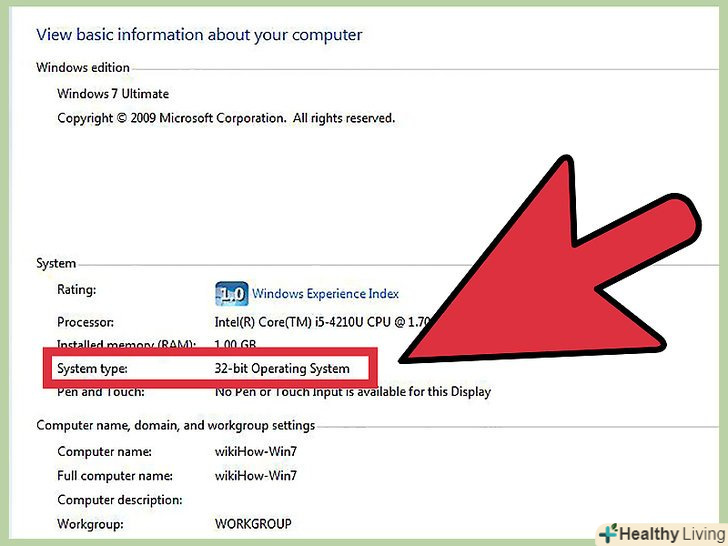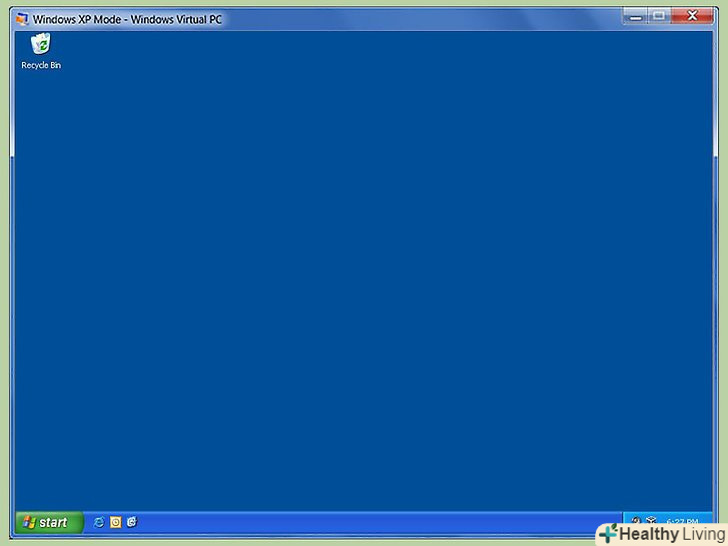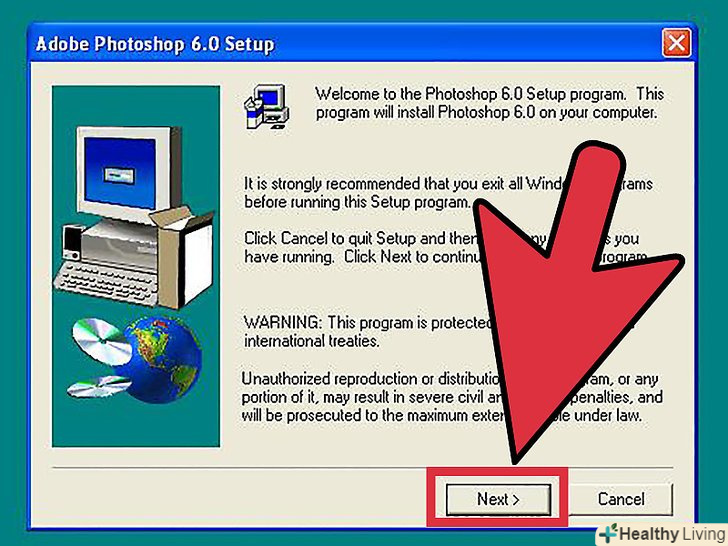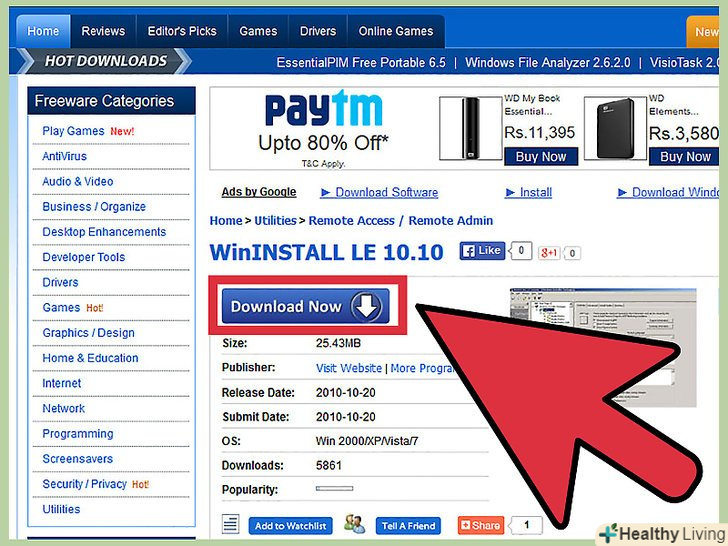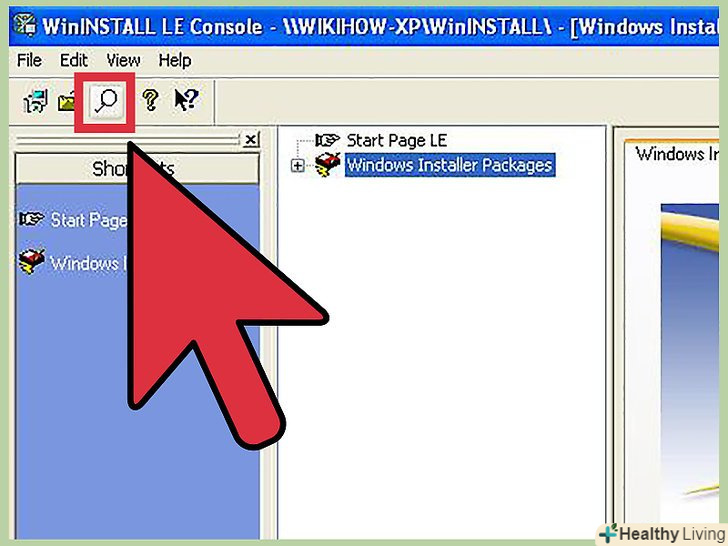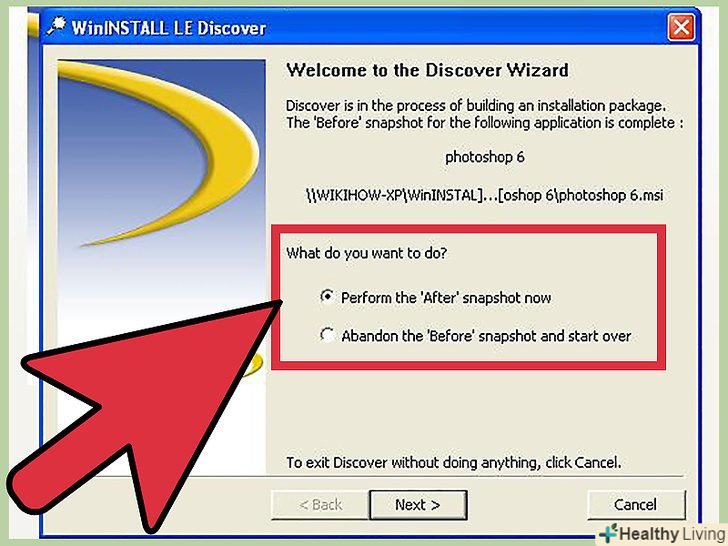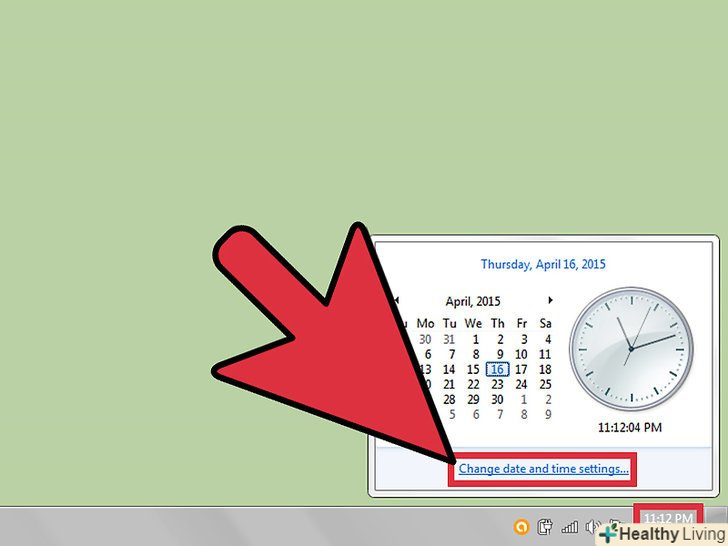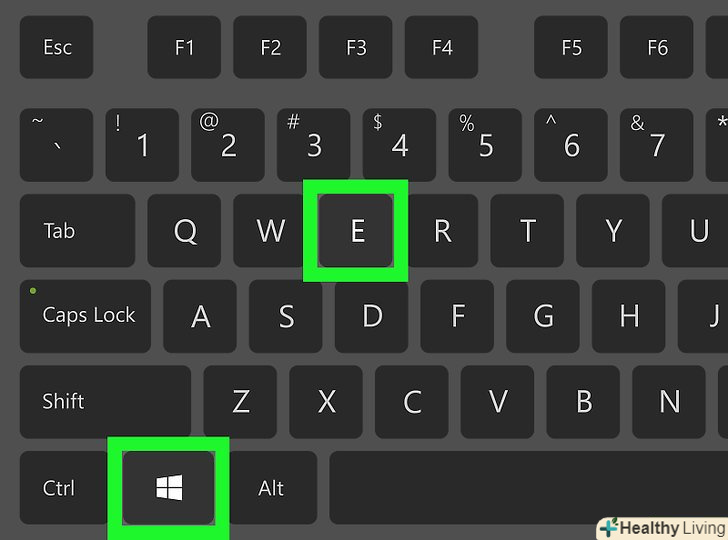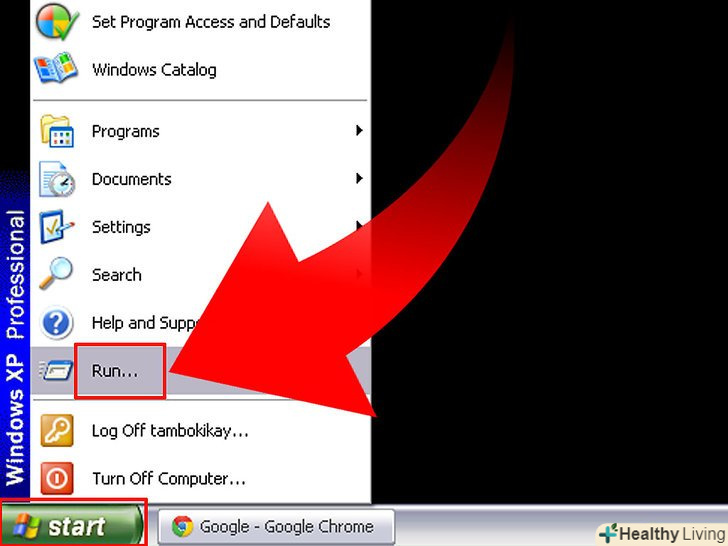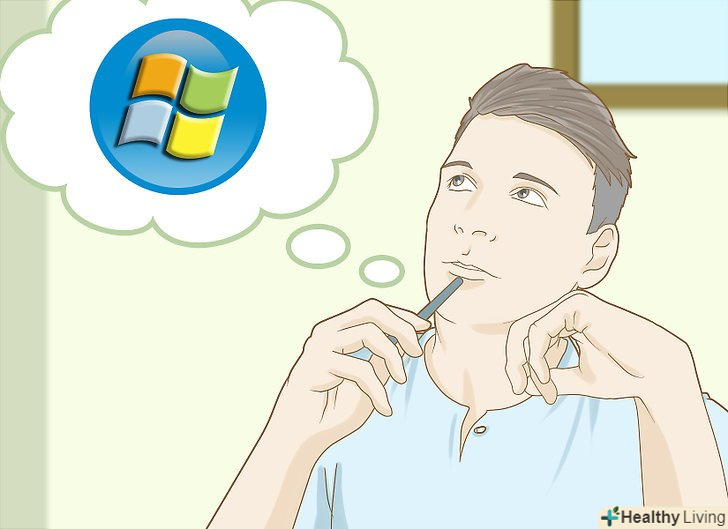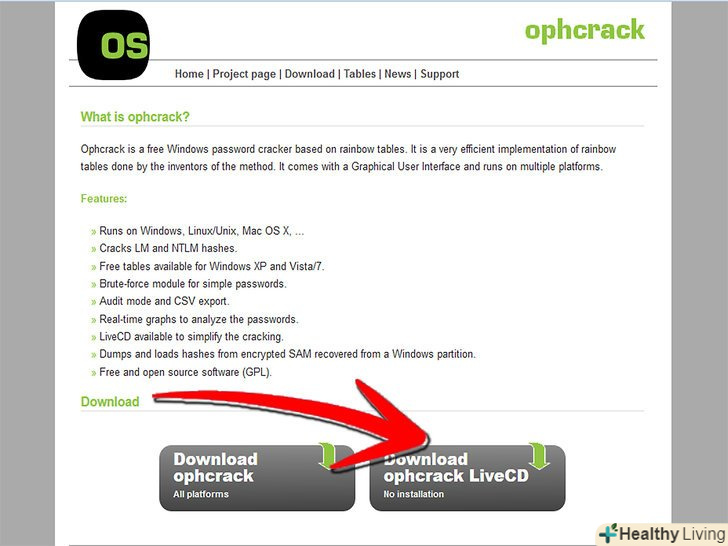Якщо ви намагалися встановити вашу стару копію Photoshop - а на Windows 7, ви, швидше за все, дійшли до того, що почали битися головою об стіл, намагаючись змусити програму працювати. Ця проблема існує на самому основному рівні оперативної системи, але є спосіб її вирішити. Дотримуйтесь цих інструкцій, щоб ваша програма почала працювати.
Кроки
Метод1З 3:
Проблема
Метод1З 3:
 Зрозумійте, чому вона не встановлюється. Adobe Photoshop 6 і 7 використовують програми установки на 16-біт. Ці програми працюють нормально на 32-бітних Windows 7, але вони не працюють на 64-бітних Windows 7.
Зрозумійте, чому вона не встановлюється. Adobe Photoshop 6 і 7 використовують програми установки на 16-біт. Ці програми працюють нормально на 32-бітних Windows 7, але вони не працюють на 64-бітних Windows 7. Знайдіть вашу версію Windows.якщо у вас 64-бітна версія Windows, вам потрібно буде використовувати обхідні шляхи, щоб встановити Photoshop. Погляньте на цю статтю, щоб дізнатися, яка версія Windows 7 у вас.
Знайдіть вашу версію Windows.якщо у вас 64-бітна версія Windows, вам потрібно буде використовувати обхідні шляхи, щоб встановити Photoshop. Погляньте на цю статтю, щоб дізнатися, яка версія Windows 7 у вас.
Метод2 З 3:
Використовуючи віртуальну машину
Метод2 З 3:
 Налаштуйте віртуальну машину.віртуальна машина-це емулятор комп'ютера у вашому комп'ютері. Іншими словами, ваш комп'ютер буде наслідувати комп'ютера з Windows XP через певну програму. З цією віртуальною машиною поводяться так само, як з окремим комп'ютером.
Налаштуйте віртуальну машину.віртуальна машина-це емулятор комп'ютера у вашому комп'ютері. Іншими словами, ваш комп'ютер буде наслідувати комп'ютера з Windows XP через певну програму. З цією віртуальною машиною поводяться так само, як з окремим комп'ютером.- Якщо у вас Windows 7 Professional, Ultimate, або Enterprise ви можете завантажити» Windows XP Mode « і»Windows Virtual PC software". Якщо ви не користуєтеся вищепереліченими версіями Windows, ви повинні завантажити віртуальну машину третьої компанії.
- Скачайте "Windows XP Mode" з сайту Майкрософт. Вам потрібно буде підтвердити, що у вас є копія Windows 7.
- Виберіть версію Windows XP, яку ви хочете встановити. Обидві-домашня і професійна - будуть нормально працювати з Adobe Photoshop 6. Відкрийте програму, коли вона завантажиться.
- Скачайте програму "Windows Virtual PC" з сайту Майкрософт. Вам потрібно буде підтвердити, що у вас є копія Windows 7.
- Вам потрібно буде вибрати між х64 і х86 версіями»Virtual PC". Встановіть версію х64, так як Ви користуєтеся 64-бітної версією Windows.
- Від вас буде потрібно встановити оновлення Windows під час установки «Virtual PC».
- Якщо ви використовуєте іншу віртуальну машину, вам потрібно буде встановити власну копію Windows XP на віртуальну машину. Прочитайте керівництво по установці XP, щоб дізнатися, як зробити установку.
 Відкрийте «Virtual PC» вперше.виберіть папку "Windows Virtual PC «в меню» Пуск«, і далі виберіть» Windows XP Mode" з папки, яка відкриється. Вас попросять погодитися з ліцензійною угодою, і після «Windows XP» почне встановлюватися на ваш «Virtual PC». Як тільки установка закінчитися, на робочому столі з'явитися віконце, показуючи робочий стіл Windows XP.
Відкрийте «Virtual PC» вперше.виберіть папку "Windows Virtual PC «в меню» Пуск«, і далі виберіть» Windows XP Mode" з папки, яка відкриється. Вас попросять погодитися з ліцензійною угодою, і після «Windows XP» почне встановлюватися на ваш «Virtual PC». Як тільки установка закінчитися, на робочому столі з'явитися віконце, показуючи робочий стіл Windows XP.- Вам варто встановити антивірус на віртуальну "Windows XP", навіть якщо у вас вже є встановлений антивірус на комп'ютері.
 Встановіть Photoshop.як тільки віртуальний Windows XP буде встановлений, ви можете встановити копію Photoshop. Запустіть диск або скачайте файл установки програми, використовуючи браузер віртуального Windows XP. Запустіть програму установки, як Ви б робили зазвичай. Як тільки установка закінчиться, закрийте "Windows XP Mode".
Встановіть Photoshop.як тільки віртуальний Windows XP буде встановлений, ви можете встановити копію Photoshop. Запустіть диск або скачайте файл установки програми, використовуючи браузер віртуального Windows XP. Запустіть програму установки, як Ви б робили зазвичай. Як тільки установка закінчиться, закрийте "Windows XP Mode". Запустіть програму.щоб запустити Photoshop, натисніть на меню "Пуск". Виберіть "Windows Virtual PC". Ви побачите папку з назвою "Windows XP Mode Applications". Клацніть по папці, щоб відкрити її, і виберіть Photoshop зі списку.
Запустіть програму.щоб запустити Photoshop, натисніть на меню "Пуск". Виберіть "Windows Virtual PC". Ви побачите папку з назвою "Windows XP Mode Applications". Клацніть по папці, щоб відкрити її, і виберіть Photoshop зі списку.
Метод3 З 3:
Змінюючи файл установки
Метод3 З 3:
 Скачайте Пакет прикладних програм. ви будете міняти файл установки з 16-бітного на 32-бітний. Щоб зробити це, вам потрібно буде використовувати пакет прикладних програм " WinInstall LE "(він безкоштовний). Щоб створити інсталяційний файл, вам потрібно буде встановити "Photoshop" і "WinInstall LE" на сумісному комп'ютері.
Скачайте Пакет прикладних програм. ви будете міняти файл установки з 16-бітного на 32-бітний. Щоб зробити це, вам потрібно буде використовувати пакет прикладних програм " WinInstall LE "(він безкоштовний). Щоб створити інсталяційний файл, вам потрібно буде встановити "Photoshop" і "WinInstall LE" на сумісному комп'ютері.- Ви повинні пройти через ці кроки на сумісному комп'ютері. Ви можете або використовувати віртуальний Комп'ютер (як описано вище, або інший комп'ютер, на якому встановлена 32-бітна версія Windows. Найкраще робити чисту установку на віртуальній машині, щоб не виникало конфліктів з іншими програмами.
 Запустіть "WinInstall".запустіть режим "Discover", якою позначений лупою в панелі інструментів. Це відкриє "Discover Wizard". "WinInstall" зробить знімок ваших файлів до і після установки. Вона візьме цю інформацію, щоб створити новий інсталяційний файл 32-біт, який буде працювати на 64-бітних системах.
Запустіть "WinInstall".запустіть режим "Discover", якою позначений лупою в панелі інструментів. Це відкриє "Discover Wizard". "WinInstall" зробить знімок ваших файлів до і після установки. Вона візьме цю інформацію, щоб створити новий інсталяційний файл 32-біт, який буде працювати на 64-бітних системах.- Вам потрібно буде створити нове ім'я для установника, і шлях для нього. "WinInstall" запитає вас, які драйвера ви хочете відсканувати. Ви повинні показати жорсткий диск, на якому ви встановлюєте Photoshop.
- Після налаштування режиму "Discovery»" WinInstall " проаналізує вашу систему. Це займе трохи часу.
 Встановіть Photoshop.поки режим» Discovery " включений, почніть встановлювати Photoshop. Встановіть його таким же чином, що і на 64-бітній системі, включаючи всі опції, які ви вибираєте. Зачекайте, поки установка не закінчитися.
Встановіть Photoshop.поки режим» Discovery " включений, почніть встановлювати Photoshop. Встановіть його таким же чином, що і на 64-бітній системі, включаючи всі опції, які ви вибираєте. Зачекайте, поки установка не закінчитися. Знову запустіть режим "Discover".як тільки установки закінчитися, знову запустіть режим "Discover" а "WinINJstall". Вам буде дано вибір: запустити програму через режим "After «або запустити новий»Discovery". Виберіть "After", щоб створити новий знімок системи. "WinInstall" порівняє "Before» і "After", і створить новий інсталяційний пакет.
Знову запустіть режим "Discover".як тільки установки закінчитися, знову запустіть режим "Discover" а "WinINJstall". Вам буде дано вибір: запустити програму через режим "After «або запустити новий»Discovery". Виберіть "After", щоб створити новий знімок системи. "WinInstall" порівняє "Before» і "After", і створить новий інсталяційний пакет. Скопіюйте новий інсталяційний файл.перенесіть новий інсталяційний файл на вашу 64-бітну машину. Запустіть інсталяційний файл і встановіть Фотошоп, як зазвичай.
Скопіюйте новий інсталяційний файл.перенесіть новий інсталяційний файл на вашу 64-бітну машину. Запустіть інсталяційний файл і встановіть Фотошоп, як зазвичай.