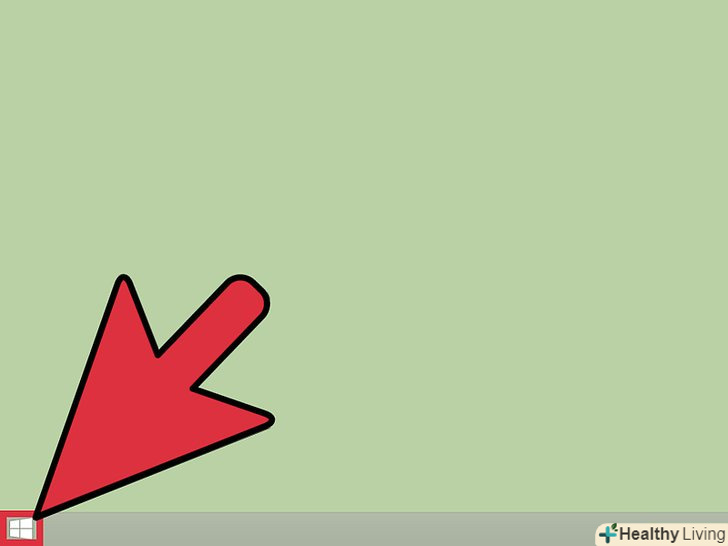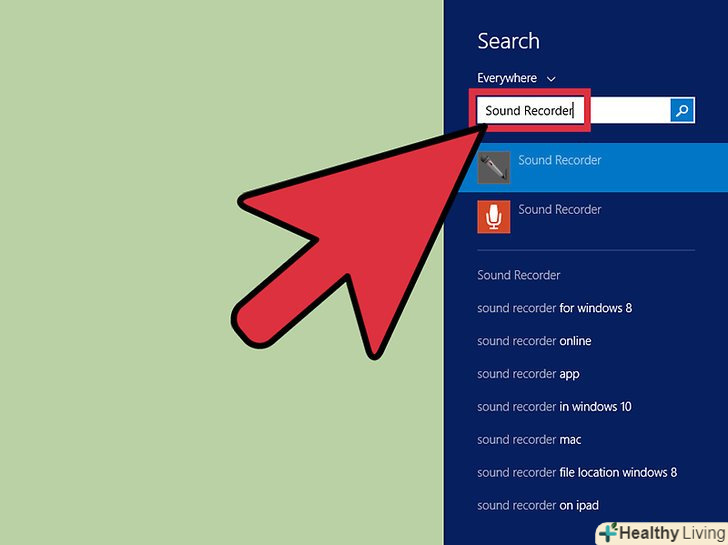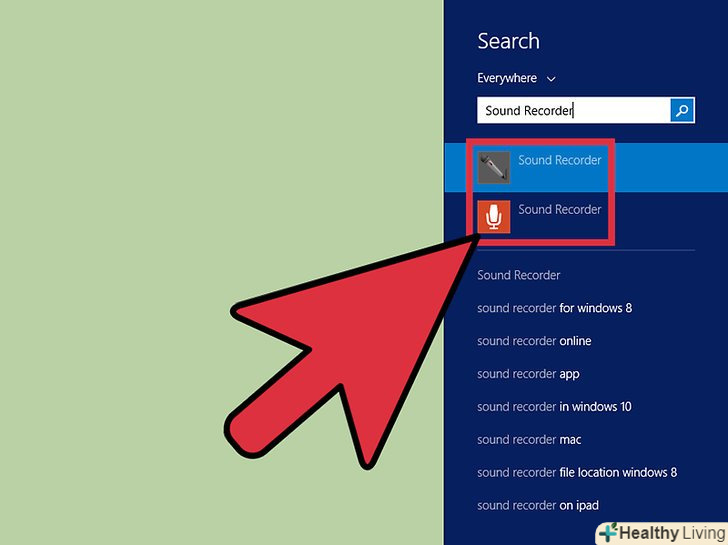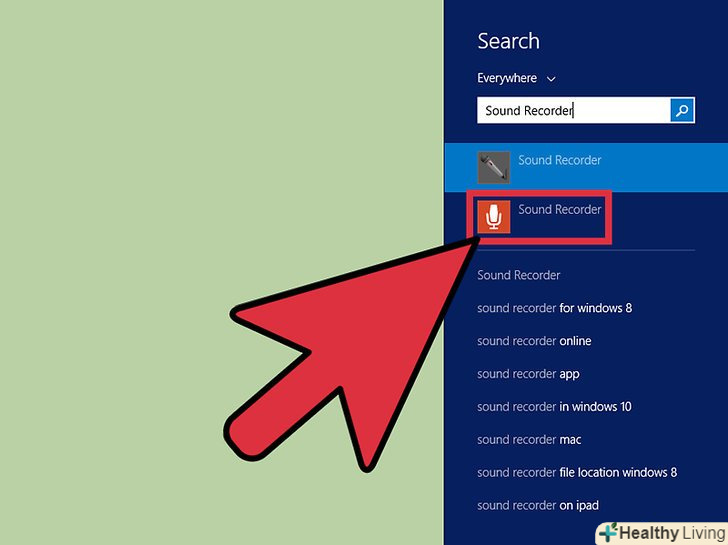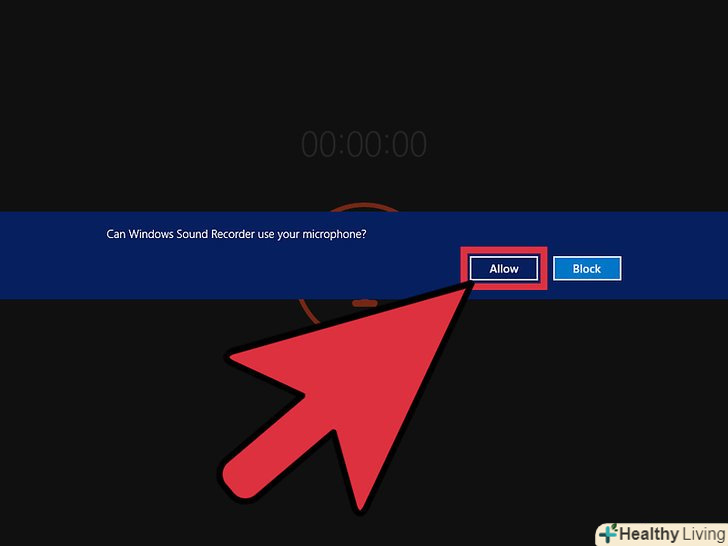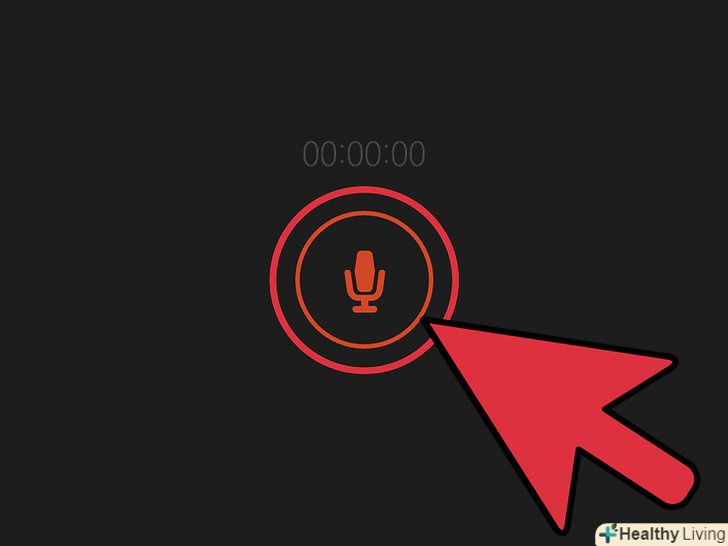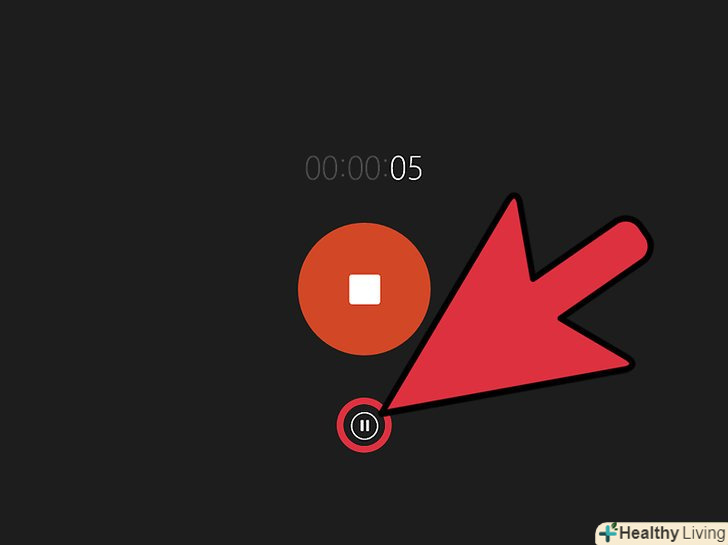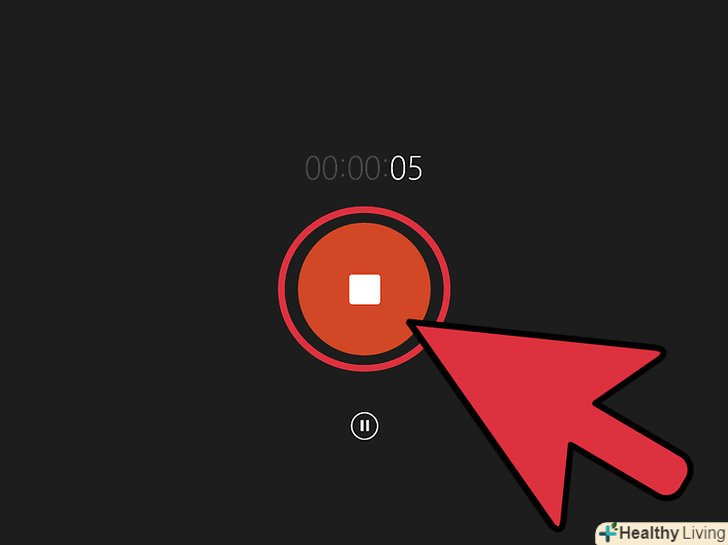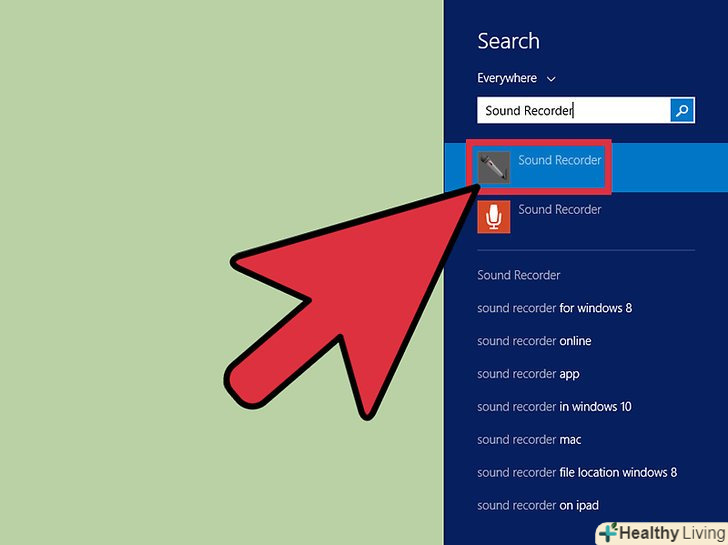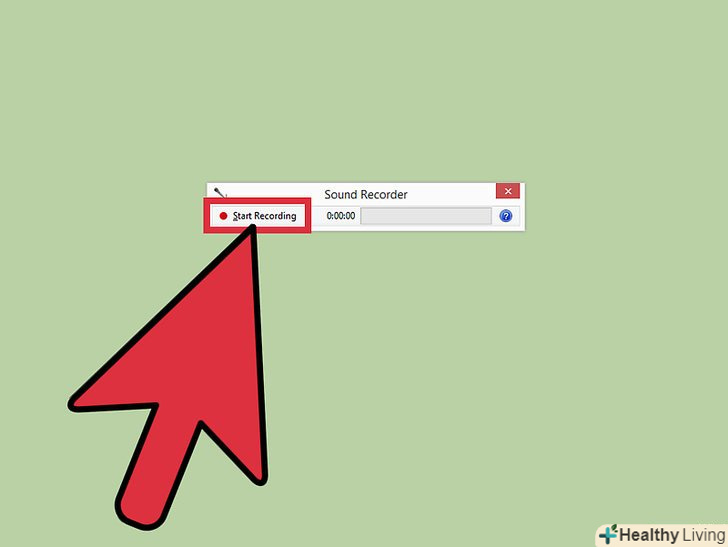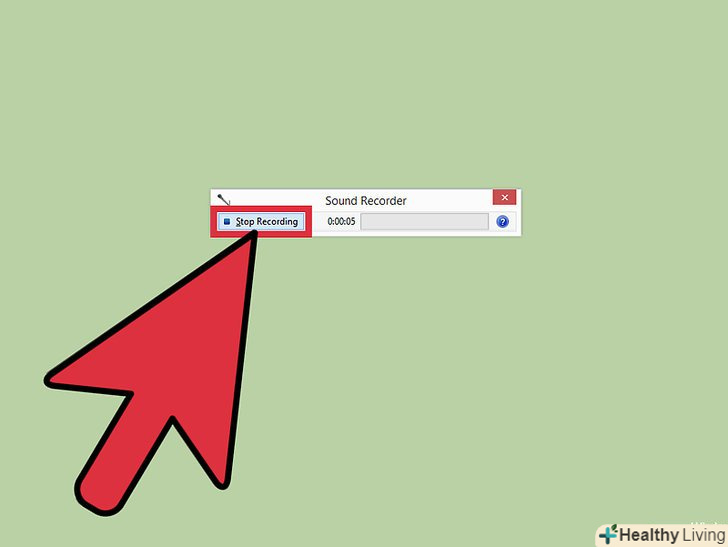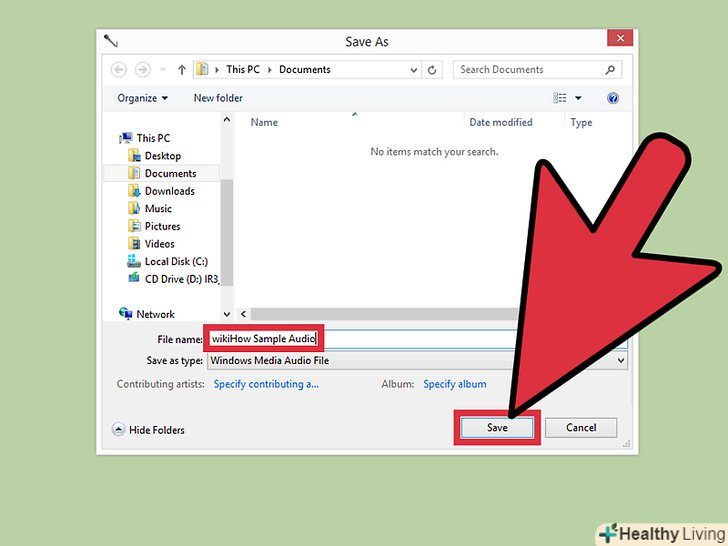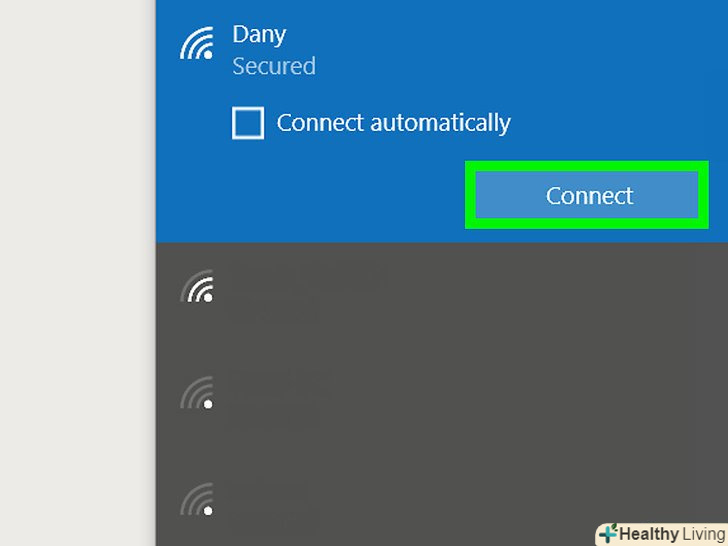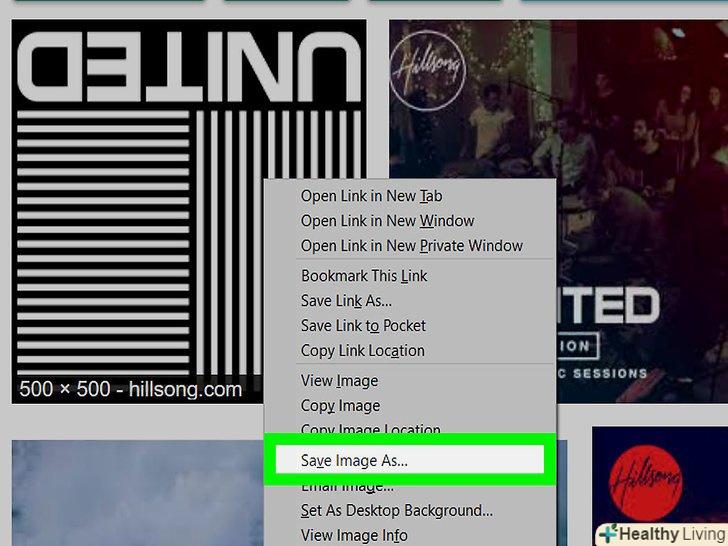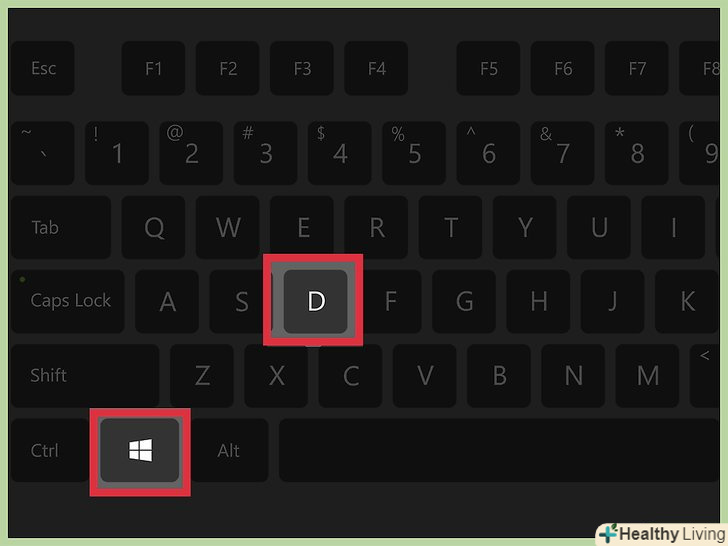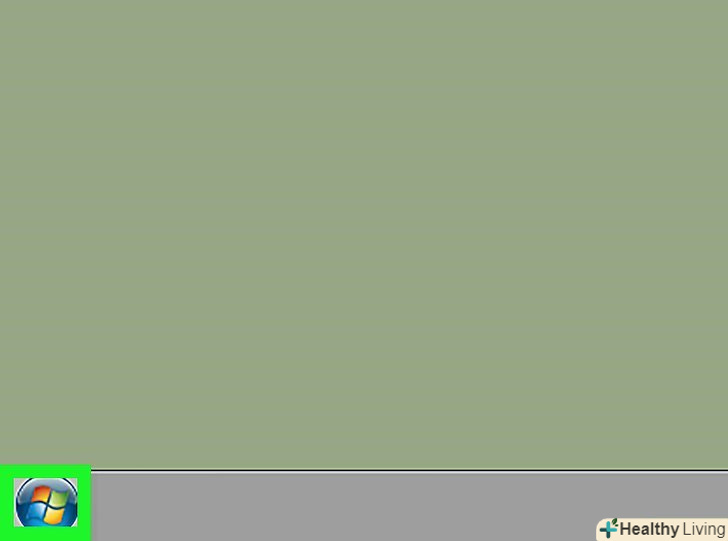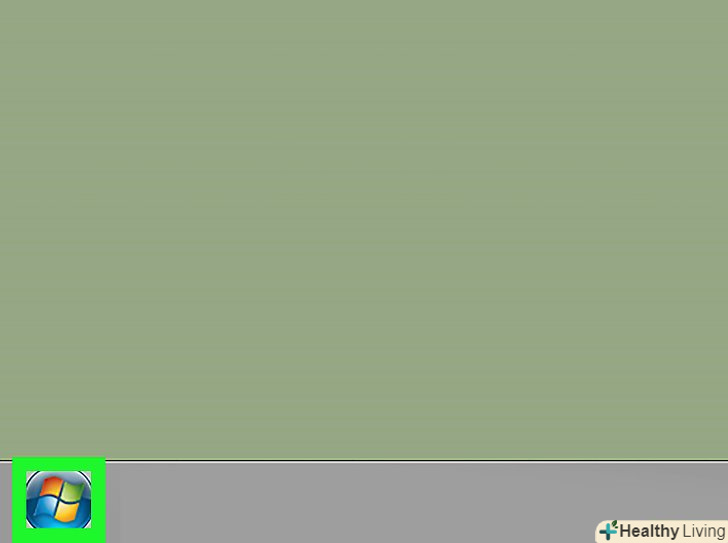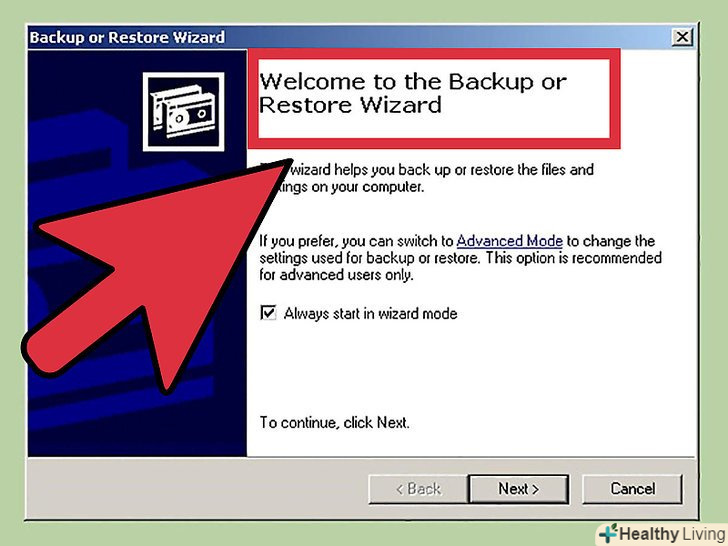Записати звук на Windows 8 досить легко. Ви можете це зробити як за допомогою програми для запису звуку, так і за допомогою звукозаписної програми. Власники Windows 8.1 також можуть скористатися методами, які описуються в цій статті.
Кроки
Метод1З 3:
Запис звуку
Метод1З 3:
 Натисніть на кнопку "Пуск".ця кнопка знаходиться на панелі завдань або в нижньому лівому куті екрана. Ви також можете знайти його в нижньому лівому куті на клавіатурі. Вона має вигляд білого віконця.
Натисніть на кнопку "Пуск".ця кнопка знаходиться на панелі завдань або в нижньому лівому куті екрана. Ви також можете знайти його в нижньому лівому куті на клавіатурі. Вона має вигляд білого віконця.- Якщо на вашому пристрої є сенсорний екран, помістіть палець в праву частину екрану і швидко проведіть пальцем вліво. Натисніть на значок "Пуск". Він знаходиться десь посередині списку і виглядає як блакитне віконце. Під ним буде напис»Пуск".
 Введіть в пошук "Звукозапис".просто почніть друкувати слово. Після цього з'явиться список програм, відповідних запиту.
Введіть в пошук "Звукозапис".просто почніть друкувати слово. Після цього з'явиться список програм, відповідних запиту.- Ви також можете натиснути правою кнопкою миші по порожньому місцю на екрані, вибрати «всі програми» і прокрутити в самий кінець списку, де ви і знайдете «Звукозапис».[1]
- Якщо ви використовуєте Windows 8.1, можете перемістити мишку в нижню частину екрану і натиснути на значок, який має вигляд стрілки всередині гуртка. Перегорніть в кінець списку, поки не знайдете "Звукозапис".[2]
 Виберіть програму, якою хочете скористатися.ви помітите два різних додатки для запису звуку, зокрема це стосується користувачів Windows 8.1. Один додаток буде з сірим значком, інше - з помаранчевим.
Виберіть програму, якою хочете скористатися.ви помітите два різних додатки для запису звуку, зокрема це стосується користувачів Windows 8.1. Один додаток буде з сірим значком, інше - з помаранчевим.
Метод2 З 3:
Додаток для запису звуку
Метод2 З 3:
 Натисніть на помаранчевий значок звукозапису.цим ви запустите додаток. Фон значка буде однотонним, з колом посередині. Всередині кола буде зображення мікрофона. Під колом буде багато знаків "0".
Натисніть на помаранчевий значок звукозапису.цим ви запустите додаток. Фон значка буде однотонним, з колом посередині. Всередині кола буде зображення мікрофона. Під колом буде багато знаків "0". Увімкніть мікрофон, якщо це необхідно.при першому запуску програми вас попросять включити доступ до мікрофона. Натисніть "Так»або "включити".
Увімкніть мікрофон, якщо це необхідно.при першому запуску програми вас попросять включити доступ до мікрофона. Натисніть "Так»або "включити".- Якщо ви не вперше запускаєте цю програму і бачите повідомлення про те, що програма не має доступу до Вашого мікрофону, тоді вам варто це виправити. Проведіть мишкою по екрану справа наліво і виберіть в меню опцію»Налаштування". З з'явився бічного меню виберіть "дозволи". Увімкніть мікрофон, смужка при цьому повинна стати синьою.[3]
 Натисніть на коло, щоб почати записувати звук. можете почати говорити, співати, грати музику і робити все, що захочете, щоб пошуміти для запису.
Натисніть на коло, щоб почати записувати звук. можете почати говорити, співати, грати музику і робити все, що захочете, щоб пошуміти для запису. Натисніть на кнопку "Пауза", щоб зупинити запис. ви можете продовжити запис-для цього повторно натисніть на кнопку паузи.
Натисніть на кнопку "Пауза", щоб зупинити запис. ви можете продовжити запис-для цього повторно натисніть на кнопку паузи. Натисніть на кнопку "Стоп", щоб закінчити і зберегти запис.якщо ви робили записи і раніше, тоді ви побачите список інших збережених звукозаписів. Знайте, що всі звукозаписи, зроблені в цьому додатку, зберігаються прямо в ньому. Якщо ви видалите його, то втратите і свої звукозаписи.
Натисніть на кнопку "Стоп", щоб закінчити і зберегти запис.якщо ви робили записи і раніше, тоді ви побачите список інших збережених звукозаписів. Знайте, що всі звукозаписи, зроблені в цьому додатку, зберігаються прямо в ньому. Якщо ви видалите його, то втратите і свої звукозаписи.
Метод3 З 3:
Програма для запису звуку
Метод3 З 3:
 Натисніть на сіру іконку "Звукозапис".так ви знову опинитеся на екрані робочого столу. Ви побачите, як на екрані з'явиться вузький прямокутник, з миготливою зеленою смугою і червоною крапкою, на якій буде написано «почати звукозапис».
Натисніть на сіру іконку "Звукозапис".так ви знову опинитеся на екрані робочого столу. Ви побачите, як на екрані з'явиться вузький прямокутник, з миготливою зеленою смугою і червоною крапкою, на якій буде написано «почати звукозапис». Натисніть на червону крапку, щоб почати записувати.в ході запису ви можете помітити, як повзунок змінює свій колір з зеленого на жовтий, а потім на червоний. Це вказує на гучність вашого запису. Зелений колір говорить про те, що гучність хороша, Жовтий – що запис трохи гучна, і вам слід говорити тихіше. Червоний колір означає, що ви говорите занадто голосно. Бажано, щоб ви залишалися в зеленому і жовтому діапазоні.
Натисніть на червону крапку, щоб почати записувати.в ході запису ви можете помітити, як повзунок змінює свій колір з зеленого на жовтий, а потім на червоний. Це вказує на гучність вашого запису. Зелений колір говорить про те, що гучність хороша, Жовтий – що запис трохи гучна, і вам слід говорити тихіше. Червоний колір означає, що ви говорите занадто голосно. Бажано, щоб ви залишалися в зеленому і жовтому діапазоні.- Занадто гучний запис може звучати з перешкодами.
 Коли закінчите, натисніть на кнопку "Зупинити запис".цим Ви не тільки зупините звукозапис, але і зможете її зберегти.
Коли закінчите, натисніть на кнопку "Зупинити запис".цим Ви не тільки зупините звукозапис, але і зможете її зберегти. Збережіть файл.коли ви натиснете на кнопку "Зупинити звукозапис", з'явиться діалогове вікно, в якому вас попросять вибрати місце, куди необхідно зберегти файл. Спочатку дайте файлу назву, а потім виберіть папку, куди ви хочете зберегти файл. Натисніть на кнопку "Зберегти".
Збережіть файл.коли ви натиснете на кнопку "Зупинити звукозапис", з'явиться діалогове вікно, в якому вас попросять вибрати місце, куди необхідно зберегти файл. Спочатку дайте файлу назву, а потім виберіть папку, куди ви хочете зберегти файл. Натисніть на кнопку "Зберегти".
Попередження
- Більшість веб-камер і мікрофонів будуть працювати відразу, після того як ви їх підключите, але для деяких потрібно буде завантажити драйвера.
Джерела
- ↑ Blesson Jose,Windows 8 - Two Ways to Open Sound Recorder
- ↑ Blesson Jose,Windows 8.1 - Two Ways to Open Sound Recorder
- ↑ Microsoft,Sound Recorder App for Windows: FAQ