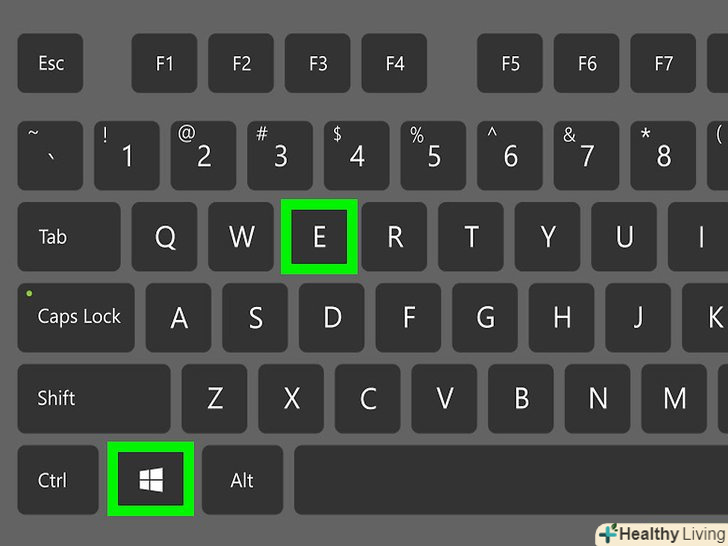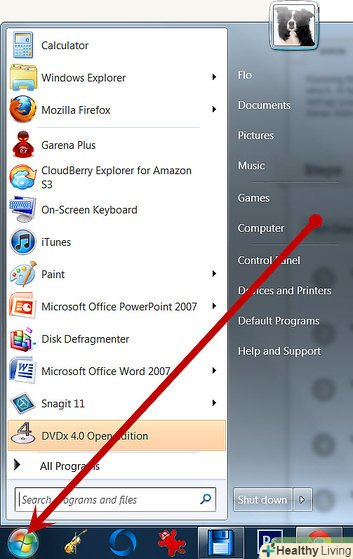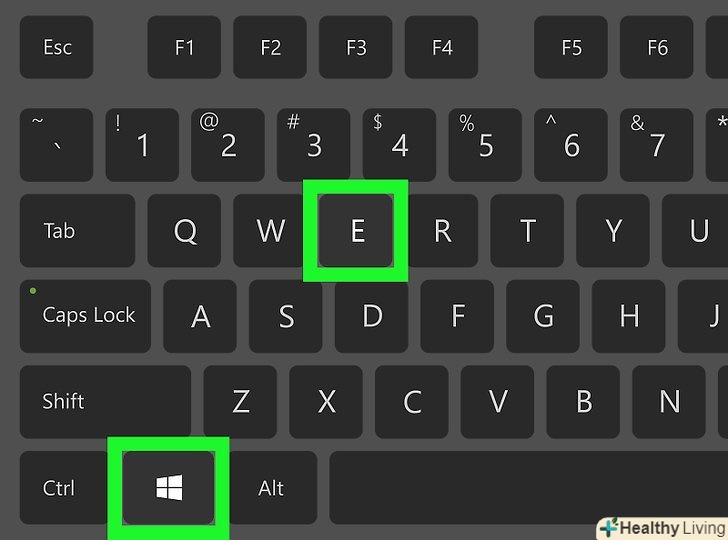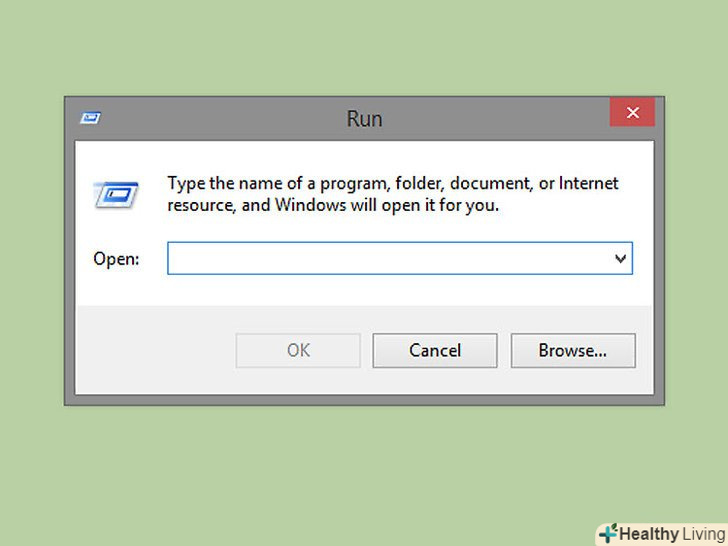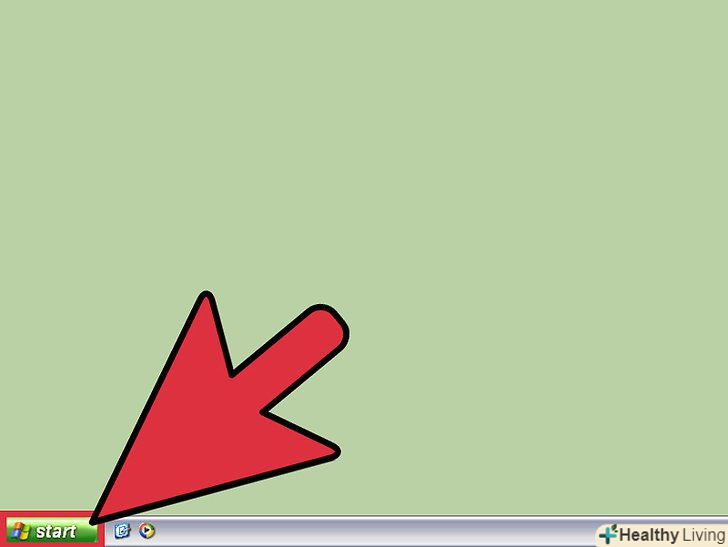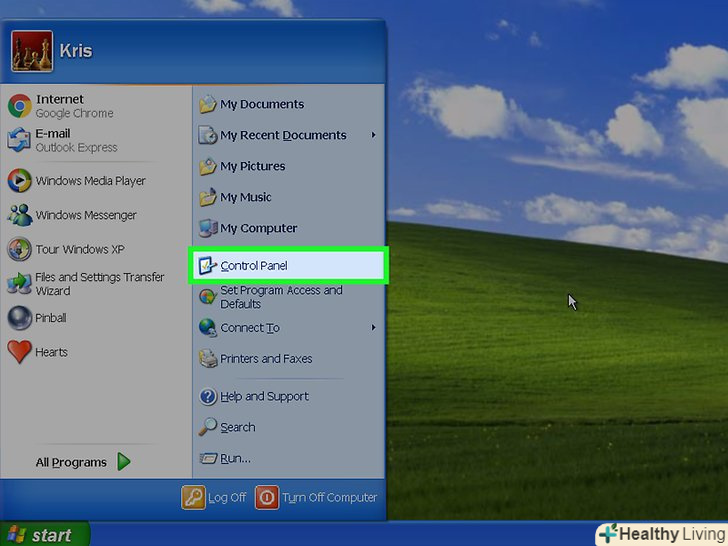Якщо ви забули або втратили пароль до свого облікового запису Windows 7, скористайтеся диском для відновлення пароля. Якщо такого диска немає, використовуйте інсталяційний диск з Windows або диск для відновлення системи. Також на іншому комп'ютері можна створити завантажувальний диск з утилітою Offline NT Password and Registry editor.
Кроки
Метод1З 4:
ЗА допомогою диска для відновлення системи
Метод1З 4:
- Вставте CD / DVD-диск для відновлення системи в оптичний дисковод.якщо завантажитися з цього диска, можна створити лазівку, за допомогою якої Ви скинете пароль.[1]
- Якщо диска для відновлення системи немає, створіть його на іншому комп'ютері з Windows 7.
- Перезавантажте комп'ютер.потім натисніть будь-яку клавішу, коли на екрані відобразиться повідомлення» Press any key to boot from CD or DVD " (натисніть будь-яку клавішу для завантаження з CD/DVD-диска).
- Якщо відкрито екран входу, а не вказане повідомлення,в BIOS в якості основного завантажувального пристрою виберіть DVD-привід.
- У розділі» операційна система "виберіть" Windows 7".вибрана опція буде позначена синім маркером.
- У розділі «розташування» зверніть увагу на букву диска.
- Наприклад, якщо в цьому розділі відображається(D:) локальний диск, запам'ятайте букву «D:»
- НатиснітьДалі.
- Натисніть "командний рядок".відкриється вікно з білим текстом на чорному тлі.
- У командному рядку введіть букву диска.
- Наприклад, якщо ви запам'ятали буквуD:, введіть D:
- Натисніть клавішу↵ Enter.
- Створіть лазівку. для цього в командному рядку введіть наступні команди:[2]
- Введітьcd windows\system32 натисніть ↵ Enter.
- Введітьren utilman.exe utilhold.exe і натисніть ↵ Enter.
- Введітьcopy cmd.exe utilman.exe і натисніть ↵ Enter.
- Введітьexit натисніть ↵ Enter.
- Вийміть диск для відновлення системи.
- Перезавантажте комп'ютер.відкриється екран входу в систему.
- Натисніть на значок Центру спеціальних можливостей.ви знайдете його в лівому кутку; він має вигляд білих стрілок на синьому тлі. Замість Центру спеціальних можливостей відкриється вікно командного рядка.
- Введітьnet user username newpassword. замість «username» введіть ім'я користувача потрібного облікового запису, а замість "newpassword" - Новий пароль.
- Натисніть↵ Enter.
- Закрийте вікно командного рядка.
- Увійдіть у Windows.зробіть це за допомогою нового пароля.
- Запустіть командний рядок як адміністратор. для цього:
- Відкрийте меню "Пуск".
- Введітьcmd у рядку пошуку.
- У результатах пошуку клацніть правою кнопкою миші по "командний рядок «і виберіть»Запуск від імені адміністратора".
- Коли з'явиться запит, підтвердіть свої дії.
- Відкриється вікно командного рядка.
- Видаліть створену раніше лазівку. для цього:[3]
- Введіть букву диска, яку Ви запам'ятали. Наприклад, введітьD:.
- Натисніть↵ Enter.
- Введітьcd \windows\system32\ натисніть ↵ Enter.
- Введітьcopy utilhold.exe utilman.exe і натисніть ↵ Enter.
Метод2З 4:
За допомогою інсталяційного диска Windows
Метод2З 4:
- Вставте інсталяційний диск з Windows 7 в оптичний привід.якщо завантажитися з цього диска, можна отримати доступ до облікового запису адміністратора і внести деякі зміни до реєстру.[4]
- Можна використовувати будь-який інсталяційний диск з Windows 7, а не тільки той, з якого встановлювалася ваша система.
- Перезавантажте комп'ютер.відкриється екран, на якому потрібно вибрати мову.
- Якщо відкрився екран входу,в BIOS в якості основного завантажувального пристрою виберіть DVD-привід.
- Виберіть потрібну мову і натиснітьДалі.
- НатиснітьВідновлення системи.
- Виберіть встановлену операційну систему.
- У списку клацніть по "Windows 7". Це буде єдина опція, якщо на комп'ютері немає інших операційних систем.
- Натисніть < span class= "nowrap" title= " This is not a clickable button; it illustrates the button one should find." style="font-family: Segoe UI, Frutiger, Frutiger Linotype, Dejavu Sans, Helvetica Neue, Arial, sans-serif;letter-spacing:0px;padding:0em .6em; border:1px solid; border-color:#AAA #555 #555 #AAA; -moz-border-radius: 0px; -webkit-border-radius: 0px; border-radius: 0px; background-color: #F2F2F2; background-image: -moz-linear-gradient(top, #FCFCFC, #E0E0E0); background-image: -o-linear-gradient(top, #FCFCFC, #E0E0E0); background-image: -webkit-linear-gradient(top, #FCFCFC, #E0E0E0); background-image: linear-gradient (top, #FCFCFC, #E0E0E0);">далі.
- Натисніть "командний рядок". це остання опція на екрані. Відкриється вікно з білим текстом на чорному тлі (це вікно командного рядка).
- Введітьregedit натисніть ↵ Enter.відкриється редактор реєстру.
- НатиснітьHKEY_LOCAL_MACHINE.ця папка знаходиться на лівій панелі.
- Відкрийте меню «Файл».
- %windir%\system32\ onfig\sam.
- Натисніть < span class="nowrap" title="This is not a clickable button; it illustrates the button one should find." style="font-family: Segoe UI, Frutiger, Frutiger Linotype, Dejavu Sans, Helvetica Neue, Arial, sans-serif;letter-spacing:0px;padding:0em .6em; border:1px solid; border-color:#AAA #555 #555 #AAA; -moz-border-radius: 0px; -webkit-border-radius: 0px; border-radius: 0px; background-color: #F2F2F2; background-image: -moz-linear-gradient(top, #FCFCFC, #E0E0E0); background-image: -o-linear-gradient(top, #FCFCFC, #E0E0E0); background-image: - webkit-linear-gradient(top, # FCFCFC, #E0E0E0); background-image: linear-gradient(top, #FCFCFC, #E0E0E0);">відкрити.відкриється повідомлення з проханням ввести ім'я нового куща.
- Введітьtemporary (тимчасовий).в принципі, тут можна ввести будь-яке слово.
- НатиснітьOK.ви повернетеся до головного вікна редактора реєстру.
- Перейдіть до користувацького розділу реєструHKEY_LOCAL_MACHINE &#gt; temporary &#gt; SAM &#gt; Domains &#gt; Account &#gt; Users &#gt; 000001F4. для цього:
- Натисніть на значок «+» уHKEY_LOCAL_MACHINE на лівій панелі.
- Натисніть на значок «+» уtempor.
- Натисніть на значок «+» уSAM.
- Натисніть на значок «+» уDomains.
- Натисніть на значок «+» уAccount.
- Натисніть на значок «+» уUsers.
- Натисніть на значок «+» у000001f4. На правій панелі знайдіть запис F.
- Двічі клацніть поF на правій панелі.відкриється нове вікно з декількома шістнадцятковими числами.
- Знайдіть рядок, на початку якої є цифри0038 . праворуч від 0038 повинні бути цифри 11.
- Замість11 введіть 10. для цього:
- За допомогою миші виділіть11 (потрібно виділити тільки ці дві цифри без пробілів).
- Введіть10.
- НатиснітьOK.
- Вийміть інсталяційний диск Windows.
- Перезавантажте комп'ютер.
- Натисніть на обліковий запис адміністратора. ви ввійдете в систему з адміністративними правами.
- Тепер скиньте пароль до свого облікового запису адміністратора.
Метод3З 4:
За допомогою утиліти Offline NT Password and Registry editor
Метод3З 4:
- Скористайтеся іншим комп'ютером.він необхідний, щоб завантажити утиліту NTPassword, за допомогою якої можна скинути пароль до Windows 7. Запишіть на диск завантажувальну версію цієї утиліти або створіть завантажувальний флеш-накопичувач.
- Перейдіть на сторінкуHttp://pogostick.net / ~pnh/ntpasswd/ у веб-браузері.
- Виберіть версію утиліти Offline NT Password and Registry editor. Натисніть на одну з наступних опцій:&#lt;refhttps://pogostick.net/&#lt;/ref&#gt;
- Bootable CD image (версія для диска)-виберіть цю опцію, щоб записати на CD/DVD-диск образ утиліти (файл cd140201.zip).
- Files for USB install (версія для USB-накопичувача)-виберіть цю опцію, щоб створити завантажувальний флеш-накопичувач (файл usb140201.zip). Флеш-накопичувач повинен бути порожнім.
- Створіть завантажувальний USB-накопичувач. якщо ви вибрали «Files for USB install» (версія для USB-накопичувача):
- Вийміть файли з завантаженого архіву (файлу usb140201.zip) на флеш-накопичувач. Витягнуті файли повинні знаходиться в кореневому каталозі флеш-накопичувача, а не в папці.
- Відкрийте меню "Пуск"і в рядку пошуку введітьcmd.
- У результатах пошуку клацніть правою кнопкою миші по "командний рядок «і виберіть»Запуск від імені адміністратора".
- Введітьcd x: (замість «x:» введіть букву, яка присвоєна підключеному флеш-накопичувачу), а потім натисніть ↵ Enter.
- ВведітьX: syslinux.exe-ma X: (замість «Х:» введіть букву, яка присвоєна підключеному флеш-накопичувача), а потім натисніть ↵ Enter.
- Вимкніть флеш-накопичувач від комп'ютера.
- Створіть завантажувальний CD / DVD-диск.якщо ви вибрали опцію " Bootable CD image "(версія для диска):
- Розпакуйте файл " cd140201.zip».
- Вставте чистий диск CD-R або DVD-R в оптичний привід комп'ютера.
- Клацніть правою кнопкою миші на витягнутому файлі " cd140201.iso "і в меню виберіть "Записати на диск".
- Дотримуйтесь інструкцій на екрані.
- Коли запис завершиться, вийміть диск з оптичного приводу комп'ютера.
- Вставте флеш-накопичувач або компакт-диск у свій комп'ютер.
- Перезавантажте комп'ютер.на екрані відобразиться "Windows Reset Password" (скидання пароля до Windows).[5]
- Якщо відкритий екран входу,в BIOS в якості основного завантажувального пристрою виберіть DVD-привід або USB-накопичувач.
- Натисніть↵ Enter.
- Виберіть локальний диск, на якому встановлена Windows.Внизу екрана відобразиться " STEP ONE: Select disk where the Windows partition is» (Крок перший: виберіть диск з Windows).
- Перегляньте список локальних дисків у розділі " Candidate Windows partitions found "(ймовірні диски з Windows).
- Натисніть клавішу з відповідною цифрою. Потрібна цифра розташована навпроти найбільшого локального диска, який не позначений словом «Boot» (завантажувальний).
- Натисніть↵ Enter.
- Натисніть↵ Enter, щоб підтвердити свої дії. на екрані відобразиться "Select which part of registry to load, use predefined choices or list the files with space delimiter" (виберіть частину реєстру для завантаження, використовуйте зумовлені варіанти або вкажіть файли через пробіл).
- Натисніть↵ Enter. буде обрана перша задана за замовчуванням опція» Edit user data and passwords " (редагувати призначені для Користувача дані і паролі).[6]
- Натисніть↵ Enter, щоб вибрати другу опцію, задану за замовчуванням.
- Виберіть користувача, пароль якого потрібно скинути.
- Ім'я користувача шукайте в розділі " Username "(Ім'я користувача) в нижній частині екрана.
- У стовпці ліворуч знайдіть rid-номер цього користувача.
- Введіть RID-номер і натисніть↵ Enter.
- Натисніть↵ Enter.
- НатиснітьQ, а потім натисніть ↵ Enter. вам запропонують зберегти внесені зміни.
- НатиснітьY, а потім натисніть ↵ Enter. зміни будуть збережені.
- Вийміть флеш-накопичувач або компакт-диск.
- НатиснітьCtrl+Alt+Del. комп'ютер перезавантажиться і відкриється екран входу в систему. Натисніть на ім'я користувача та встановіть новий пароль.
Метод4З 4:
За допомогою диска для скидання пароля
Метод4З 4:
- Спробуйте увійти в Windows.якщо раніше ви створили диск для скидання пароля, за допомогою нього можна увійти в систему.
- Якщо такого диска немає, скористайтеся іншим методом.
- Підключіть до комп'ютера флеш-накопичувач з утилітою для відновлення пароля. [8]
- Натисніть "Скинути пароль".ви знайдете цю опцію під рядком для введення пароля. Відкриється вікно майстра скидання пароля.
- НатиснітьДалі.
- НатиснітьДалі.
- Введіть новий пароль.зробіть це в рядку під "Введіть новий пароль".
- Ще раз введіть новий.зробіть це у другому рядку під «Підтвердіть новий пароль".
- Введіть підказку для пароля.зробіть це в третьому (останньому) рядку. Введіть текст, який допоможе вам згадати забутий пароль.
- Натисніть < span class="nowrap" title="This is not a clickable button; it illustrates the button one should find." style="font-family: Segoe UI, Frutiger, Frutiger Linotype, Dejavu Sans, Helvetica Neue, Arial, sans-serif;letter-spacing:0px;padding:0em .6em; border:1px solid; border-color:#AAA #555 #555 #AAA; -moz-border-radius: 0px; -webkit-border-radius: 0px; border-radius: 0px; background-color: #F2F2F2; background-image: -moz-linear-gradient(top, #FCFCFC, #E0E0E0); background-image: -o-linear-gradient(top, #FCFCFC, #E0E0E0); background-image: - webkit-linear-gradient(top, # FCFCFC, #E0E0E0); background-image: linear-gradient(top, #FCFCFC, #E0E0E0);">далі.
- Якщо відобразилося повідомлення» сталася помилка при спробі встановити пароль " (або аналогічне), Ви користуєтеся не тим диском для скидання пароля.[9]
- Натисніть < span class="nowrap" title="This is not a clickable button; it illustrates the button one should find." style="font-family: Segoe UI, Frutiger, Frutiger Linotype, Dejavu Sans, Helvetica Neue, Arial, sans-serif;letter-spacing:0px;padding:0em .6em; border:1px solid; border-color:#AAA #555 #555 #AAA; -moz-border-radius: 0px; -webkit-border-radius: 0px; border-radius: 0px; background-color: #F2F2F2; background-image: -moz-linear-gradient(top, #FCFCFC, #E0E0E0); background-image: -o-linear-gradient(top, #FCFCFC, #E0E0E0); background-image: - webkit-linear-gradient(top, # FCFCFC, #E0E0E0); background-image: linear-gradient(top, #FCFCFC, #E0E0E0);">завершити.вікно майстра скидання пароля закриється.
- Увійдіть у Windows.зробіть це за допомогою нового пароля.
Джерела
- ↑ Http://www.pcworld.com/article/2988539/windows/if-you-forget-your-windows-admin-password-try-this.html
- ↑ Https://www.technibble.com/bypass-windows-logons-utilman/
- ↑ Http://www.pcworld.com/article/2988539/windows/if-you-forget-your-windows-admin-password-try-this.html
- ↑ Http://www.pcadvisor.co.uk/how-to/windows/how-gain-access-your-windows-account-if-you-lost-your-password-3433989/
- ↑ Https://4sysops.com/archives/reset-windows-8-1-password-with-the-free-tool -ntpasswd/
- ↑ Http://www.top-password.com/blog/reset-windows-8-or-7-password-with-the-freeware-ntpasswd/
- ↑ Https://4sysops.com/archives/reset-windows-8-1-password-with-the-free-tool-ntpasswd/
- ↑ Http://www.digitalcitizen.life/how-use-password-reset-disk-change-your-forgotten-windows-password
- ↑ Http://www.digitalcitizen.life/how-use-password-reset-disk-change-your-forgotten-windows-password