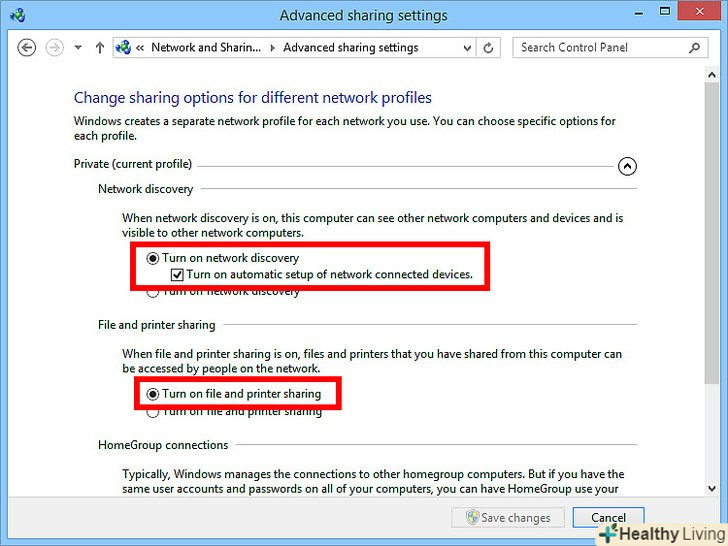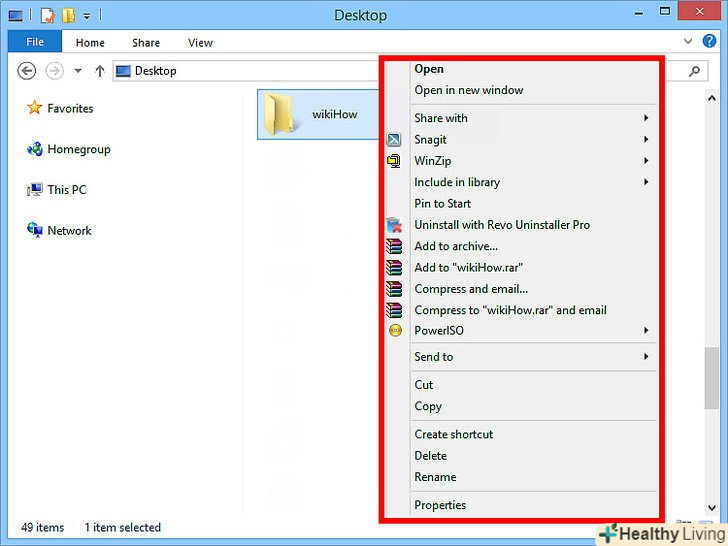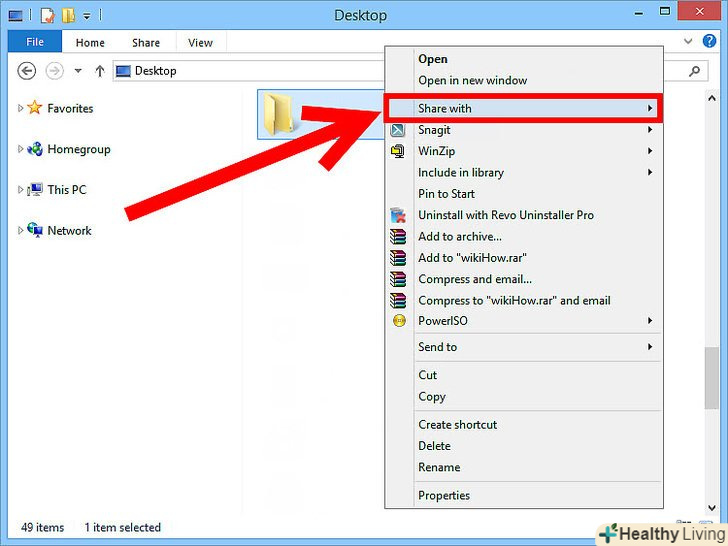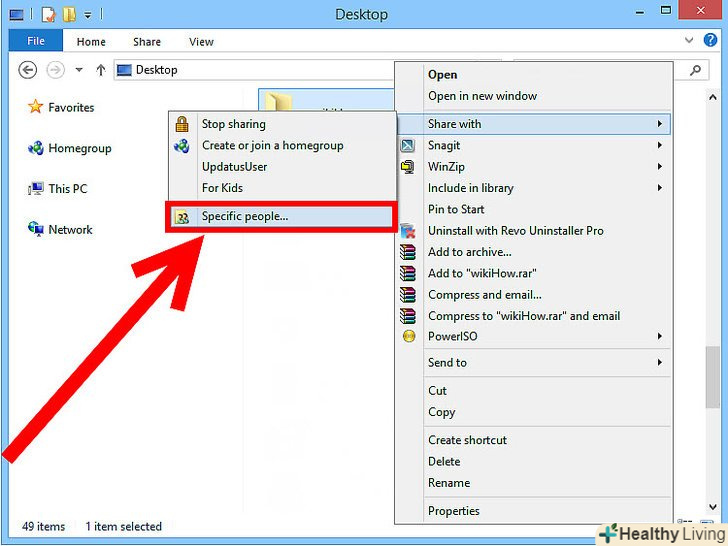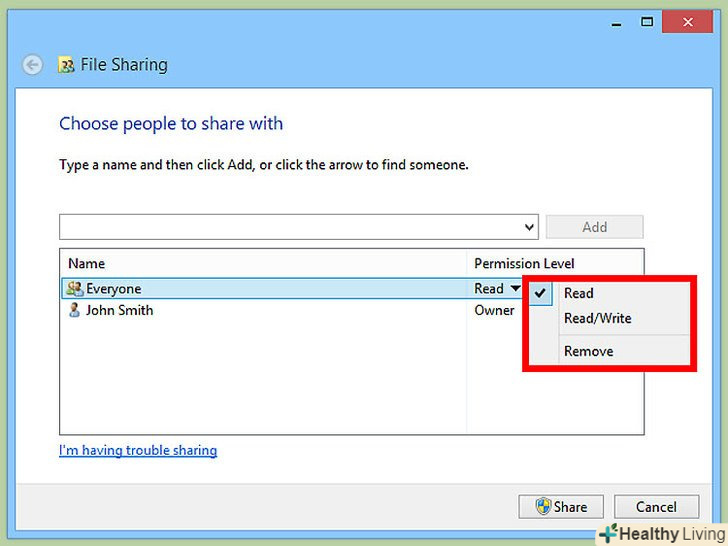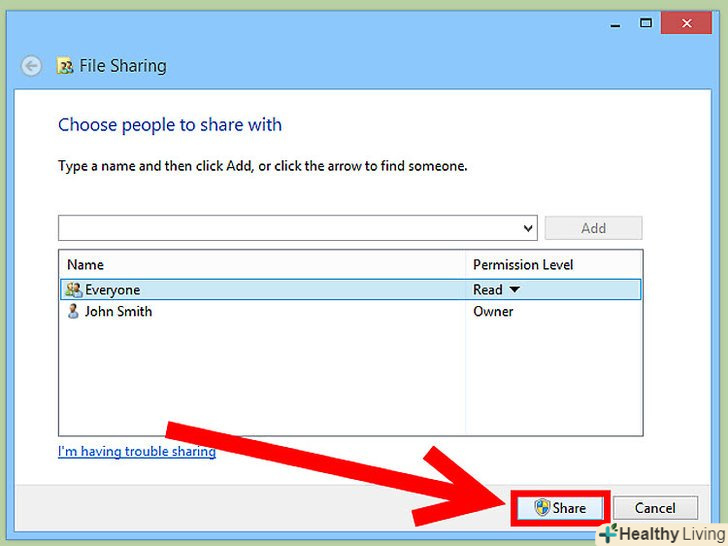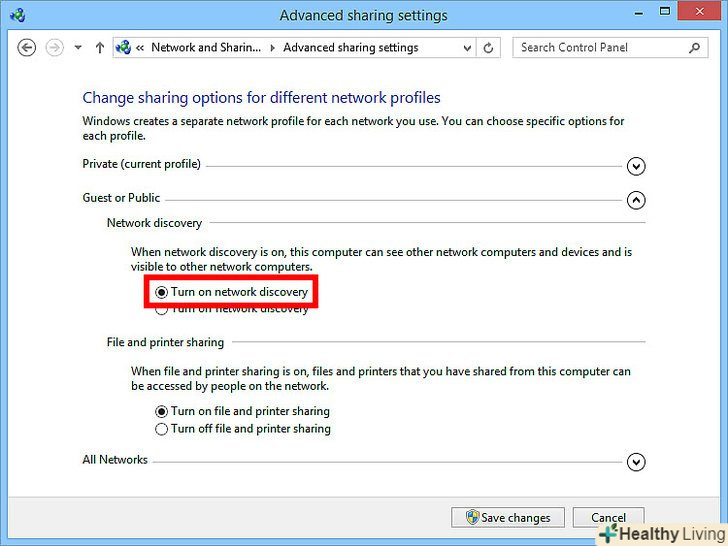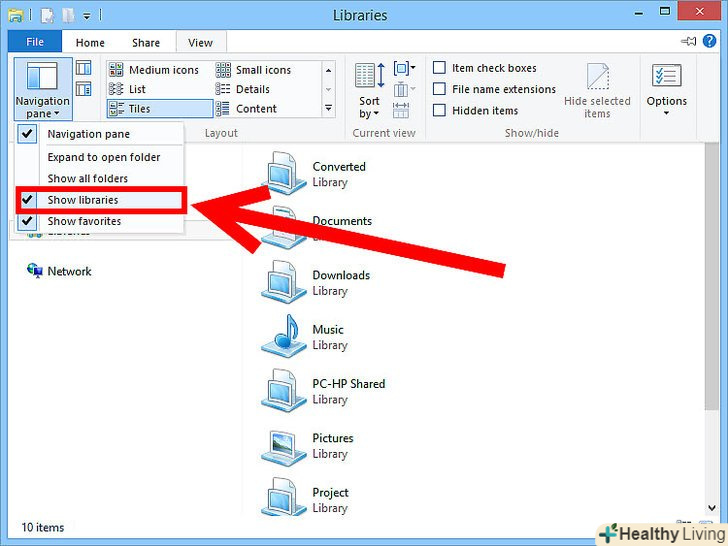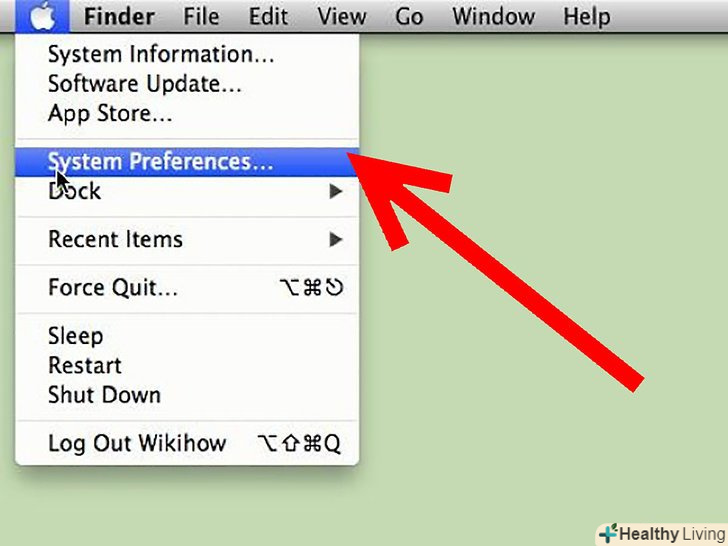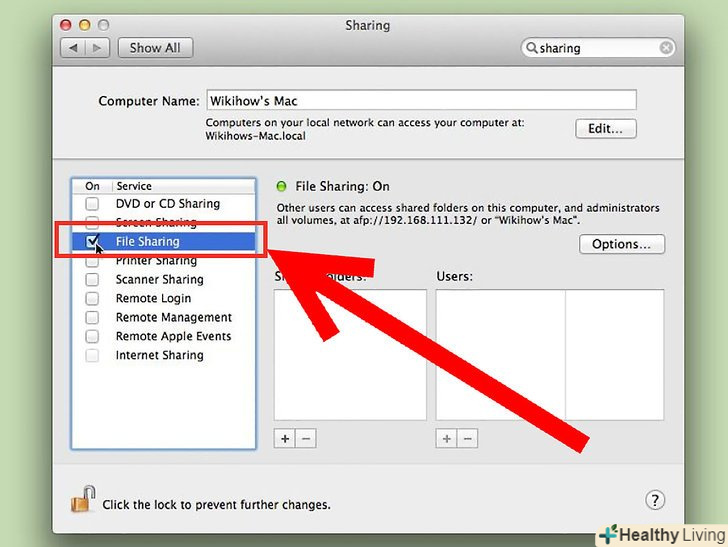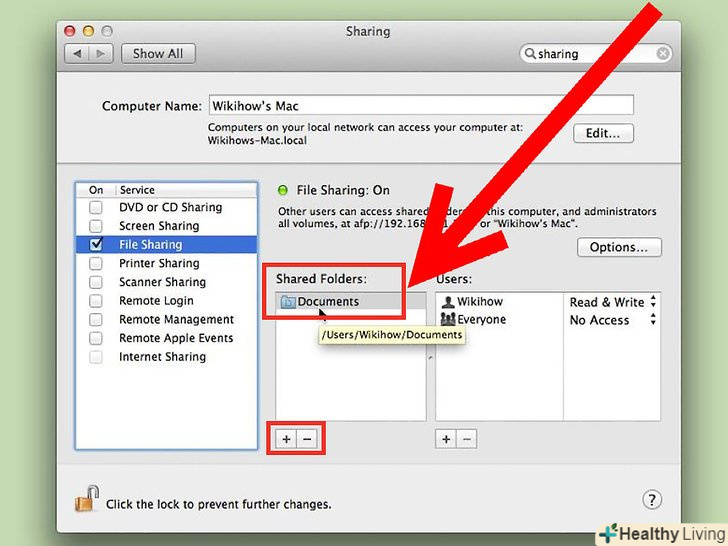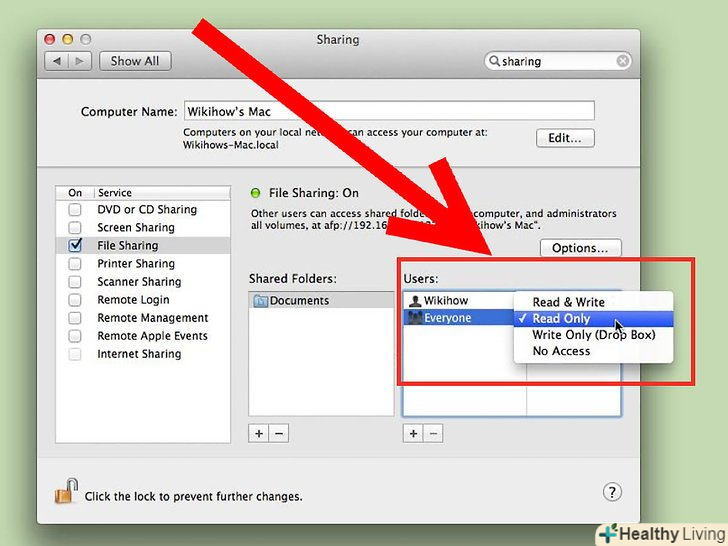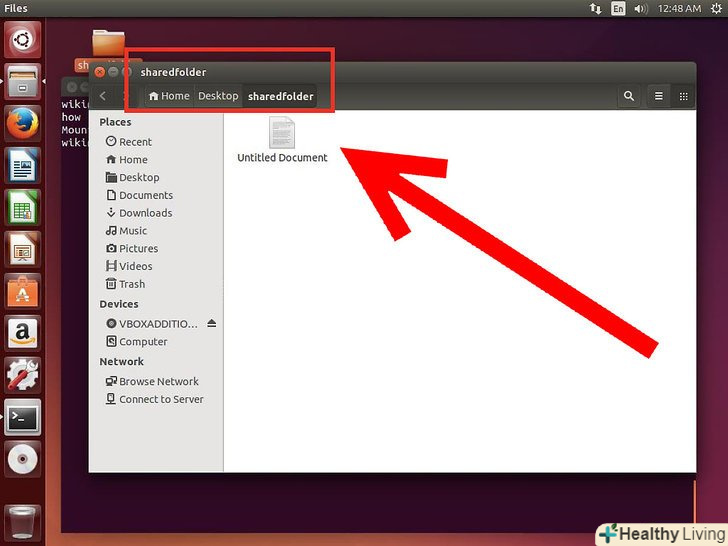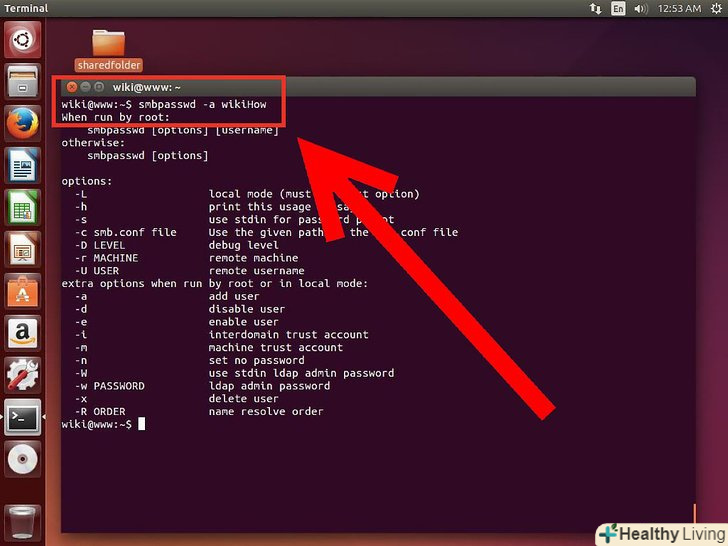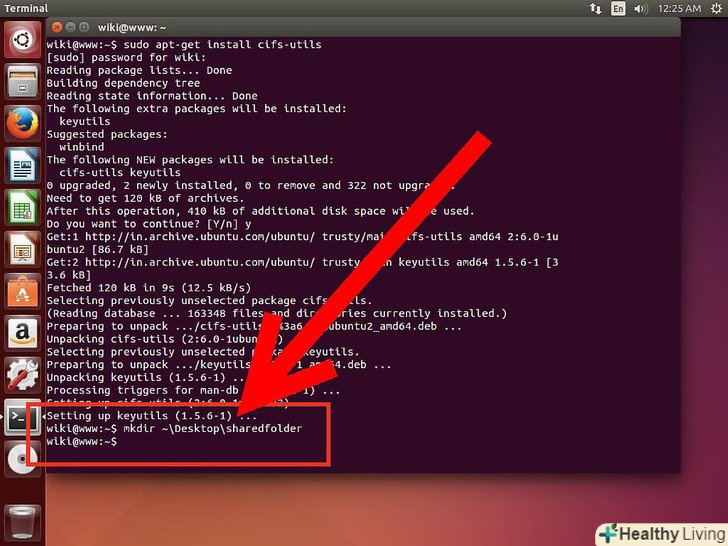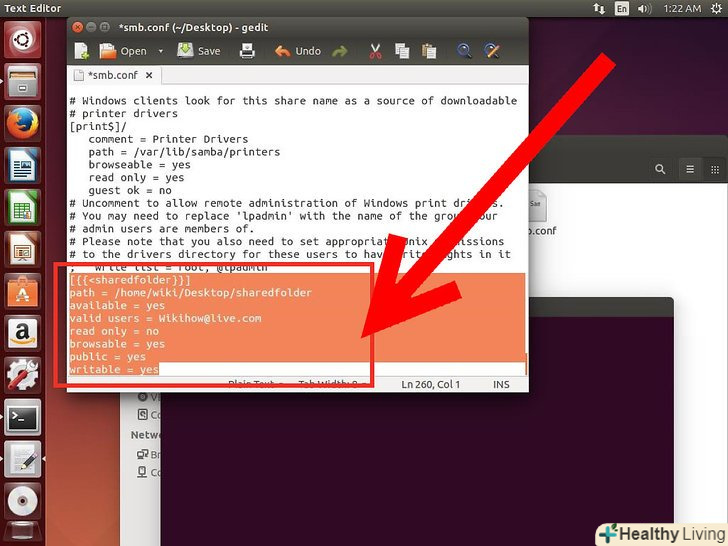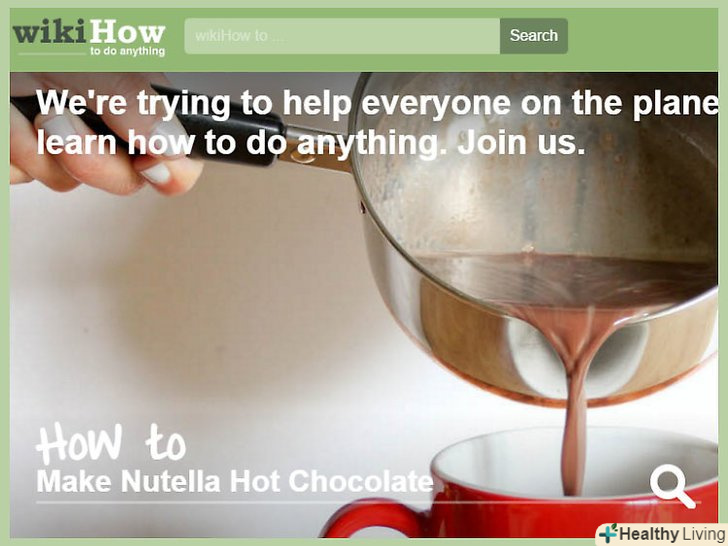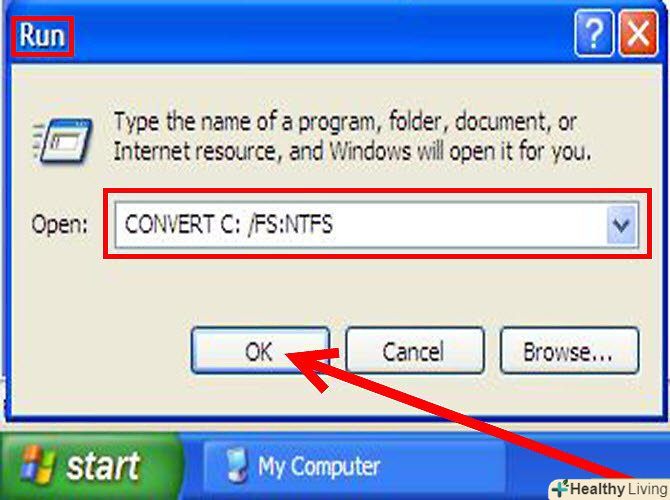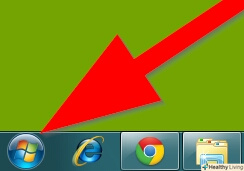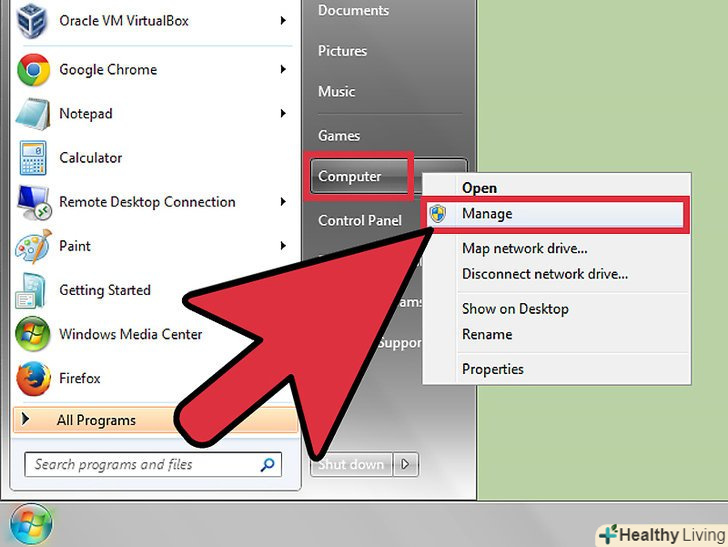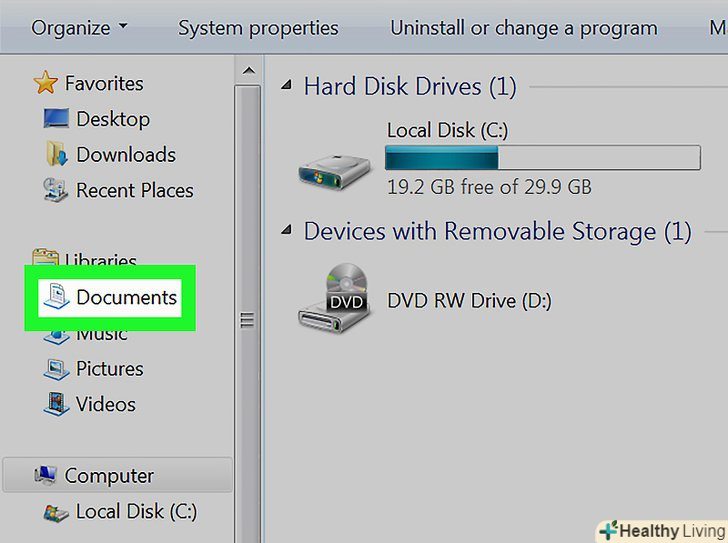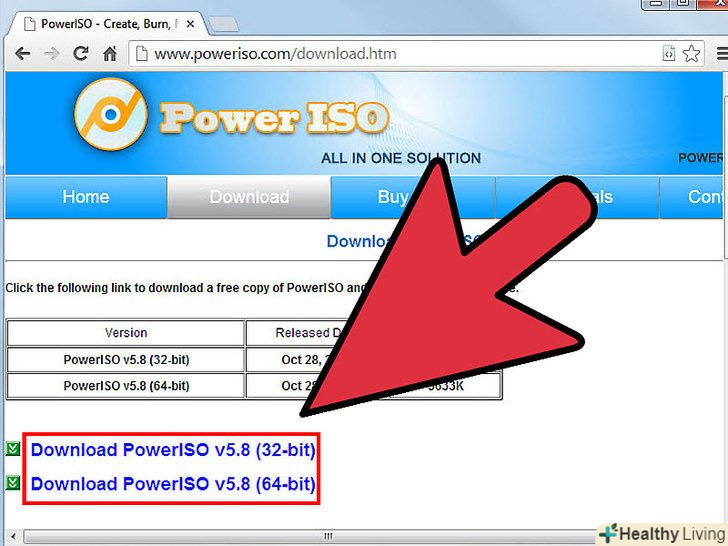У вас в мережі кілька комп'ютерів? Ви можете легше і ефективніше розподіляти інформацію між ними, створюючи загальнодоступні папки. Ці папки будуть доступні з будь-якого комп'ютера вашої мережі, у якого є доступ, тому це відмінний спосіб швидко отримувати доступ до файлів з будь-якого місця в мережі. Читайте нижче, як розшарити папки в будь-якій операційній системі.
Кроки
Метод1З 3:
Windows
Метод1З 3:
Розшарювання окремих папок
 Переконайтеся, що у вас включений загальний доступ до файлів і принтерів.його слід включити, щоб розшарувати потрібні папки. Метод його включення злегка відрізняється, в залежності від того, яку версію Windows ви використовуєте. Настійно рекомендуємо вам не включати загальний доступ в громадській мережі, наприклад, в школі або кафе.
Переконайтеся, що у вас включений загальний доступ до файлів і принтерів.його слід включити, щоб розшарувати потрібні папки. Метод його включення злегка відрізняється, в залежності від того, яку версію Windows ви використовуєте. Настійно рекомендуємо вам не включати загальний доступ в громадській мережі, наприклад, в школі або кафе.- Windows 8 - у режимі робочого столу клацніть правою кнопкою миші (ПКМ) по значку мережі на системній панелі в треї і виберіть «управління мережею і загальним доступом». Натисніть "Змінити розширені налаштування доступу". Відкрийте профіль, в якому ви хочете відкрити доступ (Особистий або Публічний). Увімкніть "мережеве виявлення" і " Доступ до файлів і принтерів». Клацніть по кнопці» Зберегти зміни " і введіть по необхідності пароль адміністратора.[1]
- Windows 7 - клікніть Пуск, напишіть "панель управління" і натисніть Enter. Двічі клікніть по іконці»Центр управління мережами і загальним доступом". Клацніть "Змінити розширені налаштування доступу". Відкрийте бажаний для відкриття доступу профіль (домашній / робочий або Публічний). Увімкніть "мережеве виявлення" і " Доступ до файлів і принтерів». Клацніть по кнопці» Зберегти зміни " і введіть при необхідності пароль адміністратора.[2]
- Windows Vista - Натисніть Пуск і виберіть Панель управління. Натисніть мережу та Інтернет і виберіть Центр управління мережами і загальним доступом. Відкрийте "мережеве виявлення" і " Доступ до файлів і принтерів» у вкладці «Доступ і виявлення». Переконайтеся, що вони включені. Клацніть "Зберегти" для кожної зміни.
- Windows XP - клікніть Пуск і виберіть Панель управління. Відкрийте мережеві підключення. Клацніть ПКМ на мережевих підключеннях і виберіть Властивості. Поставте галочку на»Доступ до файлів і принтерів для мереж Microsoft".
 Виберіть папку, яку хочете розшарити.як тільки спільний доступ до файлів і принтерів включений, Ви можете розшарувати будь-яку папку на жорсткому диску для інших мережевих користувачів. Знайдіть потрібну папку в провіднику. Клацніть ПКМ по ній.
Виберіть папку, яку хочете розшарити.як тільки спільний доступ до файлів і принтерів включений, Ви можете розшарувати будь-яку папку на жорсткому диску для інших мережевих користувачів. Знайдіть потрібну папку в провіднику. Клацніть ПКМ по ній. Виберіть "відкрити доступ".це відкриє меню доступу. Можете розшарити її для всіх у своїй групі або вибрати конкретних користувачів.
Виберіть "відкрити доступ".це відкриє меню доступу. Можете розшарити її для всіх у своїй групі або вибрати конкретних користувачів.- Коли налаштовуєте доступ до групи, можете дозволити користувачам іншої групи читання і перезапис папки або обмежити тільки читанням.
 Клікніть на "Користувачі" для вибору, кому дати доступ до папки.відкриється нове вікно зі списком всіх користувачів, в даний момент мають доступ до обраної папки. Можете додавати користувачів в цей список і давати їм особливі дозволи на папку.
Клікніть на "Користувачі" для вибору, кому дати доступ до папки.відкриється нове вікно зі списком всіх користувачів, в даний момент мають доступ до обраної папки. Можете додавати користувачів в цей список і давати їм особливі дозволи на папку.- Щоб розшарити папку для всіх, виберіть меню, що випадає нагорі і виберіть "Все". Натисніть Додати.
- Для можливості доступу конкретних користувачів, клікніть меню, що випадає і виберіть їх або впишіть ім'я і клікніть додати.
 Встановлення дозволів для користувачів списку. знайдіть у списку користувача, якому хочете змінити права доступу. Перегляньте колонку рівнів доступу і клікніть по стрілці поруч з існуючими правами. Виберіть нове правило зі списку.
Встановлення дозволів для користувачів списку. знайдіть у списку користувача, якому хочете змінити права доступу. Перегляньте колонку рівнів доступу і клікніть по стрілці поруч з існуючими правами. Виберіть нове правило зі списку.- Читання-користувач зможе переглядати, копіювати і відкривати файли з папки, але не зможе змінювати їх або додавати нові.
- Читання і запис-крім можливостей читання, користувачі зможуть вносити зміни у файли і додавати нові в розшарену папку. З цими правами користувачі можуть видаляти файли.
- Видалити-видаляються дозволи для даного користувача, і він видаляється зі списку.
 Клікніть по кнопці Відкрити доступ. вибрані дозволи збережуться, і папка буде доступна в мережі обраним користувачам.
Клікніть по кнопці Відкрити доступ. вибрані дозволи збережуться, і папка буде доступна в мережі обраним користувачам.
Використання спільних папок
 Увімкнення спільних папок. загальні папки-це папки, завжди доступні будь-якому користувачеві в мережі. Будь-хто може переглядати і перезаписувати файли в такій папці і для неї не потрібно особливих дозволів. Загальні папки за замовчуванням вимкнені, якщо ви не в своїй групі.
Увімкнення спільних папок. загальні папки-це папки, завжди доступні будь-якому користувачеві в мережі. Будь-хто може переглядати і перезаписувати файли в такій папці і для неї не потрібно особливих дозволів. Загальні папки за замовчуванням вимкнені, якщо ви не в своїй групі.- Windows 8 - клікніть ПКМ по значку мережі на системній панелі в треї і виберіть «управління мережею і загальним доступом». Натисніть "Змінити розширені налаштування доступу". Відкрийте вкладку "вся мережа". Знайдіть пункт " Доступ до загальних папок» і включіть його. Натисніть "Зберегти зміни".
- Windows 7 - клікніть Пуск, напишіть "панель управління" і натисніть Enter. Двічі клікніть по іконці»Центр управління мережами і загальним доступом". Клацніть "Змінити розширені налаштування доступу". Відкрийте бажаний для відкриття загальних папок профіль (будинок / робота або загальний). Знайдіть пункт " Доступ до загальних папок» і включіть його. Натисніть "Зберегти зміни" і введіть пароль адміністратора якщо потрібно.
- Windows Vista - Натисніть Пуск і виберіть Панель управління. Натисніть мережу та Інтернет і виберіть Центр управління мережами і загальним доступом. Відкрийте пункт "загальні папки «у вкладці»Доступ і виявлення". Увімкніть його і натисніть "Зберегти".
 Увімкнення та вимкнення доступу, захищеного паролем.там же, де ви знаходили управління загальними папками, ви знайдете опції доступу, захищеного паролем. Включення цієї можливості означає, що в загальну папку зможуть потрапити тільки користувачі, у яких є обліковий запис і пароль на тому ж комп'ютері.
Увімкнення та вимкнення доступу, захищеного паролем.там же, де ви знаходили управління загальними папками, ви знайдете опції доступу, захищеного паролем. Включення цієї можливості означає, що в загальну папку зможуть потрапити тільки користувачі, у яких є обліковий запис і пароль на тому ж комп'ютері. Як знайти спільні папки.як тільки папка була активована, можна додавати в неї файли для загальносетевого доступу. Загальні папки відображені в бібліотеках, і доступ до них різниться, в залежності від версії Windows. У кожній з бібліотек є спільна папка (документи, музика, зображення і Відео).
Як знайти спільні папки.як тільки папка була активована, можна додавати в неї файли для загальносетевого доступу. Загальні папки відображені в бібліотеках, і доступ до них різниться, в залежності від версії Windows. У кожній з бібліотек є спільна папка (документи, музика, зображення і Відео).- Windows 8 - бібліотеки за замовчуванням не відображаються в Windows 8. Щоб їх побачити, клікніть на мій комп'ютер і відкрийте Провідник. Клацніть на панелі огляду, а потім на кнопці» вікно навігації " зліва. Клацніть "показати бібліотеки" для відображення папок бібліотек в бічному вікні. Розгорніть необхідну бібліотеку, куди хочете додати файли, і відкрийте відповідну загальну папку.[3]
- Windows 7 - клікніть Пуск і виберіть документи. У лівій частині вікна розгорніть папки бібліотеки і документи і виберіть загальні папки. Також, ви можете вибирати загальні папки інших бібліотек.
- Windows Vista - клікніть Пуск і виберіть документи. У лівій частині вікна клікніть загальнодоступні в розділі»Вибрані". Якщо ви її не побачили, натисніть ще і виберіть загальнодоступні. Виберіть необхідну загальну папку, куди хочете додати файли.
 Додавання файлів.додавати і переміщати файли спільних папок можна так само, як і в будь-який інший папці. Можна копіювати і вставляти файли з інших директорій або перетягувати їх.
Додавання файлів.додавати і переміщати файли спільних папок можна так само, як і в будь-який інший папці. Можна копіювати і вставляти файли з інших директорій або перетягувати їх.
Метод2 З 3:
Mac OS X
Метод2 З 3:
 Відкрийте Системні налаштування.клікніть по меню Apple і виберіть Системні налаштування. Переконайтеся, що зайшли під логіном адміністратора.
Відкрийте Системні налаштування.клікніть по меню Apple і виберіть Системні налаштування. Переконайтеся, що зайшли під логіном адміністратора. Натисніть кнопку доступу.це в розділі Інтернет і бездротові мережі системних налаштувань. Відкриється вікно доступу.
Натисніть кнопку доступу.це в розділі Інтернет і бездротові мережі системних налаштувань. Відкриється вікно доступу. Увімкніть Доступ до файлів.поставте галочку на пункті " Доступ до файлів "в секції зліва. Включиться доступ до файлів на вашому Mac, що дозволить вам розшарувати файли і папки іншим користувачам і іншим комп'ютерам в мережі.
Увімкніть Доступ до файлів.поставте галочку на пункті " Доступ до файлів "в секції зліва. Включиться доступ до файлів на вашому Mac, що дозволить вам розшарувати файли і папки іншим користувачам і іншим комп'ютерам в мережі. Додайте папки, які потрібно розшарити.натисніть кнопку»+", щоб відкрити віконце пошуку. Знайдіть потрібні папки. Якщо ви хочете розшарити окремий файл, вам потрібно буде створити для нього окрему папку. Вибравши папку, натисніть Додати.
Додайте папки, які потрібно розшарити.натисніть кнопку»+", щоб відкрити віконце пошуку. Знайдіть потрібні папки. Якщо ви хочете розшарити окремий файл, вам потрібно буде створити для нього окрему папку. Вибравши папку, натисніть Додати. Розшарювання папок для комп'ютерів з Windows.за замовчуванням, Розшарені папки доступні тільки для інших комп'ютерів Mac. Якщо ви хочете дати доступ користувачам з Windows, виберіть папку в списку загальних папок і натисніть Опції. Поставте галочку на «відкрити доступ до файлів і папок, використовуючи SMB (Windows)» і натисніть Готово.
Розшарювання папок для комп'ютерів з Windows.за замовчуванням, Розшарені папки доступні тільки для інших комп'ютерів Mac. Якщо ви хочете дати доступ користувачам з Windows, виберіть папку в списку загальних папок і натисніть Опції. Поставте галочку на «відкрити доступ до файлів і папок, використовуючи SMB (Windows)» і натисніть Готово.- Користуючись наступним, можна виставити дозволи для папок:
 Встановлення дозволів для папки. виберіть папку у списку спільних папок. Список користувачів праворуч покаже, яким користувачам доступна папка. Натисніть кнопку » + "або » -" щоб додати або видалити користувачів зі списку дозволених користувачів.
Встановлення дозволів для папки. виберіть папку у списку спільних папок. Список користувачів праворуч покаже, яким користувачам доступна папка. Натисніть кнопку » + "або » -" щоб додати або видалити користувачів зі списку дозволених користувачів.
Метод3 З 3:
Linux
Метод3 З 3:
Увімкнення доступу до розшареної папки Windows
 Встановіть програмне забезпечення для включення розшареної папки.для доступу до розшареної папки Windows вам потрібно встановити протоколи SMB. Для цього відкрийте термінал (^ Ctrl + Alt + T) і напишіть sudo apt-get install cifs-utils.
Встановіть програмне забезпечення для включення розшареної папки.для доступу до розшареної папки Windows вам потрібно встановити протоколи SMB. Для цього відкрийте термінал (^ Ctrl + Alt + T) і напишіть sudo apt-get install cifs-utils. Створіть папку, яка буде Директорією для установки розшареної папки.створіть її де-небудь в легкодоступному місці. Можете це зробити з робочого столу графічного інтерфейсу або в терміналі, використовуючи команду mkdir. Наприклад, щоб створити папку на робочому столі з ім'ям "sharedfolder", напишіть mkdir ~/Desktop/sharedfolder.
Створіть папку, яка буде Директорією для установки розшареної папки.створіть її де-небудь в легкодоступному місці. Можете це зробити з робочого столу графічного інтерфейсу або в терміналі, використовуючи команду mkdir. Наприклад, щоб створити папку на робочому столі з ім'ям "sharedfolder", напишіть mkdir ~/Desktop/sharedfolder. Монтування папки.як тільки ви створили папку для установки розшареної папки, можете монтувати її, щоб підключити до комп'ютера з Linux. Знову відкрийте термінал і введіть наступну команду (грунтуючись на попередньому прикладі створення папки " sharedfolder"):
Монтування папки.як тільки ви створили папку для установки розшареної папки, можете монтувати її, щоб підключити до комп'ютера з Linux. Знову відкрийте термінал і введіть наступну команду (грунтуючись на попередньому прикладі створення папки " sharedfolder"):- Sudo mount.cifs //WindowsComputerName/SharedFolder /home/username/Desktop/sharedfolder -o user=WindowsUsername
- У вас запитають основний пароль установки Linux, так само, як і пароль облікового запису Windows.
 Доступ до папки.відкриваючи встановлену папку, ви отримаєте доступ до файлів. Ви можете додавати і видаляти файли, як в будь-який інший папці. Також, можете користуватися терміналом для доступу до розшареної папки.
Доступ до папки.відкриваючи встановлену папку, ви отримаєте доступ до файлів. Ви можете додавати і видаляти файли, як в будь-який інший папці. Також, можете користуватися терміналом для доступу до розшареної папки.
Створення розшареної папки
 Встановіть Samba. Samba-це вільно доступна програма, яка дозволяє створювати папки для спільного доступу з користувачами Windows. Можете встановити Samba з терміналу, написавши sudo apt-get install samba.[4]
Встановіть Samba. Samba-це вільно доступна програма, яка дозволяє створювати папки для спільного доступу з користувачами Windows. Можете встановити Samba з терміналу, написавши sudo apt-get install samba.[4]- Як тільки Samba встановлена, створіть ім'я користувача, написавши smbpasswd-a username. Також, вас попросять створити пароль.

- Як тільки Samba встановлена, створіть ім'я користувача, написавши smbpasswd-a username. Також, вас попросять створити пароль.
 Створіть директорію для доступу.також, можна використовувати вже існуючу директорію, але корисна можливість легко бачити, яка з ваших папок доступна для інших комп'ютерів. Скористайтеся командою mkdir для створення папки.
Створіть директорію для доступу.також, можна використовувати вже існуючу директорію, але корисна можливість легко бачити, яка з ваших папок доступна для інших комп'ютерів. Скористайтеся командою mkdir для створення папки. Відкрийте файл конфігурації Samba. напишіть sudo vi/etc/samba / smb.conf. Можете користуватися будь-яким редактором « " Vi " це просто приклад. У редакторі відкриється файл конфігурації Samba.
Відкрийте файл конфігурації Samba. напишіть sudo vi/etc/samba / smb.conf. Можете користуватися будь-яким редактором « " Vi " це просто приклад. У редакторі відкриється файл конфігурації Samba.- Перегорніть до кінця файлу і додайте наступні терміни:

- Можете змінювати налаштування під свої потреби, наприклад, зробити папку доступною тільки для читання або зробити її не загальною.
- Можете додавати кілька рядків у файл для створення декількох розшарених папок.
- Перегорніть до кінця файлу і додайте наступні терміни:
 Збережіть файл.збережіть файл конфігурації та закрийте редактор. Перезавантажте SMB, написавши sudo service smbd restart. Це перезавантажить файл конфігурації і застосує настройки до расшаренной папці.
Збережіть файл.збережіть файл конфігурації та закрийте редактор. Перезавантажте SMB, написавши sudo service smbd restart. Це перезавантажить файл конфігурації і застосує настройки до расшаренной папці. Отримайте IP адресу.для зв'язку з папками в Windows вам знадобиться IP адреса комп'ютера Linux. Напишіть ifconfig в терміналі і запишіть адресу.
Отримайте IP адресу.для зв'язку з папками в Windows вам знадобиться IP адреса комп'ютера Linux. Напишіть ifconfig в терміналі і запишіть адресу. Доступ до папки на Windows. Створіть який-небудь ярлик на комп'ютері Windows, натиснувши ПКМ і вибравши створити - &#gt; ярлик. Напишіть в поле адреси адресу папки, яку ви створили на Linux, використовуючи IP адреса: \\IP address\foldername. Натисніть Далі, назвіть ярлик, а після натисніть Завершити. Відкривши новий ярлик, ви побачите вміст розшареної папки.
Доступ до папки на Windows. Створіть який-небудь ярлик на комп'ютері Windows, натиснувши ПКМ і вибравши створити - &#gt; ярлик. Напишіть в поле адреси адресу папки, яку ви створили на Linux, використовуючи IP адреса: \\IP address\foldername. Натисніть Далі, назвіть ярлик, а після натисніть Завершити. Відкривши новий ярлик, ви побачите вміст розшареної папки.
Попередження
- Слідкуйте за тими, кому даєте доступ до файлів. Якщо у вас в папці файли, небажані для перегляду, змін або видалення, переконайтеся, що відключили дозвіл на доступ.
- Незахищені бездротові з'єднання дозволять всім, навіть невідомим Вам, користувачам в зоні дії мережі отримати доступ до вашої расшаренной папці.
Джерела
- ↑ Http://www.eightforums.com/tutorials/9884-file-printer-sharing-network-turn-off-windows-8-a.html
- ↑ Http://www.dummies.com/how-to/content/how-to-enable-file-and-printer-sharing-windows-7-a.navId-812279.html
- ↑ Http://windows.microsoft.com/en-us/windows/libraries-faq#1TC=windows-8
- ↑ Https://www.linux.com/learn/tutorials/295044-sharing-files-and-folders-between-linux-mac-and-windows