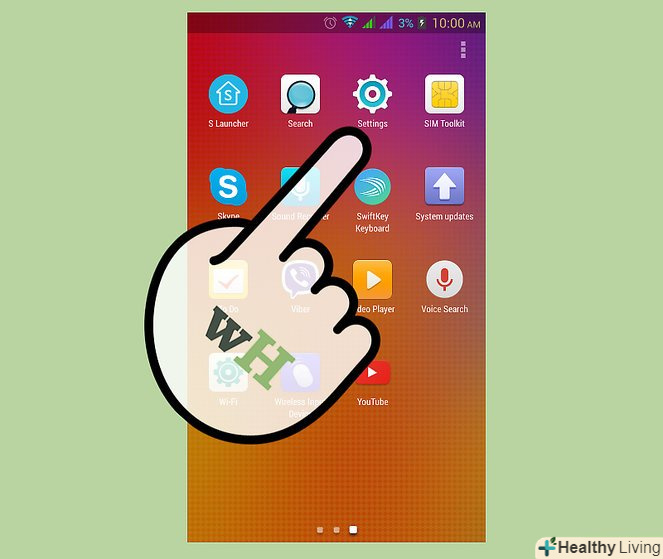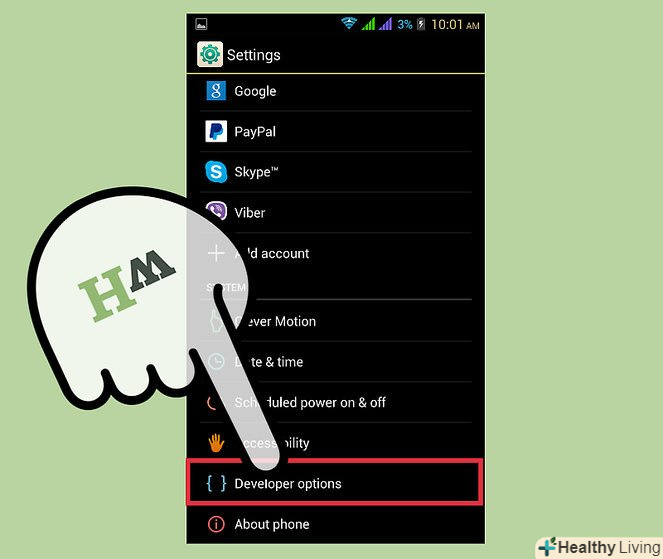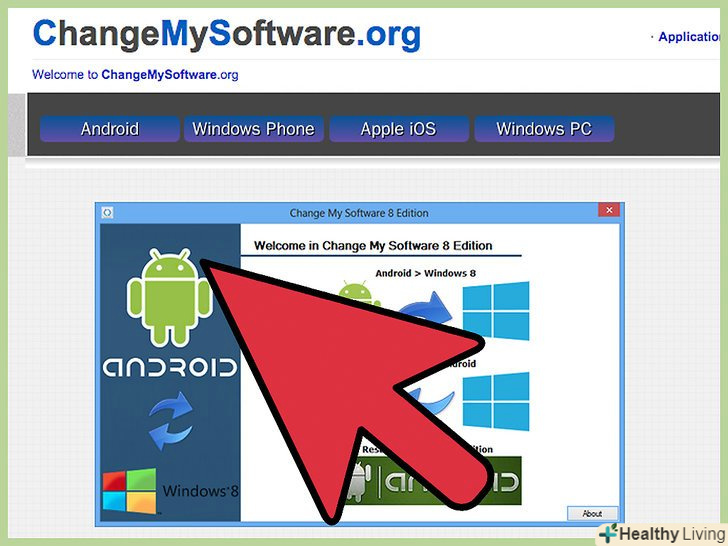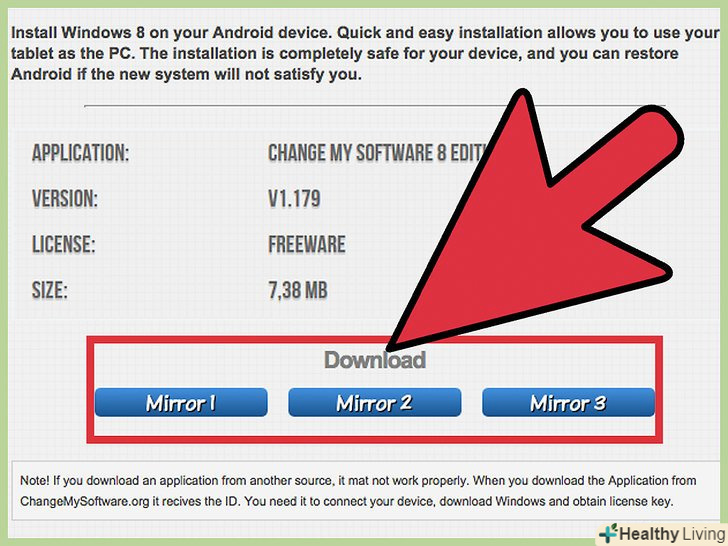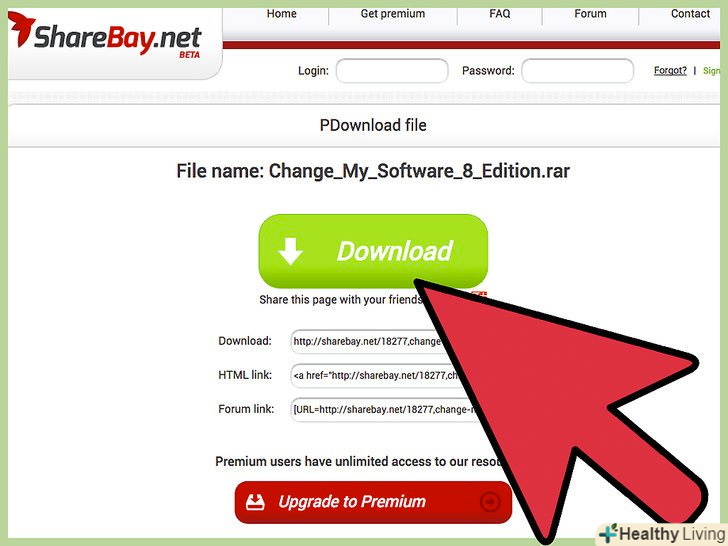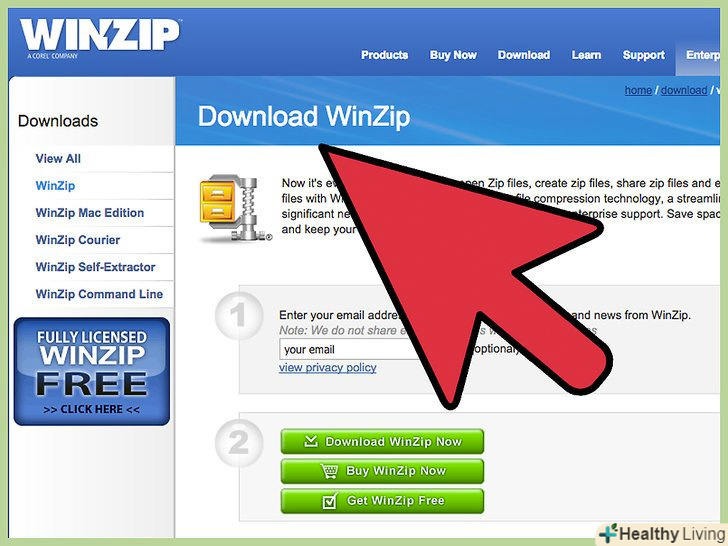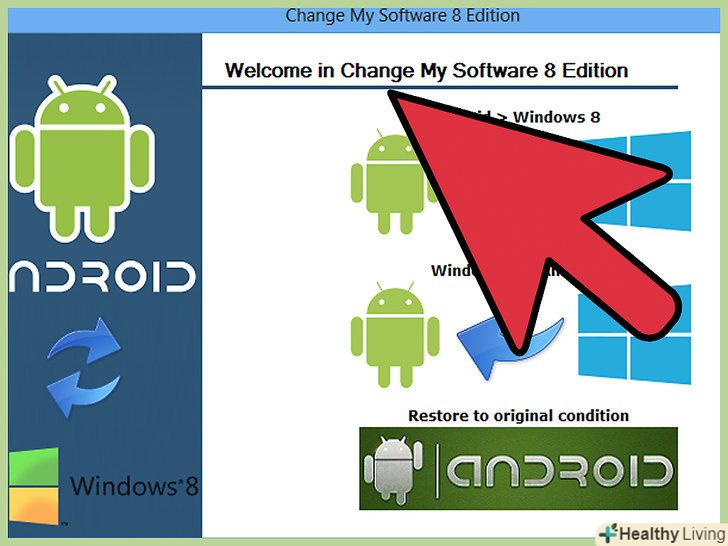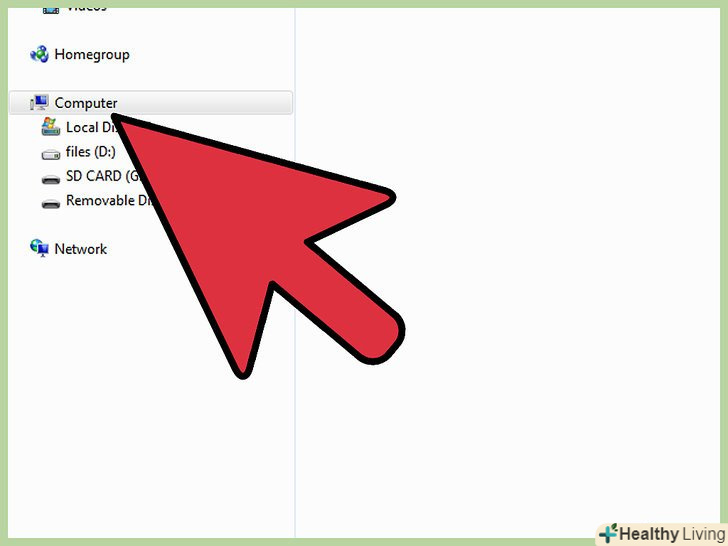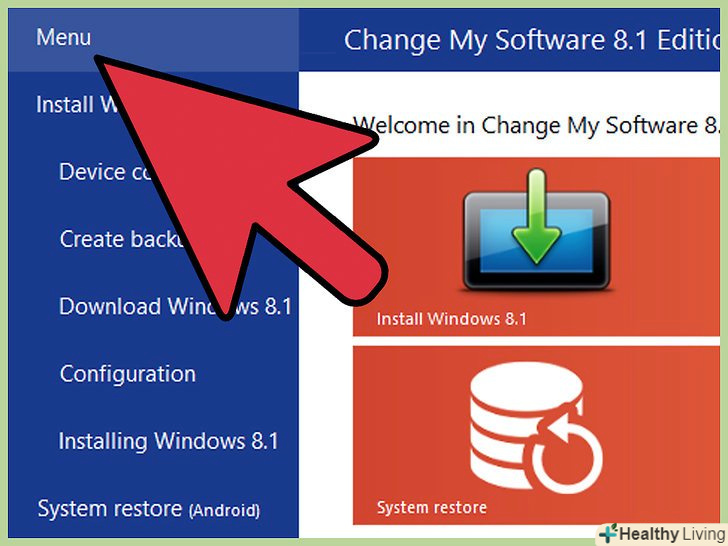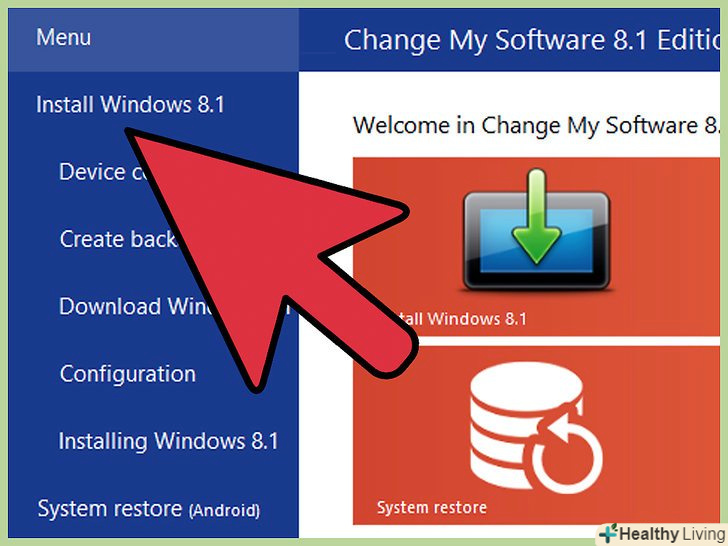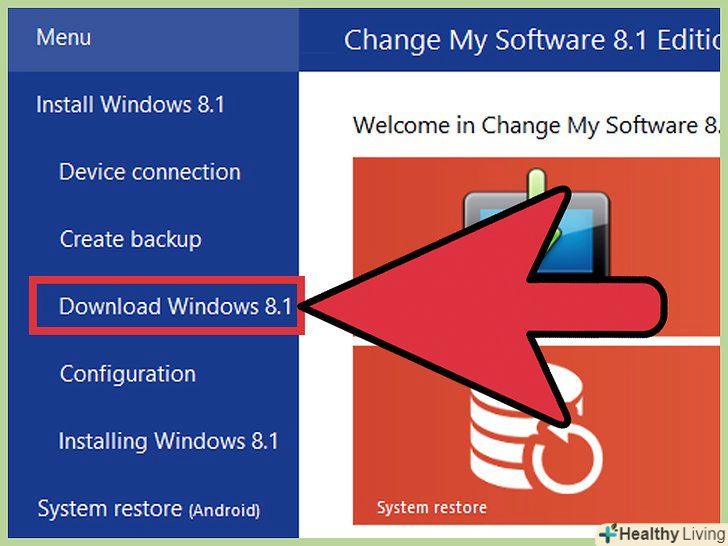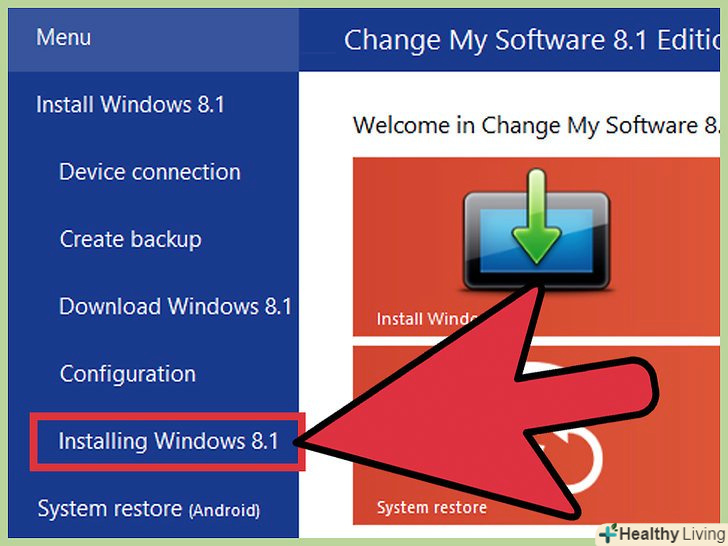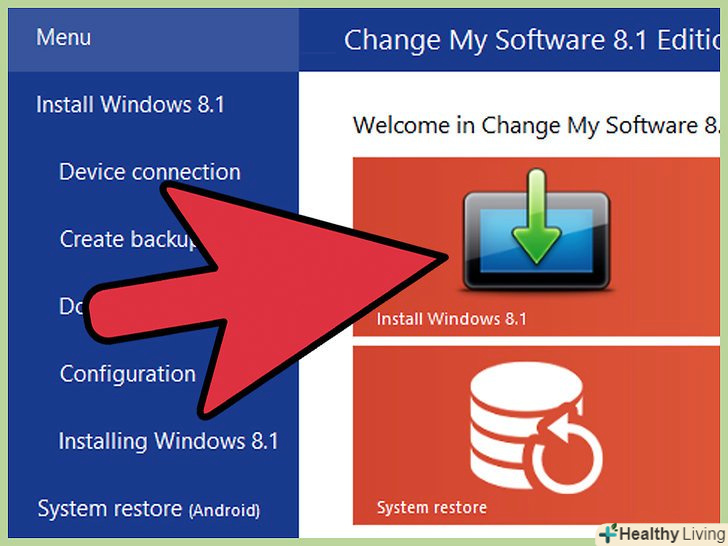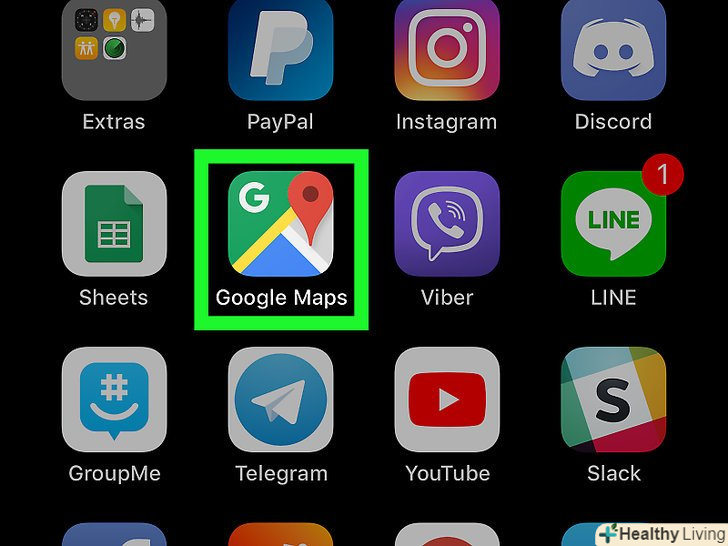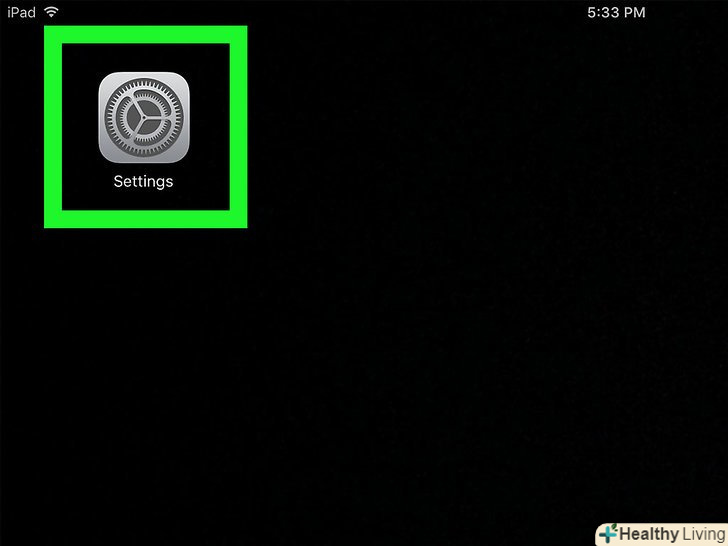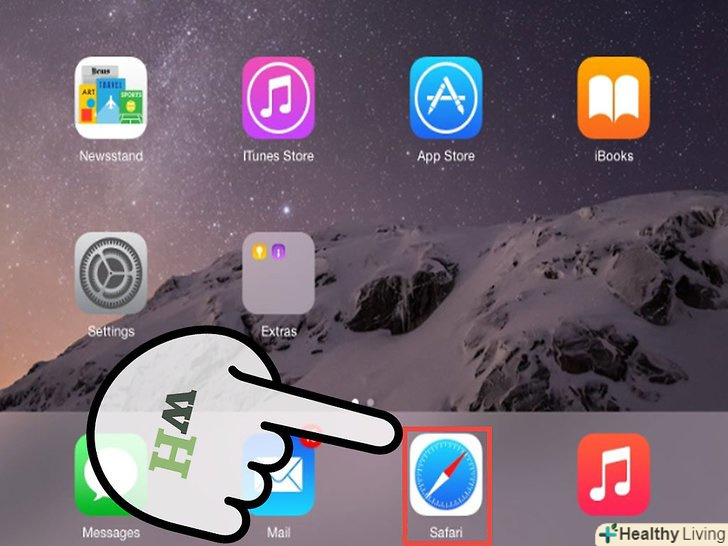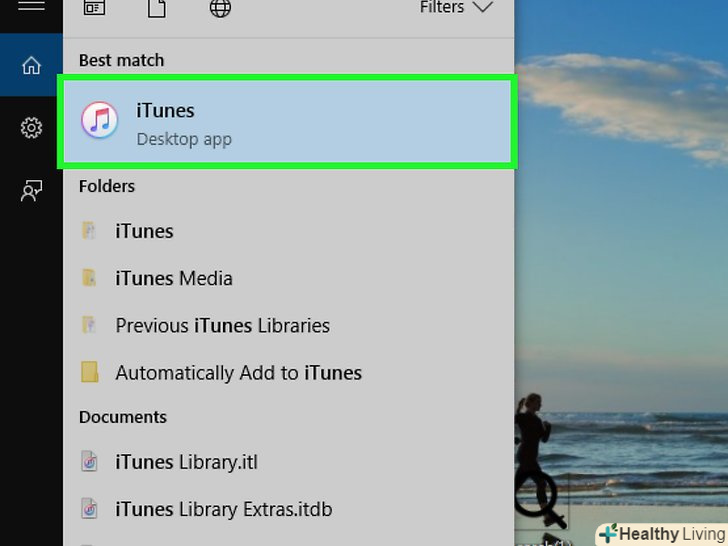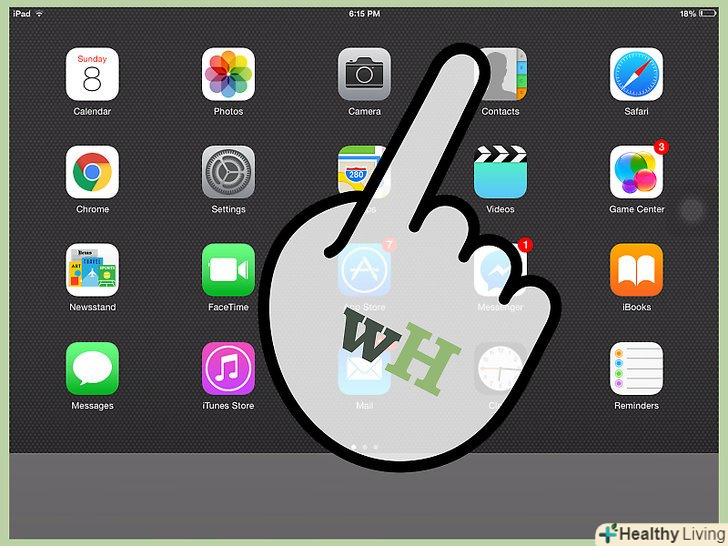Установка Windows 8 на планшет Android дозволить вам використовувати додатки, ексклюзивні для Microsoft Windows, а також забезпечить зовнішній вигляд і функції Windows 8. Windows 8 можна встановити на Android за допомогою програми Change My Software на будь-якому комп'ютері з ОС Windows.
Кроки
 Відкрийте "Меню" на планшеті Android, потім виберіть "Налаштування".
Відкрийте "Меню" на планшеті Android, потім виберіть "Налаштування". Виберіть розділ "для розробників«, потім поставте галочку поруч з параметром»Налагодження по USB".це дозволить комп'ютеру вносити зміни в Android при його підключенні через USB-порт.[1]
Виберіть розділ "для розробників«, потім поставте галочку поруч з параметром»Налагодження по USB".це дозволить комп'ютеру вносити зміни в Android при його підключенні через USB-порт.[1] Запустіть браузер на комп'ютері з ОС Windows і пошукайте програму Change My Software в Інтернеті.Без цієї програми у вас не вийде встановити Windows 8 на планшет Android.
Запустіть браузер на комп'ютері з ОС Windows і пошукайте програму Change My Software в Інтернеті.Без цієї програми у вас не вийде встановити Windows 8 на планшет Android. Скачайте додаток, скориставшись основним посиланням або дзеркалом для скачування. пройшовши за посиланням для завантаження Change My Software, ви опинитеся на сторонньому сайті, який відкриється в новій вкладці браузера.
Скачайте додаток, скориставшись основним посиланням або дзеркалом для скачування. пройшовши за посиланням для завантаження Change My Software, ви опинитеся на сторонньому сайті, який відкриється в новій вкладці браузера.- Деякі сайти, перш ніж дозволити вам завантажити Change My Software, можуть попросити заповнити опитувальник. Якщо перед скачуванням програми від вас зажадають заповнити опитування, спробуйте перейти по іншому Дзеркалу.
 Скачайте файл з розширенням".rar " на робочий стіл.у ньому містяться стислі файли, необхідні для запуску Windows 8 на планшеті.
Скачайте файл з розширенням".rar " на робочий стіл.у ньому містяться стислі файли, необхідні для запуску Windows 8 на планшеті. Двічі клацніть по файлу .rar, щоб витягти його вміст за допомогою WinZip, а потім двічі клацніть по установчому файлу .exe.на екрані з'явиться майстер установки Change My Software.
Двічі клацніть по файлу .rar, щоб витягти його вміст за допомогою WinZip, а потім двічі клацніть по установчому файлу .exe.на екрані з'явиться майстер установки Change My Software. Дотримуйтесь інструкцій на екрані, щоб встановити Change My Software на свій комп'ютер.по завершенню установки програма запуститься автоматично.
Дотримуйтесь інструкцій на екрані, щоб встановити Change My Software на свій комп'ютер.по завершенню установки програма запуститься автоматично. Підключіть планшет Android до комп'ютера за допомогою USB-кабелю, а потім натисніть «Android &#gt; Windows 8».
Підключіть планшет Android до комп'ютера за допомогою USB-кабелю, а потім натисніть «Android &#gt; Windows 8». Переконайтеся, що програма виявила ваш Android, а потім натисніть Continue / Продовжити.
Переконайтеся, що програма виявила ваш Android, а потім натисніть Continue / Продовжити. Виберіть зі списку бажану для Вас мову.Change My Software відразу ж приступить до процесу завантаження драйверів Windows 8 на планшет Android. Це може зайняти кілька хвилин.
Виберіть зі списку бажану для Вас мову.Change My Software відразу ж приступить до процесу завантаження драйверів Windows 8 на планшет Android. Це може зайняти кілька хвилин. Зачекайте, поки на екрані не з'явиться повідомлення "Download successful / Завантаження пройшло успішно", а потім натисніть Install/встановити.Установка Windows 8 займе кілька хвилин, в ході яких планшет може кілька разів перезавантажитися.
Зачекайте, поки на екрані не з'явиться повідомлення "Download successful / Завантаження пройшло успішно", а потім натисніть Install/встановити.Установка Windows 8 займе кілька хвилин, в ході яких планшет може кілька разів перезавантажитися.- Не ставте галочку поруч з написом Remove Android / видалити Android, якщо не хочете встановити Windows 8 без можливості альтернативного завантаження ОС Android. Change My Software за замовчуванням дозволяє запускати на планшеті як Windows 8, так і ОС Android. Врахуйте, що перевстановлення ОС на планшеті призведе до скасування гарантії виробника на пристрій.
 Дочекайтеся, коли Change My Software повідомить, що установка Windows 8 завершена, а потім від'єднайте планшет від комп'ютера.на планшеті з'явиться екран з вибором операційної системи.
Дочекайтеся, коли Change My Software повідомить, що установка Windows 8 завершена, а потім від'єднайте планшет від комп'ютера.на планшеті з'явиться екран з вибором операційної системи. Натисніть на Windows 8, потім дотримуйтесь інструкцій на екрані, щоб приступити до роботи з Windows 8.надалі операційну систему на планшеті можна буде вибрати після перезавантаження.[2]
Натисніть на Windows 8, потім дотримуйтесь інструкцій на екрані, щоб приступити до роботи з Windows 8.надалі операційну систему на планшеті можна буде вибрати після перезавантаження.[2]
Поради
- Якщо ви захочете прибрати Windows 8 з планшета, підключіть його до комп'ютера і знову запустіть Change My Software. У головному меню виберіть Restore to original condition / відновити початковий стан. Після чого програма видалить Windows 8 з вашого планшета і відновить операційну систему Android.
Попередження
- Використовуйте Change My Software на свій страх і ризик, і пам'ятайте, що вона не підтримується ні Microsoft Windows, Ні Android. Якщо в результаті роботи Change My Software ваш планшет вийде з ладу, виконайте наступні дії, щоб перезапустити планшет і повернути його до заводських налаштувань. У більшості випадків скидання до заводських установок дозволяє звернути або усунути будь-які поточні проблеми з пристроєм.