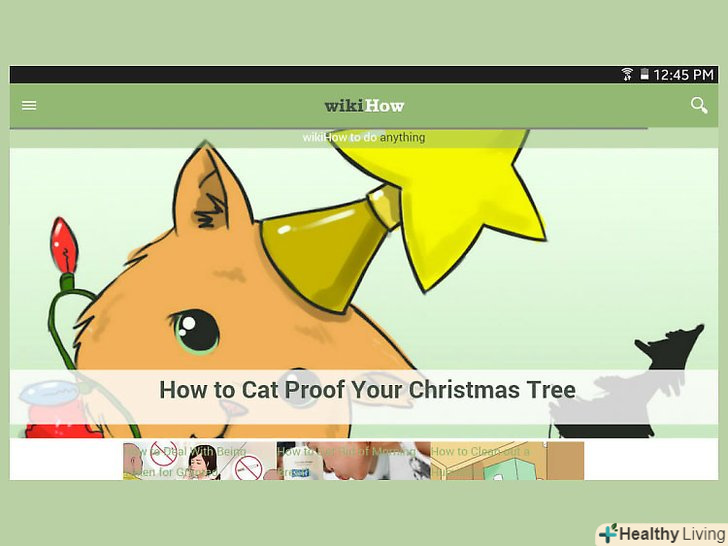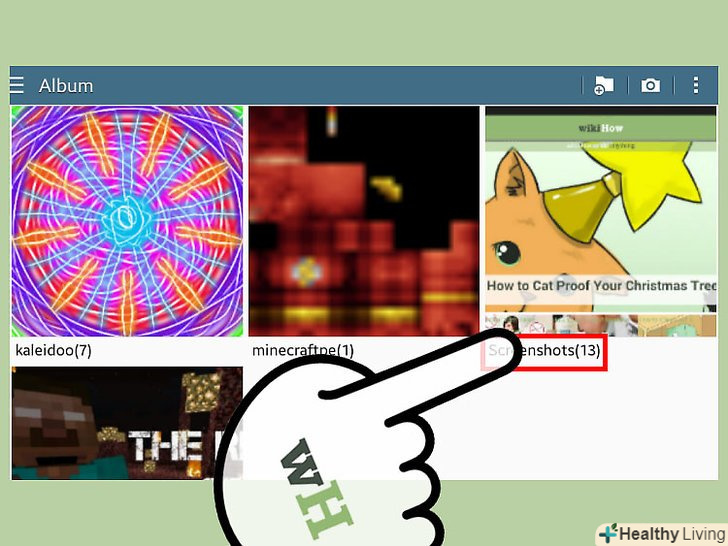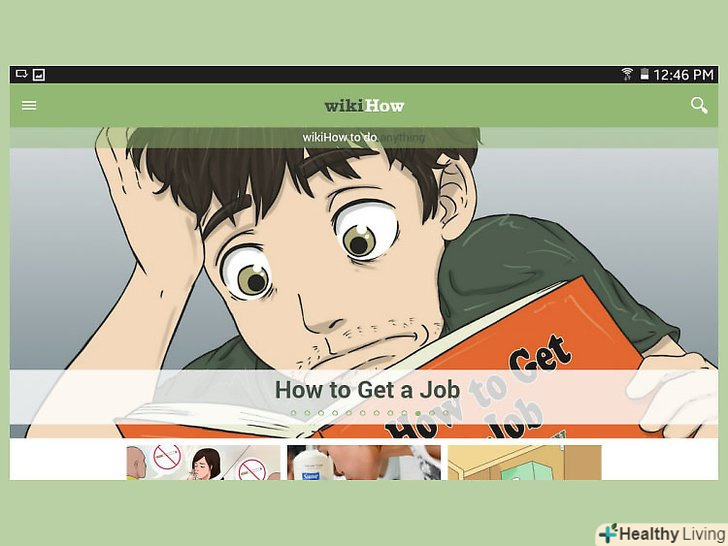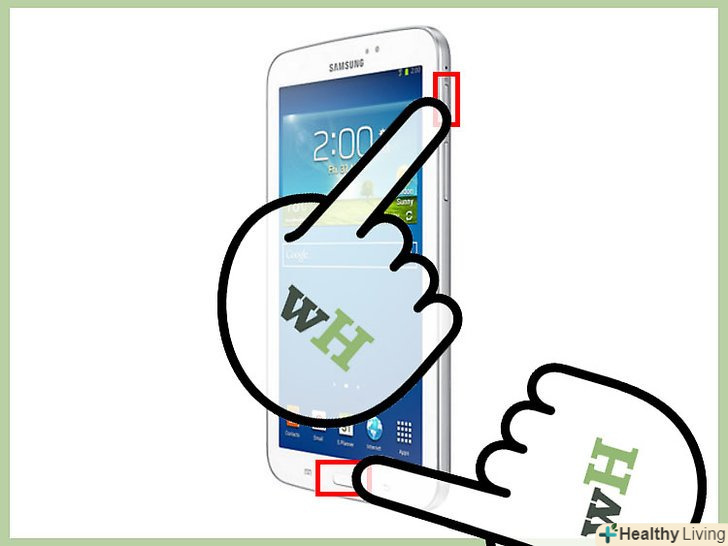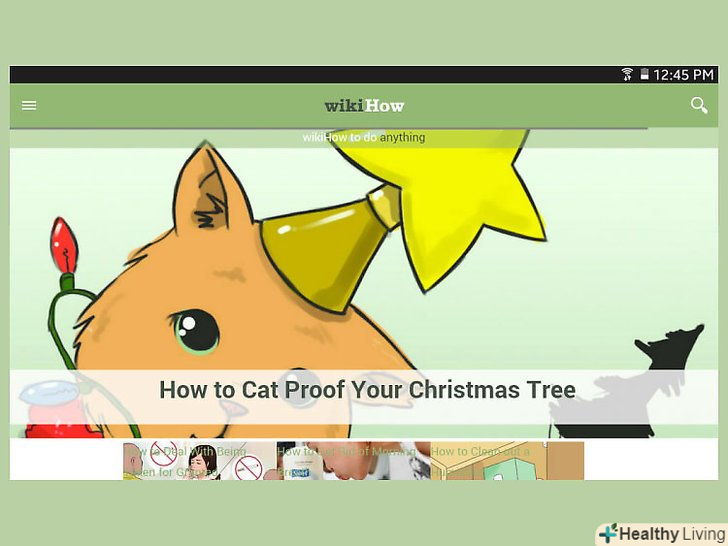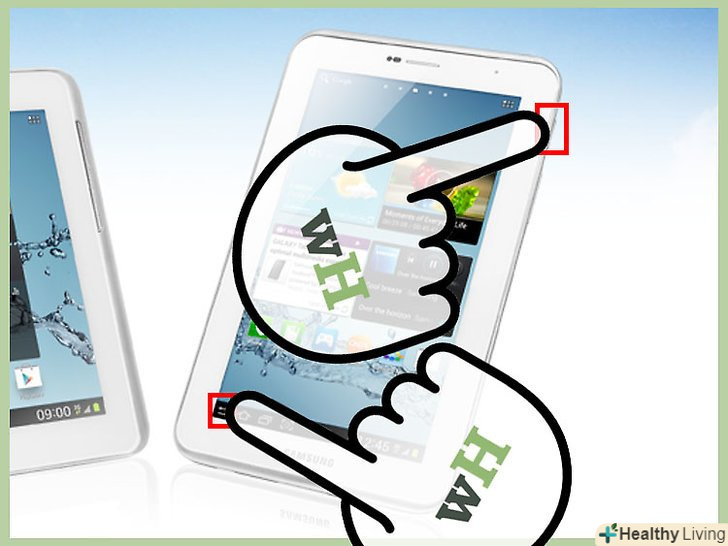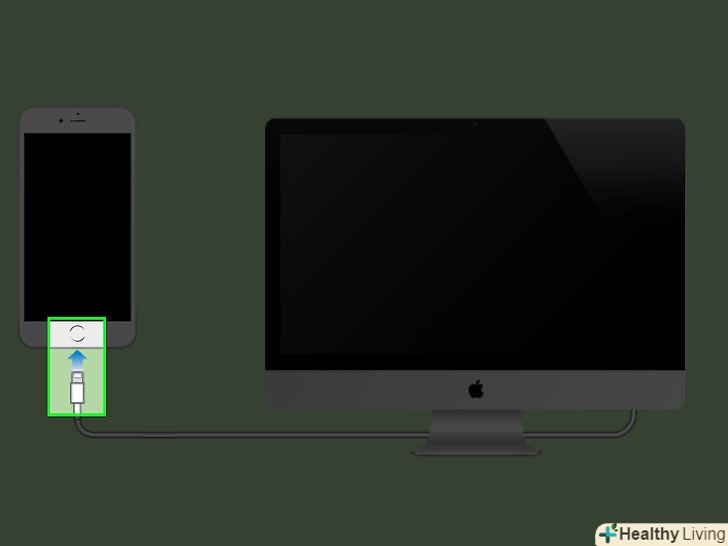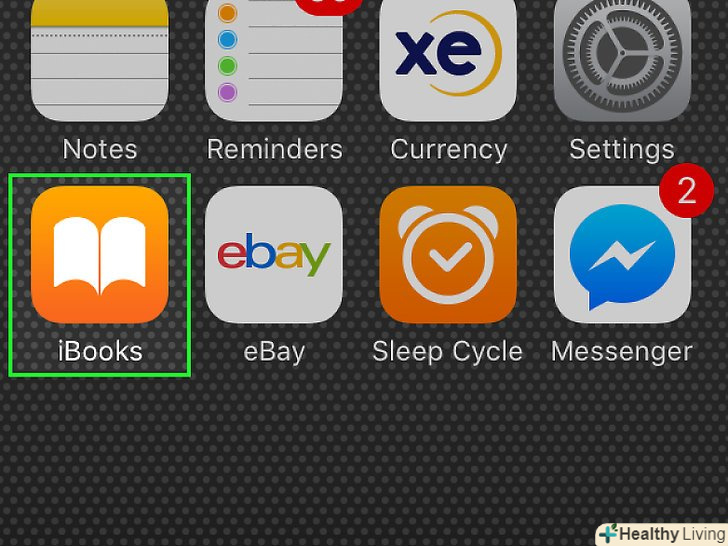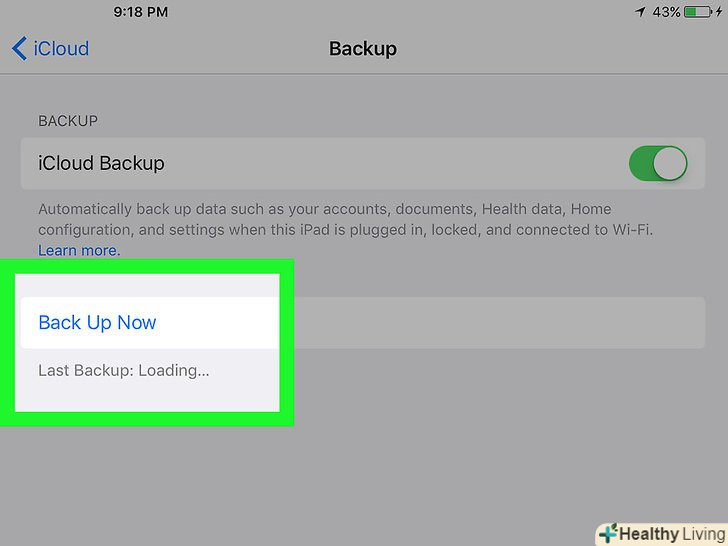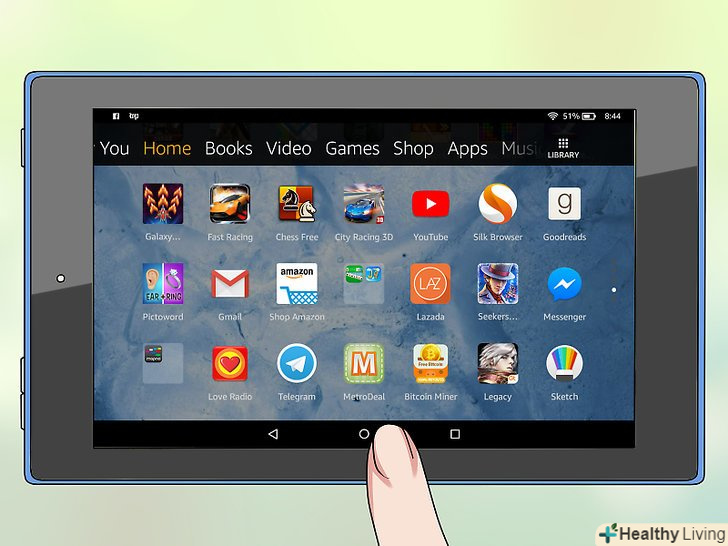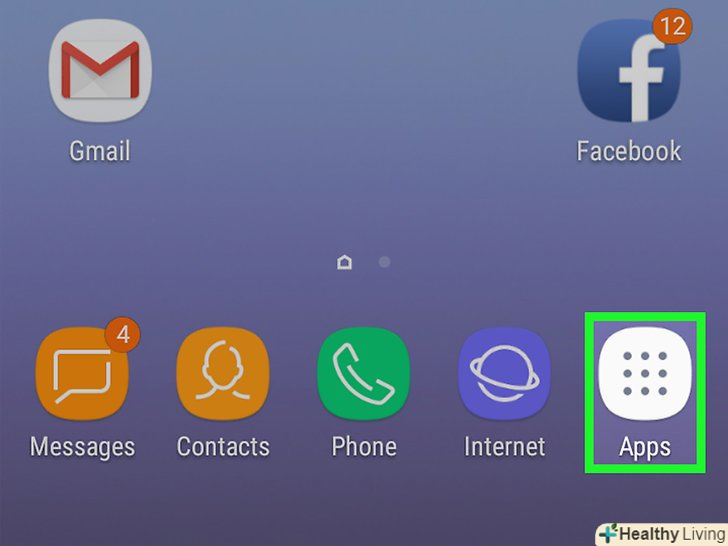Завдяки знімку екрану на планшеті Samsung можна зберегти все, що зображено на дисплеї в даний момент, включаючи час і дату. Для цього буде потрібно натиснути певні кнопки на самому пристрої.
Кроки
Метод1З 4:
Samsung Galaxy Tab 4 / Samsung Galaxy Tab S
Метод1З 4:
 Відкрийте екран, для якого необхідно зробити скріншот, на планшеті Samsung Galaxy Tab.
Відкрийте екран, для якого необхідно зробити скріншот, на планшеті Samsung Galaxy Tab. Одночасно Натисніть і утримуйте кнопки "живлення" і "додому" до тих пір, поки не з'явиться біла рамка по краях екрану.
Одночасно Натисніть і утримуйте кнопки "живлення" і "додому" до тих пір, поки не з'явиться біла рамка по краях екрану. Відпустіть кнопки "живлення"і " додому". Знімок готовий. Він буде збережений в галереї вашого планшета в папці "скріншоти".[1]
Відпустіть кнопки "живлення"і " додому". Знімок готовий. Він буде збережений в галереї вашого планшета в папці "скріншоти".[1]- Також можна перейти в Налаштування &#gt;управління жестами. Потім активуйте функцію "знімок екрана долонею".
- Відкрийте необхідний екран.
- Притисніть вказівний палець до лівої сторони екрану, розташувавши долоню перпендикулярно, а потім проведіть вправо, поки не з'явиться біла рамка по краях екрану. Скріншот буде збережений в галерею пристрою.
Метод2З 4:
Samsung Galaxy Tab 3
Метод2З 4:
 Відкрийте екран, для якого необхідно зробити скріншот, на планшеті Samsung Galaxy Tab 3.
Відкрийте екран, для якого необхідно зробити скріншот, на планшеті Samsung Galaxy Tab 3. Одночасно Натисніть і утримуйте кнопки "живлення" і "додому" близько двох секунд. ваш екран блимне, після чого у верхній частині екрана з'явиться рядок повідомлення з можливістю видалити, передати або відредагувати знімок екрана. Скріншот буде автоматично збережений в галерею пристрою.[2]
Одночасно Натисніть і утримуйте кнопки "живлення" і "додому" близько двох секунд. ваш екран блимне, після чого у верхній частині екрана з'явиться рядок повідомлення з можливістю видалити, передати або відредагувати знімок екрана. Скріншот буде автоматично збережений в галерею пристрою.[2]
Метод3З 4:
Samsung Galaxy Tab 2
Метод3З 4:
 Відкрийте екран, для якого необхідно зробити скріншот, на планшеті Samsung Galaxy Tab 2.
Відкрийте екран, для якого необхідно зробити скріншот, на планшеті Samsung Galaxy Tab 2. Одночасно Натисніть і утримуйте кнопки "живлення" і "Назад" близько двох секунд. ваш екран блимне, після чого у верхній частині екрана з'явиться рядок повідомлення з можливістю видалити, передати або відредагувати знімок екрана. Скріншот буде автоматично збережений в галерею пристрою в папці "/ screencapture".[3]
Одночасно Натисніть і утримуйте кнопки "живлення" і "Назад" близько двох секунд. ваш екран блимне, після чого у верхній частині екрана з'явиться рядок повідомлення з можливістю видалити, передати або відредагувати знімок екрана. Скріншот буде автоматично збережений в галерею пристрою в папці "/ screencapture".[3]
Метод4З 4:
Інші планшети Samsung
Метод4З 4:
 Відкрийте екран, для якого необхідно зробити скріншот, на планшеті Samsung.
Відкрийте екран, для якого необхідно зробити скріншот, на планшеті Samsung. Одночасно Натисніть і утримуйте кнопки "живлення" і "зменшити гучність" близько двох секунд. ваш екран блимне, після чого у верхній частині екрана з'явиться рядок повідомлення з можливістю видалити, передати або відредагувати знімок екрана. Скріншот буде автоматично збережений в галерею пристрою.[4]
Одночасно Натисніть і утримуйте кнопки "живлення" і "зменшити гучність" близько двох секунд. ваш екран блимне, після чого у верхній частині екрана з'явиться рядок повідомлення з можливістю видалити, передати або відредагувати знімок екрана. Скріншот буде автоматично збережений в галерею пристрою.[4]- Повторіть дії, якщо не вдалося зробити знімок екрана. У деяких випадках, якщо натискати кнопку" живлення " занадто рано, то екран може згаснути. Якщо занадто рано натиснути кнопку "зменшити гучність", то на скріншоті може з'явитися повзунок регулювання гучності.
Попередження
- Якщо планшет Samsung працює на більш ранній версії ОС Android, то може знадобитися установка спеціальної програми з магазину додатків Google Play. Не виходить зробити знімок екрана запропонованими способами? Відкрийте Google Play і встановіть додаток для створення скріншотів на кшталт "Screenshot" або "Screenshot Ultimate". Ці програми дозволять вам зробити знімок будь-якого екрану на пристрої.
Джерела
- ↑ Https://support.t-mobile.com/docs/DOC-11595
- ↑ Https://www.androidpit.com/forum/605400/how-to-take-a-screenshot-with-the-samsung-galaxy-tab-3
- ↑ Http://www.quickscreenshots.com/galaxy-tab2/
- ↑ Http://www.pcadvisor.co.uk/how-to/google-android/how-take-screenshot-on-android-phones-tablets-screencast-3446798/