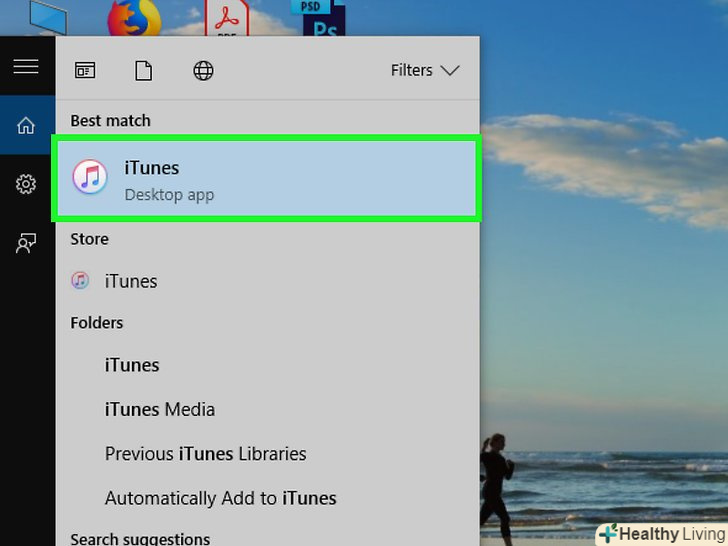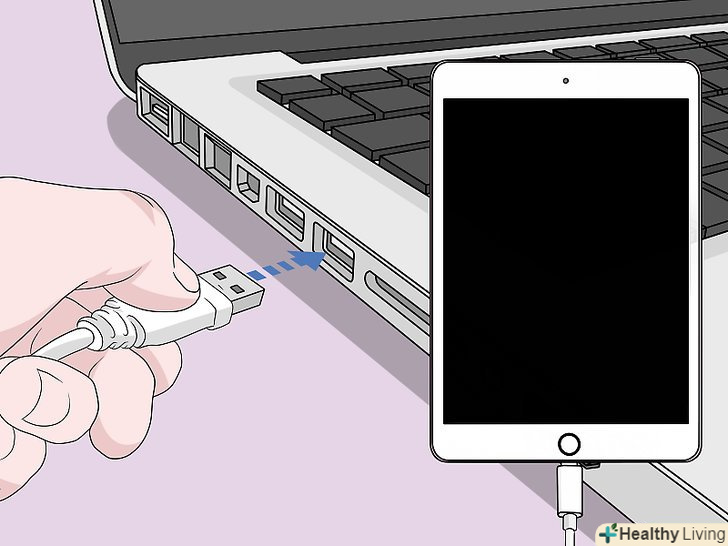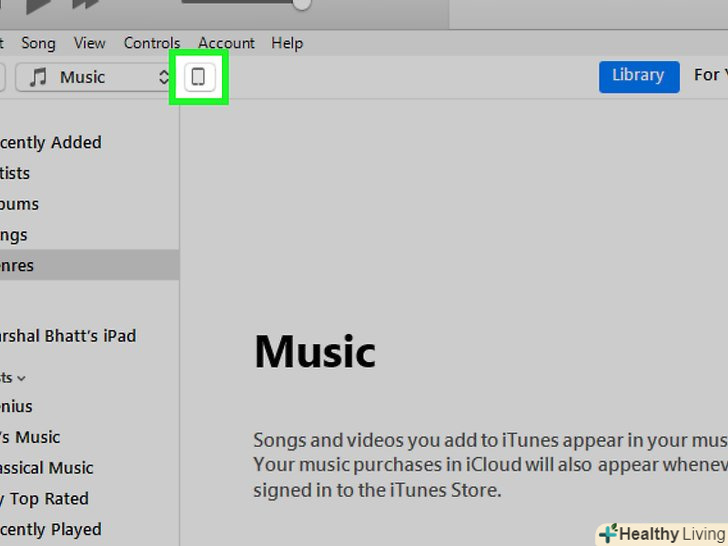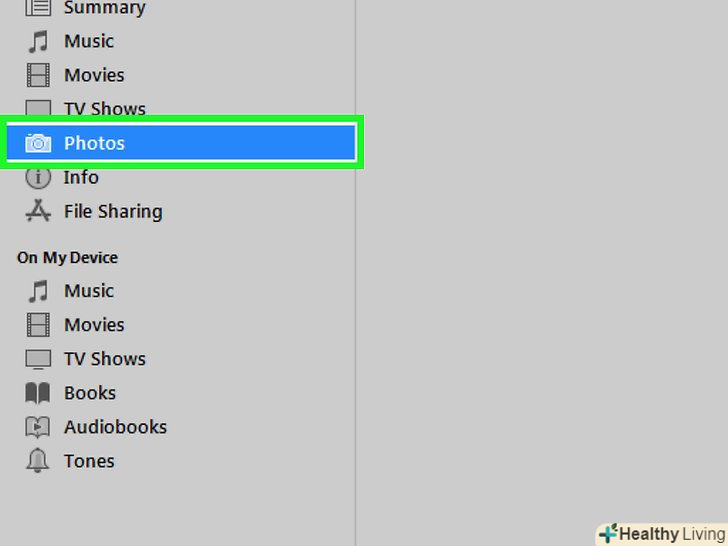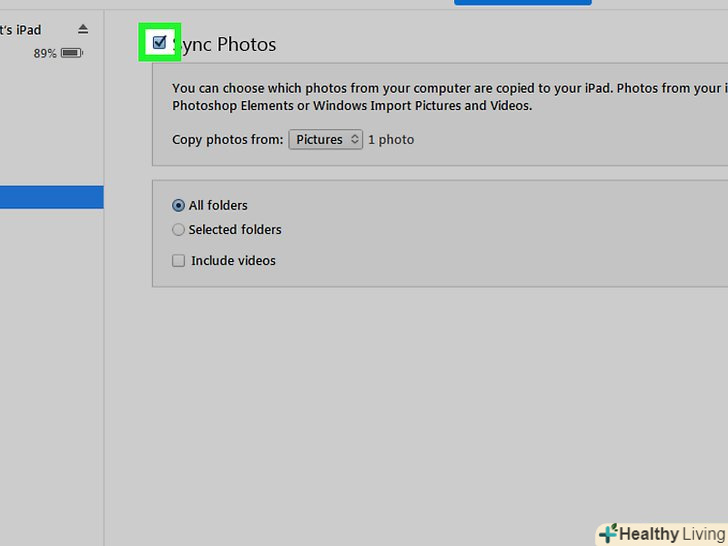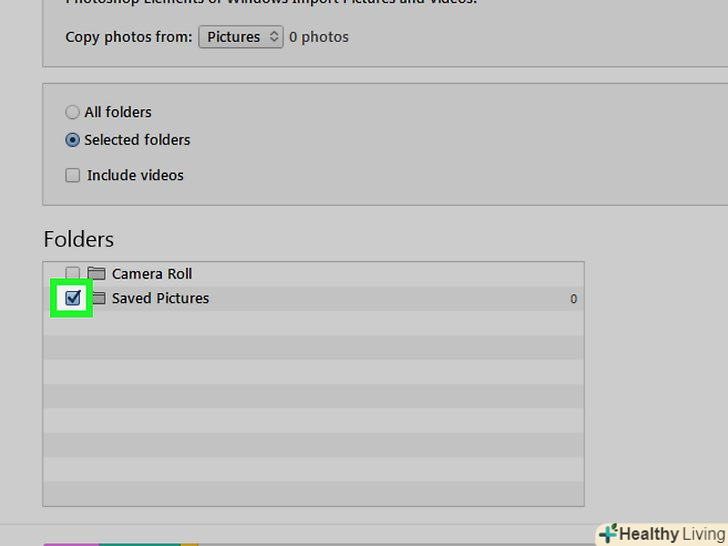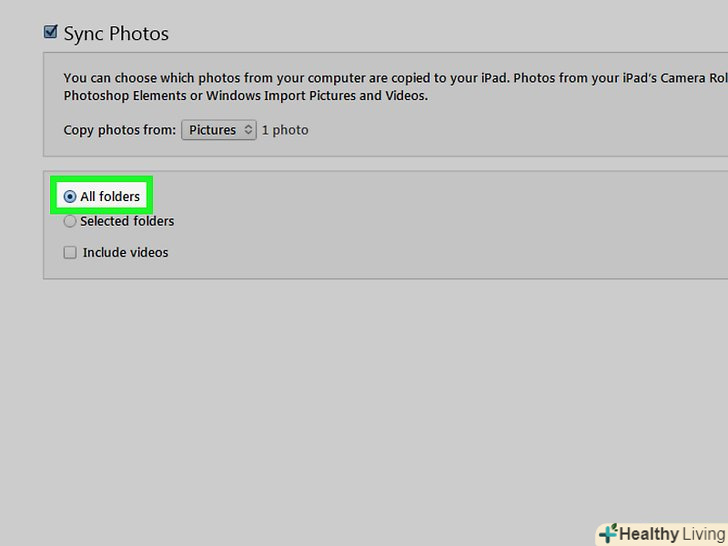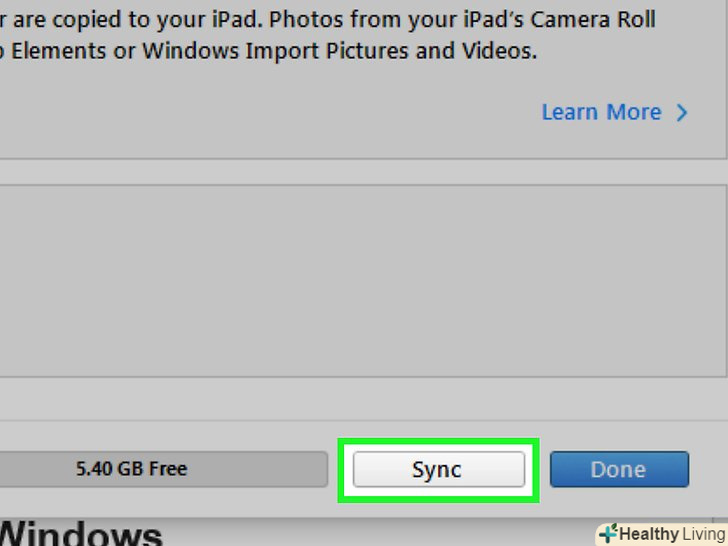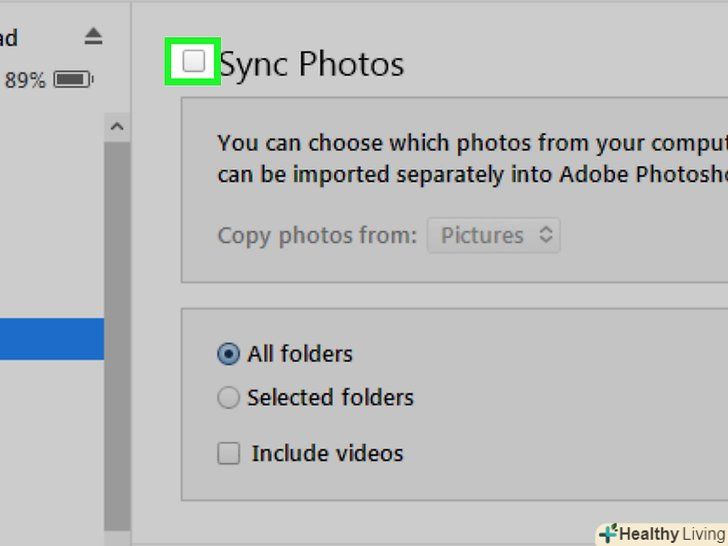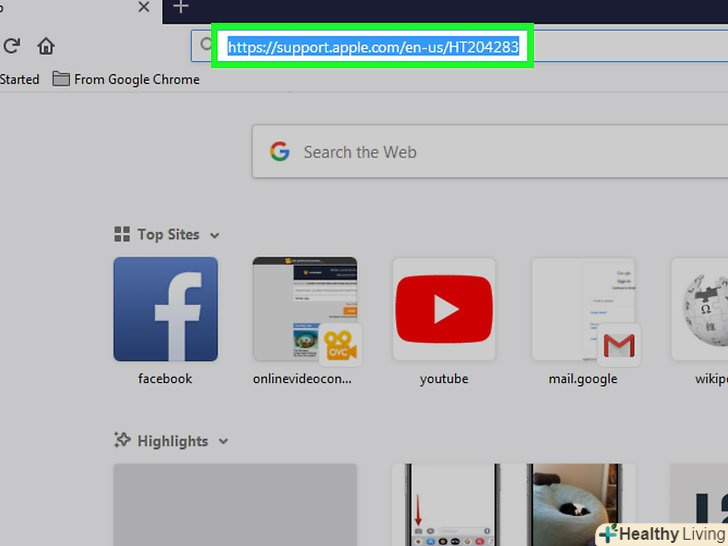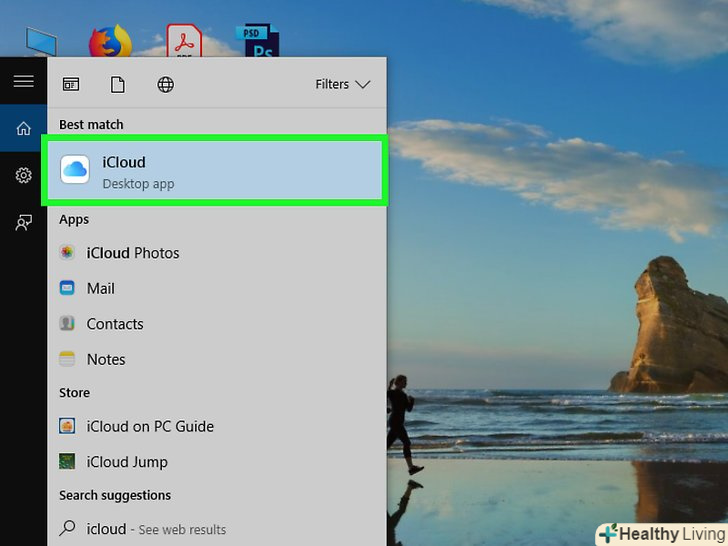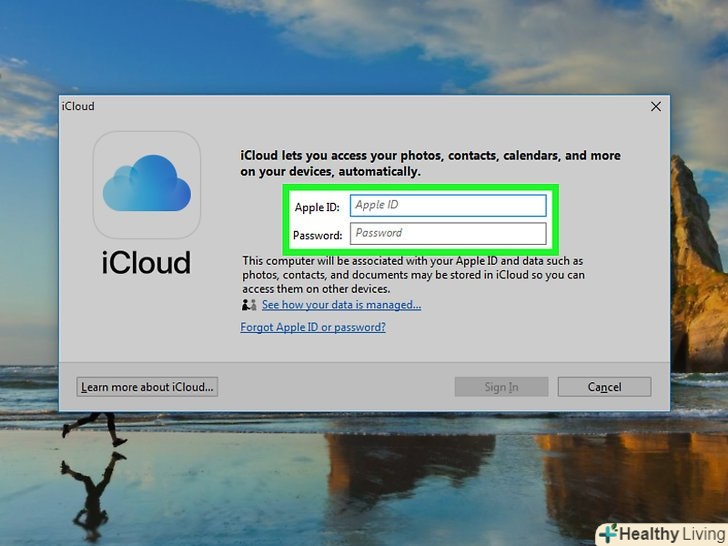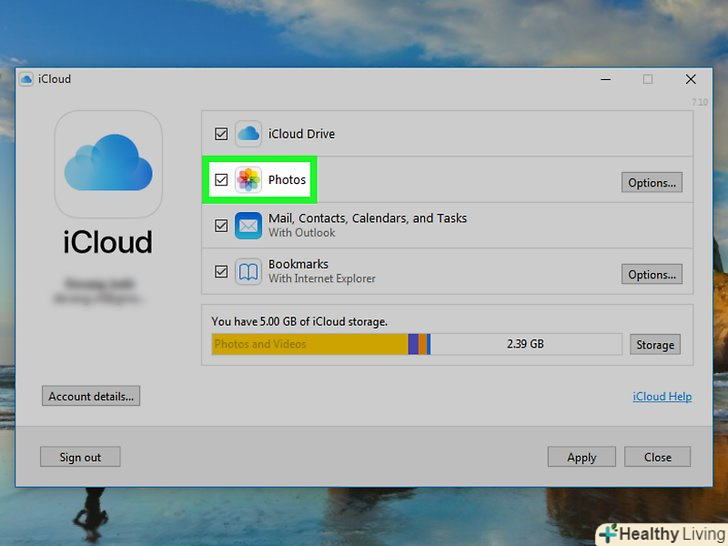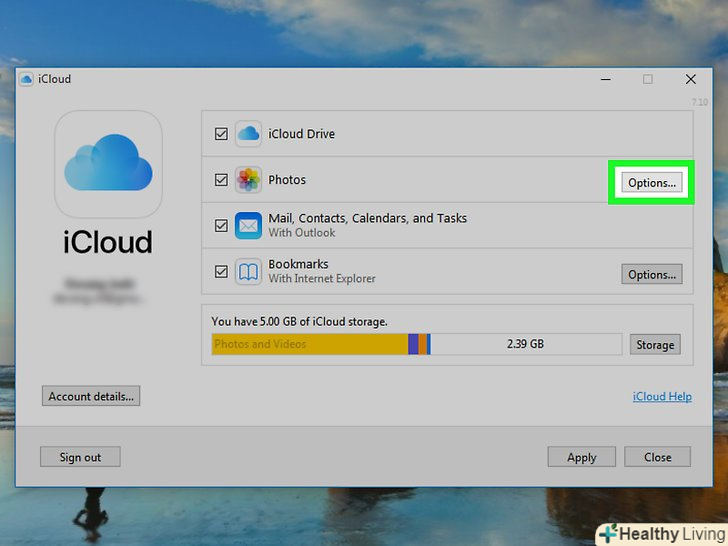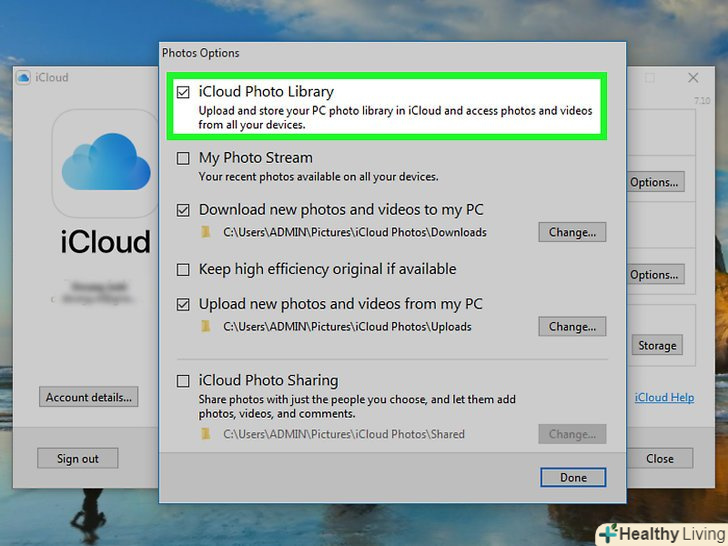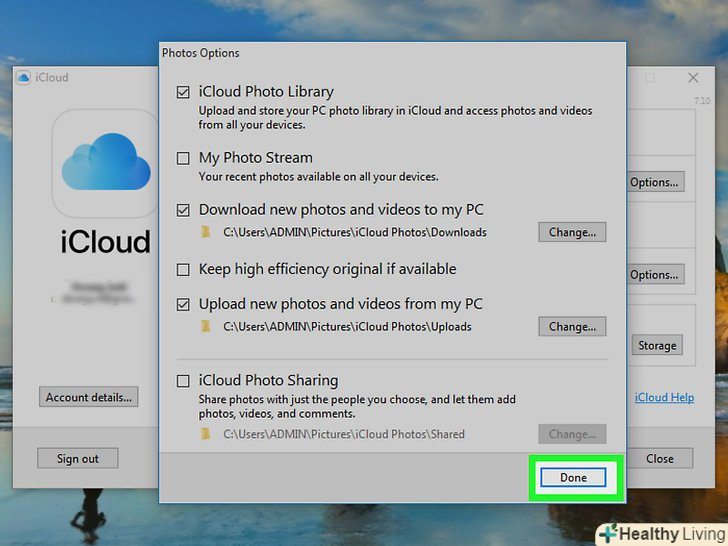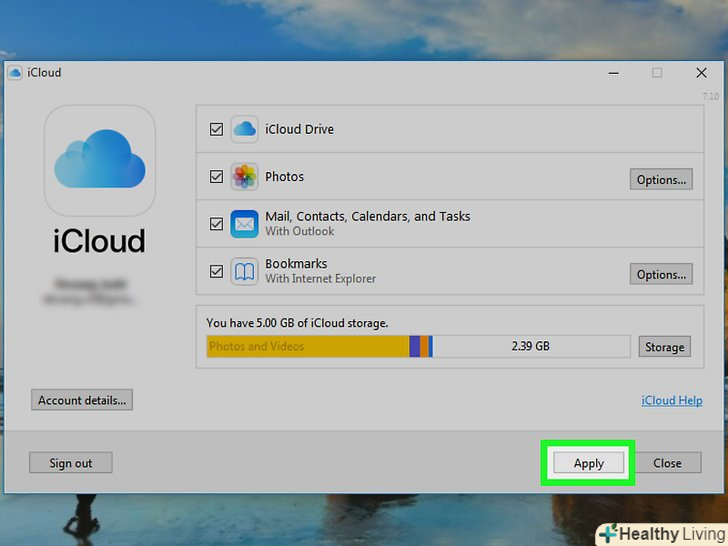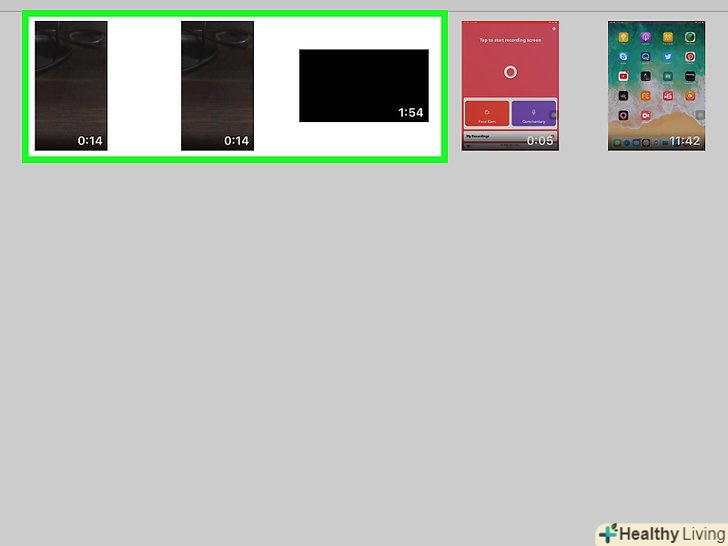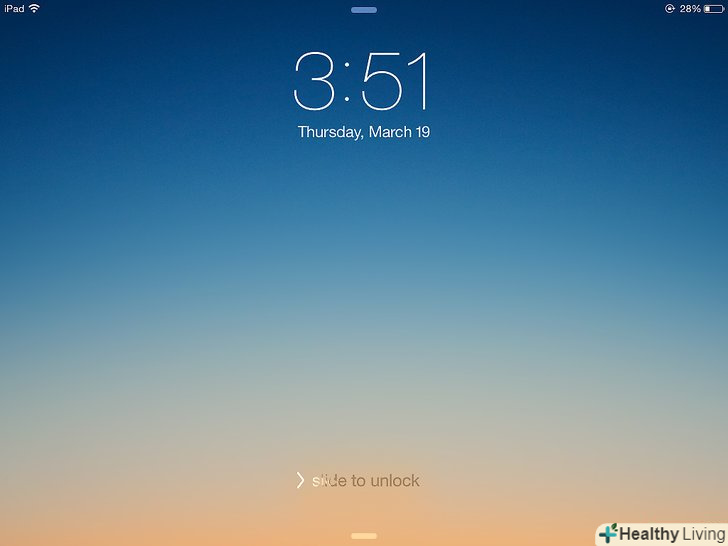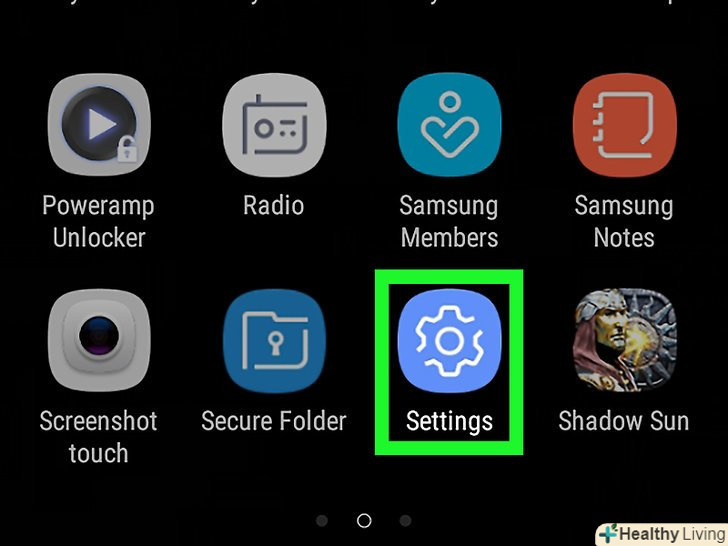З цієї статті ви дізнаєтеся, як в Windows синхронізувати або завантажити фотографії з комп'ютера на iPad за допомогою iTunes.
Кроки
Метод1 З 2:
За допомогою iTunes
Метод1 З 2:
 Запустіть iTunes на комп'ютері.ця опція знаходиться в меню "Пуск «або в папці»всі програми".
Запустіть iTunes на комп'ютері.ця опція знаходиться в меню "Пуск «або в папці»всі програми".- Якщо на комп'ютері iTunes немає, безкоштовно скачайте його на сайтіhttps://www.apple.com/ru/itunes/download /
 Підключіть iPad до комп'ютера.використовуйте USB-кабель, що поставляється з iPad (або аналогічний). Коли ви підключите пристрій до комп'ютера, у верхньому лівому куті iTunes з'явиться значок у вигляді телефону або планшета.
Підключіть iPad до комп'ютера.використовуйте USB-кабель, що поставляється з iPad (або аналогічний). Коли ви підключите пристрій до комп'ютера, у верхньому лівому куті iTunes з'явиться значок у вигляді телефону або планшета. Натисніть на значок у вигляді планшета.він відобразиться у верхньому лівому куті iTunes. На лівій панелі з'явиться ім'я підключеного iPad.
Натисніть на значок у вигляді планшета.він відобразиться у верхньому лівому куті iTunes. На лівій панелі з'явиться ім'я підключеного iPad.- Якщо ім'я не відобразилося, переконайтеся, що планшет увімкнено, а його екран розблоковано.[1]
- Можливо, на iPad потрібно натиснути "довіряти", щоб його ім'я з'явилося в iTunes.
 НатиснітьФото.ця опція знаходиться в розділі "Налаштування" на лівій панелі.
НатиснітьФото.ця опція знаходиться в розділі "Налаштування" на лівій панелі. Встановіть прапорець біля "синхронізувати фото".ця опція знаходиться у верхній частині правої панелі.
Встановіть прапорець біля "синхронізувати фото".ця опція знаходиться у верхній частині правої панелі.- Якщо відкрилося повідомлення "фото iCloud включені", iPad налаштований на синхронізацію фотографій з вашим обліковим записом iCloud, а не з iTunes. В цьому випадку передати фото за допомогою iTunes не вийде, якщо тільки ви не відключите синхронізацію з iCloud.[2]
- Якщо ви не хочете відключати синхронізацію фотографій з iCloud, перейдіть в наступний розділ.
- Щоб відключити синхронізацію фотографій з iCloud і отримати можливість синхронізувати їх за допомогою iTunes, запустіть програму «налаштування» на iPad, натисніть на свій Apple ID у верхній частині екрана, торкніться «iCloud», натисніть «Фото», а потім пересуньте повзунок у «Фото iCloud» в положення «вимкнути».
- Якщо відкрилося повідомлення "фото iCloud включені", iPad налаштований на синхронізацію фотографій з вашим обліковим записом iCloud, а не з iTunes. В цьому випадку передати фото за допомогою iTunes не вийде, якщо тільки ви не відключите синхронізацію з iCloud.[2]
 Виберіть папку з фотографіями, які хочете синхронізувати. натисніть на меню " копіювати фото з» у верхній частині правої панелі, а потім виберіть відповідну папку.
Виберіть папку з фотографіями, які хочете синхронізувати. натисніть на меню " копіювати фото з» у верхній частині правої панелі, а потім виберіть відповідну папку.- Папка "зображення" обрана за замовчуванням, так як це основна папка Windows для фотографій. Якщо потрібні фото знаходяться в іншій папці, натисніть на вказане меню, натисніть " Вибрати папку» і виберіть папку.
 Виберіть фото (і відео), які будуть синхронізовані.
Виберіть фото (і відео), які будуть синхронізовані.- Щоб синхронізувати всі фотографії в папці, виберіть "Усі папки" на правій панелі. Щоб вибрати підпапки з потрібними фото, натисніть «виділені папки», а потім встановіть прапорці у відповідних підпапок.
- Встановіть прапорець біля "включити відео" на правій панелі, щоб разом з фото з виділених папок на iPad скопіювалися відеоролики.
 НатиснітьСинхронізувати. це кнопка в правому нижньому кутку iTunes. Вибрані фотографії будуть синхронізовані з iPad.
НатиснітьСинхронізувати. це кнопка в правому нижньому кутку iTunes. Вибрані фотографії будуть синхронізовані з iPad.- Коли Синхронізація завершиться, натисніть "Готово" в правому нижньому кутку iTunes, а потім натисніть "витягти"у верхній частині лівої панелі.

- Щоб переглянути фотографії, запустіть програму " Фото "(значок у вигляді різнобарвної ромашки на головному екрані), а потім натисніть «Переглянути всі» в розділі «з мого Mac» (ця опція буде називатися саме так, навіть якщо у вас комп'ютер під управлінням Windows).
- Коли Синхронізація завершиться, натисніть "Готово" в правому нижньому кутку iTunes, а потім натисніть "витягти"
 Вимкніть синхронізацію фотографій (необов'язково).якщо ви вирішили відключити синхронізацію фотографій з iTunes, підключіть iPad до комп'ютера, натисніть «Фото» в лівому стовпці, а потім зніміть прапорець у «синхронізувати фотографії».[3]
Вимкніть синхронізацію фотографій (необов'язково).якщо ви вирішили відключити синхронізацію фотографій з iTunes, підключіть iPad до комп'ютера, натисніть «Фото» в лівому стовпці, а потім зніміть прапорець у «синхронізувати фотографії».[3]
Метод2 З 2:
За допомогою iCloud
Метод2 З 2:
 Встановіть iCloud на комп'ютері з Windows. для цього:
Встановіть iCloud на комп'ютері з Windows. для цього:- Скачайте установник iCloud для Windows на сайті підтримки Apple.
- Двічі клацніть по файлу iCloudSetup.exe.
- Прочитайте умови та виберіть "я приймаю умови".
- Дотримуйтесь інструкцій на екрані.
- Якщо відкрилося повідомлення про те, що програма не встановилася, видаліть все програмне забезпечення Apple (включаючи iTunes) і повторіть спробу. Якщо програма все ще не встановлена, перейдіть на сторінку підтримки Apple, щоб з'ясувати, як вирішити цю поширену проблему.
 Запустіть iCloud на комп'ютері.він знаходиться в меню "Пуск «або в папці»всі програми".
Запустіть iCloud на комп'ютері.він знаходиться в меню "Пуск «або в папці»всі програми". Авторизуйтесь за допомогою свого Apple ID.переконайтеся, що ввійшли в систему з тим же Apple ID, який використовуєте на iPad.[4]
Авторизуйтесь за допомогою свого Apple ID.переконайтеся, що ввійшли в систему з тим же Apple ID, який використовуєте на iPad.[4]- ICloud безкоштовно надає сховище ємністю 5 ГБ. В Інтернеті пошукайте інформацію про те, як користуватися сховищем і як збільшити його ємність (якщо потрібно).
 Встановіть прапорець біля "Фото". щоб синхронізувати інші типи даних, поставте прапорці у відповідних опцій.
Встановіть прапорець біля "Фото". щоб синхронізувати інші типи даних, поставте прапорці у відповідних опцій. Клацніть поПараметри у «Фото».відкриється список папок.[5]
Клацніть поПараметри у «Фото».відкриється список папок.[5] ВиберітьФототека iCloud.ця опція знаходиться у верхній частині вікна.
ВиберітьФототека iCloud.ця опція знаходиться у верхній частині вікна. Клацніть поГотово.ви повернетеся до вікна iCloud.
Клацніть поГотово.ви повернетеся до вікна iCloud. НатиснітьЗастосувати.зміни будуть збережені, а зазначені дані синхронізовані з iCloud.
НатиснітьЗастосувати.зміни будуть збережені, а зазначені дані синхронізовані з iCloud. Додайте фотографії до папки "Завантаження".якщо на комп'ютері запущений iCloud, фотографії, які знаходяться в папці "Завантаження", будуть автоматично синхронізуватися з iCloud. Щоб додати фото до вказаної папки:[6]
Додайте фотографії до папки "Завантаження".якщо на комп'ютері запущений iCloud, фотографії, які знаходяться в папці "Завантаження", будуть автоматично синхронізуватися з iCloud. Щоб додати фото до вказаної папки:[6]- Натисніть⊞ Win+E, щоб відкрити вікно Провідника.
- Відкрийте папку з потрібними фотографіями.
- Виберіть ці фотографії і натиснітьCtrl+C, щоб скопіювати їх.
- Клацніть по папці "Фото iCloud «на лівій панелі (в розділі» Вибране «або»швидкий доступ").
- Клацніть правою кнопкою миші на папці» завантаження " на правій панелі.
- Натисніть "Вставити".
 Перегляньте синхронізовані фотографії на iPad.ви знайдете їх у додатку "Фото".
Перегляньте синхронізовані фотографії на iPad.ви знайдете їх у додатку "Фото".