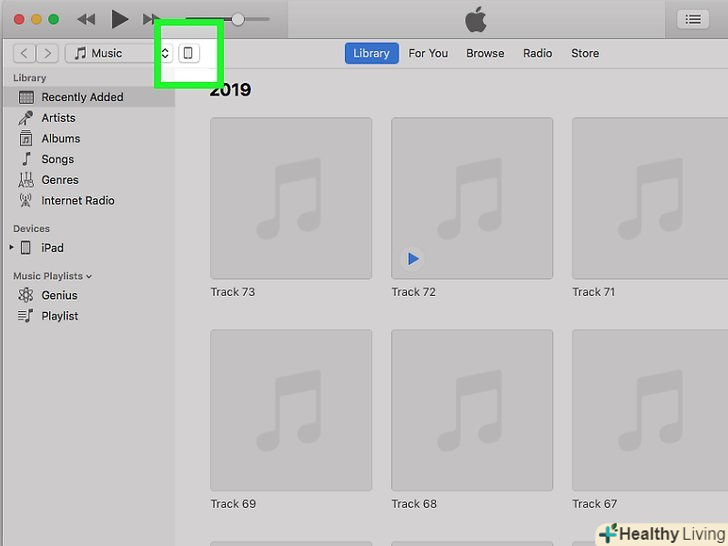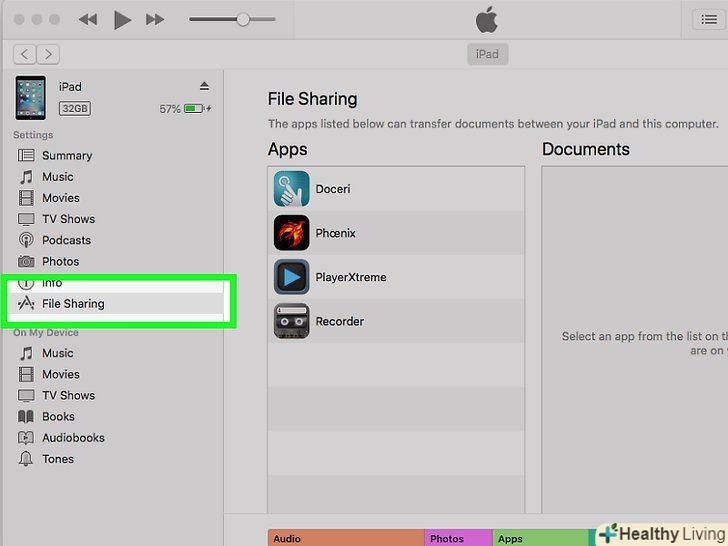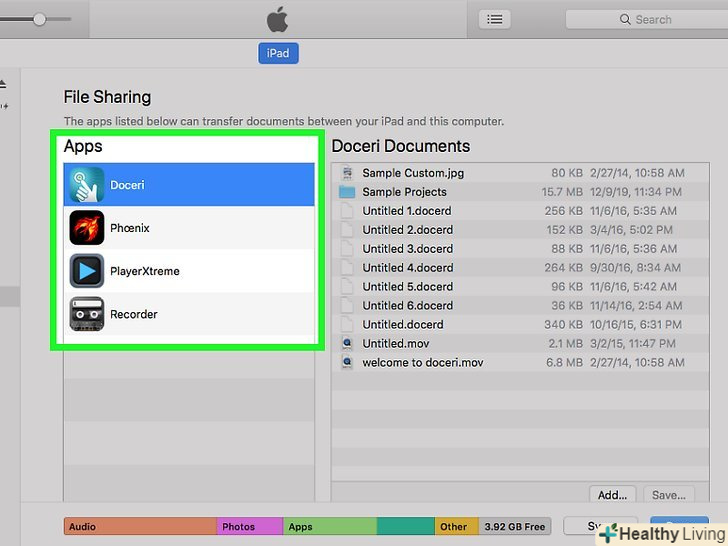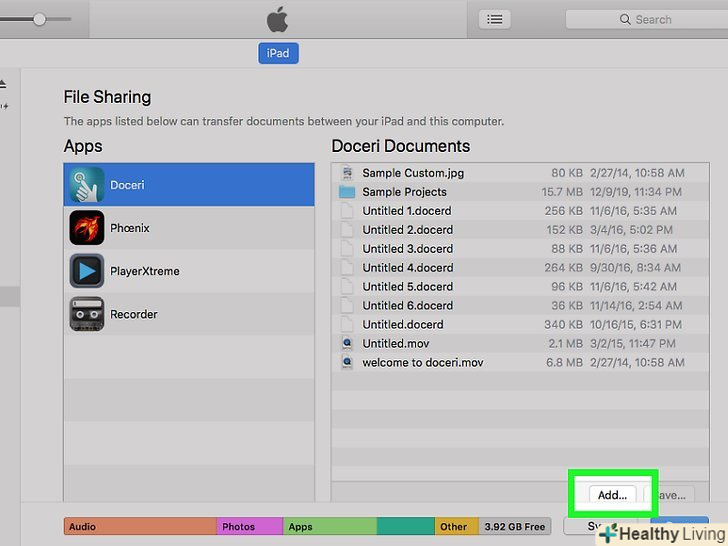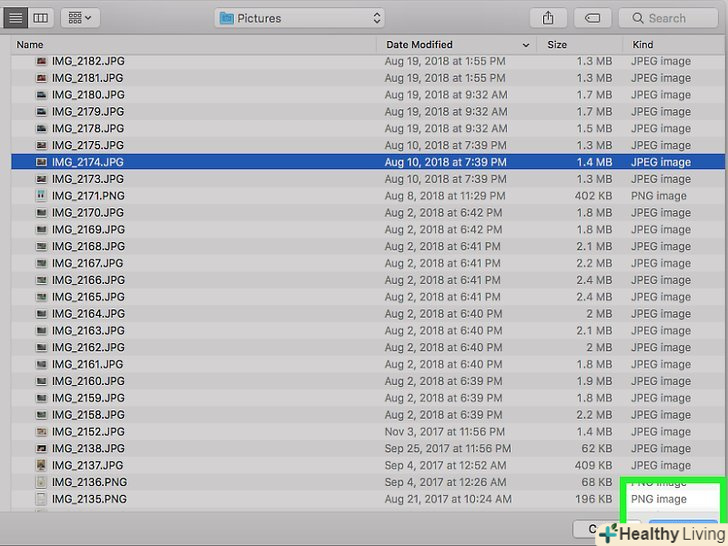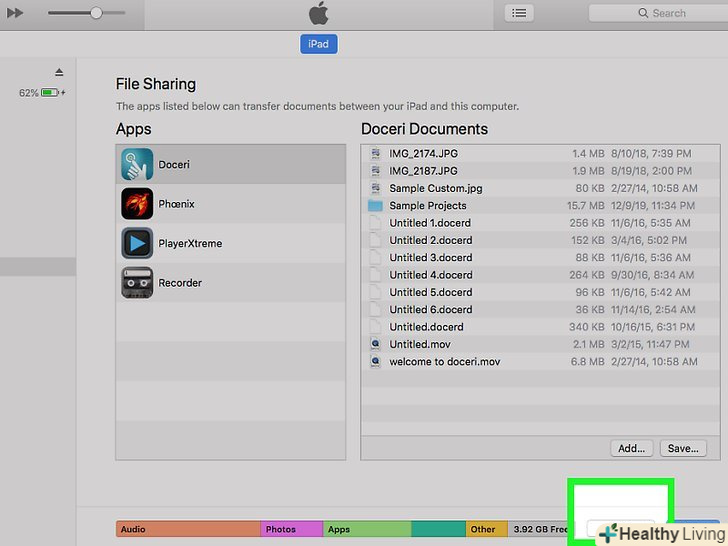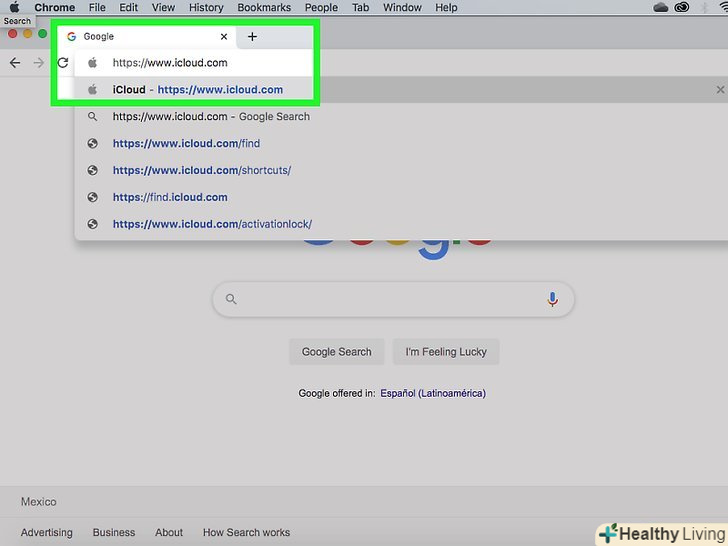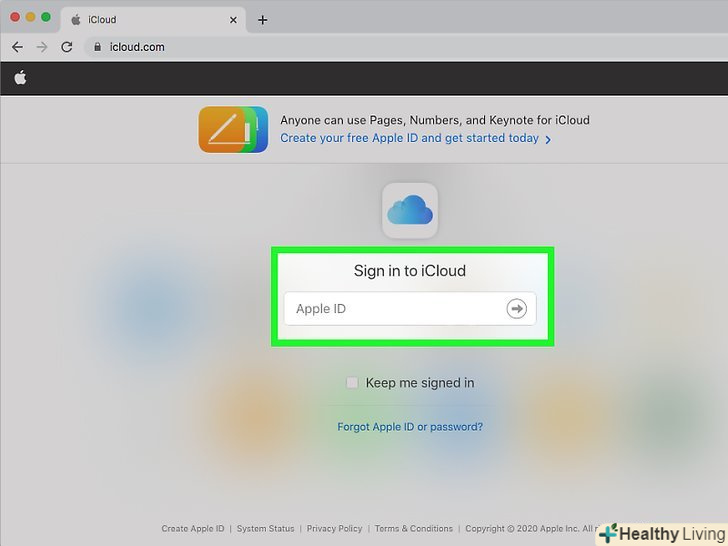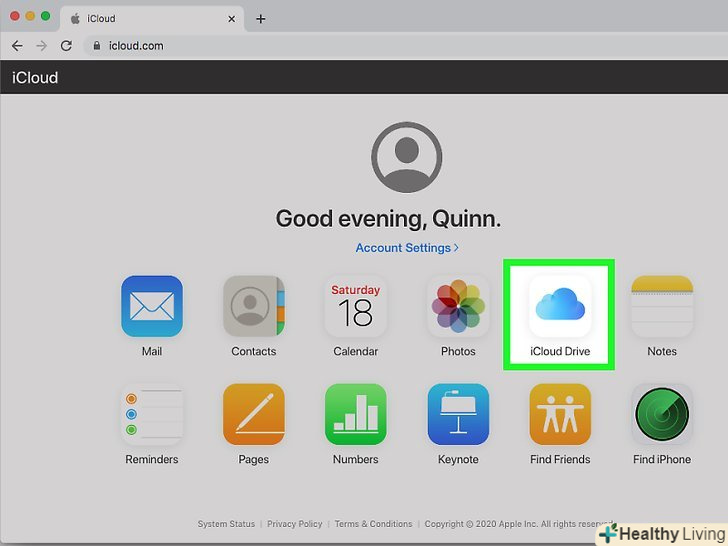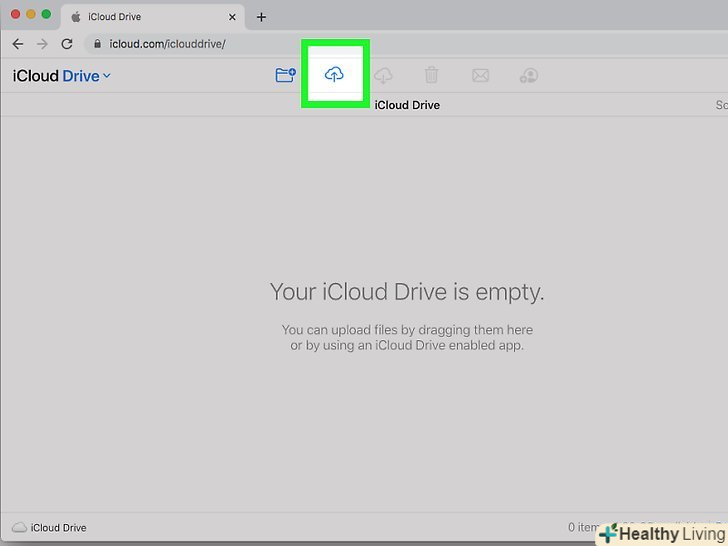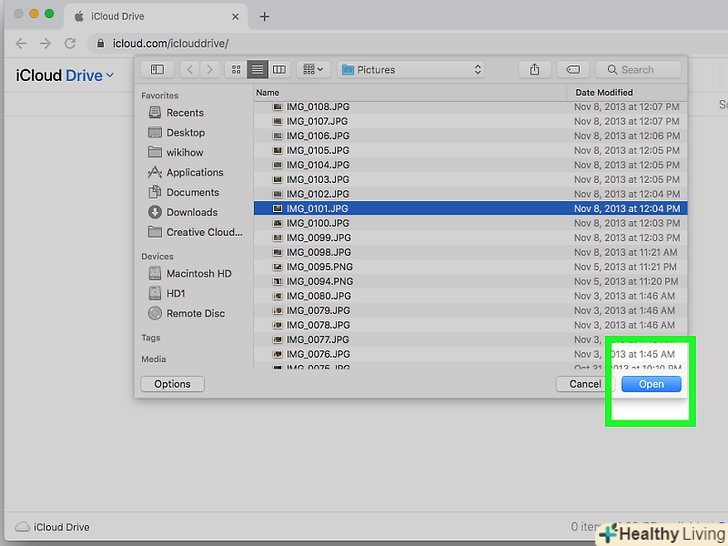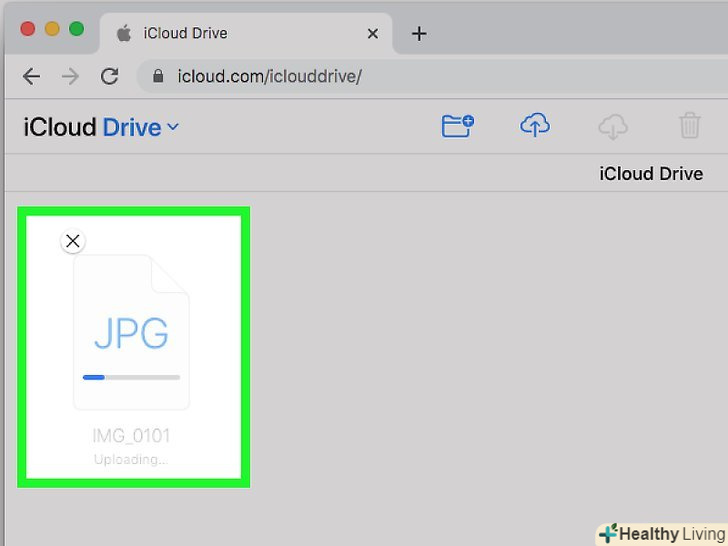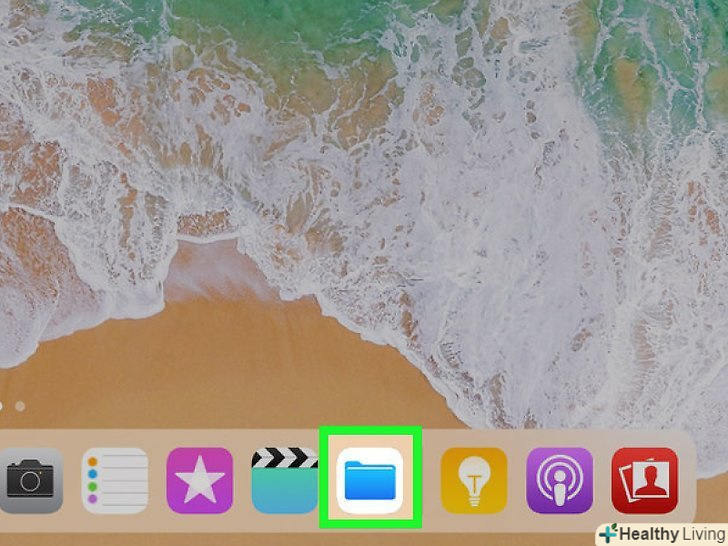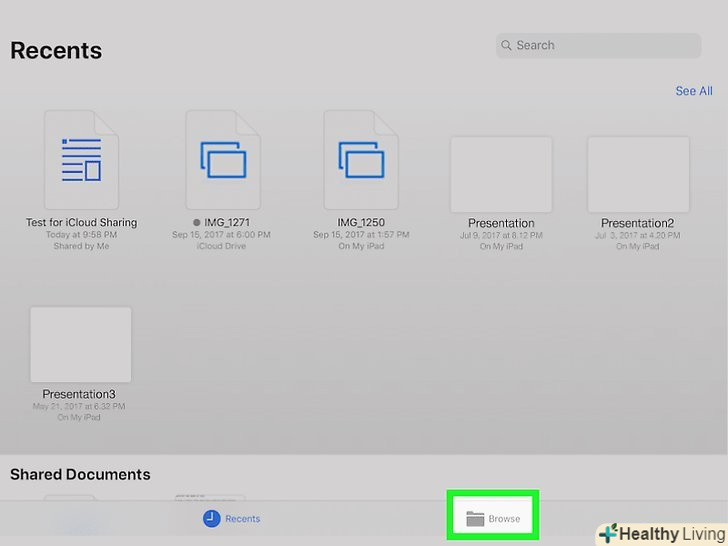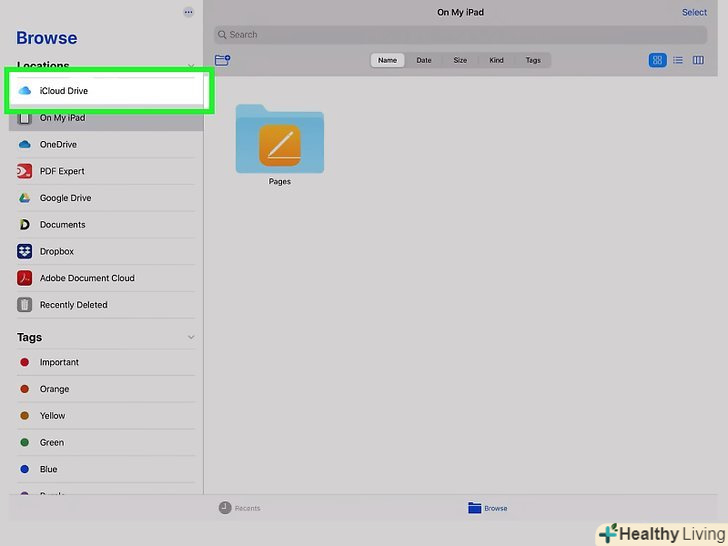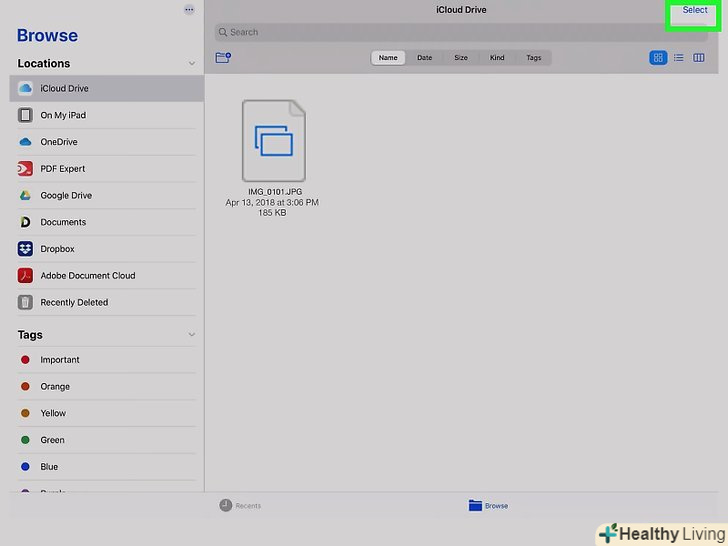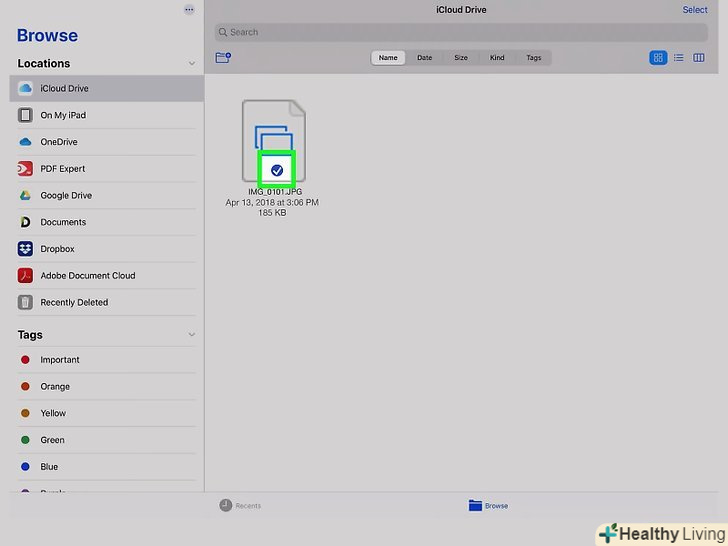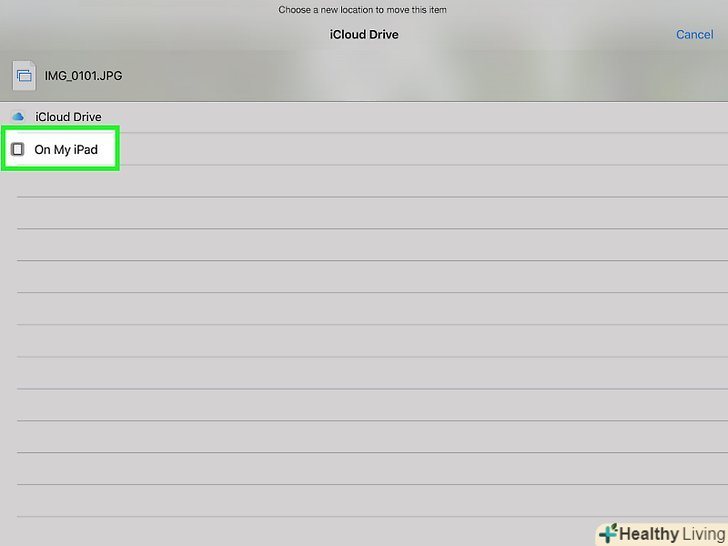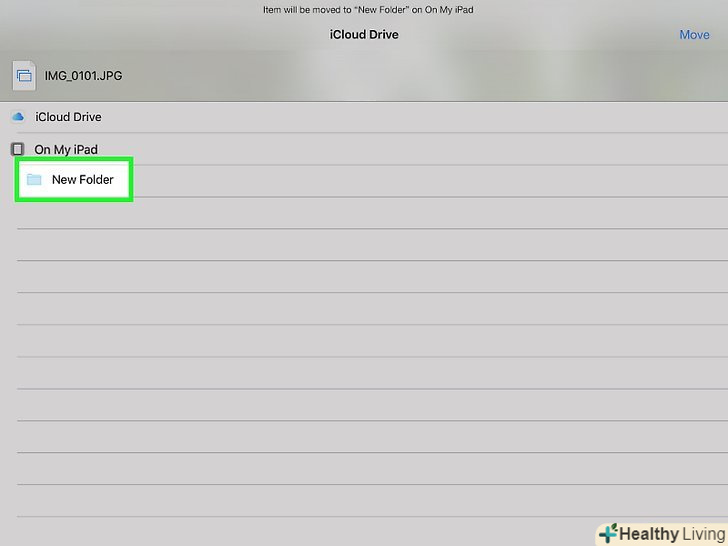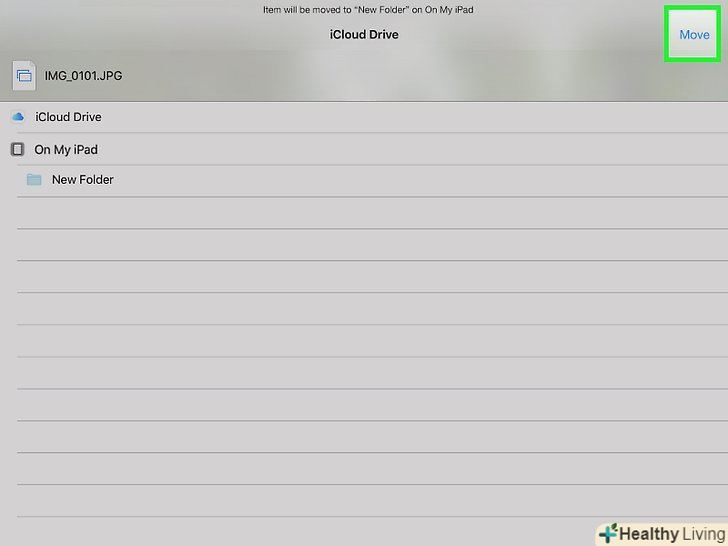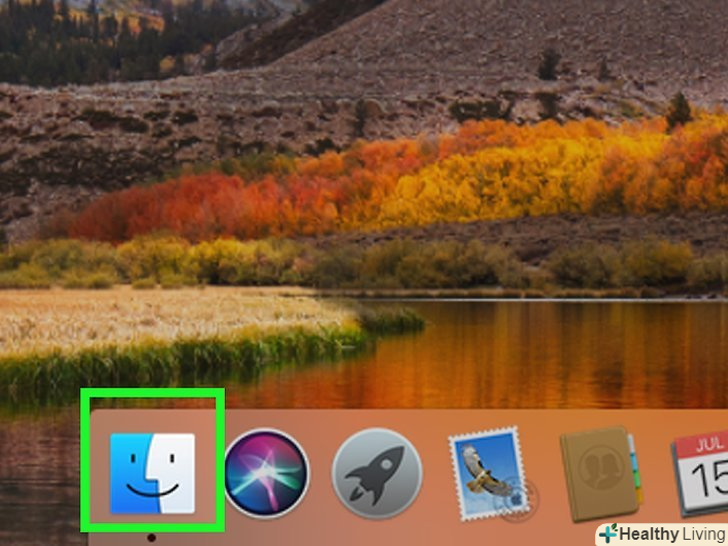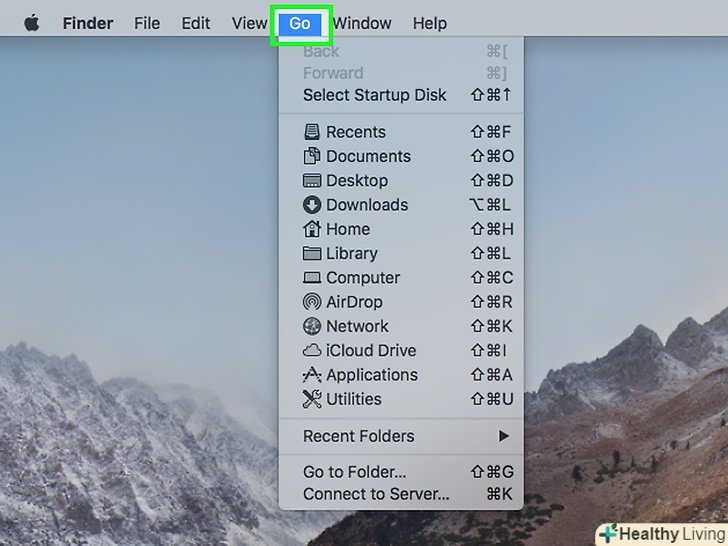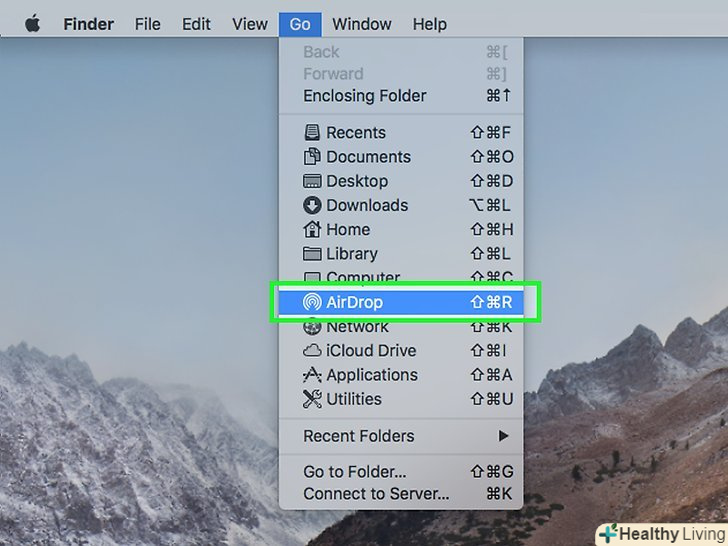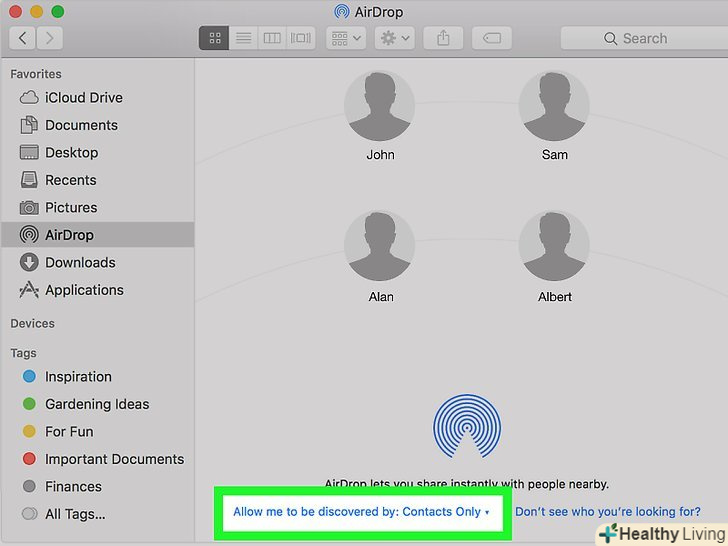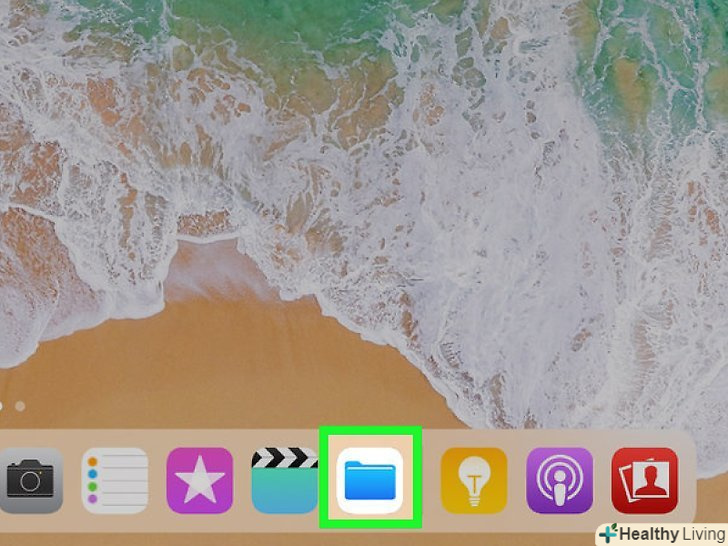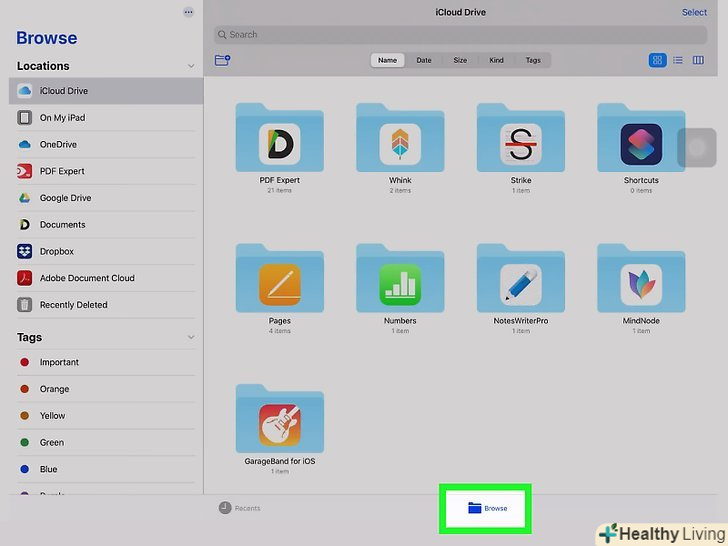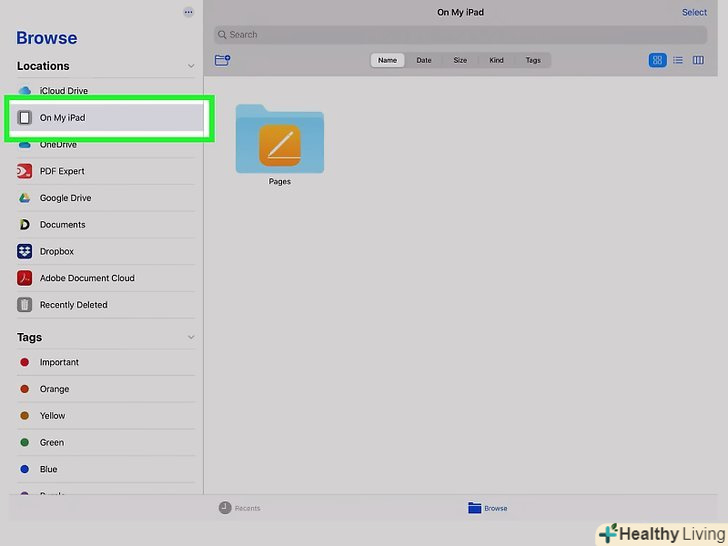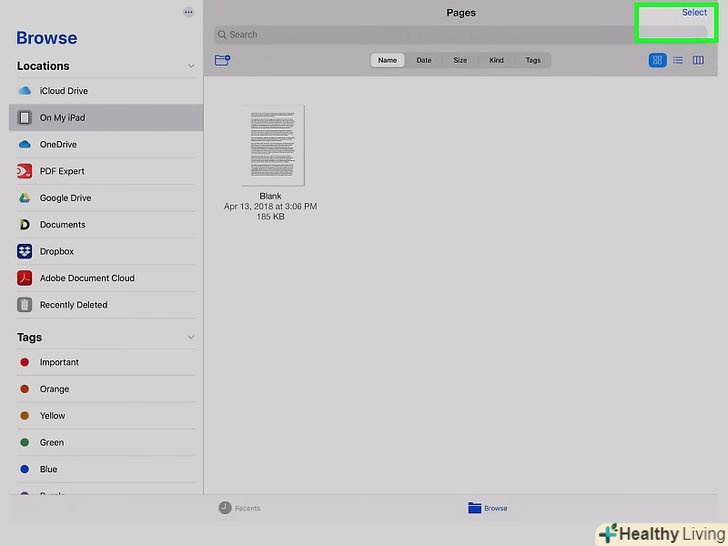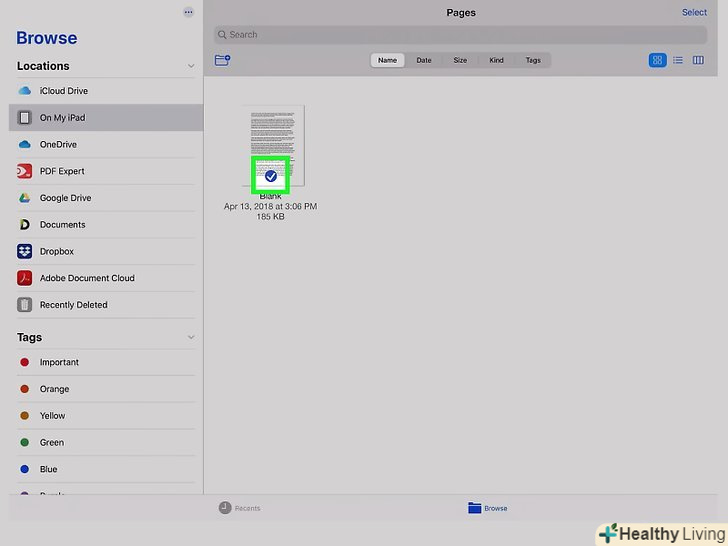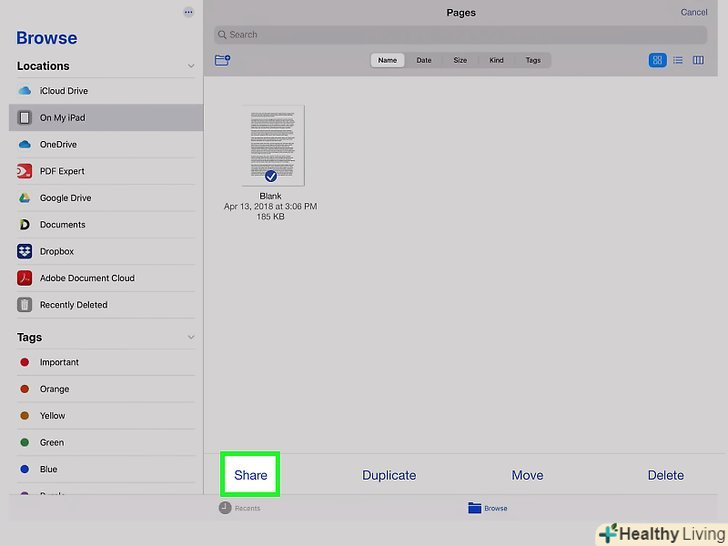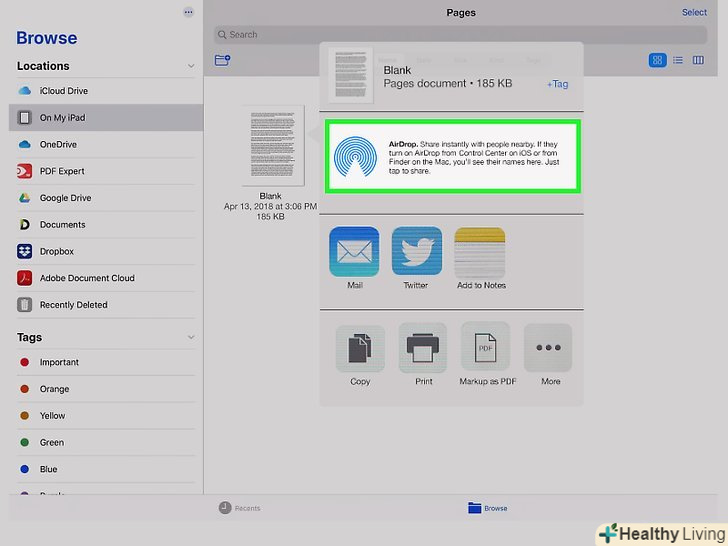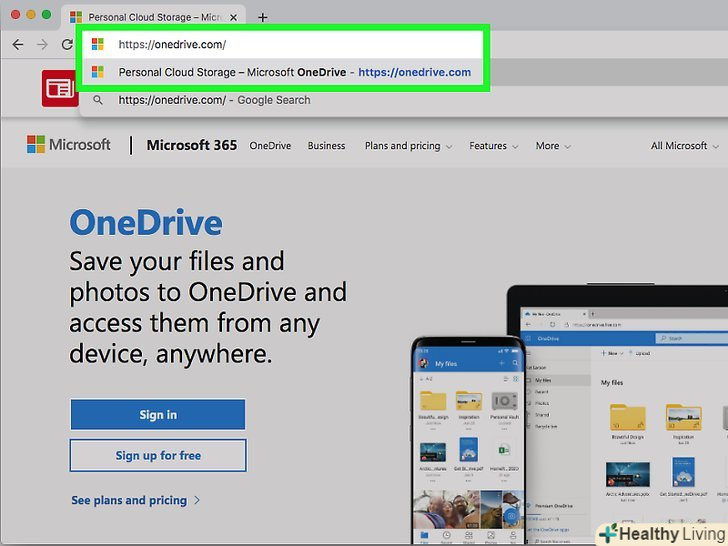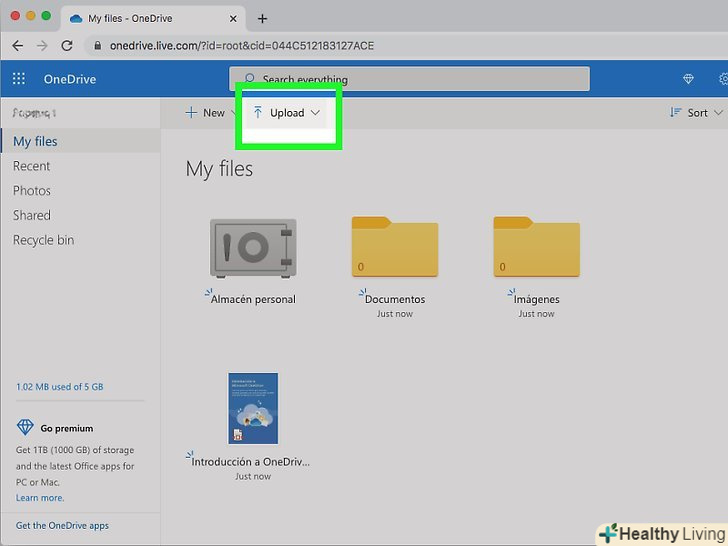У цій статті ми розповімо вам, як на iPad скопіювати файли, які знаходяться на комп'ютері під управлінням Windows або macOS; такими файлами можна користуватися без підключення до Інтернету. Скопіювати файли можна через iTunes, iCloud Drive, Microsoft OneDrive і Google Диск.
Кроки
Метод1З 6:
ITunes
Метод1З 6:
 Підключіть iPad до комп'ютера.для цього зарядний кабель iPad підключіть до зарядного порту iPad і до одного з портів USB комп'ютера.
Підключіть iPad до комп'ютера.для цього зарядний кабель iPad підключіть до зарядного порту iPad і до одного з портів USB комп'ютера. Запустіть iTunes на комп'ютері.клацніть по значку, який виглядає як різнобарвна музична нота на білому тлі.
Запустіть iTunes на комп'ютері.клацніть по значку, який виглядає як різнобарвна музична нота на білому тлі.- Якщо з'явилося повідомлення про те, що iTunes потребує оновлення, клацніть по «завантажити iTunes». Коли iTunes оновиться, перезавантажте комп'ютер.
- Компанія Apple має намір відмовитися від iTunes, починаючи з macOS Catalina (ця система виходить восени 2019 року). На комп'ютерах Mac замість iTunes з'являться Apple Music, Apple TV і Apple Podcast.[1] в Windows можна буде як і раніше користуватися iTunes (принаймні, деякий час).[2]
 Натисніть на значок "пристрій".він має вигляд iPad і розташований у лівій верхній частині iTunes. Відкриється сторінка iPad.
Натисніть на значок "пристрій".він має вигляд iPad і розташований у лівій верхній частині iTunes. Відкриється сторінка iPad. Клацніть поЗагальний доступ до файлів.ви знайдете цю опцію на лівій панелі iTunes; вона відзначена значком у вигляді літери "а".
Клацніть поЗагальний доступ до файлів.ви знайдете цю опцію на лівій панелі iTunes; вона відзначена значком у вигляді літери "а". Клацніть по додатку, в папку якого хочете скопіювати файли.зробіть це на центральній панелі iTunes. Майте на увазі, що додаток і тип файлу можуть не відповідати один одному (наприклад, документ Word можна перенести в папку Програми iMovie).
Клацніть по додатку, в папку якого хочете скопіювати файли.зробіть це на центральній панелі iTunes. Майте на увазі, що додаток і тип файлу можуть не відповідати один одному (наприклад, документ Word можна перенести в папку Програми iMovie).- У додатків Pages, Keynote, Numbers, iMovie і GarageBand є папки, в яких зберігаються проекти — це означає, що в такі папки можна перенести практично будь-які файли.
 Прокрутіть вниз і клацніть поДодати файл. ви знайдете цю опцію в правому нижньому кутку. Відкриється вікно Провідника (Windows) або Finder (Mac).
Прокрутіть вниз і клацніть поДодати файл. ви знайдете цю опцію в правому нижньому кутку. Відкриється вікно Провідника (Windows) або Finder (Mac). Клацніть по потрібному файлу.щоб відкрити папку з файлом, натисніть на неї на лівій панелі.
Клацніть по потрібному файлу.щоб відкрити папку з файлом, натисніть на неї на лівій панелі. Клацніть поВідкрити. ви знайдете цю опцію в правому нижньому кутку. Ім'я файлу з'явиться у вікні iTunes.
Клацніть поВідкрити. ви знайдете цю опцію в правому нижньому кутку. Ім'я файлу з'явиться у вікні iTunes. НатиснітьСинхронізація.ви знайдете цю опцію в нижньому правому куті. Файл буде додано до вибраного додатка на iPad. Відтепер цей файл можна відкривати на iPad в будь-який момент (навіть без підключення до Інтернету).
НатиснітьСинхронізація.ви знайдете цю опцію в нижньому правому куті. Файл буде додано до вибраного додатка на iPad. Відтепер цей файл можна відкривати на iPad в будь-який момент (навіть без підключення до Інтернету).- Коли процес синхронізації завершиться, клацніть по "Готово" - ви перейдете на головну сторінку.
Метод2З 6:
ICloud Drive
Метод2З 6:
 Перейдіть за адресоюHttps://www.icloud.com/ у веб-браузері.відкриється сторінка входу в обліковий запис iCloud.
Перейдіть за адресоюHttps://www.icloud.com/ у веб-браузері.відкриється сторінка входу в обліковий запис iCloud. Авторизуйтесь в iCloud.для цього введіть електронну адресу і пароль Apple ID, а потім клацніть по значку у вигляді стрілки, який знаходиться праворуч від рядків з адресою і паролем.
Авторизуйтесь в iCloud.для цього введіть електронну адресу і пароль Apple ID, а потім клацніть по значку у вигляді стрілки, який знаходиться праворуч від рядків з адресою і паролем.- Якщо ви вже увійшли в свій аккаунт iCloud, пропустіть даний крок.
- Якщо активована двофакторна аутентифікація, на iPad відобразиться 6-значний код, який потрібно ввести на комп'ютері.
- Якщо з'явиться повідомлення з проханням підтвердити, що ви довіряєте пристрою, натисніть «довіряти» як на iPad, так і на комп'ютері.
 Клацніть по «iCloud Drive». цей значок виглядає як блакитні хмари на білому тлі. Ви перейдете на свою сторінку iCloud Drive.
Клацніть по «iCloud Drive». цей значок виглядає як блакитні хмари на білому тлі. Ви перейдете на свою сторінку iCloud Drive.
 Клацніть по "завантажити". ви знайдете цей значок у верхній частині сторінки; він виглядає як хмара зі стрілкою, спрямованою вгору. Відкриється вікно Провідника (Windows) або Finder (Mac).
Клацніть по "завантажити". ви знайдете цей значок у верхній частині сторінки; він виглядає як хмара зі стрілкою, спрямованою вгору. Відкриється вікно Провідника (Windows) або Finder (Mac). Клацніть по файлу, який збираєтеся завантажити в iCloud Drive. знайдіть потрібний файл у файловому браузері, а потім клацніть по ньому.
Клацніть по файлу, який збираєтеся завантажити в iCloud Drive. знайдіть потрібний файл у файловому браузері, а потім клацніть по ньому.- Щоб виділити всі файли в одній папці, натисніть на будь-який файл, і натиснітьCtrl+A (Windows) або ⌘ Command+A (Mac).
- Щоб вибрати кілька файлів в одній папці, утримуйтеCtrl (Windows) або ⌘ Command (Mac) і натисніть на кожен потрібний файл.
 Клацніть поВідкрити. ви знайдете цю опцію в правому нижньому кутку. Буде запущений процес копіювання файлів в iCloud Drive.
Клацніть поВідкрити. ви знайдете цю опцію в правому нижньому кутку. Буде запущений процес копіювання файлів в iCloud Drive. Зачекайте, поки файли завантажаться в iCloud Drive.цей процес займе кілька секунд або навіть кілька годин, що залежить від загального розміру файлів.
Зачекайте, поки файли завантажаться в iCloud Drive.цей процес займе кілька секунд або навіть кілька годин, що залежить від загального розміру файлів. Запустіть додаток «Файли»на iPad. торкніться значка, який виглядає як синя папка на білому тлі. Замість програми iCloud Drive в системі iOS 11 є додаток «Файли» — скористайтеся ним, щоб завантажити файли з iCloud на iPad.
Запустіть додаток «Файли»на iPad. торкніться значка, який виглядає як синя папка на білому тлі. Замість програми iCloud Drive в системі iOS 11 є додаток «Файли» — скористайтеся ним, щоб завантажити файли з iCloud на iPad.
 ТоркнітьсяОгляд.ви знайдете цю вкладку в нижньому правому куті.
ТоркнітьсяОгляд.ви знайдете цю вкладку в нижньому правому куті. Натисніть «iCloud Drive».ця опція знаходиться в розділі "розташування". На екрані відобразиться вміст iCloud Drive.
Натисніть «iCloud Drive».ця опція знаходиться в розділі "розташування". На екрані відобразиться вміст iCloud Drive.
- Якщо цієї опції немає, спочатку натисніть "розташування".
 ТоркнітьсяВибрати в правому верхньому куті.у кожного файлу з'явиться кругле віконце мітки.
ТоркнітьсяВибрати в правому верхньому куті.у кожного файлу з'явиться кругле віконце мітки. Торкніться кожного потрібного файлу.у круглих віконцях міток з'являться галочки.
Торкніться кожного потрібного файлу.у круглих віконцях міток з'являться галочки. ТоркнітьсяПеремістити.ця опція знаходиться внизу екрана.
ТоркнітьсяПеремістити.ця опція знаходиться внизу екрана. НатиснітьНа моєму iPad.ця опція відзначена значком у вигляді iPad. Відобразяться папки, які є на iPad.
НатиснітьНа моєму iPad.ця опція відзначена значком у вигляді iPad. Відобразяться папки, які є на iPad. Торкніться папки, в яку хочете скопіювати файли.
Торкніться папки, в яку хочете скопіювати файли.
Метод3З 6:
AirDrop
Метод3З 6:
 Відкрийте Finderна комп'ютері Mac. натисніть на значок у вигляді синьо-білого смайлика в доці.
Відкрийте Finderна комп'ютері Mac. натисніть на значок у вигляді синьо-білого смайлика в доці.
 Клацніть поПерехід. це меню знаходиться в рядку меню вгорі екрану. Відкриється меню з опціями.
Клацніть поПерехід. це меню знаходиться в рядку меню вгорі екрану. Відкриється меню з опціями. НатиснітьAirDrop.ви знайдете цю опцію в меню.
НатиснітьAirDrop.ви знайдете цю опцію в меню. ВиберітьТільки контакти або Всі.зробіть це в меню в розділі "Дозволити моє виявлення". Тепер комп'ютер буде виявлятися через AirDrop.
ВиберітьТільки контакти або Всі.зробіть це в меню в розділі "Дозволити моє виявлення". Тепер комп'ютер буде виявлятися через AirDrop. Запустіть програму» файли"на iPhone/iPad. натисніть на значок у вигляді синьої папки внизу головного екрана.
Запустіть програму» файли"на iPhone/iPad. натисніть на значок у вигляді синьої папки внизу головного екрана.
 ТоркнітьсяОгляд.це друга вкладка внизу екрана. Відкриється ліва панель.
ТоркнітьсяОгляд.це друга вкладка внизу екрана. Відкриється ліва панель. НатиснітьНа моєму iPad.цей значок виглядає як iPad і знаходиться на лівій панелі.
НатиснітьНа моєму iPad.цей значок виглядає як iPad і знаходиться на лівій панелі. Торкніться папки з потрібними файлами. імена папок збігаються з іменами відповідних додатків. Натисніть на папку програми, в якій зберігаються потрібні файли. На екрані відобразяться всі файли програми.
Торкніться папки з потрібними файлами. імена папок збігаються з іменами відповідних додатків. Натисніть на папку програми, в якій зберігаються потрібні файли. На екрані відобразяться всі файли програми.- Наприклад, якщо потрібно скопіювати документи програми Pages, натисніть "Pages".
 НатиснітьВибрати.ви знайдете цю опцію у верхньому правому куті програми "файли". У кожного файлу з'явиться кругле віконце мітки.
НатиснітьВибрати.ви знайдете цю опцію у верхньому правому куті програми "файли". У кожного файлу з'явиться кругле віконце мітки. Натисніть на кожен потрібний файл.у круглих віконцях міток з'являться галочки.
Натисніть на кожен потрібний файл.у круглих віконцях міток з'являться галочки. НатиснітьЗагальний доступ.ця опція знаходиться в нижньому лівому кутку програми "файли". Відкриється меню загального доступу.
НатиснітьЗагальний доступ.ця опція знаходиться в нижньому лівому кутку програми "файли". Відкриється меню загального доступу. Торкніться піктограми AirDrop у меню спільного доступу.він виглядає як ряд концентричних кіл з вирізаним сектором. У меню відобразяться контакти, які доступні через AirDrop.
Торкніться піктограми AirDrop у меню спільного доступу.він виглядає як ряд концентричних кіл з вирізаним сектором. У меню відобразяться контакти, які доступні через AirDrop.- Щоб контакт був доступний через AirDrop, він повинен авторизуватися на пристрої за допомогою свого Apple ID. При цьому обидва пристрої повинні бути підключені до однієї бездротової мережі і на обох пристроях повинен бути включений Bluetooth.
- На другому пристрої також відкрийте меню "дозволити моє виявлення «і виберіть в ньому» тільки контакти «або»Все"
- Передача файлів через AirDrop може не підтримуватися на деяких старих моделях iPhone, iPad, iMac або Macbook.
 Торкніться контакту в розділі AirDrop. це другий розділ в меню загального доступу. У ньому є зображення профілю і список пристроїв всіх контактів (включаючи вас), які доступні через AirDrop. Буде запущено копіювання файлів на комп'ютер Mac; коли процес завершиться, пролунає звуковий сигнал. Файли будуть скопійовані в папку "Завантаження", яку можна знайти за допомогою Finder.
Торкніться контакту в розділі AirDrop. це другий розділ в меню загального доступу. У ньому є зображення профілю і список пристроїв всіх контактів (включаючи вас), які доступні через AirDrop. Буде запущено копіювання файлів на комп'ютер Mac; коли процес завершиться, пролунає звуковий сигнал. Файли будуть скопійовані в папку "Завантаження", яку можна знайти за допомогою Finder.
Метод4З 6:
Електронна пошта
Метод4З 6:
- Запустіть програму для обміну електронними листами на iPhone / iPad.для цього торкніться значка відповідної програми. Якщо Ви користуєтеся додатком» Пошта " від Apple, натисніть на значок у вигляді білого конверта на синьому тлі внизу екрану. Якщо ж Ви користуєтеся Gmail або Outlook, натисніть на значок одного з цих додатків на головному екрані.
- Натисніть на значок створення нового листа. у додатку» Пошта " від Apple і в додатку Outlook цей значок виглядає як олівець з аркушем паперу і знаходиться вгорі екрану. У додатку Gmail це значок має вигляд символу » + " і розташований в лівому нижньому кутку.
- Введіть свою адресу електронної пошти.зробіть це в рядку "Кому" або "одержувач" на сторінці нового листа.
- Введіть тему листа.зробіть це в рядку "Тема". Це може бути ім'я файлу або просто слово «файли».
- Торкніться значка вкладення.як правило, він виглядає як скріпка і знаходиться у верхній частині екрана або у верхньому правому куті екранної клавіатури.
- НатиснітьОгляд (якщо ця опція доступна).це друга вкладка внизу екрана.
- У Gmail просто натисніть на потрібний файл у списку файлів.
- ТоркнітьсяНа моєму iPad.ця опція відзначена значком у вигляді iPad і знаходиться на лівій панелі.
- Торкніться папки з потрібними файлами. імена папок збігаються з іменами відповідних додатків. Натисніть на папку програми, в якій зберігаються потрібні файли. На екрані відобразяться всі файли програми.
- Торкніться файлу, який потрібно скопіювати.файл буде прикріплений до електронного листа.
- Деякі поштові служби обмежують розмір файлу, який можна надіслати з листом. Якщо файл не прикріплюється, можливо, він занадто великий.
- Натисніть на значок "відправити". у додатку «Пошта» від Apple цей значок знаходиться у верхньому правому куті. У Outlook і Gmail цей значок має вигляд паперового літачка і знаходиться в правому верхньому куті.
- Запустіть програму для обміну листами на комп'ютері Mac. в Outlook або» пошта "натисніть на відповідний значок, який знаходиться в папці "програми" в Finder або в доці. Якщо Ви користуєтеся Gmail, перейдіть на сторінку https://mail.google.com у веб-браузері.
- Якщо ви ще не авторизувалися у вашій поштовій скриньці, введіть адресу електронної пошти та пароль.
- Відкрийте лист, який відправили самі собі.для цього знайдіть лист з введеною вами темою і клацніть по ньому.
- Двічі клацніть по прикріпленому файлу, щоб завантажити його.як правило, прикріплені файли відображаються внизу листа. За замовчуванням файли будуть завантажені в папку "Завантаження", яку можна знайти через Finder.
Метод5З 6:
Microsoft OneDrive
Метод5З 6:
 Перейдіть за адресоюHttps://onedrive.com/ у веб-браузері.якщо ви вже увійшли до свого облікового запису Microsoft, ви перейдете на головну сторінку OneDrive.
Перейдіть за адресоюHttps://onedrive.com/ у веб-браузері.якщо ви вже увійшли до свого облікового запису Microsoft, ви перейдете на головну сторінку OneDrive.- Якщо ви ще не авторизувалися в Microsoft, введіть електронну адресу та пароль.
 НатиснітьЗавантажити. Ви знайдете цю опцію вгорі сторінки. Розкриється меню.
НатиснітьЗавантажити. Ви знайдете цю опцію вгорі сторінки. Розкриється меню.- Щоб скопіювати файли в конкретну папку, спочатку натисніть на неї.