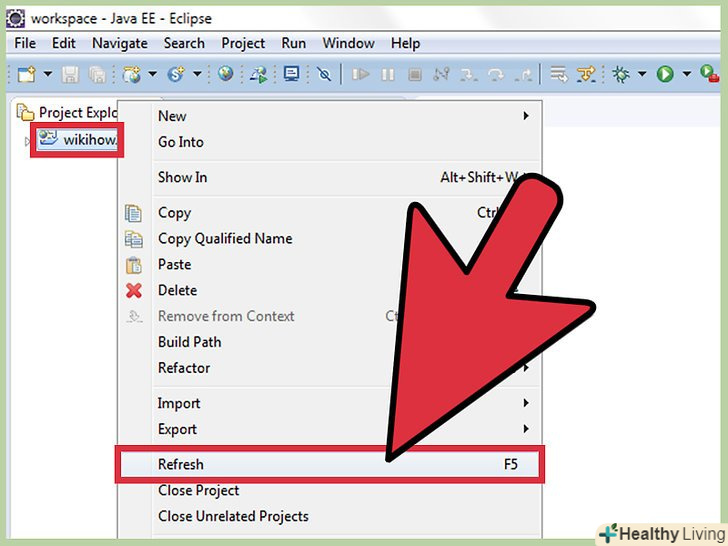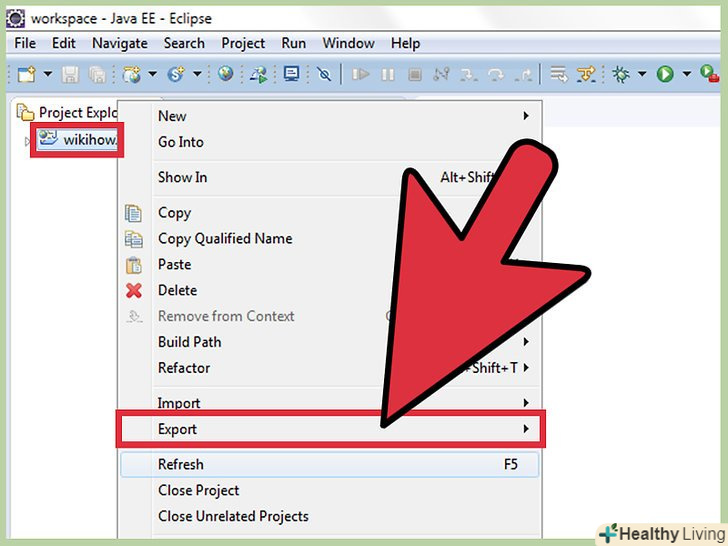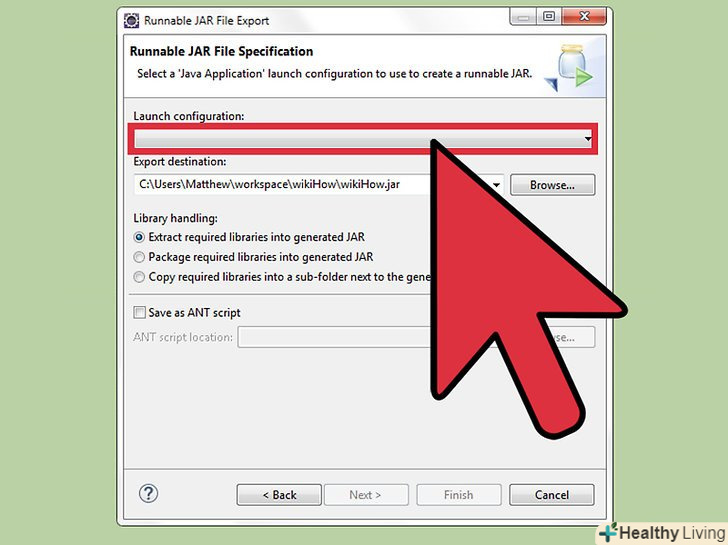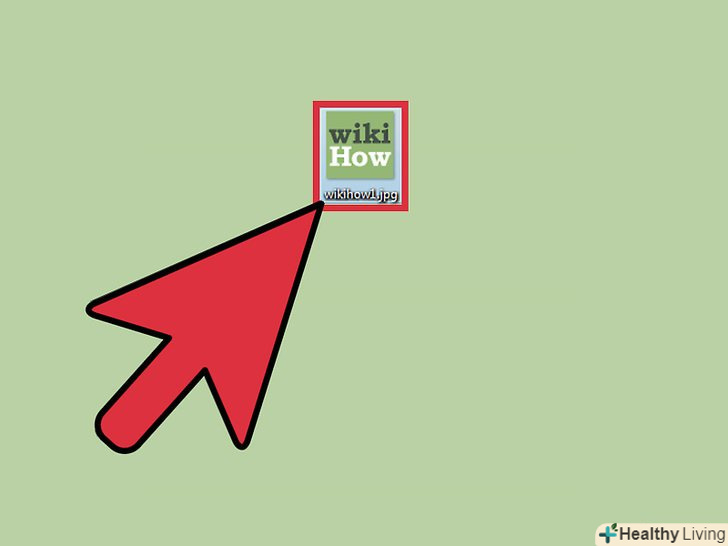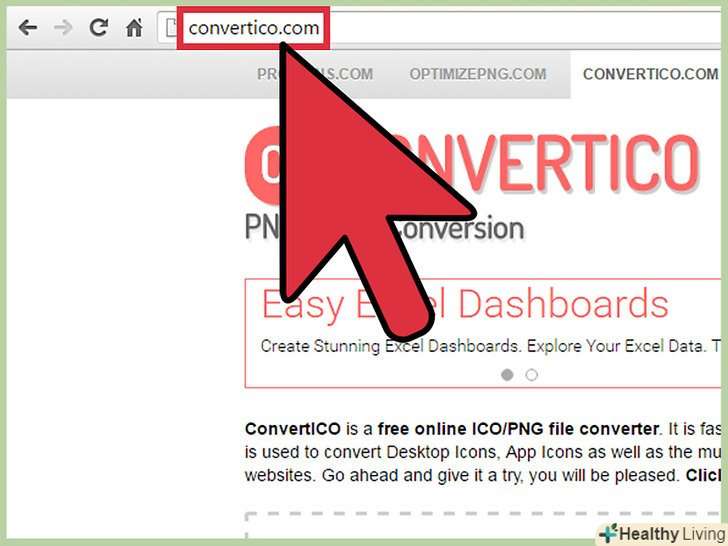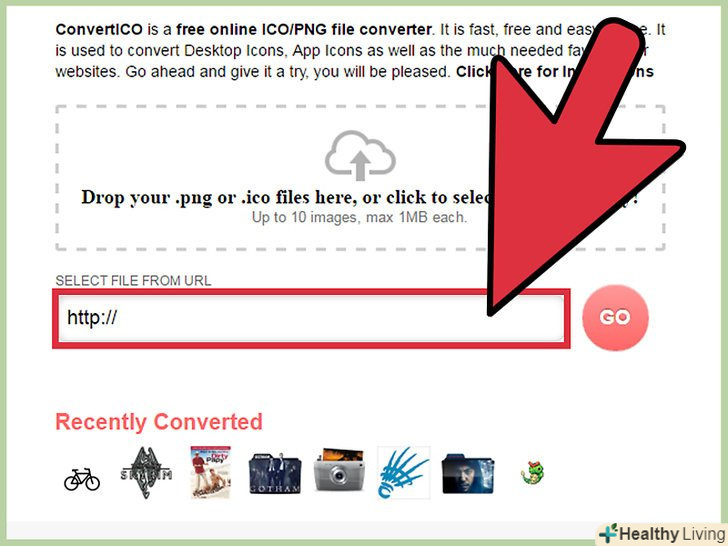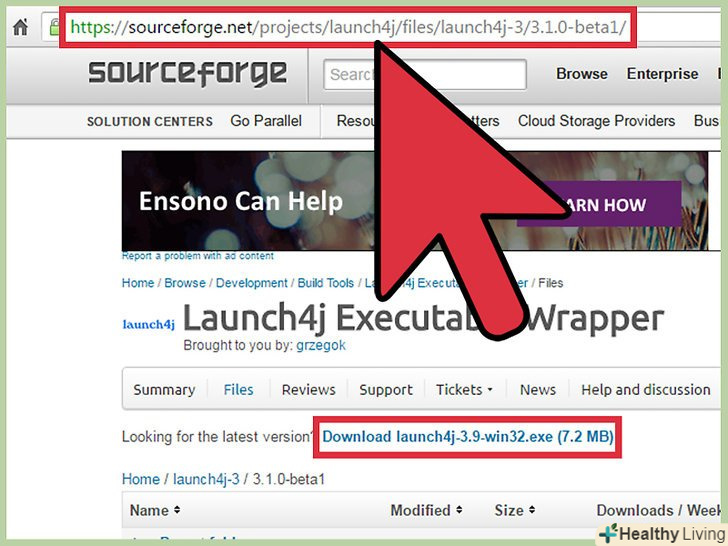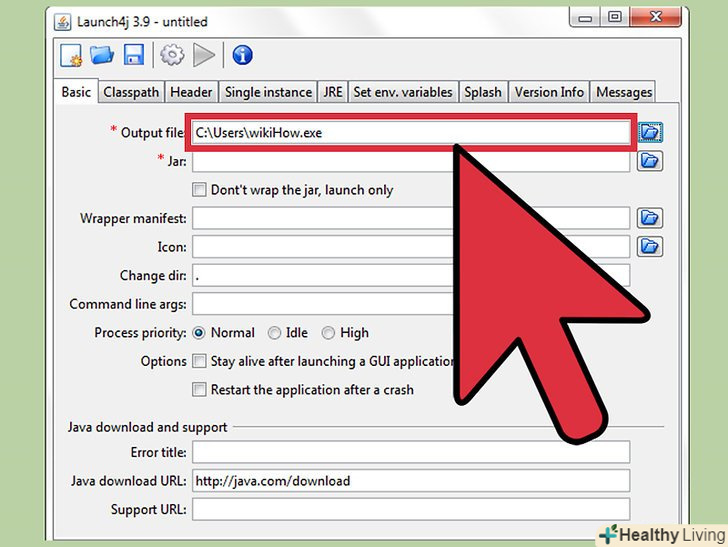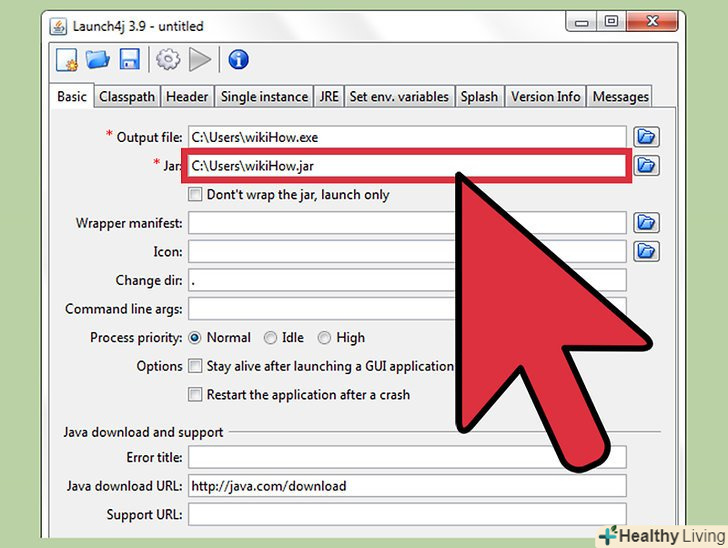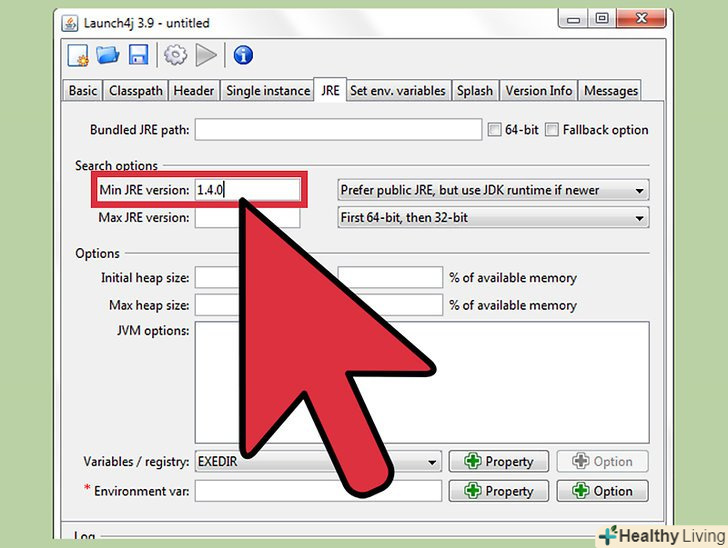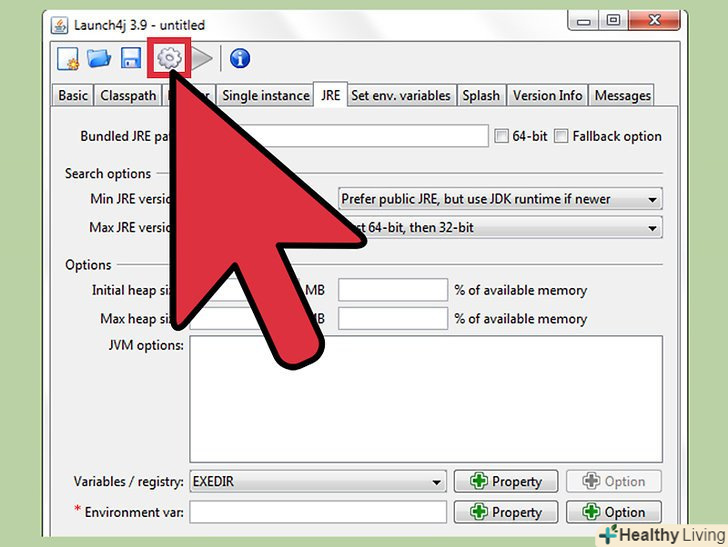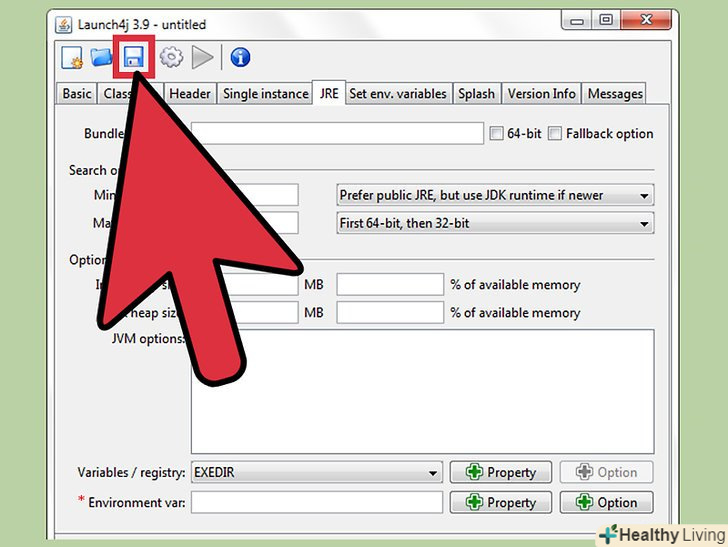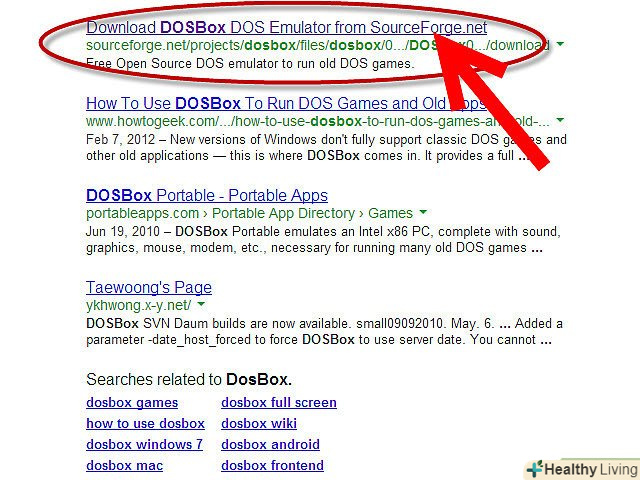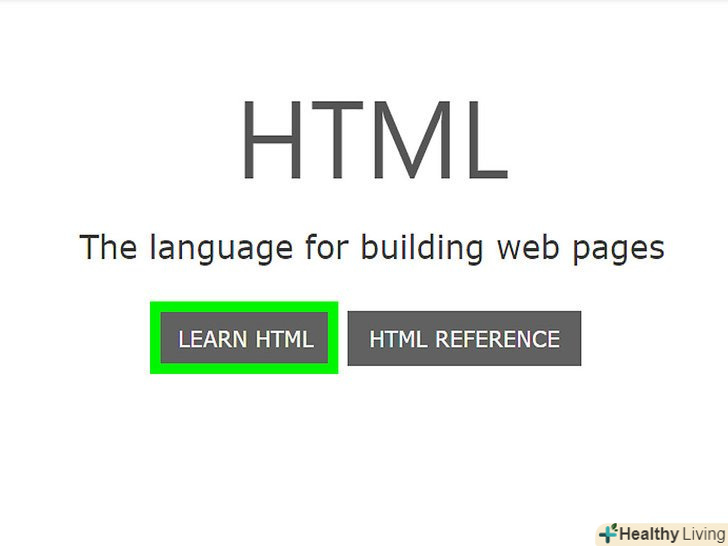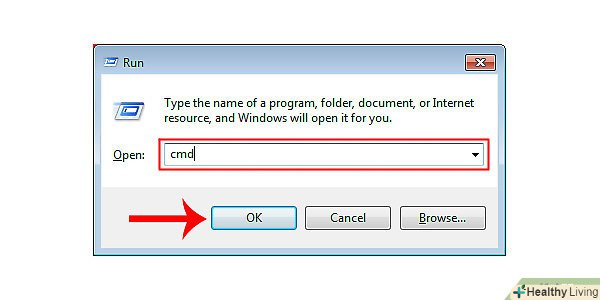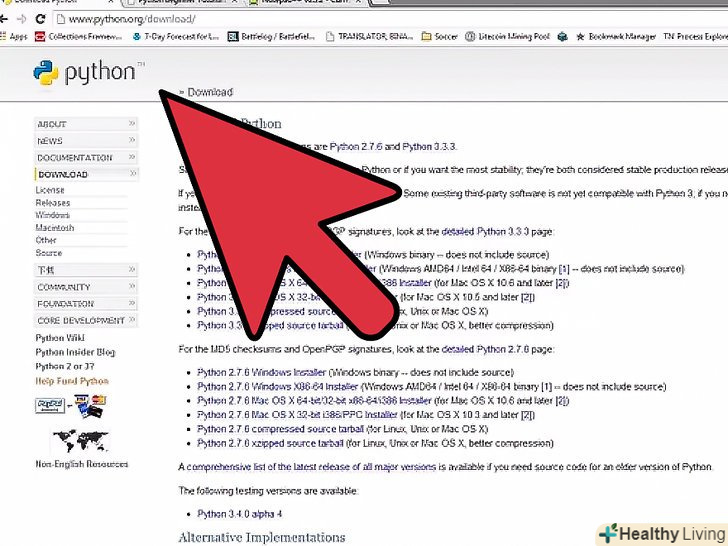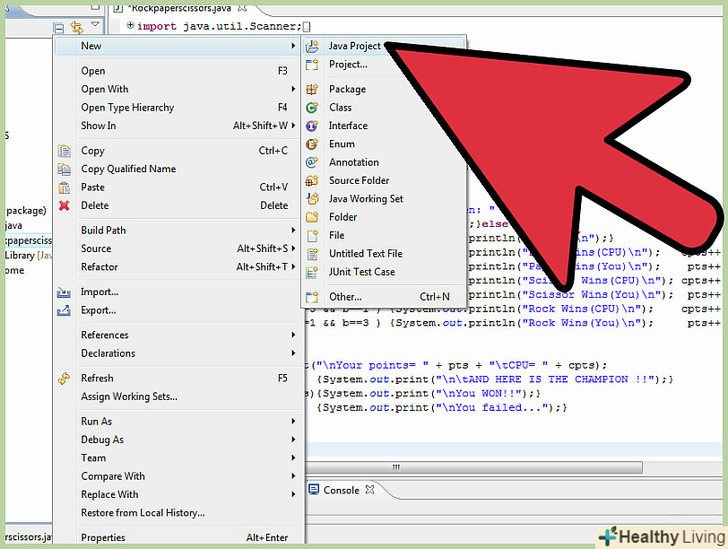Після завершення проекту в Eclipse ваша наступна мета буде полягати у створенні виконуваної версії проекту. Найбільш простий і стандартний процес запуску Java-проекту є запуск виконуваного файлу (.EXE). У цьому посібнику ми розглянемо, як перетворити Типовий файл . jar у виконуваний файл!
Кроки
Метод1З 3:
Експорт з Eclipse
Метод1З 3:
 Клацніть правою кнопкою миші на проекті та натисніть кнопку " Refresh "(оновити).або ж ви можете клацнути правою кнопкою і натиснути F5 на клавіатурі. Це робиться для того, щоб весь ваш код знаходився в актуальному стані і не конфліктував при спробі експорту.
Клацніть правою кнопкою миші на проекті та натисніть кнопку " Refresh "(оновити).або ж ви можете клацнути правою кнопкою і натиснути F5 на клавіатурі. Це робиться для того, щоб весь ваш код знаходився в актуальному стані і не конфліктував при спробі експорту. Клацніть правою кнопкою миші на вашому проекті та натисніть "Export" (експорт).
Клацніть правою кнопкою миші на вашому проекті та натисніть "Export" (експорт). Відкрийте папку " Java "І двічі натисніть опцію" Runnable jar file " (виконуваний архів JAR).
Відкрийте папку " Java "І двічі натисніть опцію" Runnable jar file " (виконуваний архів JAR). Налаштуйте специфікації файлу JAR. перше, що ви повинні зробити, це вибрати головний клас (клас з основним методом) з меню, що випадає під "Launch configuration" (конфігурації запуску).
Налаштуйте специфікації файлу JAR. перше, що ви повинні зробити, це вибрати головний клас (клас з основним методом) з меню, що випадає під "Launch configuration" (конфігурації запуску).- По-друге, виберіть " Export destination "(місце експорту) за допомогою кнопки "Browse..."(Огляд) або вручну, вводячи місце розташування.
- Нарешті, забезпечте вибір перемикача "Extract required libraries into generated JAR"(витягти необхідні бібліотеки в створені JAR) ". Не хвилюйтеся про решту меню. Натисніть кнопку " Finish "(Готово), коли будете задоволені своїм вибором.
Метод2 З 3:
Створення іконки
Метод2 З 3:
 Знайдіть або створіть зображення, яке буде виглядати доречним з вашою програмою у вигляді значка.Пам'ятайте, що іконка-це картинка, яку користувач буде натискати щоразу, коли будуть завантажувати програму; так що вона буде видно часто! Спробуйте підібрати запам'ятовується або наочне зображення. Розмір зображення повинен бути 256x256 для того, щоб можна було працювати з ним належним чином як з іконкою.
Знайдіть або створіть зображення, яке буде виглядати доречним з вашою програмою у вигляді значка.Пам'ятайте, що іконка-це картинка, яку користувач буде натискати щоразу, коли будуть завантажувати програму; так що вона буде видно часто! Спробуйте підібрати запам'ятовується або наочне зображення. Розмір зображення повинен бути 256x256 для того, щоб можна було працювати з ним належним чином як з іконкою. Перейдіть на сайт convertico.Com. Це безкоштовний сайт, який перетворює звичайні файли зображень (.png, .jpg)) в зручний файл значка (.ico).
Перейдіть на сайт convertico.Com. Це безкоштовний сайт, який перетворює звичайні файли зображень (.png, .jpg)) в зручний файл значка (.ico). Або введіть URL, або перегляньте файли вашого комп'ютера, щоб знайти зображення, яке ви раніше вибрали.натисніть кнопку "Go".
Або введіть URL, або перегляньте файли вашого комп'ютера, щоб знайти зображення, яке ви раніше вибрали.натисніть кнопку "Go".
Метод3 З 3:
Створення виконуваного файлу
Метод3 З 3:
 Скачайте launch4j. призначена для компіляції всіх ваших ресурсів в один виконуваний файл. Ви можете завантажити launch4j з сайтуhttp://sourceforge.net/projects/launch4j/files/launch4j-3/3.1.0-beta1/.
Скачайте launch4j. призначена для компіляції всіх ваших ресурсів в один виконуваний файл. Ви можете завантажити launch4j з сайтуhttp://sourceforge.net/projects/launch4j/files/launch4j-3/3.1.0-beta1/. У першому текстовому полі Введіть або виберіть за допомогою перегляду місце, де виконуваний файл хочете зберегти. переконайтеся, що ім'я файлу має".exe " в кінці назви!
У першому текстовому полі Введіть або виберіть за допомогою перегляду місце, де виконуваний файл хочете зберегти. переконайтеся, що ім'я файлу має".exe " в кінці назви! У другому текстовому полі Введіть або виберіть за допомогою перегляду файл.jar, раніше експортованого з Eclipse.
У другому текстовому полі Введіть або виберіть за допомогою перегляду файл.jar, раніше експортованого з Eclipse. У четвертому текстовому полі з написом " Icon:", введіть або виберіть за допомогою перегляду "файл .ico", який ми раніше перетворили. Це не є обов'язковим, і якщо його залишити порожнім, ваша ОС повернеться до свого значка за замовчуванням виконуваного файлу.
У четвертому текстовому полі з написом " Icon:", введіть або виберіть за допомогою перегляду "файл .ico", який ми раніше перетворили. Це не є обов'язковим, і якщо його залишити порожнім, ваша ОС повернеться до свого значка за замовчуванням виконуваного файлу. На вкладці"JRE "tв верхній частині виберіть" Min JRE version "і введіть" 1.4.0”.це гарантує, що користувачі мають потрібну версію Java для використання вашої програми. Ви можете змінити це, але 1.4.0 є безпечною версією.
На вкладці"JRE "tв верхній частині виберіть" Min JRE version "і введіть" 1.4.0”.це гарантує, що користувачі мають потрібну версію Java для використання вашої програми. Ви можете змінити це, але 1.4.0 є безпечною версією. Натисніть кнопку передач під назвою "Build wrapper" у верхній частині екрана.
Натисніть кнопку передач під назвою "Build wrapper" у верхній частині екрана. Дайте файлу.xm lсоответствующее ім'я і натисніть"Save" . Файл .xml є стандартним, не хвилюйтеся про це. Ваш виконуваний файл тепер буде створений!
Дайте файлу.xm lсоответствующее ім'я і натисніть"Save" . Файл .xml є стандартним, не хвилюйтеся про це. Ваш виконуваний файл тепер буде створений!
Поради
- Переконайтеся, що розмір зображення 256x256, і що ви вибираєте файл .ico в launch4j.
- Переконайтеся, що всі ваші розширення є правильними (.exe, .jar, .ico, .xml).