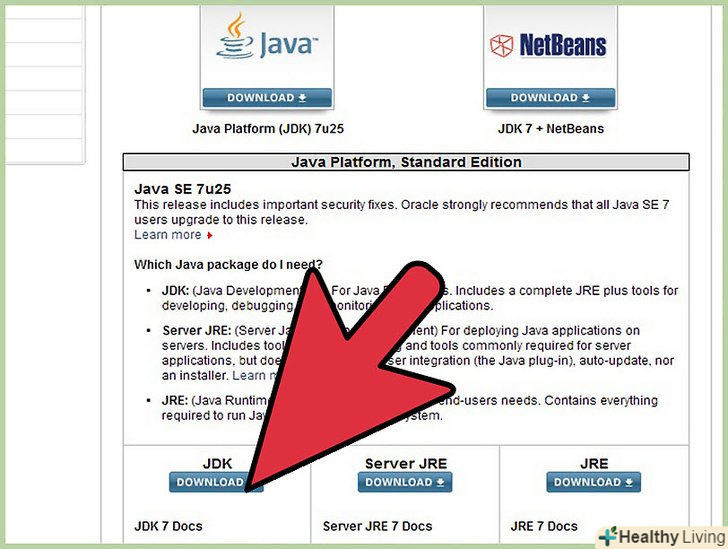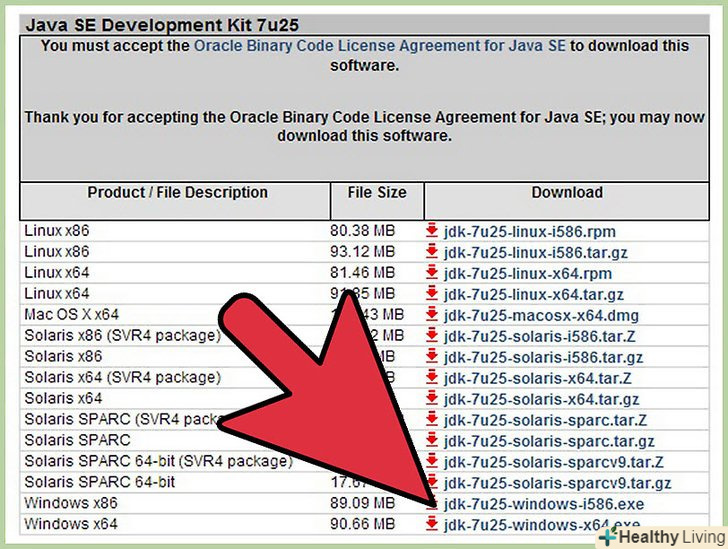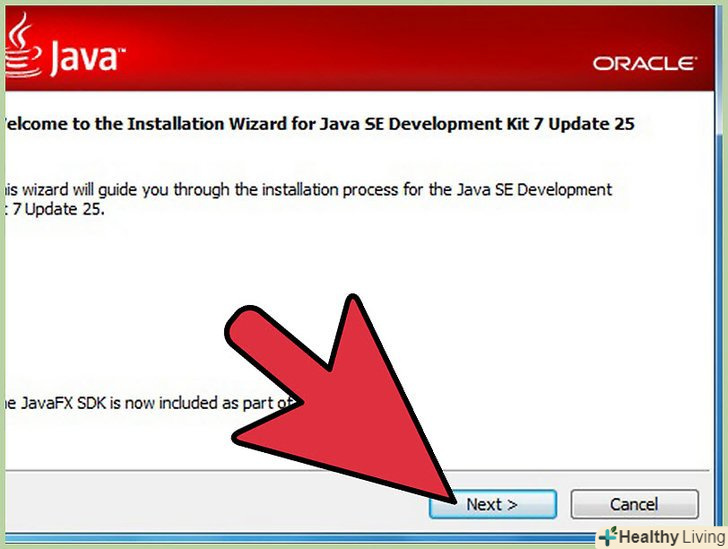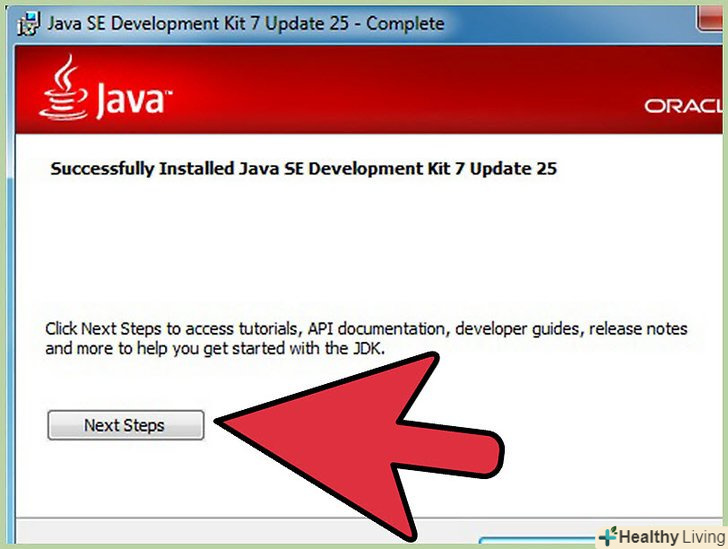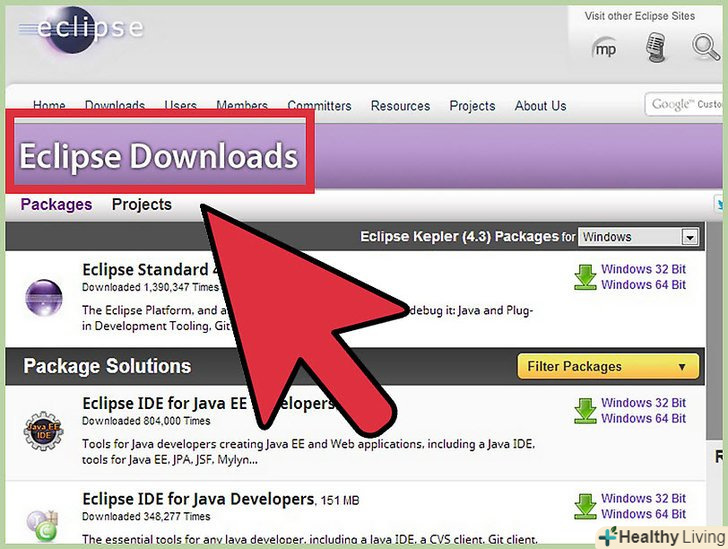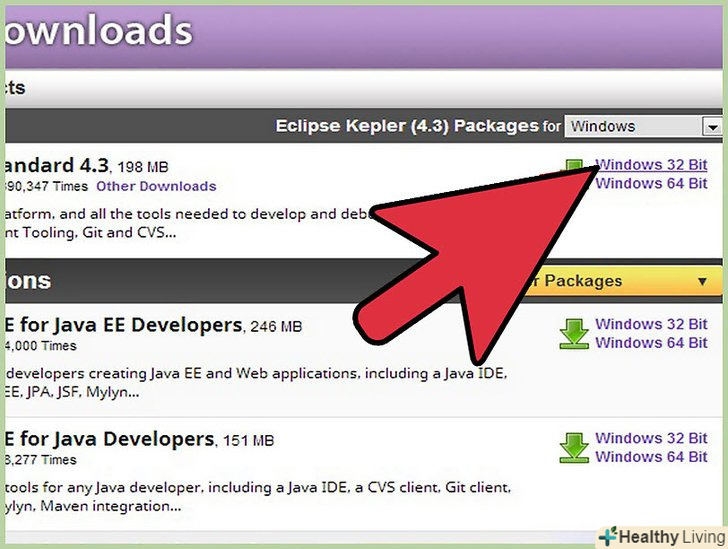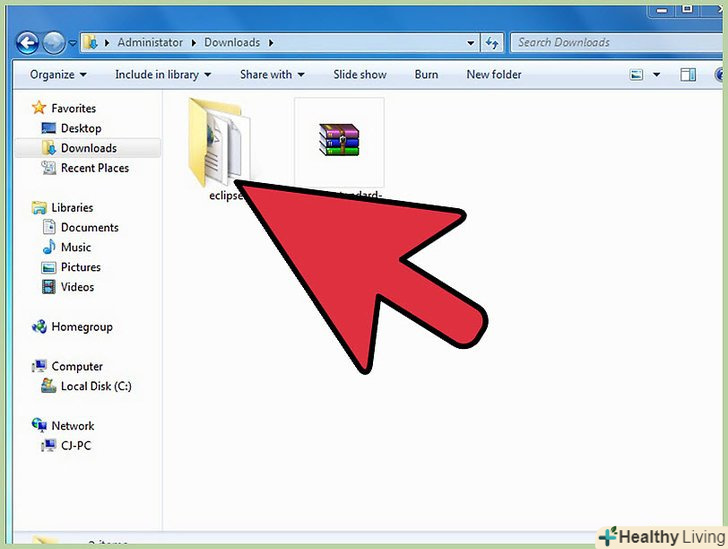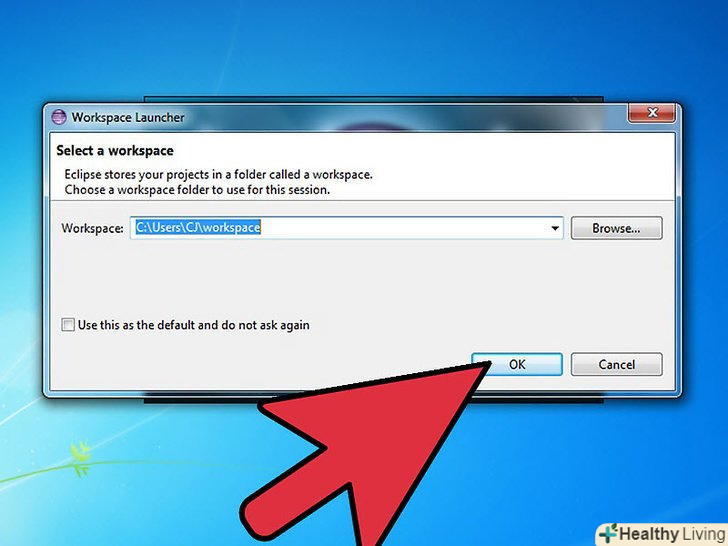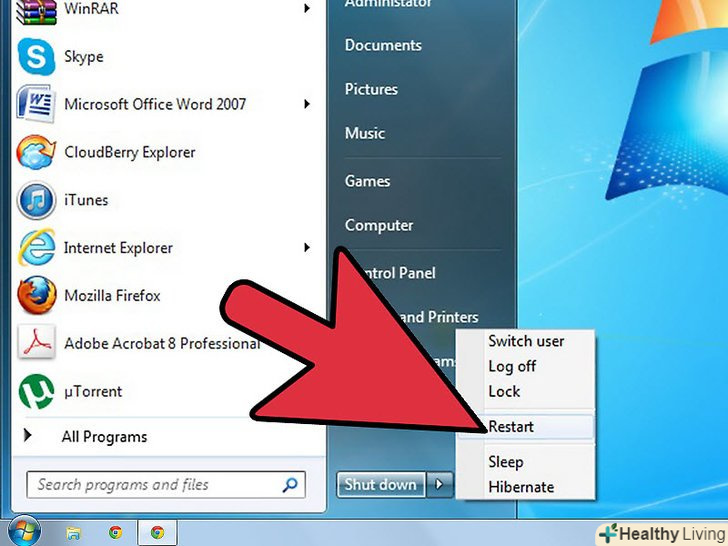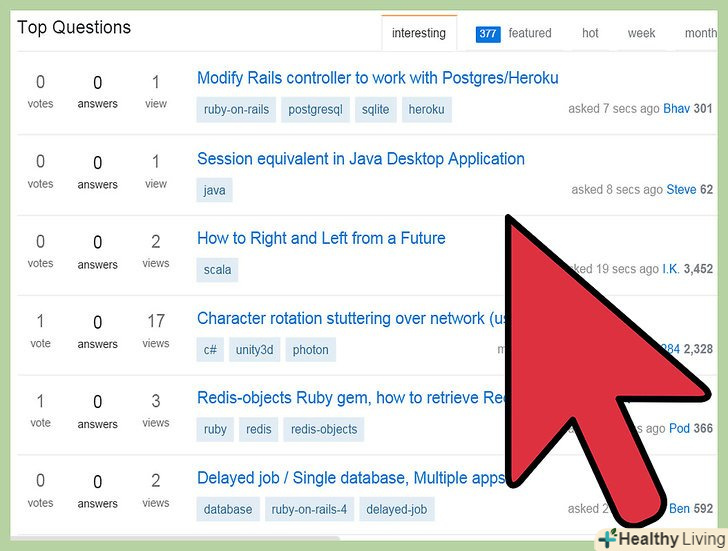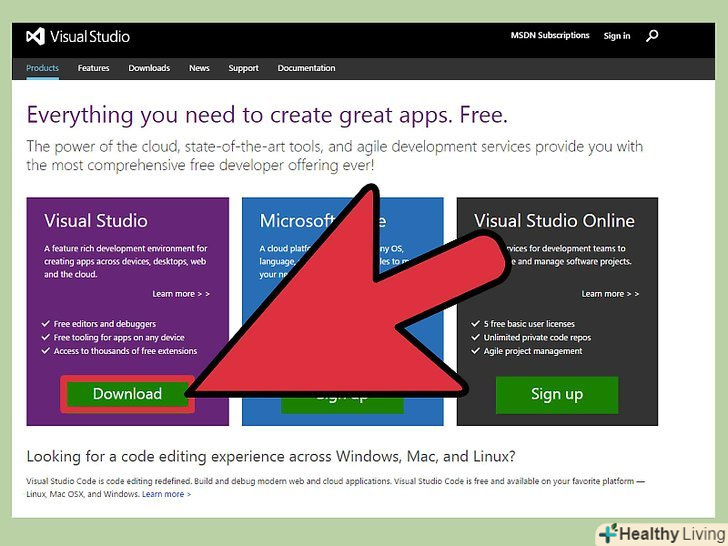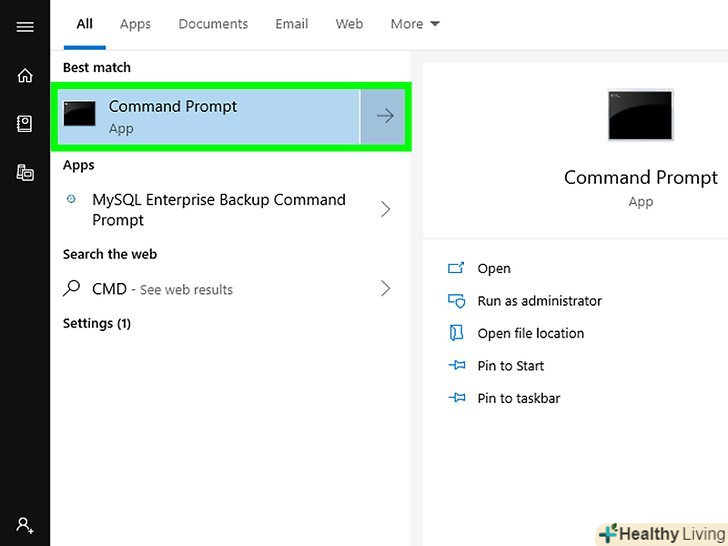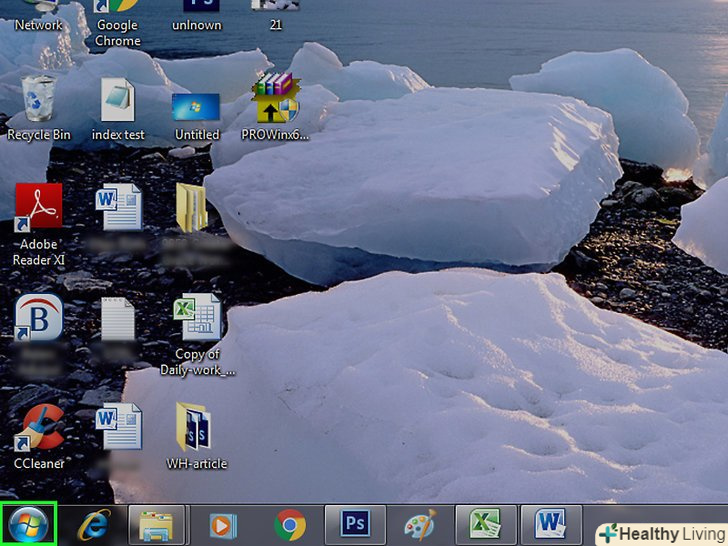Комп'ютерне програмування з використанням Java, можливо, найважливіший аспект обчислень. Багато хто з популярних сучасних додатків і програм використовують Java як головний вихідний код, починаючи від комп'ютерних ігор до мобільних телефонів. Eclipse є лише одним з численних програм редагування скриптів для розробки Java-програм і дозволяє студентам писати і компілювати Java-код і виконувати програми.
Кроки
 Відвідайте сторінкуThe Java downloads page on oracle's website, щоб знайти середовище JDK завантаження.прокрутіть вниз, поки не знайдете Java SE 6 Update 43, і скачайте JDK.
Відвідайте сторінкуThe Java downloads page on oracle's website, щоб знайти середовище JDK завантаження.прокрутіть вниз, поки не знайдете Java SE 6 Update 43, і скачайте JDK. Як тільки ви вибрали завантаження, прийміть умови обслуговування і виберіть правильний ОС ,відповідну для конкретного JDK. (Windows, Mac, Linux і т.д.).
Як тільки ви вибрали завантаження, прийміть умови обслуговування і виберіть правильний ОС ,відповідну для конкретного JDK. (Windows, Mac, Linux і т.д.). Після завершення завантаження двічі клацніть файл, щоб почати установку JDK.
Після завершення завантаження двічі клацніть файл, щоб почати установку JDK. Після завершення початкової установки спливаюче вікно вас запитає, де буде знаходитися джерело ваших Java файлів.ви можете змінювати місце, де зберігати папку, але краще дотримуватися того, що Ви отримали в першу чергу.
Після завершення початкової установки спливаюче вікно вас запитає, де буде знаходитися джерело ваших Java файлів.ви можете змінювати місце, де зберігати папку, але краще дотримуватися того, що Ви отримали в першу чергу. Коли установка буде завершена, ми почнемо установку Eclipse. перейдіть на сторінку http://www.eclipse.org/downloads/.
Коли установка буде завершена, ми почнемо установку Eclipse. перейдіть на сторінку http://www.eclipse.org/downloads/. Для користувачів ОС Windows: ви повинні знати, який тип версії вашої ОС у вас є. Якщо ваш комп'ютер - 64 бітна ОС Windows, виберіть Windows 64, і якщо у вас - 32-бітна Windows, виберіть Windows 32 bit.
Для користувачів ОС Windows: ви повинні знати, який тип версії вашої ОС у вас є. Якщо ваш комп'ютер - 64 бітна ОС Windows, виберіть Windows 64, і якщо у вас - 32-бітна Windows, виберіть Windows 32 bit. Як тільки ви завантажите архів Eclipse, вам необхідно розпакувати архівний файл . zip, який створить розпаковану папку Eclipse. Ви можете витягти архів в кореневий каталог С:\диск, тим самим створюючи папку "C:\eclipse ", або лише перемістивши витягнуту папку Eclipse до кореневого каталогу С:\диск, якщо ви витягли її вже. Так як Eclipse не має інсталятора, там буде файл в папці Eclipse під назвою eclipse.exe (). Ви можете двічі натиснути на файл, щоб запустити Eclipse.
Як тільки ви завантажите архів Eclipse, вам необхідно розпакувати архівний файл . zip, який створить розпаковану папку Eclipse. Ви можете витягти архів в кореневий каталог С:\диск, тим самим створюючи папку "C:\eclipse ", або лише перемістивши витягнуту папку Eclipse до кореневого каталогу С:\диск, якщо ви витягли її вже. Так як Eclipse не має інсталятора, там буде файл в папці Eclipse під назвою eclipse.exe (). Ви можете двічі натиснути на файл, щоб запустити Eclipse. Після того, як Eclipse буде повністю встановлена і розпакована, створіть робочу папку, куди ви будете включати всі створені програмні файли.
Після того, як Eclipse буде повністю встановлена і розпакована, створіть робочу папку, куди ви будете включати всі створені програмні файли. Тепер, коли ви закінчили установку Eclipse, перезавантажте комп'ютер. перезавантаження комп'ютера "освіжає" системну пам'ять і дозволяє змінам реєстрації або конфігурації, виконані інсталяторами і деінсталяторами, вступати в силу.
Тепер, коли ви закінчили установку Eclipse, перезавантажте комп'ютер. перезавантаження комп'ютера "освіжає" системну пам'ять і дозволяє змінам реєстрації або конфігурації, виконані інсталяторами і деінсталяторами, вступати в силу. Звідти створіть тестову програму для перевірки функціональності Eclipse.<
Звідти створіть тестову програму для перевірки функціональності Eclipse.<