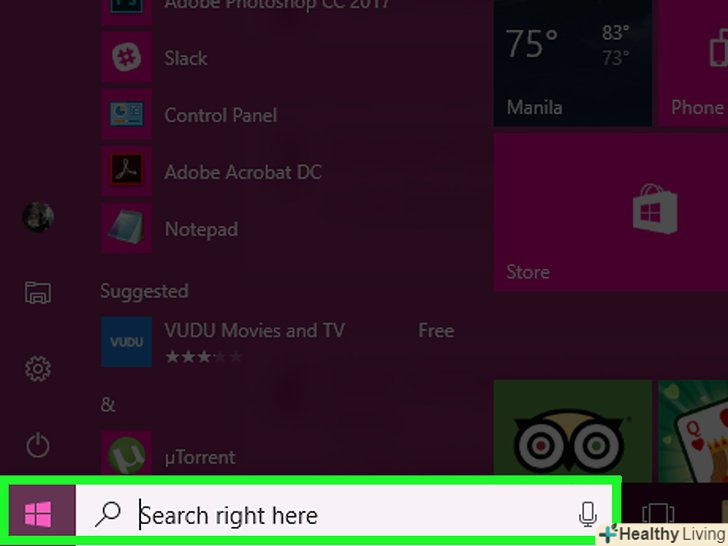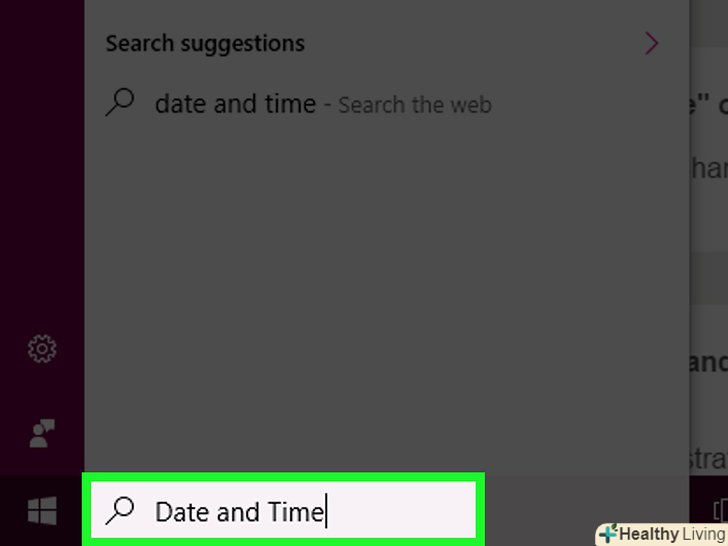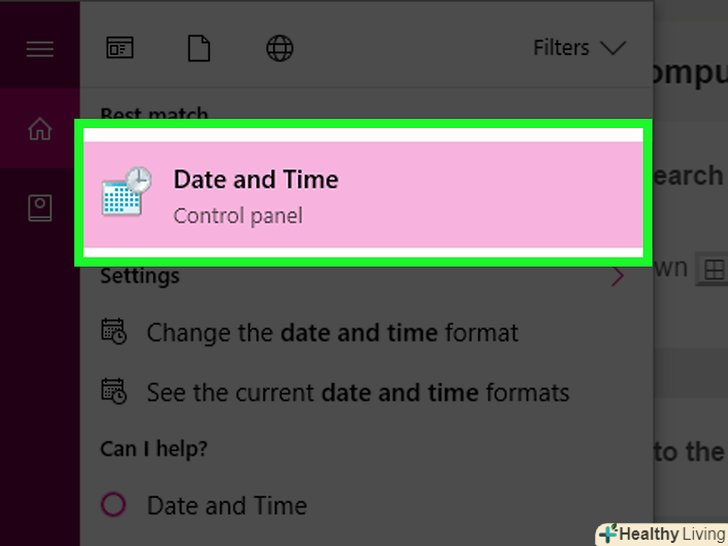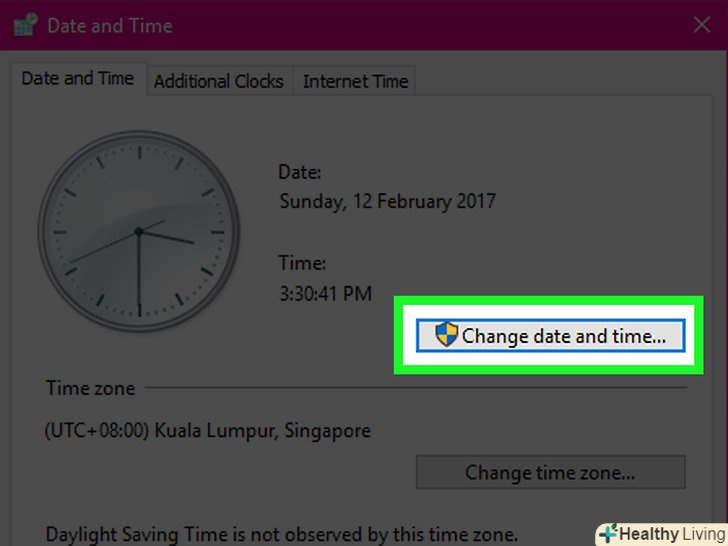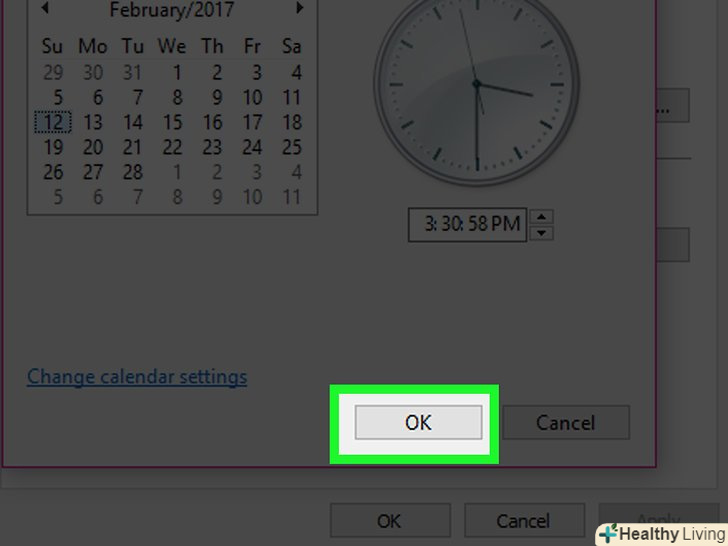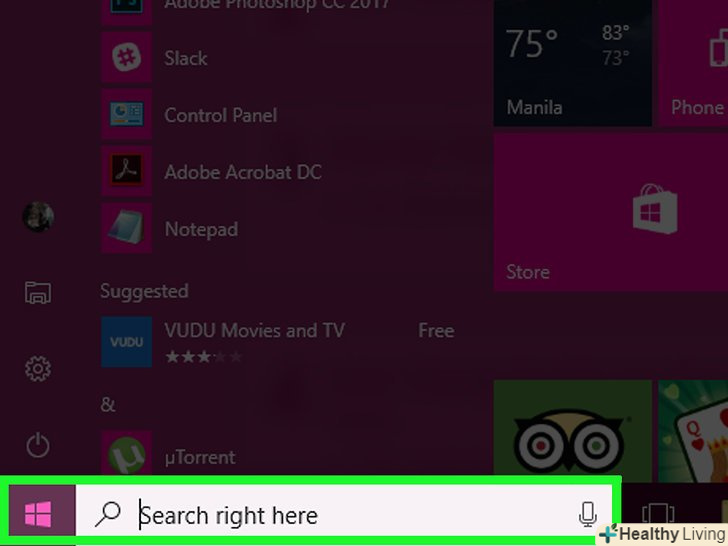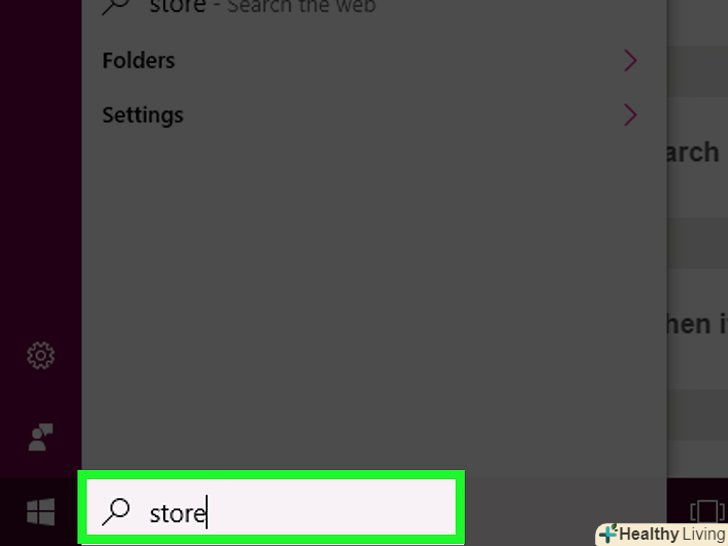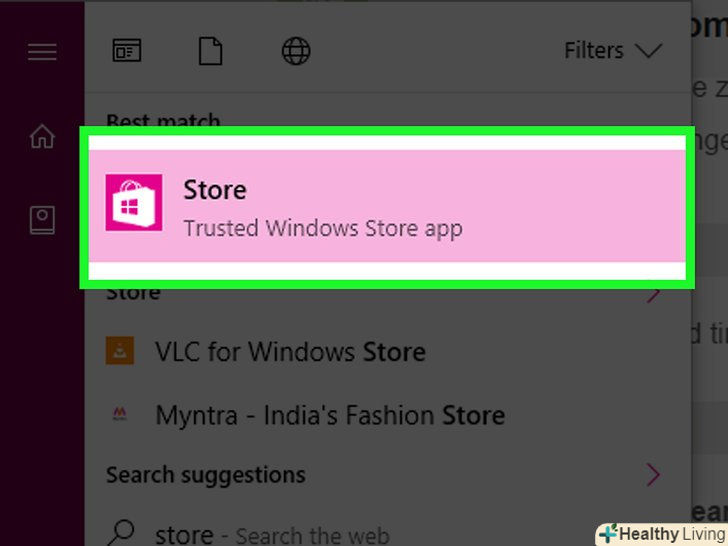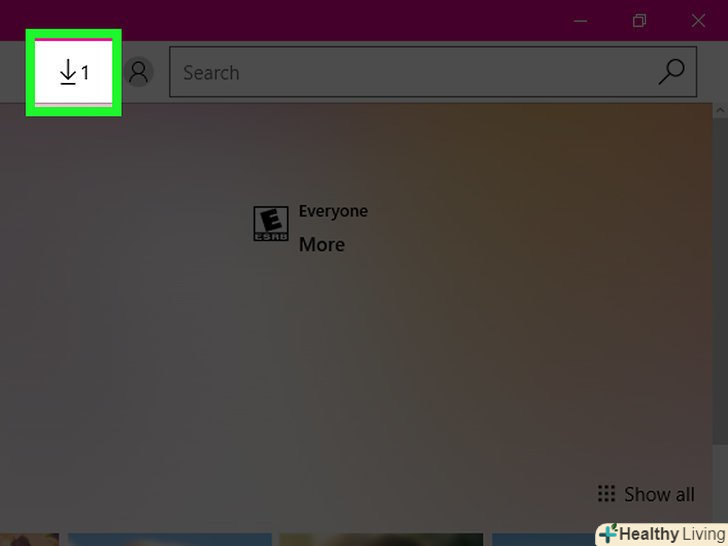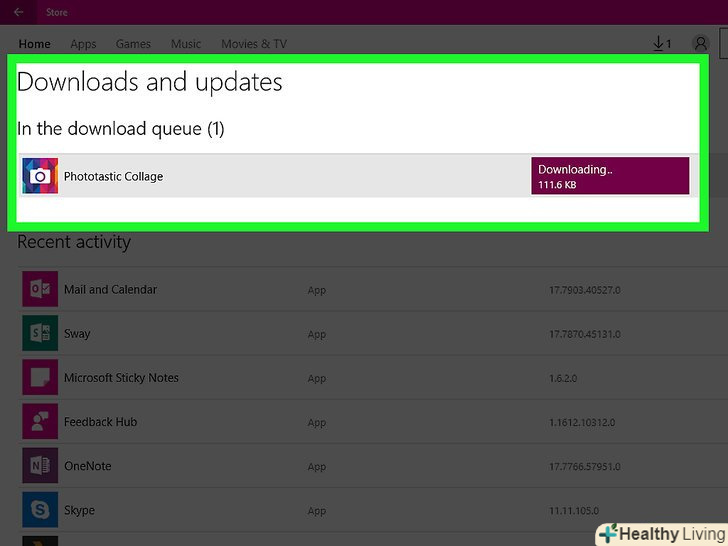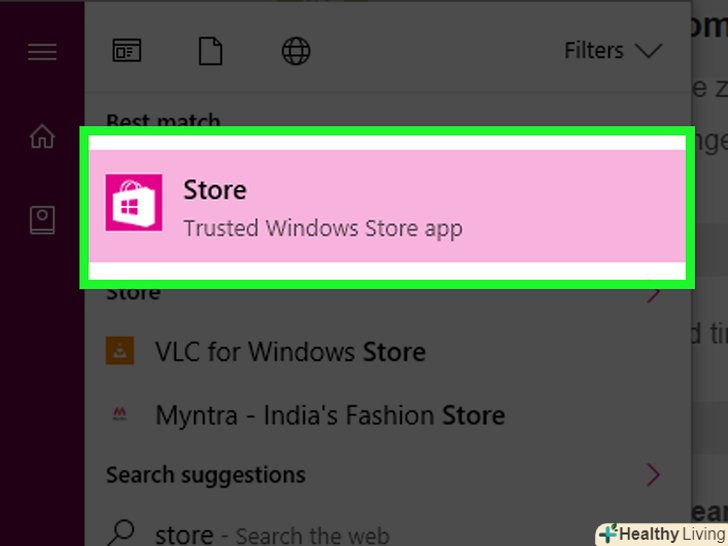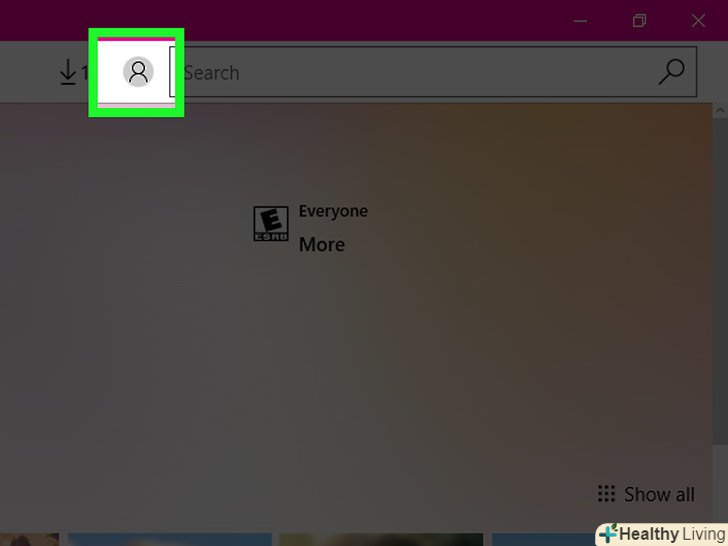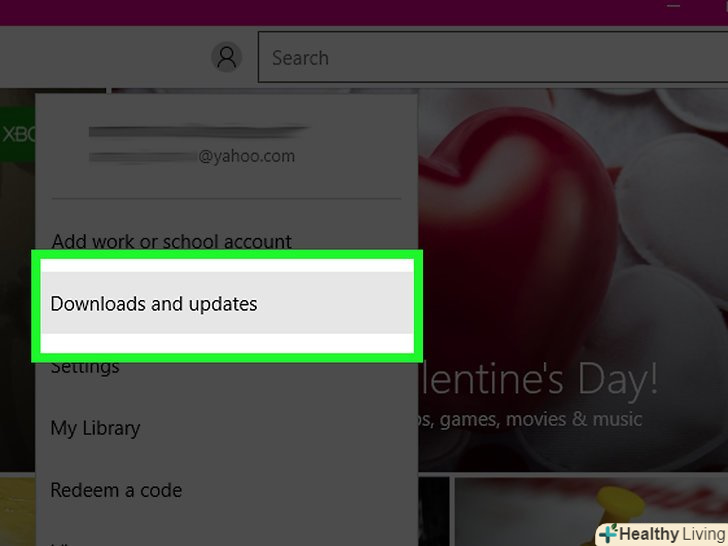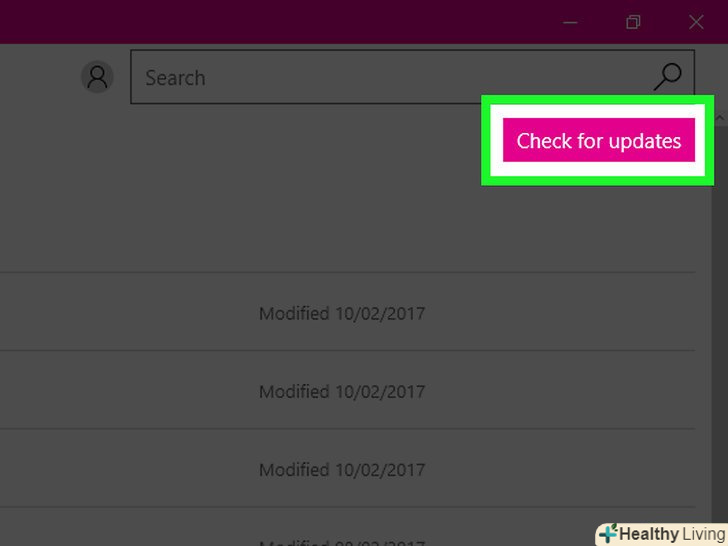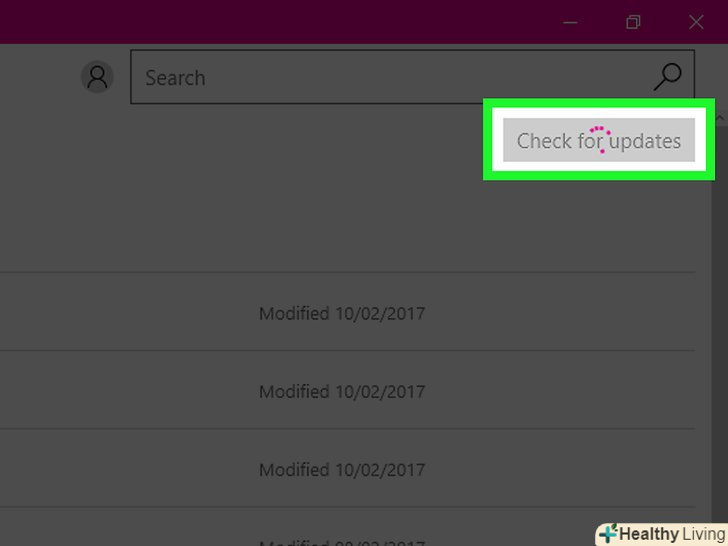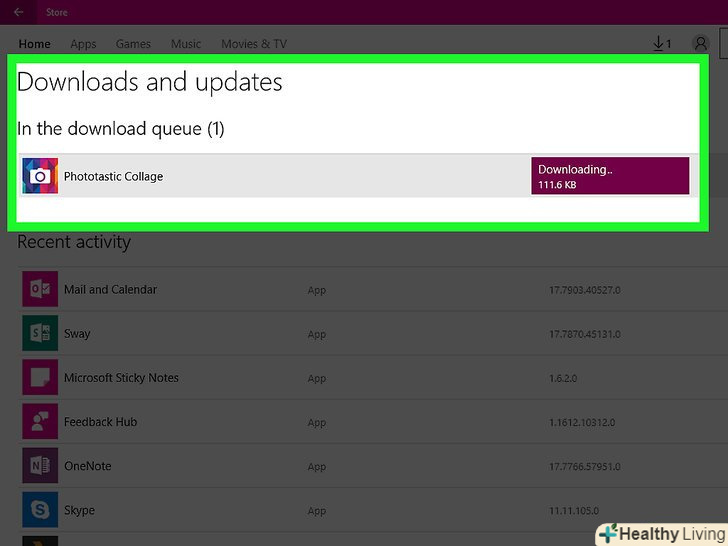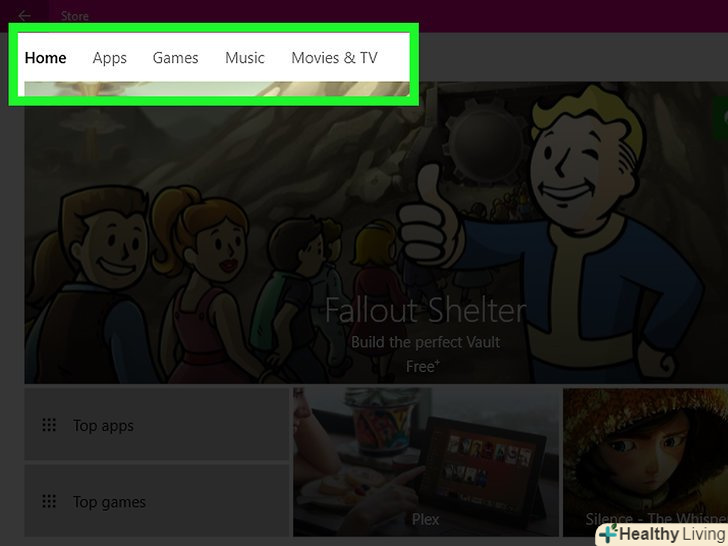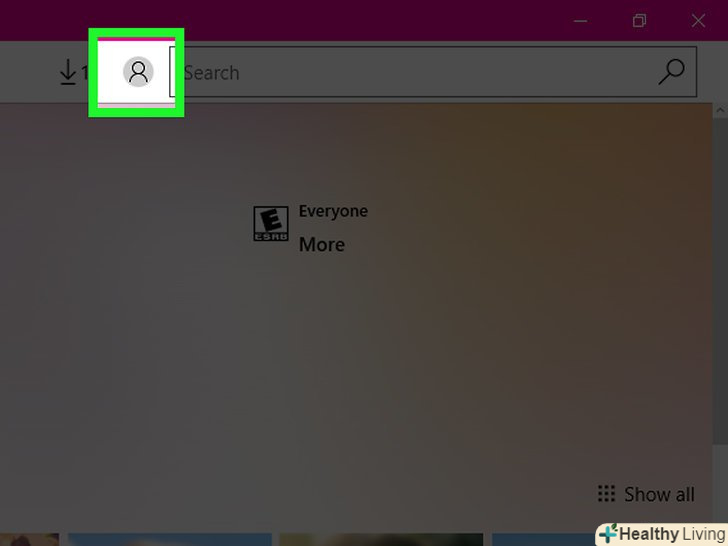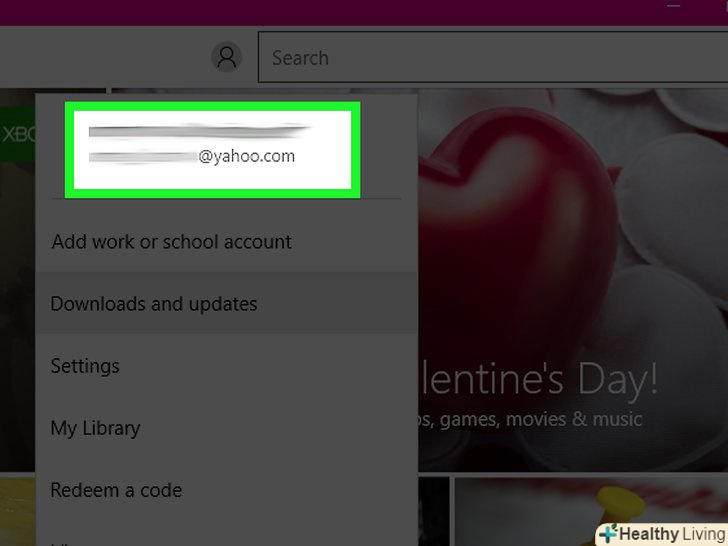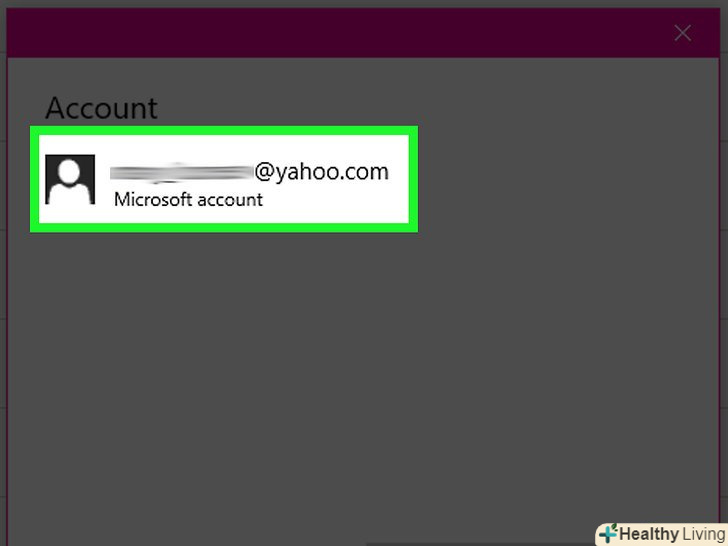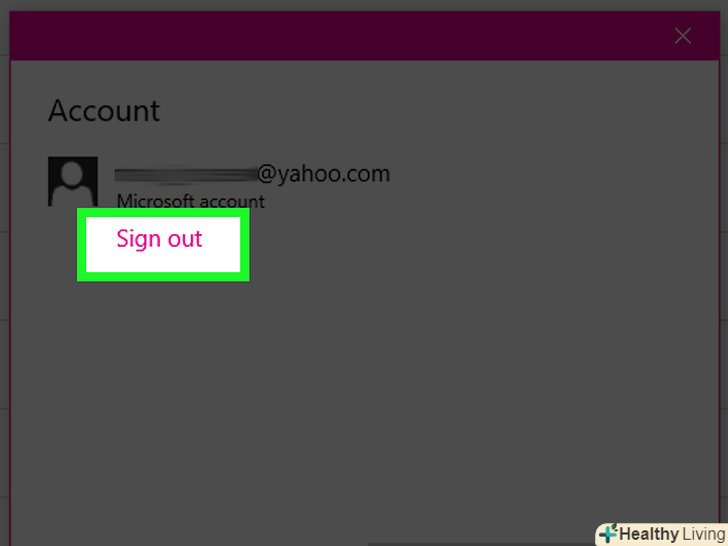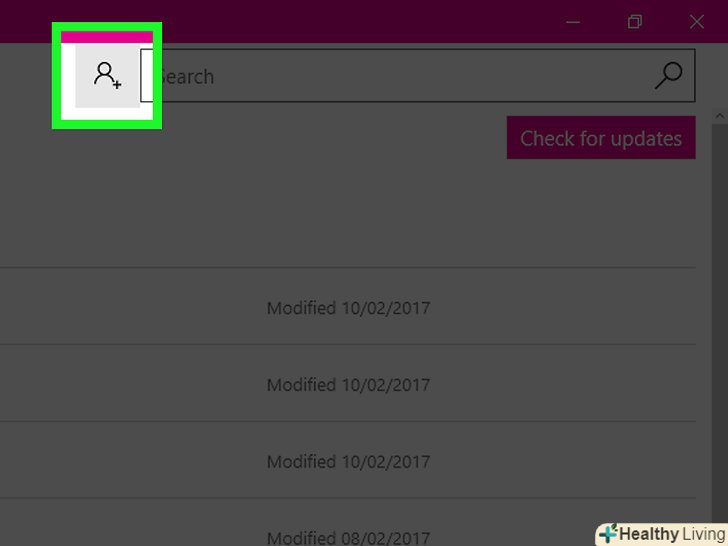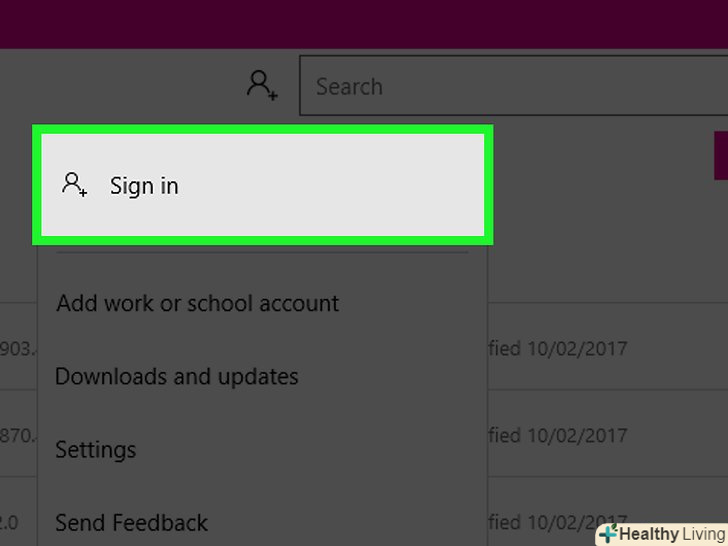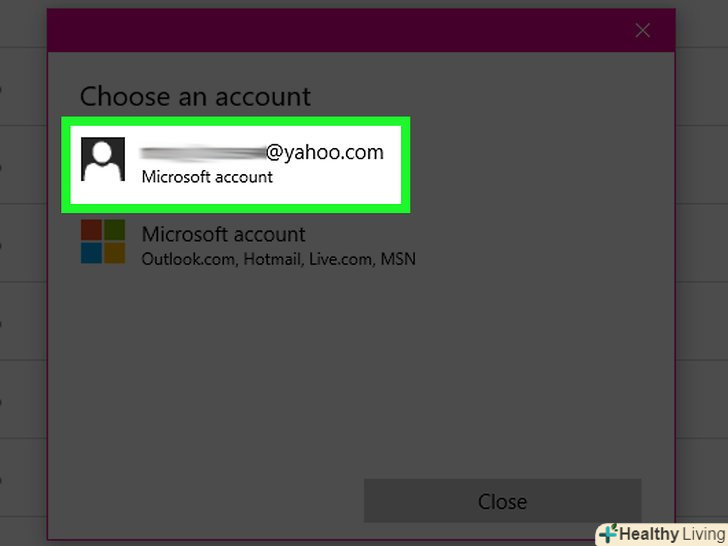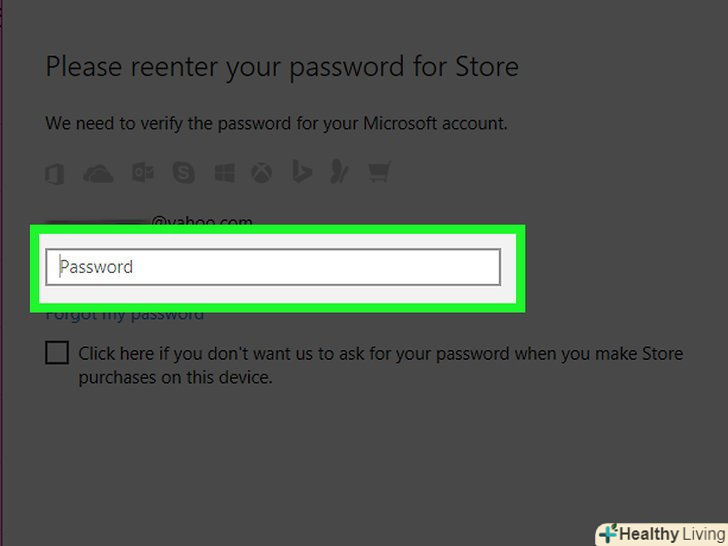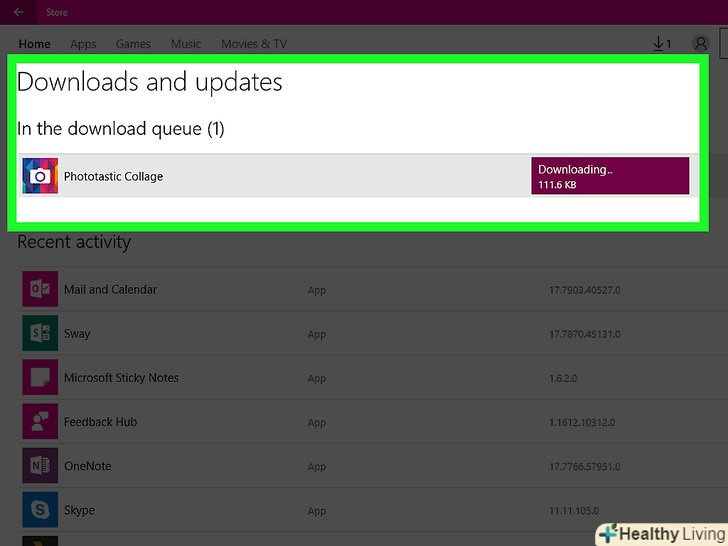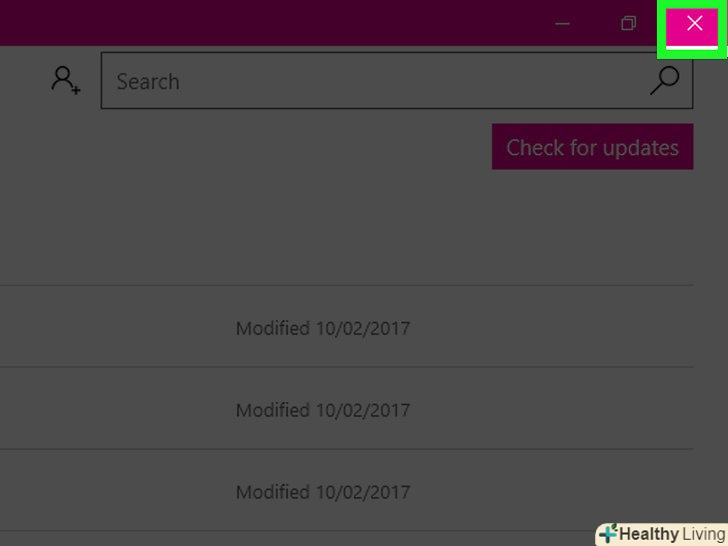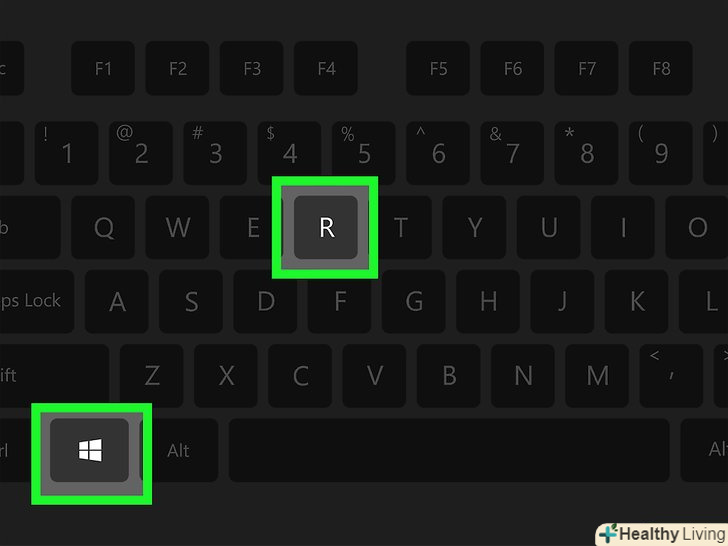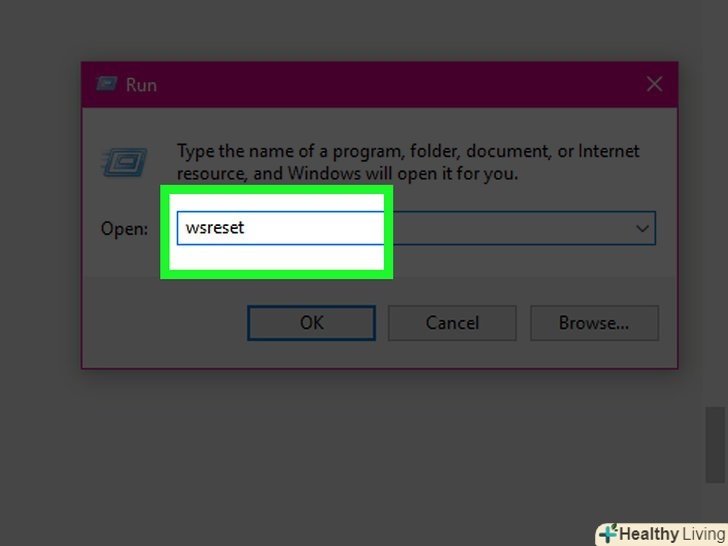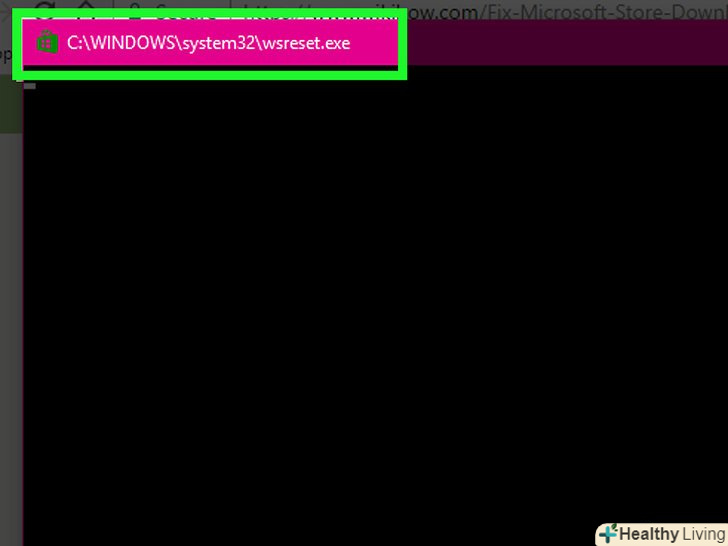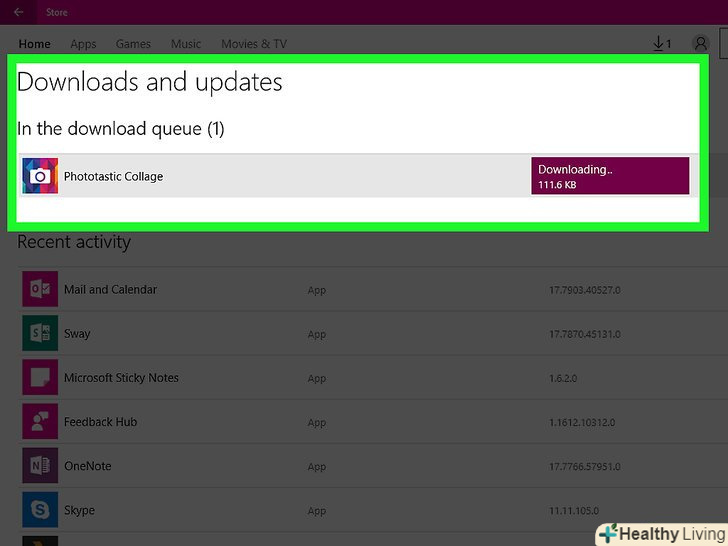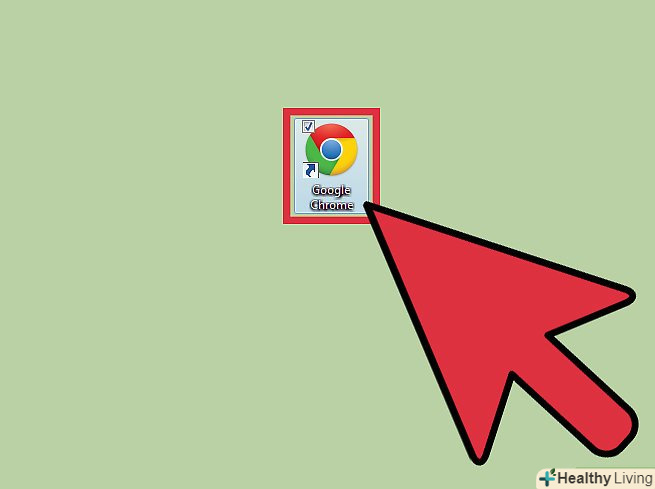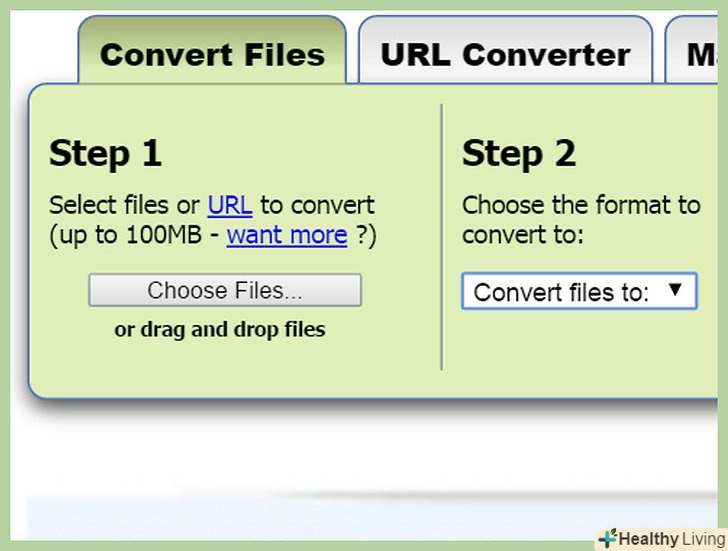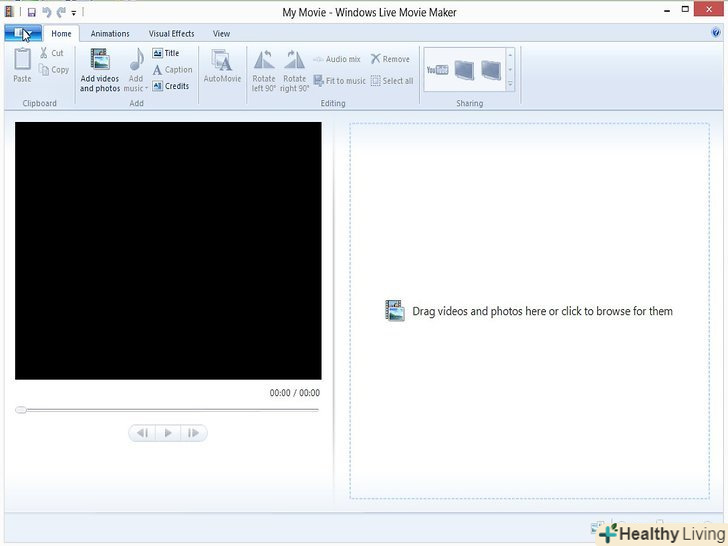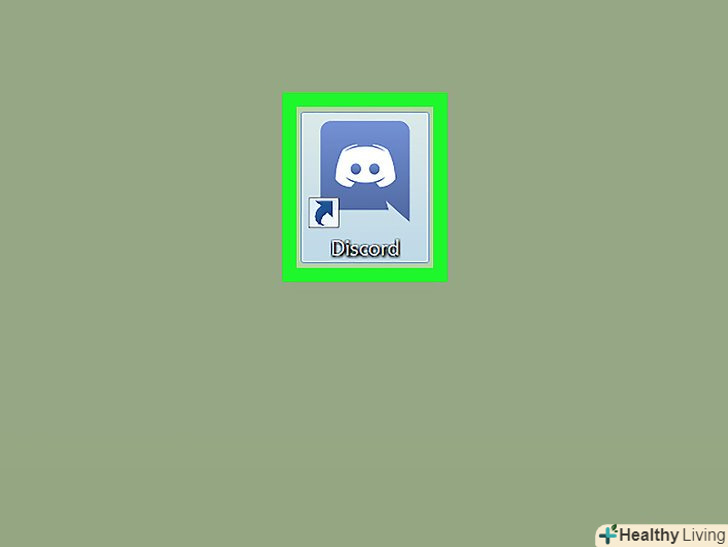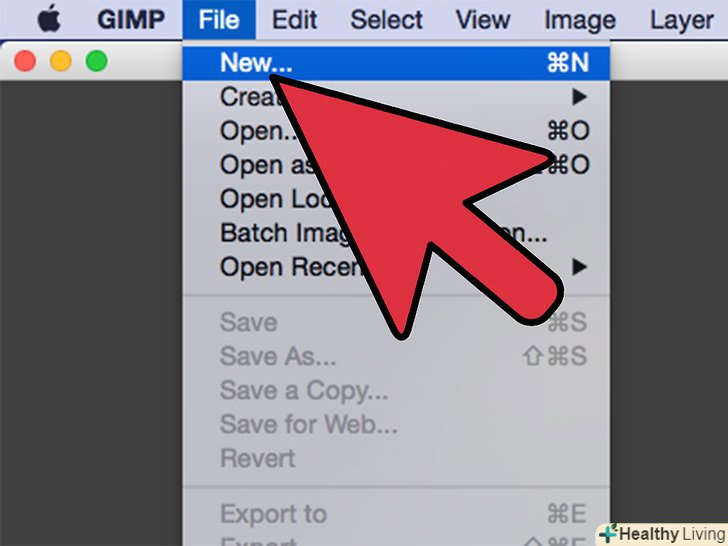Якщо вам не вдається завантажити на комп'ютер будь-яку Програму з програми "Магазин", вирішите цю проблему декількома способами. Для цього можна змінити налаштування дати і часу або очистити кеш програми.
Кроки
Частина1З 4:
Зміна дати і часу на комп'ютері
Частина1З 4:
 Відкрийте пошук.на Windows 10 досить просто натиснути на меню «Пуск».[1]
Відкрийте пошук.на Windows 10 досить просто натиснути на меню «Пуск».[1]- На Windows 8 затисніть клавішу⊞ Win натисніть W.
 Введіть в пошукове поле фразу»Дата і час".
Введіть в пошукове поле фразу»Дата і час". Натисніть на опцію " Дата і час». вона знаходиться у верхній частині меню пошуку.
Натисніть на опцію " Дата і час». вона знаходиться у верхній частині меню пошуку.- На Windows 8 необхідно натиснути на кнопку «Змінити дату і час», яка знаходиться під пошуковим полем.
 Натисніть на кнопку "Змінити дату і час".ця кнопка знаходиться на вкладці "Дата і час".
Натисніть на кнопку "Змінити дату і час".ця кнопка знаходиться на вкладці "Дата і час".- Змінити цю настройку можна лише з правами адміністратора.
 Змініть дату та час.ця настройка відображає поточний час і дату, щодо часового поясу.
Змініть дату та час.ця настройка відображає поточний час і дату, щодо часового поясу.- Щоб змінити часовий пояс, натисніть "Змінити часовий пояс".
 Натисніть "ОК".тепер дата і час будуть відповідати дійсності!
Натисніть "ОК".тепер дата і час будуть відповідати дійсності! Знову відкрийте пошук.
Знову відкрийте пошук. Введіть в пошукове поле слово "Магазин".
Введіть в пошукове поле слово "Магазин". Натисніть на іконку програми "Магазин" , коли вона з'явиться.
Натисніть на іконку програми "Магазин" , коли вона з'явиться. Натисніть на стрілку вниз, яка знаходиться зліва від пошукового поля.
Натисніть на стрілку вниз, яка знаходиться зліва від пошукового поля. Відкрийте свої Завантаження. якщо проблема була в Налаштуваннях дати і часу, то тепер ваші завантаження знову будуть активними!
Відкрийте свої Завантаження. якщо проблема була в Налаштуваннях дати і часу, то тепер ваші завантаження знову будуть активними!
Частина2З 4:
Оновлення поточних програм
Частина2З 4:
 Відкрийте Магазин.
Відкрийте Магазин. Натисніть на іконку свого профілю. вона знаходиться зліва від пошукового поля.
Натисніть на іконку свого профілю. вона знаходиться зліва від пошукового поля. Натисніть на опцію " завантаження та оновлення».
Натисніть на опцію " завантаження та оновлення». Натисніть на кнопку "Перевірити оновлення". вона знаходиться в правому верхньому куті програми.
Натисніть на кнопку "Перевірити оновлення". вона знаходиться в правому верхньому куті програми. Дочекайтеся установки оновлень.залежно від кількості додатків, які потребують оновлення, це може зайняти кілька хвилин.
Дочекайтеся установки оновлень.залежно від кількості додатків, які потребують оновлення, це може зайняти кілька хвилин. Поверніться на сторінку завантаження додатків.якщо ваші поточні програми гальмували процес завантаження, то тепер вони повинні почати завантажуватися.
Поверніться на сторінку завантаження додатків.якщо ваші поточні програми гальмували процес завантаження, то тепер вони повинні почати завантажуватися.
Частина3З 4:
Вихід з облікового запису в магазині
Частина3З 4:
 Переконайтеся, що додаток "Магазин" відрито.
Переконайтеся, що додаток "Магазин" відрито. Натисніть на іконку свого аккаунта зліва від пошукового поля.якщо ви прив'язали до свого аккаунту зображення, то саме тут воно і буде відображено. В іншому випадку, іконка буде являти собою силует людини.[2]
Натисніть на іконку свого аккаунта зліва від пошукового поля.якщо ви прив'язали до свого аккаунту зображення, то саме тут воно і буде відображено. В іншому випадку, іконка буде являти собою силует людини.[2] Натисніть на ім'я свого облікового запису. його можна знайти у верхній частині меню, що випадає.
Натисніть на ім'я свого облікового запису. його можна знайти у верхній частині меню, що випадає. Натисніть на ім'я свого облікового запису в випадаючому меню.
Натисніть на ім'я свого облікового запису в випадаючому меню. Натисніть на кнопку "Вийти", яка розташована під вашим ім'ям.таким чином, ви вийдіть з облікового запису в додатку Магазин.
Натисніть на кнопку "Вийти", яка розташована під вашим ім'ям.таким чином, ви вийдіть з облікового запису в додатку Магазин. Знову натисніть на іконку аккаунта.
Знову натисніть на іконку аккаунта. Натисніть на кнопку "Увійти".
Натисніть на кнопку "Увійти". Натисніть на ім'я свого облікового запису.ви побачите його у верхній частині меню, що випадає.
Натисніть на ім'я свого облікового запису.ви побачите його у верхній частині меню, що випадає. Введіть пароль або PIN-код, якщо необхідно.таким чином, ви знову ввійдете в обліковий запис у додатку «Магазин».
Введіть пароль або PIN-код, якщо необхідно.таким чином, ви знову ввійдете в обліковий запис у додатку «Магазин». Перевірте вкладку з завантаженнями. якщо вихід і повторний вхід в обліковий запис виправили вашу проблему, завантаження повинні відновитися!
Перевірте вкладку з завантаженнями. якщо вихід і повторний вхід в обліковий запис виправили вашу проблему, завантаження повинні відновитися!
Частина4З 4:
Очищення кешу
Частина4З 4:
 Закрийте програму "Магазин".
Закрийте програму "Магазин". Затисніть клавішу⊞ Win натисніть R.таким чином, ви відкриєте додаток «виконати».
Затисніть клавішу⊞ Win натисніть R.таким чином, ви відкриєте додаток «виконати». Введіть у поле "wsreset". "Windows Store Reset" можна також запустити, ввівши цю команду в пошукове поле меню»Пуск".
Введіть у поле "wsreset". "Windows Store Reset" можна також запустити, ввівши цю команду в пошукове поле меню»Пуск". Натисніть "ОК".
Натисніть "ОК". Зачекайте, поки закриється вікно командного рядка.коли це станеться, додаток магазину відкриється з чистим кешем.[3]
Зачекайте, поки закриється вікно командного рядка.коли це станеться, додаток магазину відкриється з чистим кешем.[3] Перевірте вкладку з завантаженнями.якщо проблема була в кеші, Завантаження повинні відновитися!
Перевірте вкладку з завантаженнями.якщо проблема була в кеші, Завантаження повинні відновитися!
Поради
- Щоб уникнути проблем намагайтеся завжди оновлювати всі свої програми.
Попередження
- Якщо ви працюєте за загальним або громадським комп'ютером, можливо, ви не зможете змінити дату і час або запустити програму «wsreset».