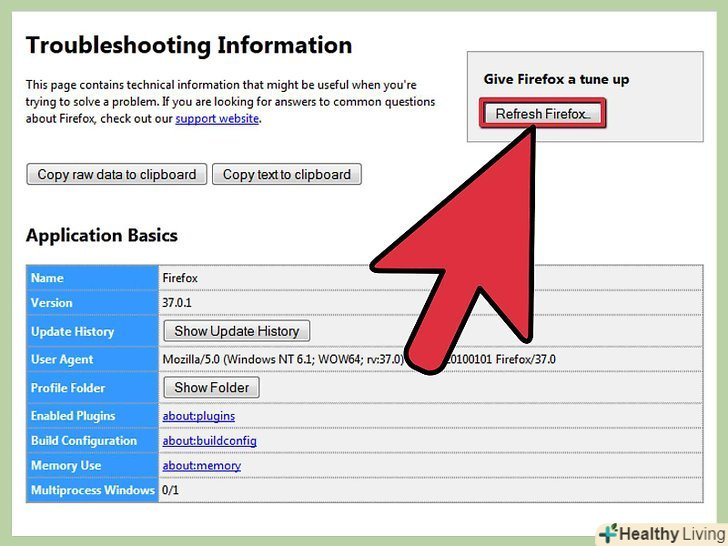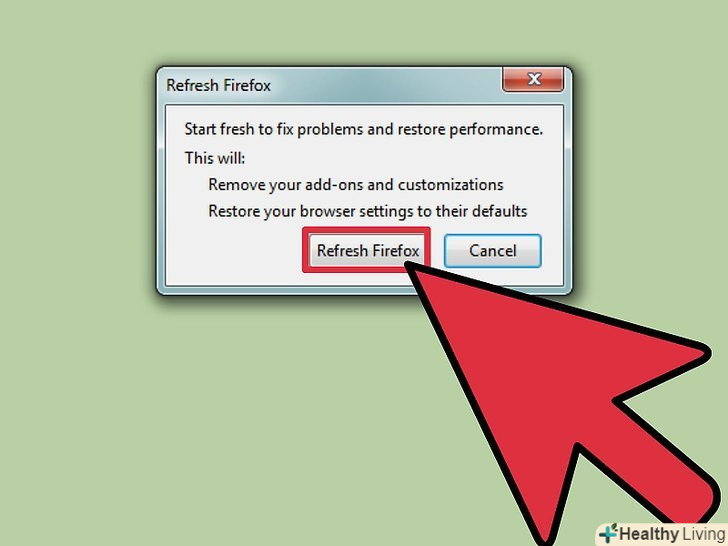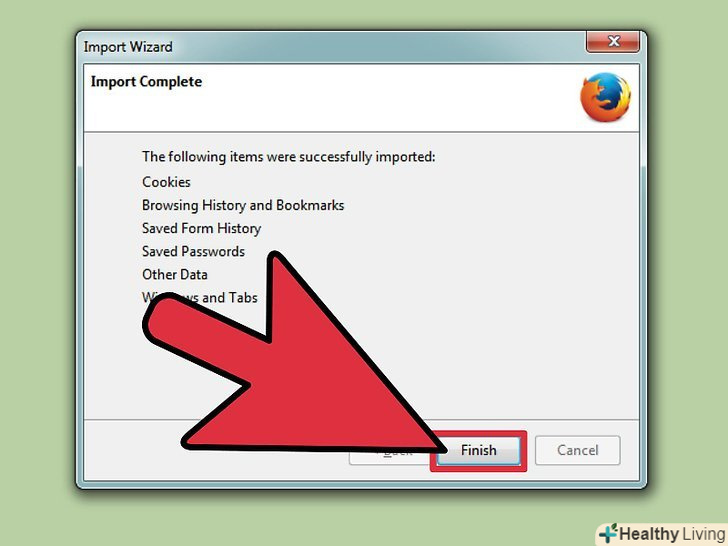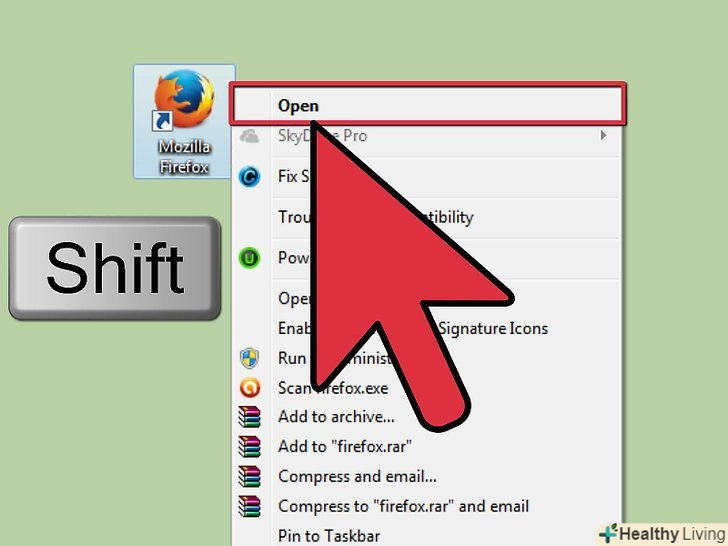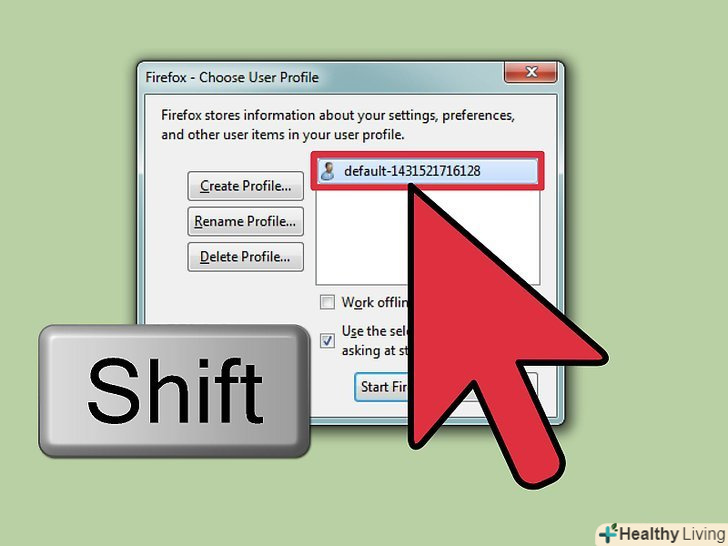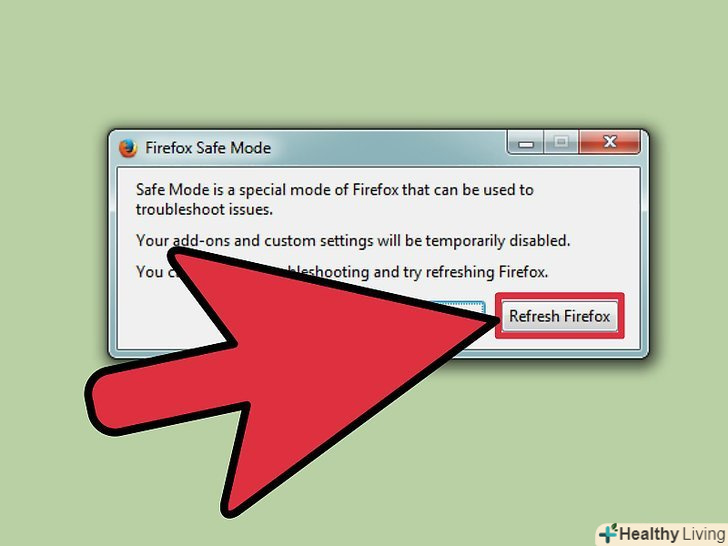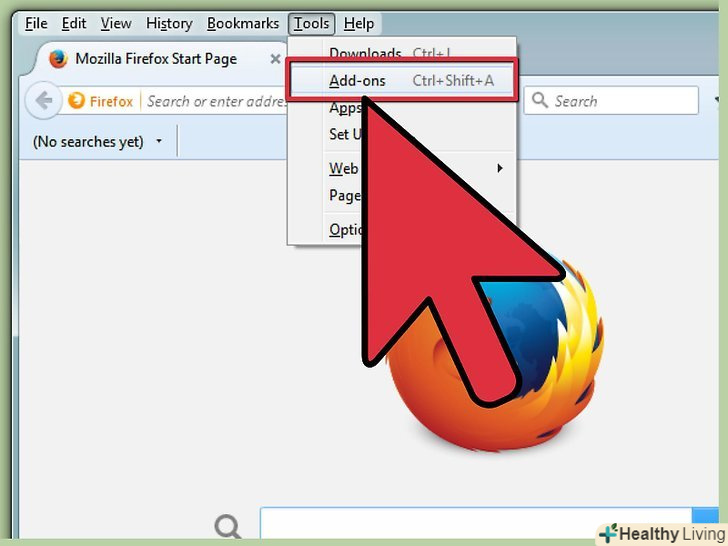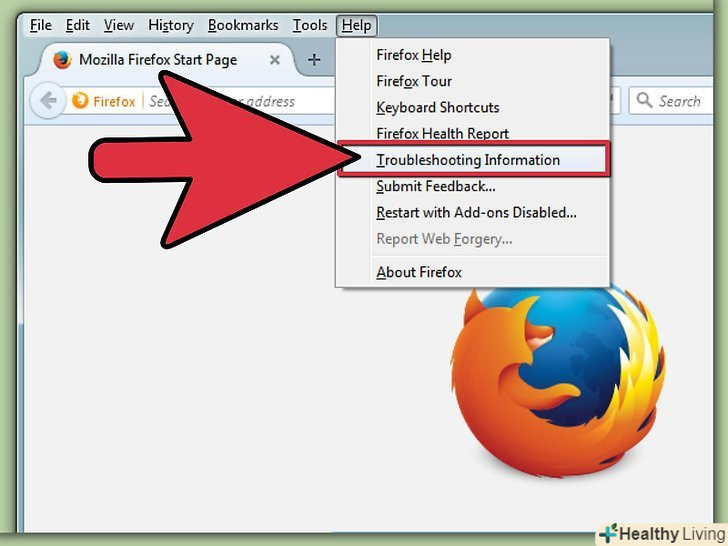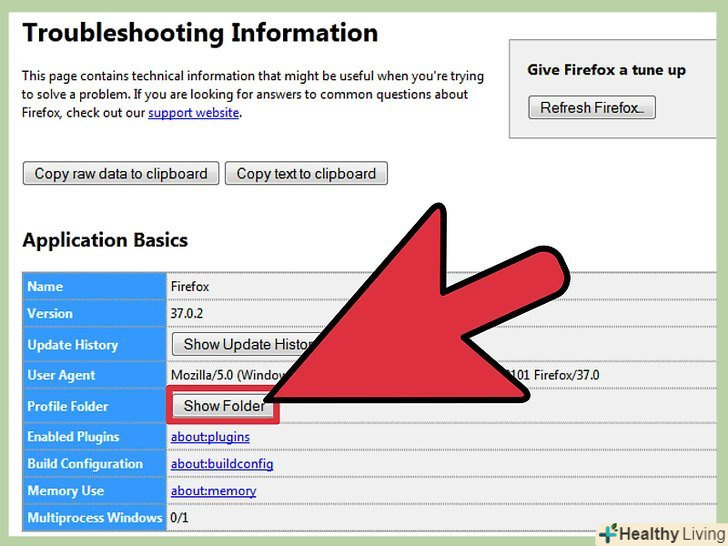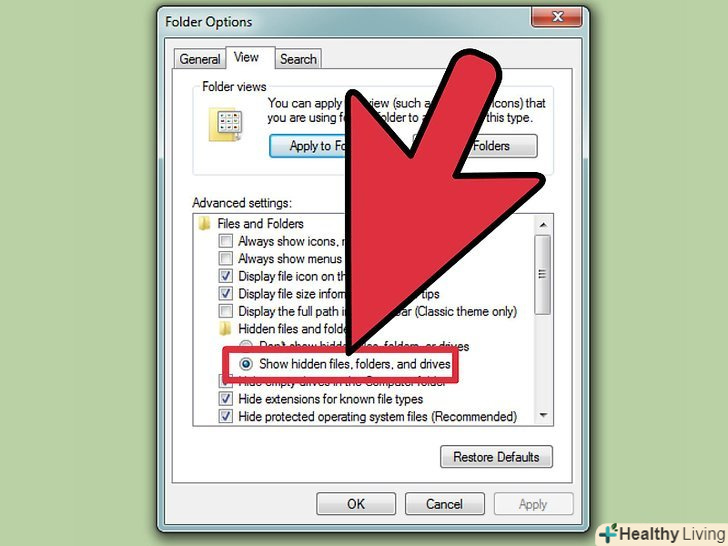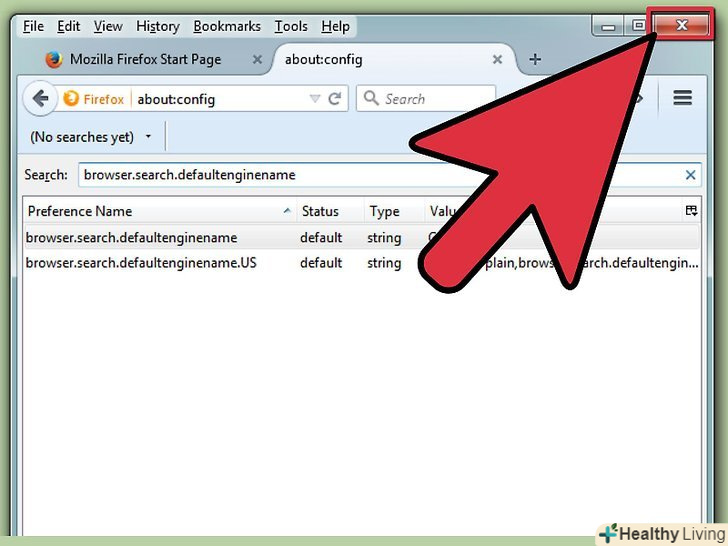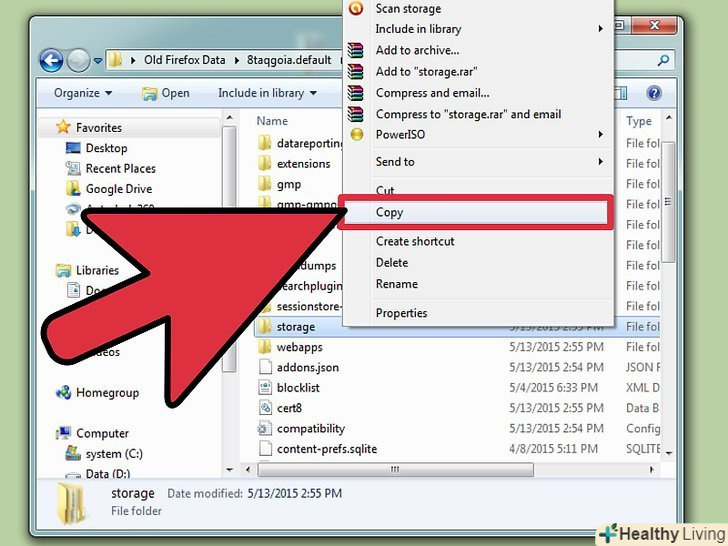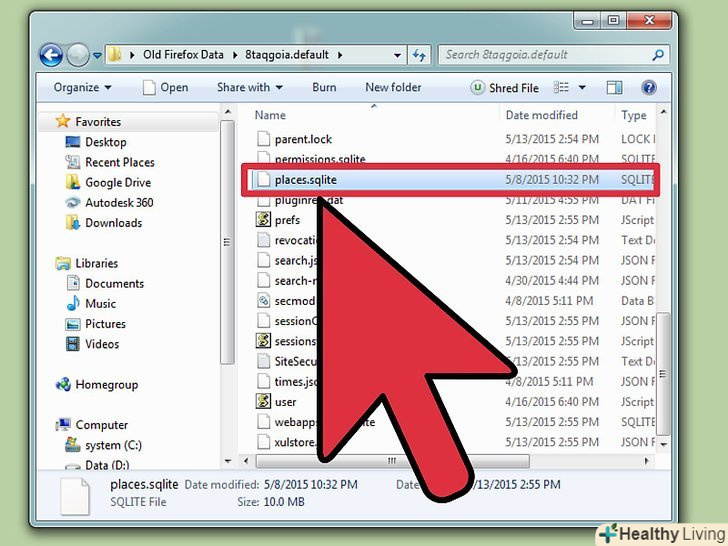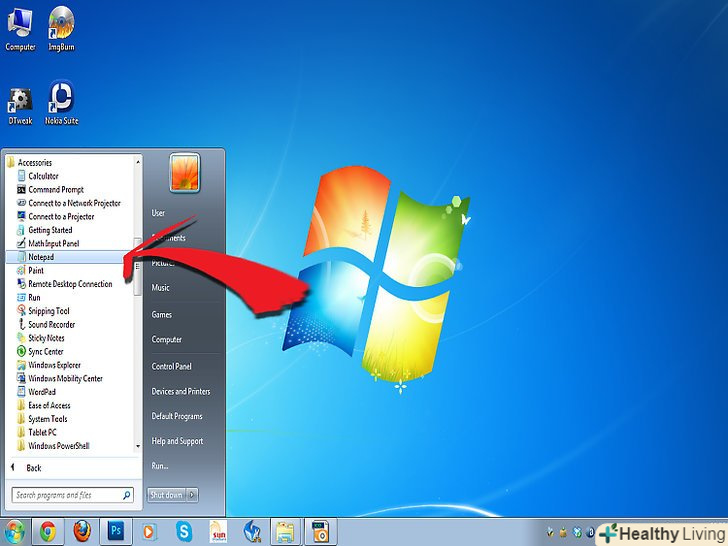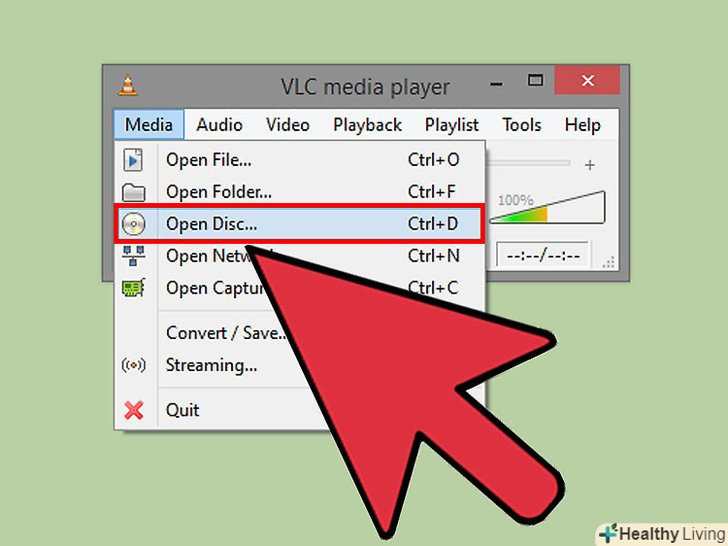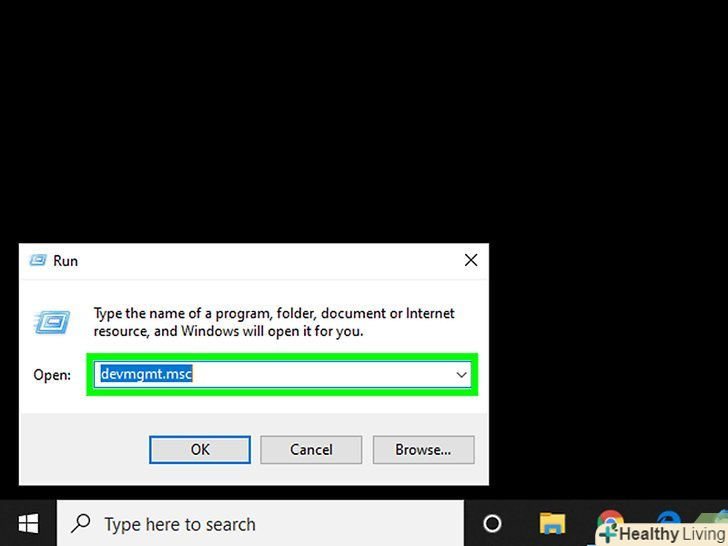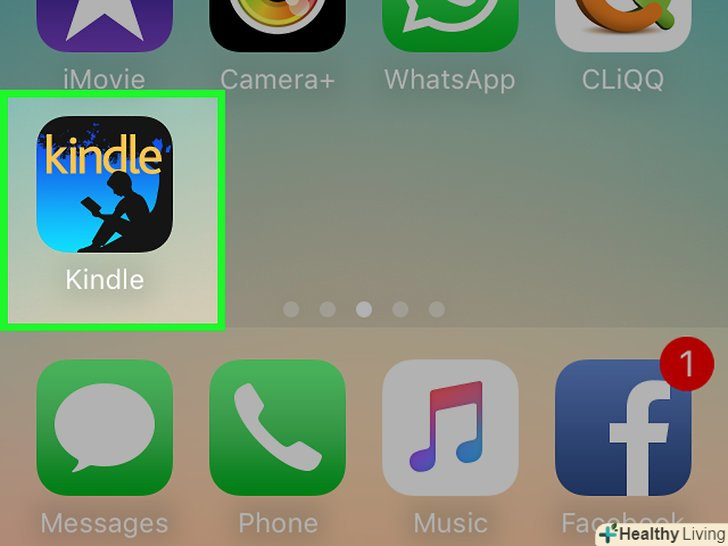Дуже часто після установки доповнень або внесення змін в Налаштування браузер Firefox починає працювати зі збоями. Для вирішення виниклої проблеми необхідно скинути Firefox до налаштувань за замовчуванням. Після цього ви можете відновити деякі дані або змінити налаштування вручну.
Кроки
Метод1З 3:
Скидання Firefox
Метод1З 3:
 Відкрийте відповідну сторінку налаштувань Firefox. у Firefox відкрийте порожню вкладку і в адресному рядку введіть About:support. Відкриється сторінка»інформація для вирішення проблем".
Відкрийте відповідну сторінку налаштувань Firefox. у Firefox відкрийте порожню вкладку і в адресному рядку введіть About:support. Відкриється сторінка»інформація для вирішення проблем".- Також цю сторінку можна відкрити, натиснувши≡ (У правому верхньому куті екрану) – ? – внизу праворуч) - Інформація для вирішення проблем.
- Якщо це не спрацювало, перейдіть по цим посиланням і натисніть Рішення 1.
 Натисніть кнопкуОчистити Firefox. ця кнопка знаходиться в правому верхньому куті екрану.
Натисніть кнопкуОчистити Firefox. ця кнопка знаходиться в правому верхньому куті екрану. Підтвердіть ваше рішення. для цього у вікні ще раз натисніть Очистити Firefox, а потім в наступному вікні натисніть Готово. Це призведе до перезапуску браузера і наступних змін:[1]
Підтвердіть ваше рішення. для цього у вікні ще раз натисніть Очистити Firefox, а потім в наступному вікні натисніть Готово. Це призведе до перезапуску браузера і наступних змін:[1]- Будуть видалені встановлені вами розширення, теми і пошуковики.
- Будуть відновлені налаштування за замовчуванням. Сюди відноситься і розташування значків управління, і список включених плагінів.
- Буде видалена історія завантажень, тому заздалегідь запишіть джерела, з яких ви завантажували файли.
 Видаліть застарілі дані.для цього на робочому столі рекомендується видалити папку»Old Firefox Data".[2] але якщо ви хочете спробувати відновити деякі дані, спочатку прочитайте ці інструкції.
Видаліть застарілі дані.для цього на робочому столі рекомендується видалити папку»Old Firefox Data".[2] але якщо ви хочете спробувати відновити деякі дані, спочатку прочитайте ці інструкції.
Метод2 З 3:
Скидання Firefox, якщо браузер не запускається
Метод2 З 3:
 Запустіть Firefox в безпечному режимі.у цьому випадку ви зможете скинути Firefox, навіть якщо він не відкривається.[3]
Запустіть Firefox в безпечному режимі.у цьому випадку ви зможете скинути Firefox, навіть якщо він не відкривається.[3]- У Windows затисніть⇧ Shift, а потім клацніть по значку Firefox. Якщо це не спрацювало, на вашому комп'ютері знайдіть ярлик під назвою «Mozilla Firefox (Safe Mode)».
- В Mac OS затисніть⌥ option, а потім клацніть по значку Firefox.
- В Linux в терміналі введіть команду/Path/to/Firefox/Firefox-Safe-Mode.
 Затисніть відповідну клавішу при виборі профілю.якщо відобразився список профілів, затисніть клавішу, яку ви натискали при запуску браузера. Список відкриється тільки в тому випадку, якщо в браузері зберігається кілька профілів користувачів.
Затисніть відповідну клавішу при виборі профілю.якщо відобразився список профілів, затисніть клавішу, яку ви натискали при запуску браузера. Список відкриється тільки в тому випадку, якщо в браузері зберігається кілька профілів користувачів. Натисніть "Очистити Firefox".перед тим, як система відкриє вікно браузера, на екрані відобразиться вікно з двома опціями. У цьому вікні натисніть Очистити Firefox, щоб скинути налаштування і доповнення браузера.
Натисніть "Очистити Firefox".перед тим, як система відкриє вікно браузера, на екрані відобразиться вікно з двома опціями. У цьому вікні натисніть Очистити Firefox, щоб скинути налаштування і доповнення браузера.- Або виберіть опцію "запустити в безпечному режимі", щоб перевірити, працює браузер чи ні. Якщо в безпечному режимі браузер функціонує нормально, вимкніть деякі доповнення і перезапустіть Firefox. Якщо це не спрацювало, ще раз запустіть браузер в безпечному режимі і натисніть «Очистити Firefox».
Метод3 З 3:
Відновлення даних
Метод3 З 3:
 Визначте, які дані були видалені.за допомогою цього методу ви можете відновити видалені пошуковики і налаштування сайтів і завантажень. Пам'ятайте, що паролі, закладки, список відвіданих сайтів і куки будуть відновлені автоматично; якщо цього не сталося, ви можете відновити ці дані за допомогою описаного тут методу.
Визначте, які дані були видалені.за допомогою цього методу ви можете відновити видалені пошуковики і налаштування сайтів і завантажень. Пам'ятайте, що паролі, закладки, список відвіданих сайтів і куки будуть відновлені автоматично; якщо цього не сталося, ви можете відновити ці дані за допомогою описаного тут методу.- Відновлювати доповнення та інші налаштування слід вручну. Не відновлюйте дані з резервних копій, оскільки це, швидше за все, призведе до повторного виникнення проблеми.
 Відкрийте сторінку "інформація для вирішення проблем". для цього в адресному рядку браузера введіть About:support або натисніть ≡ – ? – Інформація для вирішення проблем.
Відкрийте сторінку "інформація для вирішення проблем". для цього в адресному рядку браузера введіть About:support або натисніть ≡ – ? – Інформація для вирішення проблем. Відкрийте дані вашого профілю, що містяться в певній папці.для цього клацніть по кнопці у верхній частині сторінки. Залежно від вашої операційної системи і версії браузера ця кнопка буде назватися наступним чином:[4]
Відкрийте дані вашого профілю, що містяться в певній папці.для цього клацніть по кнопці у верхній частині сторінки. Залежно від вашої операційної системи і версії браузера ця кнопка буде назватися наступним чином:[4]- У Windows натисніть "Відкрити папку"
- В Мас OS натисніть "Відкрити в папці".
- У Linux натисніть "Відкрити каталог".
- У Firefox 13 і більш ранній версії цього браузера (в будь-якій операційній системі) натисніть "Відкрити папку, що містить файли".
 Знайдіть дані, які ви хочете відновити. перед скиданням налаштувань і доповнень дані користувача зберігаються в папці на робочому столі. Якщо на робочому столі відповідної папки немає, на вашому комп'ютері знайдіть папку «Old Firefox Data».[5]
Знайдіть дані, які ви хочете відновити. перед скиданням налаштувань і доповнень дані користувача зберігаються в папці на робочому столі. Якщо на робочому столі відповідної папки немає, на вашому комп'ютері знайдіть папку «Old Firefox Data».[5]- Можливо, в Windows вам доведеться відобразити приховані файли і папки.
 Закрийте Firefox.тільки так ви отримаєте можливість внести зміни в Налаштування профілю.
Закрийте Firefox.тільки так ви отримаєте можливість внести зміни в Налаштування профілю. Скопіюйте потрібні файли у ваш поточний профіль.для цього відкрийте папку "Old Firefox Data" і виділіть відповідні файли (про те, як вибрати правильні файли, читайте далі). Клацніть по виділеним файлам правою кнопкою миші і виберіть Копіювати. Відкрийте папку вашого профілю. Клацніть правою кнопкою миші по порожньому простору в цій папці і виберіть Вставити.[6]
Скопіюйте потрібні файли у ваш поточний профіль.для цього відкрийте папку "Old Firefox Data" і виділіть відповідні файли (про те, як вибрати правильні файли, читайте далі). Клацніть по виділеним файлам правою кнопкою миші і виберіть Копіювати. Відкрийте папку вашого профілю. Клацніть правою кнопкою миші по порожньому простору в цій папці і виберіть Вставити.[6]- В Mac OS затиснітьCtrl і виділіть файли правою кнопкою миші.
- Якщо на екрані відкрилося вікно, виберіть в ньому опцію "перезаписати існуючі файли".
 Виберіть потрібні файли.краще в новий профіль копіювати якомога менше файлів, щоб зменшити ймовірність повторного виникнення проблеми. Далі наведено список файлів, які можна скопіювати. [7]
Виберіть потрібні файли.краще в новий профіль копіювати якомога менше файлів, щоб зменшити ймовірність повторного виникнення проблеми. Далі наведено список файлів, які можна скопіювати. [7]- Пошуковики знаходяться у файлі search.json.
- Налаштування сайтів (збереження куки, запуск спливаючих вікон тощо) знаходяться у файлі permissions.sqlite.
- Налаштування завантажень (тобто список програм, відповідальних за відкриття тих чи інших викачаних файлів) знаходяться у файлі mimeTypes.rdf.
- Дані, наведені нижче, будуть відновлені автоматично. Але якщо в процесі скидання браузера стався збій, відновіть ці дані вручну.
- Закладки та історія перегляду зберігаються у файлі places.sqlite.
- Паролі зберігаються у файлах key3.dbІ logins.json.
- Дані для автозаповнення форм зберігаються у файлі formhistory.sqlite.
Поради
- Якщо під час роботи з Firefox на екрані постійно з'являється реклама, видаліть шкідливі програми.
Джерела
- ↑ Https://support.mozilla.org/en-US/kb/refresh-firefox-reset-add-ons-and-settings
- ↑ Https://support.mozilla.org/en-US/kb/refresh-firefox-reset-add-ons-and-settings
- ↑ Http://kb.mozillazine.org/Safe_mode
- ↑ Http://kb.mozillazine.org/Transferring_data_to_a_new_profile_-_Firefox
- ↑ Https://support.mozilla.org/en-US/kb/refresh-firefox-reset-add-ons-and-settings
- ↑ Https://support.mozilla.org/en-US/kb/recovering-important-data-from-an-old-profile
- ↑ Https://support.mozilla.org/en-US/kb/recovering-important-data-from-an-old-profile