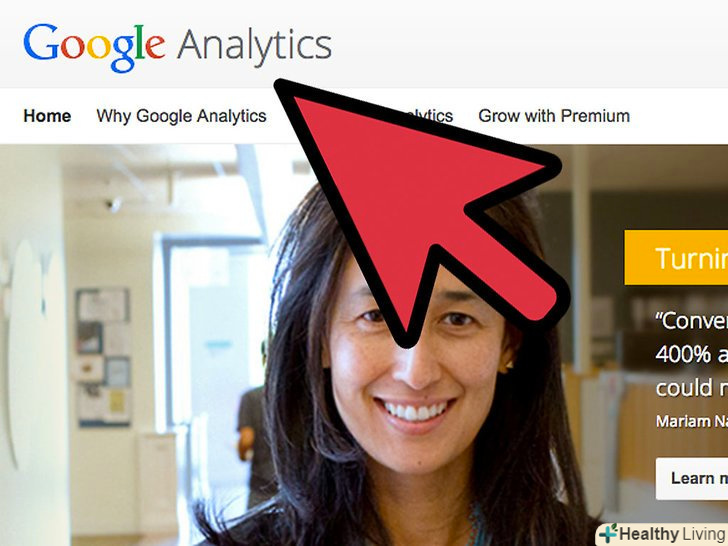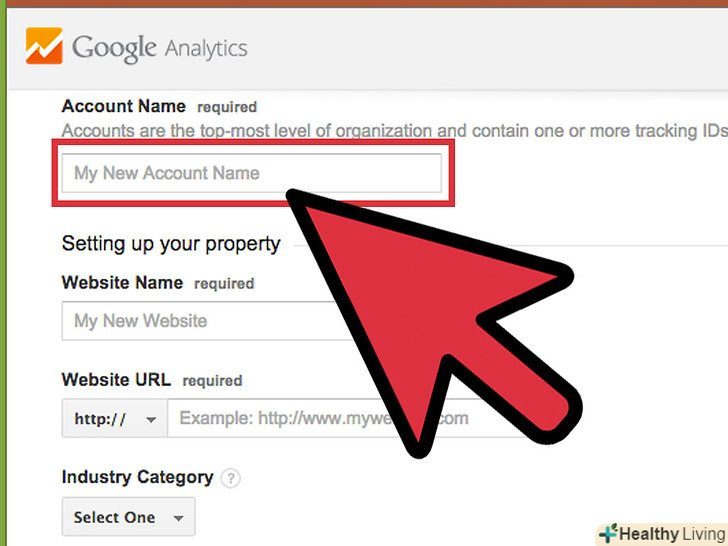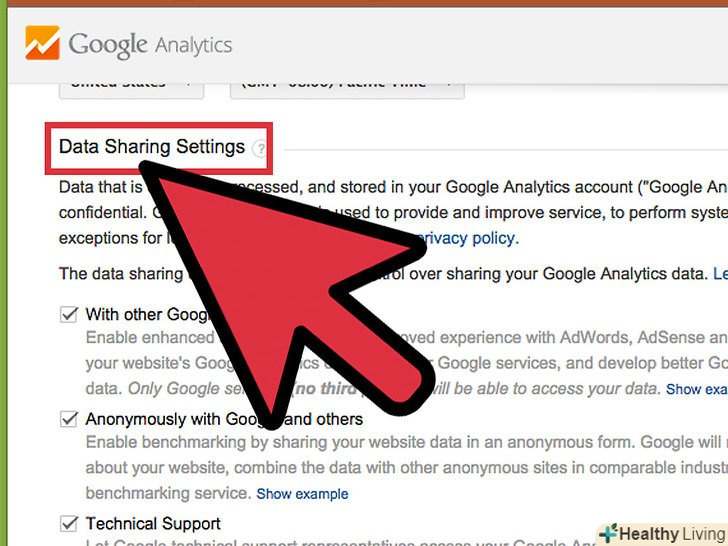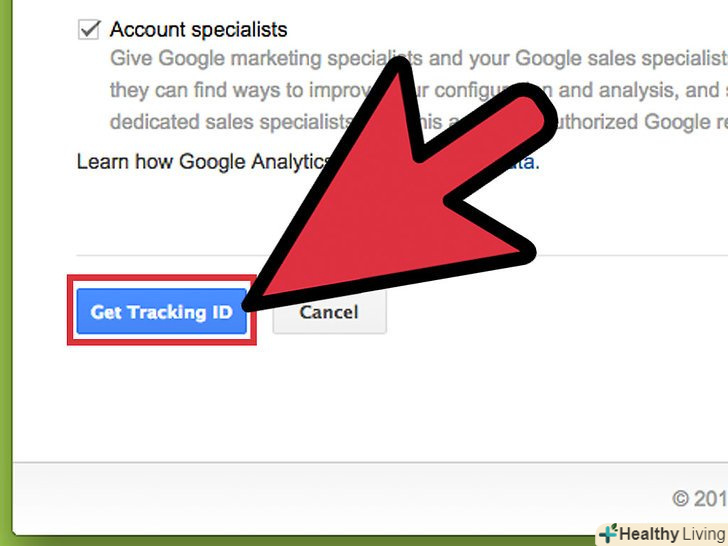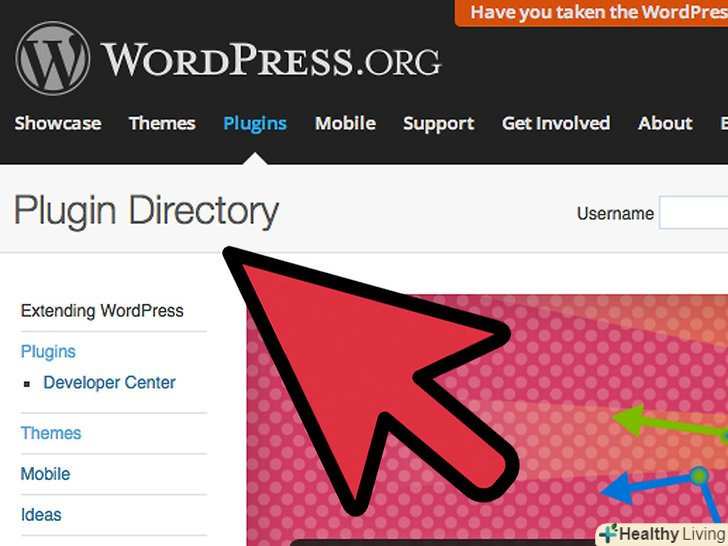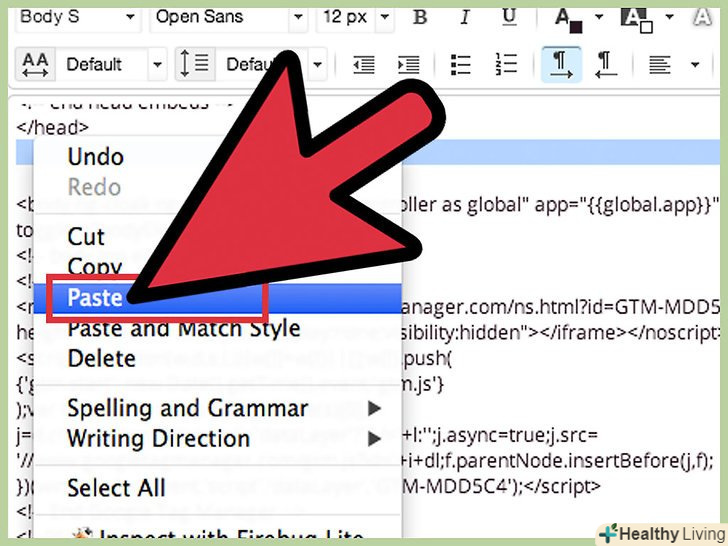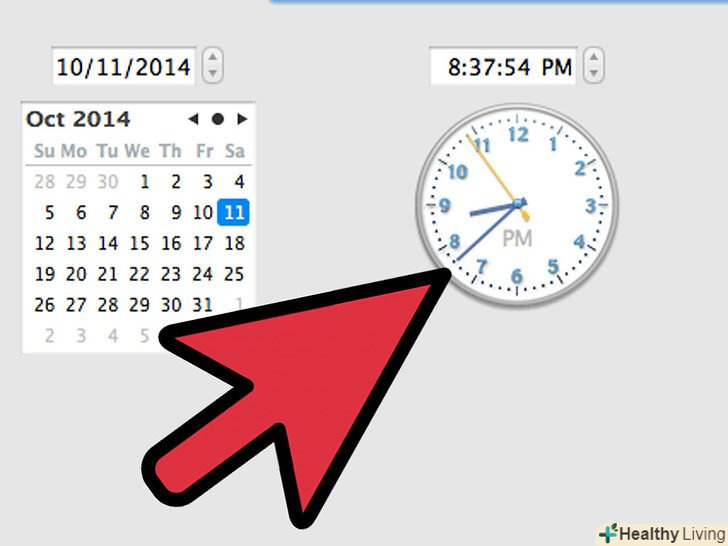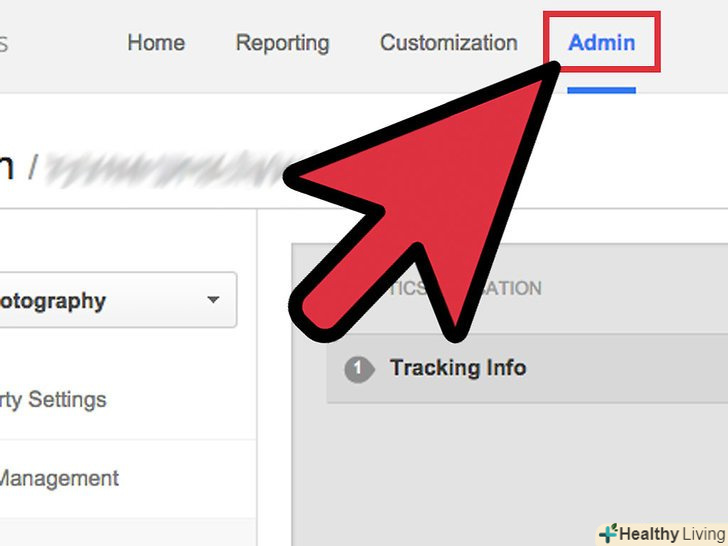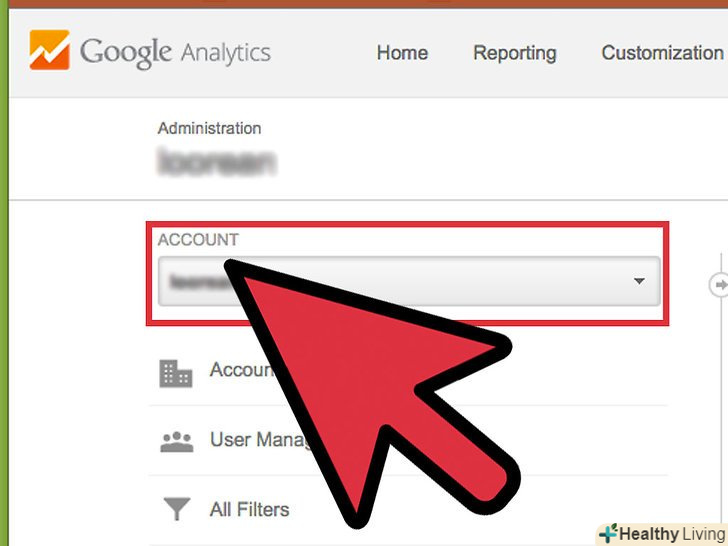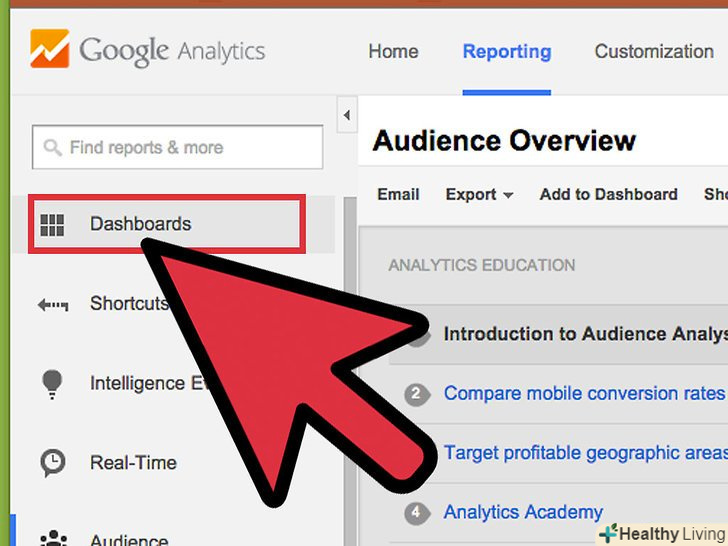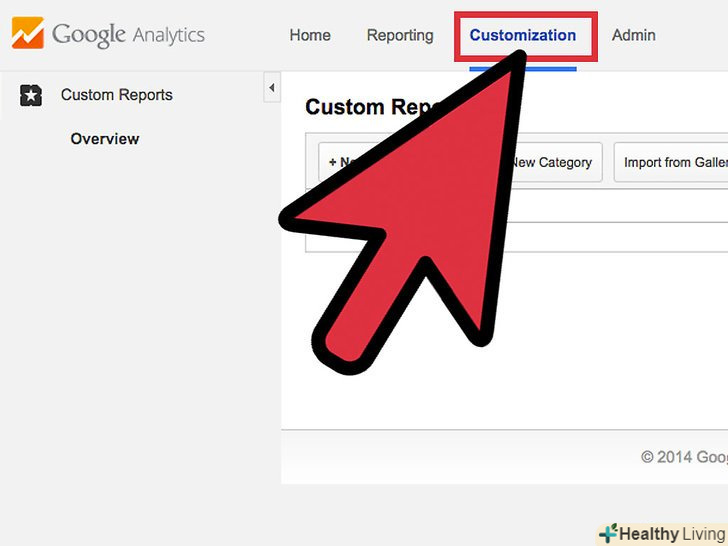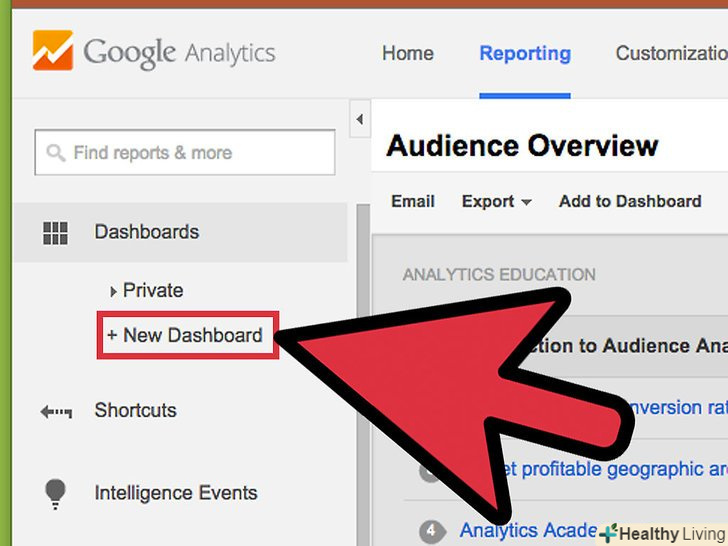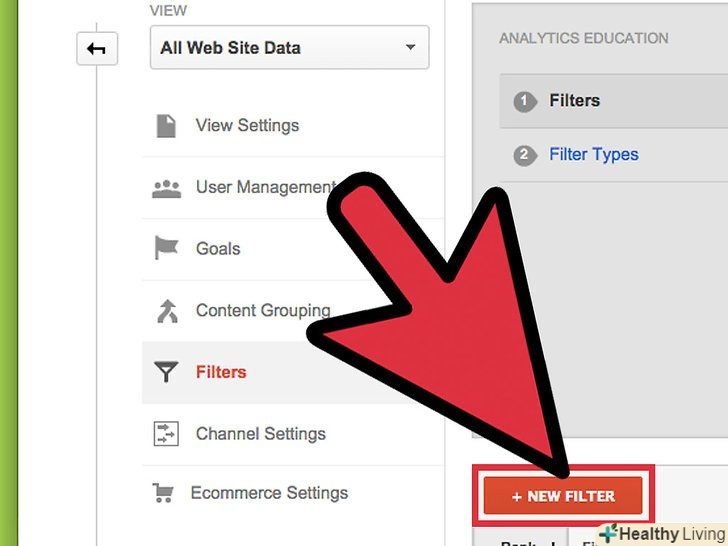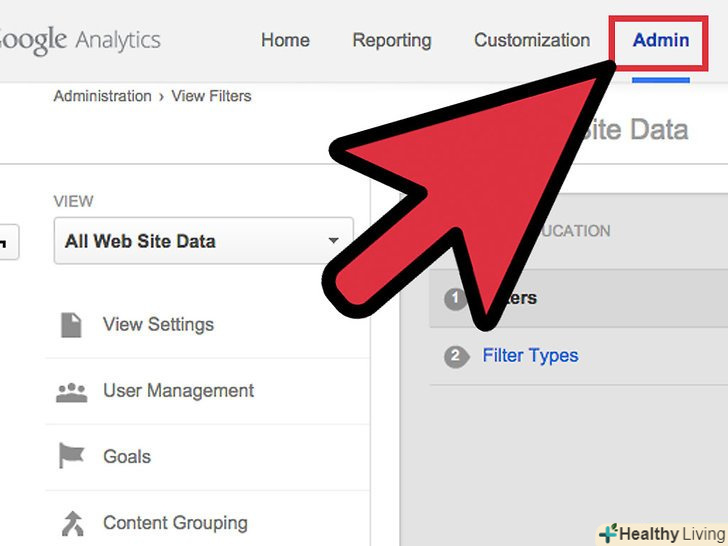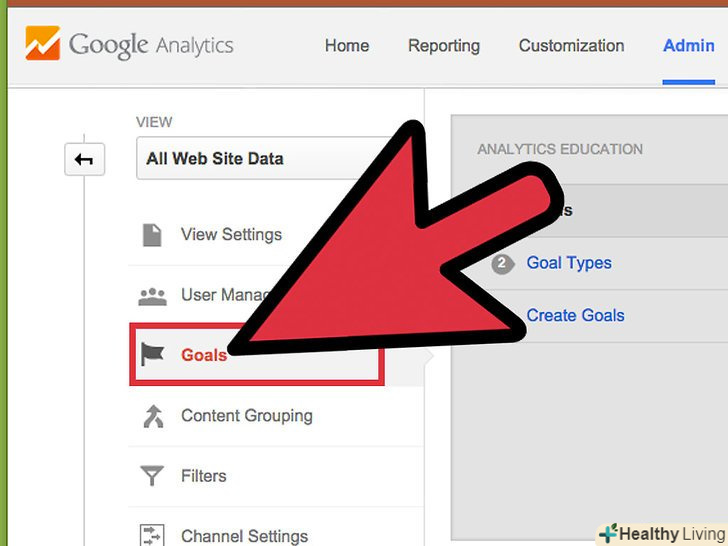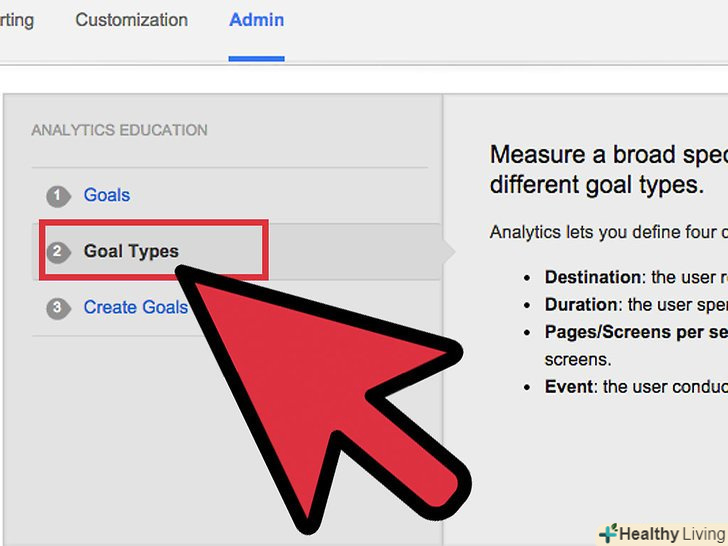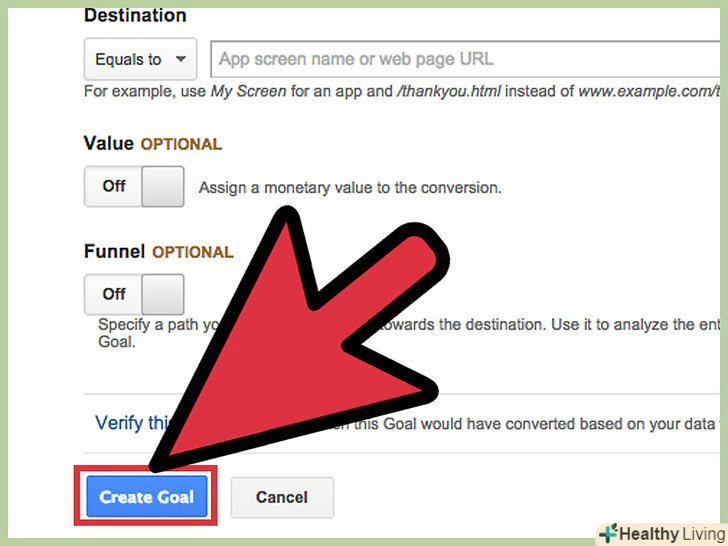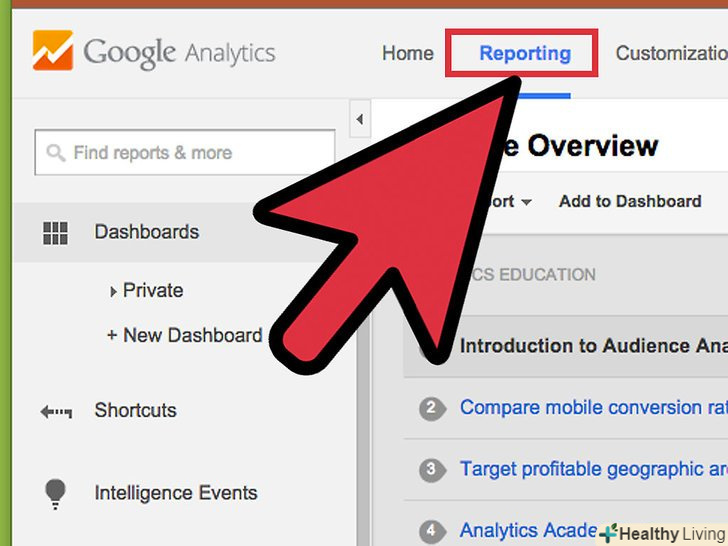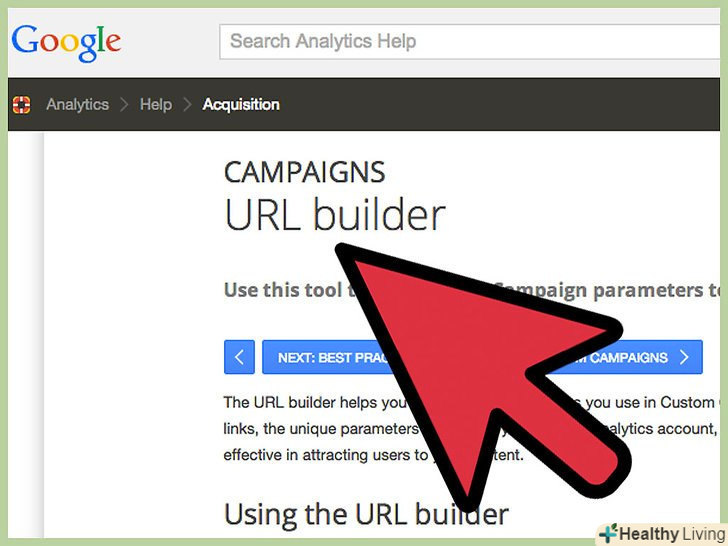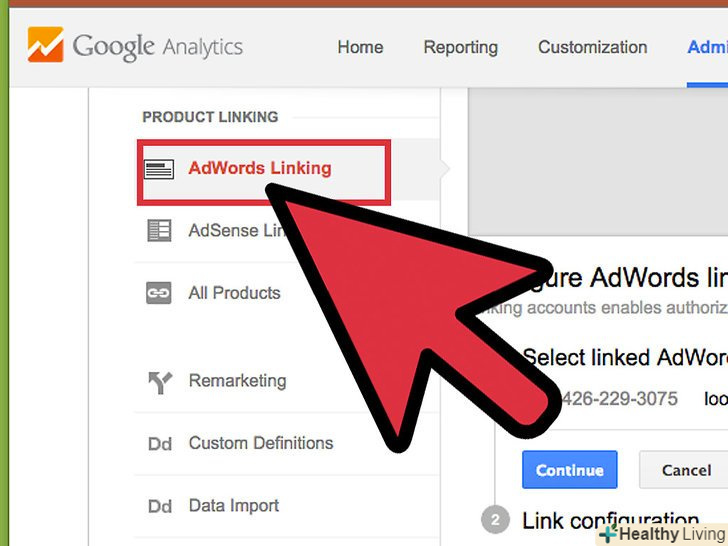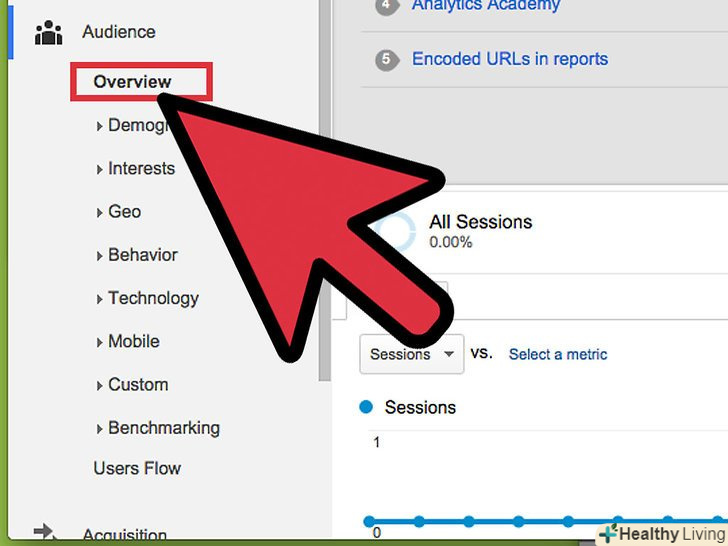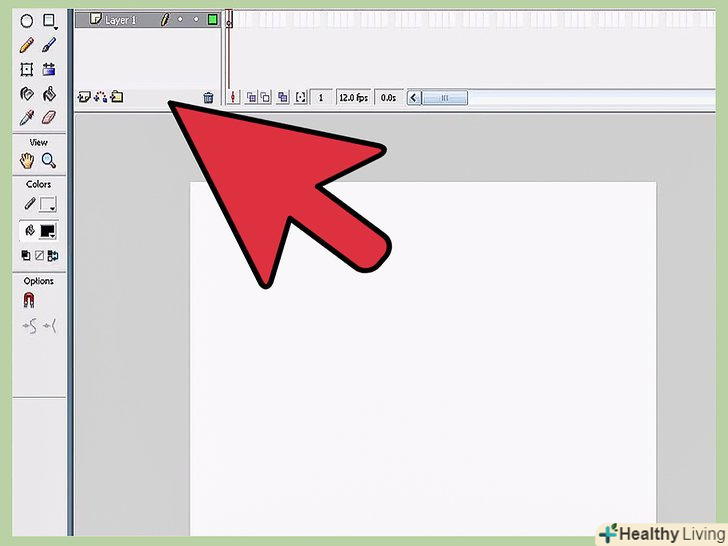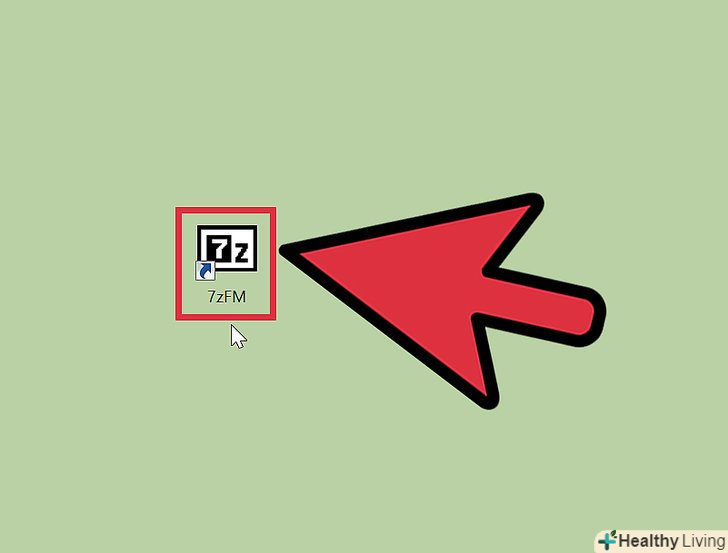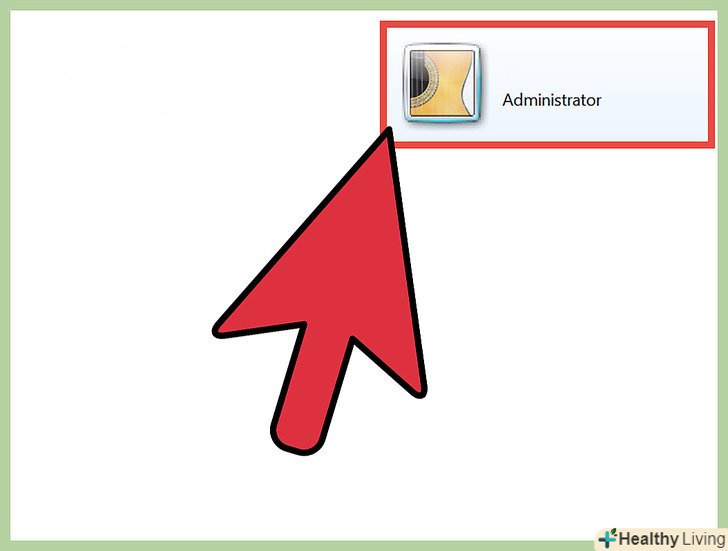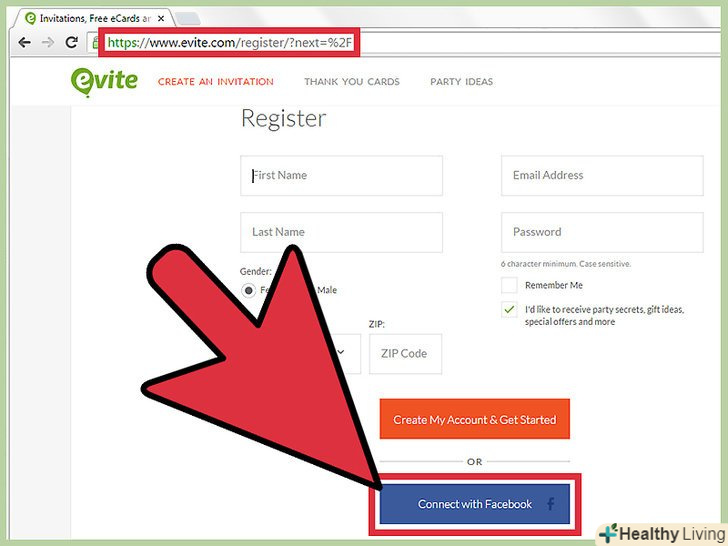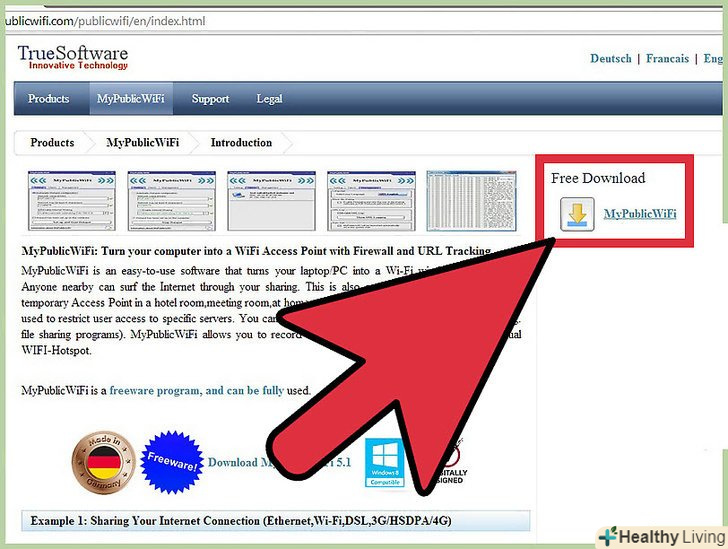У вас запущений відмінний новий сайт для бізнесу і все, що залишається - гребти гроші, так адже? Але перед цим вам не завадить переконатися в тому, що ваша сторінка отримує достатньо трафіку. У цьому Вам і допоможе Google Analytics. Вбудувавши код Google Analytics в свій сайт Ви зможете відстежувати весь проходить через нього трафік. Так ви зможете бути впевнені, що ваші відвідувачі отримують саме те, що їм потрібно. Почніть з кроку 1.
Кроки
Метод1З 5:
Частина 1: Створення облікового запису Google Analytics
Метод1З 5:
 Відвідайте сайт Google Analytics.клацніть по кнопці "Access Analytics" у верхньому правому куті сайту. Ви потрапите на нову сторінку, на якій ви побачите короткий опис того як працює Google Analytics. Клацніть по кнопці "Sign up" для створення облікового запису Google Analytics
Відвідайте сайт Google Analytics.клацніть по кнопці "Access Analytics" у верхньому правому куті сайту. Ви потрапите на нову сторінку, на якій ви побачите короткий опис того як працює Google Analytics. Клацніть по кнопці "Sign up" для створення облікового запису Google Analytics- Вам буде потрібно зайти через свій обліковий запис Google, якщо ви ще цього не зробили.
- Ви можете створити новий обліковий запис Google спеціально для відстеження даних Google Analytics, якщо хочете відокремити їх від особистого облікового запису.
 Виберіть спосіб відстеження.Google нещодавно продемонструвала бета-версію Universal Analytics, яку Ви можете вибрати замість Classic Analytics. Бета-версія Universal Analytics ще не повністю завершена, але в майбутньому надасть більше можливостей і гнучкості в роботі.
Виберіть спосіб відстеження.Google нещодавно продемонструвала бета-версію Universal Analytics, яку Ви можете вибрати замість Classic Analytics. Бета-версія Universal Analytics ще не повністю завершена, але в майбутньому надасть більше можливостей і гнучкості в роботі.- Багато користувачів підтверджують, що бета-версія Universal Analytics дійсно краще працює з відстеженням інформації.[1]хоча врешті-решт вибір за вами.
 Введіть інформацію в свій обліковий запис.для створення облікового запису Google Analytics вам буде потрібно надати Google певну інформацію. Це допоможе визначити, яким чином дані обробляються і повертаються до вас.
Введіть інформацію в свій обліковий запис.для створення облікового запису Google Analytics вам буде потрібно надати Google певну інформацію. Це допоможе визначити, яким чином дані обробляються і повертаються до вас.- Введіть ім'я облікового запису.
- Введіть назву свого сайту і його адресу в розділі "Setting up your property".
- Виберіть для свого сайту найбільш підходящу сферу діяльності, також виберіть часовий пояс, згідно з яким ви будете отримувати звіти.
 Визначте умови надання доступу до даних.всього існує три опції надання доступу до даних, які ви можете як включити, так і відключити. Вони зроблять ваші дані Google Analytics доступними для інших додатків Google, наприклад, AdSense, анонімно у випадку Google з міркувань статистики. Також фахівці працюватимуть над оптимізацією і налагодженням вашого облікового запису Google Analytics.
Визначте умови надання доступу до даних.всього існує три опції надання доступу до даних, які ви можете як включити, так і відключити. Вони зроблять ваші дані Google Analytics доступними для інших додатків Google, наприклад, AdSense, анонімно у випадку Google з міркувань статистики. Також фахівці працюватимуть над оптимізацією і налагодженням вашого облікового запису Google Analytics.
Метод2З 5:
Частина 2: вбудовування відстежуючого коду
Метод2З 5:
 Клацніть по кнопці "Get Tracking ID".ви потрапите на сторінку з фрагментом коду, який вам потрібно буде помістити в код вашого сайту.
Клацніть по кнопці "Get Tracking ID".ви потрапите на сторінку з фрагментом коду, який вам потрібно буде помістити в код вашого сайту.- Якщо ви повертаєтеся на сайт Google Analytics після створення облікового запису, то ви можете отримати доступ до цього фрагменту коду увійшовши в обліковий запис, клацнувши по кнопці "Admin" і вибравши свій сайт. Клацніть по кнопці "Tracking Info / Tracking Code" щоб отримати фрагмент.
 Скопіюйте його в буфер обміну. переконайтеся, що скопіювали все між тегами &#Lt; script&#gt; &#lt;/script&#gt;, включаючи самі теги.
Скопіюйте його в буфер обміну. переконайтеся, що скопіювали все між тегами &#Lt; script&#gt; &#lt;/script&#gt;, включаючи самі теги.- Намагайтеся не змінювати сам код, інакше відстеження не спрацює.
 Відкрийте вихідний код свого сайту.якщо у вас немає до нього доступу, то зв'яжіться з веб-програмістом. Вам потрібно буде відредагувати вихідний код, щоб вбудувати відстеження.
Відкрийте вихідний код свого сайту.якщо у вас немає до нього доступу, то зв'яжіться з веб-програмістом. Вам потрібно буде відредагувати вихідний код, щоб вбудувати відстеження.- Якщо у вас сайт на платформі |WordPress, то встановіть плагін "Google Analytics for WordPress" і вставте код в поле меню "Settings" плагіна.
 Вставте фрагмент коду. знайдіть тег &#lt; / head&#gt; у своєму коді. Вставте фрагмент прямо перед тегом&#lt;/head &#gt;.
Вставте фрагмент коду. знайдіть тег &#lt; / head&#gt; у своєму коді. Вставте фрагмент прямо перед тегом&#lt;/head &#gt;.- Вставте фрагмент на всіх сторінках, які хочете відстежувати. Це означає, що код повинен бути присутнім на всіх сторінках вашого сайту, не тільки на стартовій сторінці.
 Дочекайтеся початку відстеження.після оновлення коду відстеження Почнеться через 24 години. Ви можете упевнитися, що код був вставлений коректно Зайшовши в обліковий запис Google Analytics, клацнувши по кнопці "Admin", вибравши закладку "Tracking Code" і подивившись розділ "Tracking Status". Ви повинні побачити напис"Tracking Installed".[2]
Дочекайтеся початку відстеження.після оновлення коду відстеження Почнеться через 24 години. Ви можете упевнитися, що код був вставлений коректно Зайшовши в обліковий запис Google Analytics, клацнувши по кнопці "Admin", вибравши закладку "Tracking Code" і подивившись розділ "Tracking Status". Ви повинні побачити напис"Tracking Installed".[2]
Метод3З 5:
Частина 3: перегляд трафіку
Метод3З 5:
 Відкрийте розділ "Admin" на сайті Google Analytics. Це відкриє стартову сторінку облікового запису. Ви побачите список всіх ваших сайтів, які відстежуються Google Analytics.
Відкрийте розділ "Admin" на сайті Google Analytics. Це відкриє стартову сторінку облікового запису. Ви побачите список всіх ваших сайтів, які відстежуються Google Analytics. Клацніть по меню "All Accounts".далі виберіть "Show Visits" щоб швидше побачити кількість відвідувачів кожного з ваших сайтів, а також різницю в порівнянні з минулим місяцем в процентному співвідношенні. Це дозволить вам з першого погляду зрозуміти яким з ваших сторінок потрібно більше трафіку.
Клацніть по меню "All Accounts".далі виберіть "Show Visits" щоб швидше побачити кількість відвідувачів кожного з ваших сайтів, а також різницю в порівнянні з минулим місяцем в процентному співвідношенні. Це дозволить вам з першого погляду зрозуміти яким з ваших сторінок потрібно більше трафіку. Відкрийте " Dashboard "(зведення).ви можете подивитися зведення у кожного сайту за допомогою меню "Dashboards" в лівій частині сайту. Зведення дозволять вам побачити детальну інформацію про трафік вашого сайту.
Відкрийте " Dashboard "(зведення).ви можете подивитися зведення у кожного сайту за допомогою меню "Dashboards" в лівій частині сайту. Зведення дозволять вам побачити детальну інформацію про трафік вашого сайту. Змініть свої зведення. кожен "Dashboard" спочатку йде з базовими настройками. Ви можете змінити їх для того, щоб вони більше відповідали вашим потребам. Клацніть по кнопці "+Add Widget "в меню "Dashboard", щоб додати в зведення новий віджет. Ви також можете видалити будь-які вже активні віджети.
Змініть свої зведення. кожен "Dashboard" спочатку йде з базовими настройками. Ви можете змінити їх для того, щоб вони більше відповідали вашим потребам. Клацніть по кнопці "+Add Widget "в меню "Dashboard", щоб додати в зведення новий віджет. Ви також можете видалити будь-які вже активні віджети. Створюйте нові зведення.ви можете створювати зведення для стеження за більш конкретними показаннями сайту. Ви можете створити до 20-ти зведень. Щоб створити нову клацніть по меню "Dashboard", потім виберіть"+New Dashboard".
Створюйте нові зведення.ви можете створювати зведення для стеження за більш конкретними показаннями сайту. Ви можете створити до 20-ти зведень. Щоб створити нову клацніть по меню "Dashboard", потім виберіть"+New Dashboard".- У стартові зведення включені всі основні віджети.
- "Blank Canvas" не містить віджетів.
 Використовуйте фільтри для відсіювання видимого трафіку.якщо ваші співробітники генерують занадто багато трафіку, ви можете відсіяти його за допомогою фільтрів. За допомогою фільтрів Ви також можете виводити трафік, відповідний тільки конкретному підкаталогу або приховати трафік даного підкаталогу.
Використовуйте фільтри для відсіювання видимого трафіку.якщо ваші співробітники генерують занадто багато трафіку, ви можете відсіяти його за допомогою фільтрів. За допомогою фільтрів Ви також можете виводити трафік, відповідний тільки конкретному підкаталогу або приховати трафік даного підкаталогу.
Метод4З 5:
Частина 4: Визначення цілей
Метод4З 5:
 Поверніться в розділ "Admin" сайту.виберіть обліковий запис, з-під якого ви будете встановлювати цілі. Дивіться в закладці"Views". Додаючи собі в обліковий запис сайти, ви будете бачити список облікових імен даної області.
Поверніться в розділ "Admin" сайту.виберіть обліковий запис, з-під якого ви будете встановлювати цілі. Дивіться в закладці"Views". Додаючи собі в обліковий запис сайти, ви будете бачити список облікових імен даної області. Клацніть по кнопці "Goals" в лівій частині меню. виберіть "Create a Goal", щоб почати визначення нової мети, потім дайте їй ім'я.
Клацніть по кнопці "Goals" в лівій частині меню. виберіть "Create a Goal", щоб почати визначення нової мети, потім дайте їй ім'я.- Щоб мета почала відслідковуватися негайно, переконайтеся, що встановлено прапорець "Active".
 Виберіть тип мети, яку хочете створити.вам будуть доступні різні шаблони, що залежать від сфери діяльності, яку ви вибрали для вашого сайту, коли створювали відстежуючий код.
Виберіть тип мети, яку хочете створити.вам будуть доступні різні шаблони, що залежать від сфери діяльності, яку ви вибрали для вашого сайту, коли створювали відстежуючий код.- Виберіть "Destination" як ціль, якщо хочете побачити який був обсяг відвідувань конкретної адреси.
- Виберіть "Pages per Visit" або "Screens per Visit", щоб визначити яке конкретно число сторінок ваші користувачі відвідують. Визначте" Condition " (умова) і число відвіданих сторінок. Таких відвідувачів іноді називають"Readers".
- Виберіть "Duration", для визначення відвідувачів, що проводить на сторінці тривалий час. Заповніть час у хвилинах і секундах. Потім введіть значення цілі. Подібних відвідувачів називають " Engaged Users."
- Виберіть ціль " Event "для" Call to Action", наприклад, покупка квитка або відправка запиту на підтвердження. Вам потрібно буде повернутися і заповнити цю мету, як тільки ви активуєте функцію "Analytics Goal Tracking".
- Виберіть "Sales" або іншу мету, пов'язану з електронною торгівлею, щоб відстежувати кількість людей, які купують те, що вони запланували.
 Збережіть вашу нову мету.виберіть "Save", коли визначите всі деталі своєї мети. Ви можете створити до двадцяти цілей.
Збережіть вашу нову мету.виберіть "Save", коли визначите всі деталі своєї мети. Ви можете створити до двадцяти цілей. Прочитайте "goal Flow Report" (звіт про виконання мети) з цього звіту ви отримаєте інформацію про те, як відвідувачі досягають вашої мети. він знаходиться по шляху Standard Reporting &#gt; Conversions/Outcomes &#gt; Goals.
Прочитайте "goal Flow Report" (звіт про виконання мети) з цього звіту ви отримаєте інформацію про те, як відвідувачі досягають вашої мети. він знаходиться по шляху Standard Reporting &#gt; Conversions/Outcomes &#gt; Goals.- Ви можете побачити, де відвідувачі входять у воронку до мети, де вони виходять, якщо йдуть занадто рано, де трафік повертається до початку циклу і багато іншого.[3]
Метод5З 5:
Частина 5: підключення додаткових функцій Google Analytics
Метод5З 5:
 Відстежуйте електронну пошту, соцмережі та маркетингові кампанії за допомогою Google Analytics.Створіть спеціальну URL-адресу, яка відстежуватиме трафік по кожній новій кампанії.
Відстежуйте електронну пошту, соцмережі та маркетингові кампанії за допомогою Google Analytics.Створіть спеціальну URL-адресу, яка відстежуватиме трафік по кожній новій кампанії.- Використовуйте посиланняcampaigns URL Builder, щоб створити власний URL з сайтом і визначте для нього значення "source", "medium", "term", і "content". Використовуйте цю URL-адресу з будь-якими посиланнями. Google відстежуватиме інформацію про користувачів.
- Перейдіть на вкладку "Campaigns". Виберіть " Traffic Sources "і перейдіть на вкладку" Sources " для аналізу конкретних кампаній на їх успішність.
 Налаштуйте пов'язані облікові записи за допомогою Google AdWords.якщо тип вашого облікового запису-Pay Per Click (PPC), зв'яжіть її з Google Analytics, і ви зможете відстежувати коефіцієнти конверсій і отримувати звіти по кожній PPC рекламі.
Налаштуйте пов'язані облікові записи за допомогою Google AdWords.якщо тип вашого облікового запису-Pay Per Click (PPC), зв'яжіть її з Google Analytics, і ви зможете відстежувати коефіцієнти конверсій і отримувати звіти по кожній PPC рекламі. Використовуйте "Event Tracking". так само, як і у випадку зі спеціальними URL для кампаній створюйте свої власні посилання для подій, щоб відстежувати "source" і конверсію для покупки квитків.
Використовуйте "Event Tracking". так само, як і у випадку зі спеціальними URL для кампаній створюйте свої власні посилання для подій, щоб відстежувати "source" і конверсію для покупки квитків.- Додайте конкретні деталі про вашу подію в другу половину адреси в наступному порядку: "event", "category", "action"і " label". Шукайте додаткову інформацію щодо налаштування URL у спеціальному посібнику " Event Tracking Guide "(посібник із відстеження подій). Дивіться інформацію про рухи ваших подій в розділі "Reports".